- Как создать ярлык файла на рабочем столе Андроид?
- [Вопросы] Как добавить картинку из галереи на рабочий стол. Не как обои, а как виджет.
- Xiaomi Comm APP
- Рекомендации
- Как сохранить картинку на андроид
- Способы скачивания картинок из различных источников
- Как сохранить картинку из Google на андроиде
- Как поставить обои на Андроид?
- Как установить новые обои на Андроид
- Как установить фото на экран телефона [ВИДЕО]
- Установка фото на экран телефона через галерею:
- Установка фото на экран телефона через Обои:
Как создать ярлык файла на рабочем столе Андроид?
Автор: LifeDroid
Дата записи
Согласитесь, иногда бывает удобно иметь некоторые файлы под рукой. Чтобы не рыться по папкам, а запускать их прямо с рабочего стола. Зачем?
Многие из нас часто обращаются к определенным документам, таблицам, презентациям и пр. На ноутбуке или компьютере c практически любой операционной системой на борту создание ярлыка или перенос файла на рабочий стол делается очень просто. А как насчет того, чтобы проделать тоже самое в Андроид?
Сразу хочу предупредить, сам файл на рабочий стол перенести нам не удастся. Но ярлык все таки попробуем.
Как мы знаем, для того, чтобы вывести на рабочий стол ярлык приложения, нужно сделать длинный тап на экране. После этого появляется список того, что можно вытащить на экран. К сожалению, нашего файла мы там не увидим. Но, это же Андроид, который очень гибок и для любой задачи всегда есть решение. В данном случае оптимальным решением будет использование файлового менеджера. Я просто уверен, что он у вас уже установлен, а если нет, то советую сделать это прямо сейчас. Когда я покупаю очередное андроид устройство, в числе приложений, которые устанавливаю в первую очередь, есть файловый менеджер ES Проводник, который, на мой взгляд, является одним из лучших в своем роде. Данное приложение бесплатное и позволяет выполнять множество операций с файлами и папками на Вашем устройстве. Подробный обзор проводника я планирую написать в ближайшее время. Но это выбор лично мой, вы же можете использовать то, что вам будет больше по душе. На примере данной программы я покажу, как сделать ярлык файла и вынести его на рабочий стол Андроид.
Итак, файловый менеджер у нас есть, что дальше? А дальше все очень и очень просто.
Запускаем ES Проводник (или что там у вас установлено), находим нужный нам файл, выделяем его. Далее, идем в меню «Еще» (у вас оно может называться немного по другому). Тут, среди прочих, находим команду «Добавить на рабочий стол». На приложенном мною скриншоте эта команда вверху. (Кстати, о том, как сделать скриншот на Андроид, Вы можете прочесть в моей прошлой статье.) Нажимаем данную кнопку и все. Ярлык нужного нам файла создан на рабочем столе.


Все очень просто, как видите. Также, не забывайте, что при удалении с рабочего стола, вы удаляете только лишь ярлык. Сам файл остается на своем месте на диске.
Если статья оказалась для Вас полезной, прошу поделиться ссылкой на нее в соцсетях!
Источник
[Вопросы] Как добавить картинку из галереи на рабочий стол. Не как обои, а как виджет.
| Хочу добавить на рабочий стол картинку. Часто к ней обращаюсь в информационных целях. Нашла, что можно через Заметки это сделать, но там читается плохо. Возможно ли это? |
XR007 | из Redmi Note 8
| Нет, если не ошибаюсь. Разделение экрана в помощь. |
Xiaomi RN7 | из Redmi Note 7
созраняеш в заметках на рабочий стол ..тапни по картинке высветятся 2 значка в низу картинки и нажимаеш как показано на скрине. картинка откроется на весь экран. и можеш так же после этого регулировать пальцами больше меньше делать 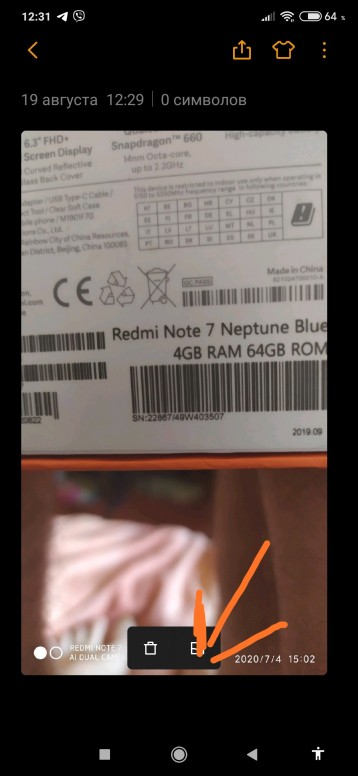 |
IMG_20200819_123137.jpg (458.57 KB, Downloads: 1)
2020-08-19 17:37:26 Upload

Xiaomi Comm APP
Получайте новости о Mi продукции и MIUI
Рекомендации
* Рекомендуется загружать изображения для обложки с разрешением 720*312
Изменения необратимы после отправки
Cookies Preference Center
We use cookies on this website. To learn in detail about how we use cookies, please read our full Cookies Notice. To reject all non-essential cookies simply click «Save and Close» below. To accept or reject cookies by category please simply click on the tabs to the left. You can revisit and change your settings at any time. read more
These cookies are necessary for the website to function and cannot be switched off in our systems. They are usually only set in response to actions made by you which amount to a request for services such as setting your privacy preferences, logging in or filling in formsYou can set your browser to block or alert you about these cookies, but some parts of thesite will not then work. These cookies do not store any personally identifiable information.
These cookies are necessary for the website to function and cannot be switched off in our systems. They are usually only set in response to actions made by you which amount to a request for services such as setting your privacy preferences, logging in or filling in formsYou can set your browser to block or alert you about these cookies, but some parts of thesite will not then work. These cookies do not store any personally identifiable information.
These cookies are necessary for the website to function and cannot be switched off in our systems. They are usually only set in response to actions made by you which amount to a request for services such as setting your privacy preferences, logging in or filling in formsYou can set your browser to block or alert you about these cookies, but some parts of thesite will not then work. These cookies do not store any personally identifiable information.
Источник
Как сохранить картинку на андроид
Иногда нужно сохранить картинку (изображение) с браузера на телефон (операционная система – андроид). Это требуется, когда вы хотите поставить картинку в качестве обоев, заставки экрана, если вы хотите переслать картинку друг у и для других целей.
Способы скачивания картинок из различных источников
- Если у вас браузер интернет на андроид, то подержите в течении 2 секунд палец на выбранной картинке, выскочит меню:
2 секунд на изображении. Появится меню:
Выберите “Сохранить изображение…”, затем папку загрузки (по умолчанию папку “Download”):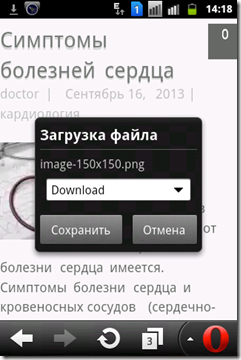
Как сохранить картинку из Google на андроиде
Находим в Google картинках изображение по нужному запросу:
Клик по миниатюре понравившегося изображения. Теперь вы увидите три точки справа и снизу под изображением (прячется меню). Жмите на них и выбирайте пункт -> Открыть в полном размере.
Когда картинка в большом размере будет открыта в отдельном окне, то долгое нажатие по нему вызовет выбор опций:
Выберите «Скачать изображение».
Обновлено 12.мая 2018 года : в феврале 2018 года произошли изменения, связанные с авторским правом в политике компании Google, и кнопка «скачать изображение» исчезла из мобильного поиска Google, но возможность скачать картинку осталась 😉 Для этого вам нужно всего лишь нажать на картинку в результатах поиска, удерживая палец на картинке 2-3 секунды. Откроется меню, в котором вы увидите пункт «Скачать изображение». Теперь ищите скаченное изображение в Галерее, альбоме «Загрузки».
Источник
Как поставить обои на Андроид?
Если вы пользуетесь смартфоном на Андроид, то наиболее часто просматриваемой картинкой в нем будут обои рабочего стола. Некоторые пользователи не знают, что эти обои могут настраиваться и часто пренебрегают этой возможностью. А зря! Ведь новые обои позволяют по-новому взглянуть на ваше устройство.
Как установить новые обои на Андроид
Новые обои на Андроид устанавливаются очень легко. Есть два способа настроить обои в системе. Рассмотрим каждый из них на примере оболочки MIUI, которая установлена на смартфонах Xiaomi. На других устройствах процедура установки практически не отличается, поэтому проблем возникнуть не должно.
Первый способ установки обоев рабочего стола:
- Заходим в настройки
- Находим раздел «Обои»
- Переходим в раздел «Предустановленные»
- Выбираем любое понравившиеся изображение рабочего стола
- Выбираем куда устанавливать: рабочий стол или экран блокировки
Второй способ немного легче. Для установки новых обоев на Андроид следует:
- Удерживать палец на экране одну секунду
- В нижней части экрана появятся три раздела
- Переходим в раздел «Обои»
- Повторяем инструкцию из первого способа, начиная с третьего шага
Таким образом можно запросто установить любые изображения на ваш рабочий стол. Если возникли вопросы или трудности при настройке — напишите о проблеме в комментариях и мы обязательно поможем.
Это интересно: если вам мало предустановленных обоев рабочего стола, можно воспользоваться сторонними приложениями из магазина Google Play. Одной из самых популярных приложений является Zedge.
Источник
Как установить фото на экран телефона [ВИДЕО]
Если вы хотите узнать как установить фото на экран вашего Android телефона, то посмотрите нашу видео-инструкцию, там всё наглядно показано. Но если что-то осталось непонятно или нет возможности посмотреть видео, то я сейчас кратко опишу процесс установки любой картинки в качестве обоев на рабочий экран телефона.
Существует как минимум два варианта установки нужной фотографии в качестве картинки рабочего стола. Через настройки обоев или через галерею.
Установка фото на экран телефона через галерею:
- Зайдите в Галерею
- Выберите нужное фото из списка
- Найдите кнопку “Дополнительно” или “Еще” в виде трёх точек
- Выберите пункт “Установить как”
- Дальше выберите приложение “Обои” или как рабочий стол
- Следующий пункт может и быть на вашем смартфоне, но он заключается в подгонке вашей картинки под размер экрана с возможностью обрезки и поворота
- И в конце просто выберите хотите ли вы чтобы картинка была на рабочем столе и/или на экране блокировки
Таким образом за минуту-две вы сможете с первого раза самостоятельно установить картинку на экране вашего Android смартфона без проблем.
Второй способ еще проще, но не всегда можно выбрать любое фото, хранящиеся в памяти устройства.
Установка фото на экран телефона через Обои:
Первым делом потребуется вызвать меню настройки рабочего стола. Обычно это можно сделать удержанием пальца на свободном участке рабочего стола или жестом “Щипок” или “Уменьшение” (Соединяем два пальца вместе на экране). А далее происходит очень похожий процесс:
- Выбираем пункт “Обои” внизу экрана
- В списке выбираем нужную картинку или выберите её из галереи
- Настраиваете картинку под размер экрана
- Выбираете куда хотите установить картинку
Вуаля, ваша любимая фотография теперь всегда будет перед глазами на экране телефона.
Источник














