- [Вопросы] Как добавить картинку из галереи на рабочий стол. Не как обои, а как виджет.
- Xiaomi Comm APP
- Рекомендации
- Копирование фото из «Галереи» устройства с Андроид
- Способ 1: Системная «Галерея»
- Способ 2: Стороннее приложение
- Как установить фото на экран телефона [ВИДЕО]
- Установка фото на экран телефона через галерею:
- Установка фото на экран телефона через Обои:
- Фото с рабочего стола на андроиде
- Android для чайников №17. Как сохранить фотографии, контакты и SMS?
- Павел Крижепольский
- Бэкап фотографий
- Бэкап контактов
- Бэкап SMS
[Вопросы] Как добавить картинку из галереи на рабочий стол. Не как обои, а как виджет.
| Хочу добавить на рабочий стол картинку. Часто к ней обращаюсь в информационных целях. Нашла, что можно через Заметки это сделать, но там читается плохо. Возможно ли это? |
XR007 | из Redmi Note 8
| Нет, если не ошибаюсь. Разделение экрана в помощь. |
Xiaomi RN7 | из Redmi Note 7
созраняеш в заметках на рабочий стол ..тапни по картинке высветятся 2 значка в низу картинки и нажимаеш как показано на скрине. картинка откроется на весь экран. и можеш так же после этого регулировать пальцами больше меньше делать 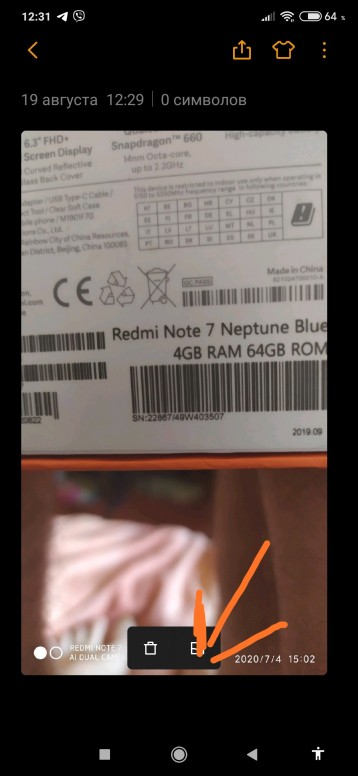 |
IMG_20200819_123137.jpg (458.57 KB, Downloads: 1)
2020-08-19 17:37:26 Upload

Xiaomi Comm APP
Получайте новости о Mi продукции и MIUI
Рекомендации
* Рекомендуется загружать изображения для обложки с разрешением 720*312
Изменения необратимы после отправки
Cookies Preference Center
We use cookies on this website. To learn in detail about how we use cookies, please read our full Cookies Notice. To reject all non-essential cookies simply click «Save and Close» below. To accept or reject cookies by category please simply click on the tabs to the left. You can revisit and change your settings at any time. read more
These cookies are necessary for the website to function and cannot be switched off in our systems. They are usually only set in response to actions made by you which amount to a request for services such as setting your privacy preferences, logging in or filling in formsYou can set your browser to block or alert you about these cookies, but some parts of thesite will not then work. These cookies do not store any personally identifiable information.
These cookies are necessary for the website to function and cannot be switched off in our systems. They are usually only set in response to actions made by you which amount to a request for services such as setting your privacy preferences, logging in or filling in formsYou can set your browser to block or alert you about these cookies, but some parts of thesite will not then work. These cookies do not store any personally identifiable information.
These cookies are necessary for the website to function and cannot be switched off in our systems. They are usually only set in response to actions made by you which amount to a request for services such as setting your privacy preferences, logging in or filling in formsYou can set your browser to block or alert you about these cookies, but some parts of thesite will not then work. These cookies do not store any personally identifiable information.
Источник
Копирование фото из «Галереи» устройства с Андроид
Способ 1: Системная «Галерея»
В стандартной «Галереи» устройства с Android обычно нет функции прямого копирования фотографий, но есть возможность поделиться ими в социальных сетях, мессенджерах, выложить в облачное хранилище или отправить копию снимка в любое место на смартфоне. Для этого понадобится только файловый менеджер, желательно сторонний, так как стандартное средство управления файлами может не отобразиться. В нашем случае будем использовать Total Commander.
- Открываем «Галерею» на смартфоне, выбираем одну или несколько фотографий и тапаем «Поделиться».
Если каталог для этого еще не создан, в нужной директории щелкаем «Создать папку», указываем ее название и нажимаем «OK».
Открываем созданный каталог и подтверждаем копирование.
Способ 2: Стороннее приложение
Есть много альтернативных вариантов системной «Галереи», причем в некоторых из них есть функция копирования и перемещения фотографий. К такому ПО относятся: Gallery (от the gallery), Pictures (от DIUNE), DVGallery (от Dovi Tools) и др. Рассмотрим, как выполнить поставленную задачу на примере прикладной программы Simple Gallery.
- Запускаем приложение, открываем раздел «Camera» (или другой, в котором хранятся фото) и выделяем нужные снимки.
В следующем окне нажимаем «Выбор папки».
Жмем «Внутренняя память» и выбираем ее в списке хранилищ. При наличии SD-карты можно будет отправить копию изображения на нее.
Находим нужную директорию в памяти устройства и тапаем «OK». Теперь открываем любой файловый менеджер и проверяем, что фото скопировались.
Если нет подходящего каталога для снимков, его можно создать прямо в процессе копирования. Для этого в нужной директории нажимаем иконку с плюсом, указываем название новой папки и жмем «OK». Ждем, пока файлы скопируются в нее.
Помимо этой статьи, на сайте еще 12470 инструкций.
Добавьте сайт Lumpics.ru в закладки (CTRL+D) и мы точно еще пригодимся вам.
Отблагодарите автора, поделитесь статьей в социальных сетях.
Источник
Как установить фото на экран телефона [ВИДЕО]
Если вы хотите узнать как установить фото на экран вашего Android телефона, то посмотрите нашу видео-инструкцию, там всё наглядно показано. Но если что-то осталось непонятно или нет возможности посмотреть видео, то я сейчас кратко опишу процесс установки любой картинки в качестве обоев на рабочий экран телефона.
Существует как минимум два варианта установки нужной фотографии в качестве картинки рабочего стола. Через настройки обоев или через галерею.
Установка фото на экран телефона через галерею:
- Зайдите в Галерею
- Выберите нужное фото из списка
- Найдите кнопку “Дополнительно” или “Еще” в виде трёх точек
- Выберите пункт “Установить как”
- Дальше выберите приложение “Обои” или как рабочий стол
- Следующий пункт может и быть на вашем смартфоне, но он заключается в подгонке вашей картинки под размер экрана с возможностью обрезки и поворота
- И в конце просто выберите хотите ли вы чтобы картинка была на рабочем столе и/или на экране блокировки
Таким образом за минуту-две вы сможете с первого раза самостоятельно установить картинку на экране вашего Android смартфона без проблем.
Второй способ еще проще, но не всегда можно выбрать любое фото, хранящиеся в памяти устройства.
Установка фото на экран телефона через Обои:
Первым делом потребуется вызвать меню настройки рабочего стола. Обычно это можно сделать удержанием пальца на свободном участке рабочего стола или жестом “Щипок” или “Уменьшение” (Соединяем два пальца вместе на экране). А далее происходит очень похожий процесс:
- Выбираем пункт “Обои” внизу экрана
- В списке выбираем нужную картинку или выберите её из галереи
- Настраиваете картинку под размер экрана
- Выбираете куда хотите установить картинку
Вуаля, ваша любимая фотография теперь всегда будет перед глазами на экране телефона.
Источник
Фото с рабочего стола на андроиде
Подскажите пожалуйста где хранится фото с рабочего стола на андроиде,в папке DCIM Camera пусто .
Добавлено через 1 час 50 минут
конкретнее,как вытащить фото с рабочего стола смартфона? ни в каких папках его нет(стандартных-типа галереи и тд)
2 рабочего стола
В общем купил кабель HDMI — DVI-D Воткнул к ноуту HP G62 b062er и к монитору LG M1740a-RZ.
Демонстрация рабочего стола
Здравствуйте, уважаемые. Как во флексе получить видео происходящего на экране? С меня тут.
Картинка рабочего стола
в 10.04 была замечательная картинка дерева. где ее можно взять?)
Скрин рабочего стола
Доброго времени суток 😉 помогите написать функцию отправки скрина от клиента на сервер и там его.
Зачем?
Добавлено через 32 минуты
разве нет стандартного пути где хранятся фото с рабочего стола андроида?
Zylex666, в /System/Wallpaper загляните.
Показ рабочего стола
Здравствуйте(php изучаю всего нечего). Скажите каким ресурсом можно транслировать свой рабочий.
Фон рабочего стола
СисАдмины и Программисты, помогите решить задачу, как замутить так чтобы невозможно было изменить.

Здравствуйте! Подскажите, пожалуйста, как сделать копию рабочего стола в Java?
Перерисовка рабочего стола
Доброго времени суток. Рисую на рабочем столе (точнее на обоях) простую линию, рисуется она.
Источник
Android для чайников №17. Как сохранить фотографии, контакты и SMS?
Павел Крижепольский
Пожалуй, это одна из главных проблем, с которой сталкивается пользователь при смене аппарата. Любимые программы не сложно заново установить из Google Play, но как быть с SMS, контактами и фото? И что делать, если телефон необходимо отнести в сервис центр, где для устранения поломки его могут сбросить к заводским настройкам или перепрошить?
Бэкап фотографий
Самый простой способ сохранить фотографии — скопировать их на компьютер, подключив к нему телефон с помощью кабеля.
После того, как смартфон успешно подключен, нажмите на компьютере кнопку «Пуск», выберете пункт «Мой компьютер» и в открывшейся папке найдите значок вашего смартфона. Скорее всего, выглядит он будет вот так, а его название будет совпадать с названием модели вашего телефона.
На некоторых смартфонах для передачи данных необходимо разблокировать экран (актуально в том случае, если вы установили пароль на разблокировку).
Большинство современных Android смартфонов для передачи данных на компьютер используют протокол MTP. Его плюс в том, что для работы со смартфоном вашему компьютеру не потребуются никакие дополнительные драйверы. Минус — медленная скорость работы при копировании большего числа файлов. Если на вашем телефоне скопилось несколько сотен фотографий, то процесс их копирования может занять очень много времени. Наберитесь терпения и не отключайте смартфон от компьютера даже если окошко с надписью «Идет оценка продолжительности копирования» висит на экране ПК уже очень долго.
Второй способ сохранить фотографии — воспользоваться услугами какого-то облачного хранилища. Например, DropBox или Google Drive. Подробно разбирать работу с такими сервисами в рамках этой статьи я не буду. Но если в двух словах, то требуется зарегистрироваться в выбранном сервисе с помощью смартфона или ПК, а затем скачать из Google Play соответствующее приложение-клиент. А дальше просто, передать в него нужные фотографии из галереи с помощью пункта «Поделиться».
Если разбираться с регистрацией в новых сервисах желания нет, можно воспользоваться клиентов Google Plus, который, скорее всего, изначально установлен на вашем смартфоне. В нем предусмотрена автоматическая загрузка фотографий в специальный приватный альбом, который виден только вам. Изначально автозагрузка фотографий отключена, включить ее можно в настройках программы. Для этого нужно запустить клиент Google Plus, открыть меню, выбрать пункт «Настройки», затем пункт «Автозагрузка» и передвинуть рычажок в правом верхнем углу экрана.
Бэкап контактов
С резервным копированием контактов дела в Android обстоят совсем просто. Скорее всего, еще при первом запуске смартфона вы разрешили Android хранить их копию на серверах Google. Это чрезвычайно удобно — контакты никогда не потеряются, моментально перенесутся на любой новый Android смартфон и даже будут доступны вам с компьютера.
Проверить, включена ли синхронизация контактов можно в настройках аккаунта Google. Для этого необходимо зайти в настройки телефона, найти пункт «Аккаунты и синхронизация» и выбрать аккаунт Google. Далее нужно выбрать свою учетную запись и убедиться, что синхронизация контактов была включена.
Также не лишним будет проверить, доступны ли контакты с компьютера. Для этого нужно зайти в почту Gmail и в левом верхнем углу выбрать пункт «Контакты».
Если чужим серверам вы не доверяете, можно перенести контакты по старинке, экспортировав их на карту памяти в виде vCard (.*vcf файлов). Для этого нужно открыть телефонную книгу, нажать кнопку «Меню», зайти в раздел «Управление контактами» и выбрать пункт «Экспорт и импорт». Отсюда можно как сохранить контакты на карту памяти, так и восстановить их из резервной копии.
Бэкап SMS
А вот с этим вопросом все немного сложнее. По какой-то ведомой одному Google причине штатных средств для резервного копирования SMS в Android не предусмотрено. Так что для этого придется воспользоваться сторонними приложениями. Некоторые из них хранят данные на карте памяти смартфона, другие используют сервера самого Google. Во втором случае сохраненная SMS переписка будет доступна вам не только с телефона, но и с компьютера. Подробнее прочитать о выборе и работе с такого рода программами можно в следующей статье:
На самом деле, я не думаю, что у вас возникнут с ними какие-то сложности. Ведь какой бы программой вы не воспользовались, процесс сохранения SMS потребует от вас не больше нескольких кликов и займет всего несколько минут.
Источник


































