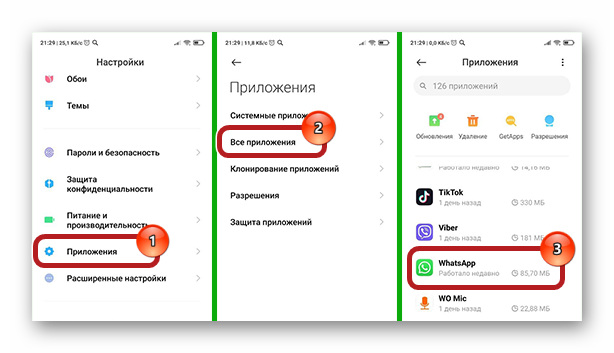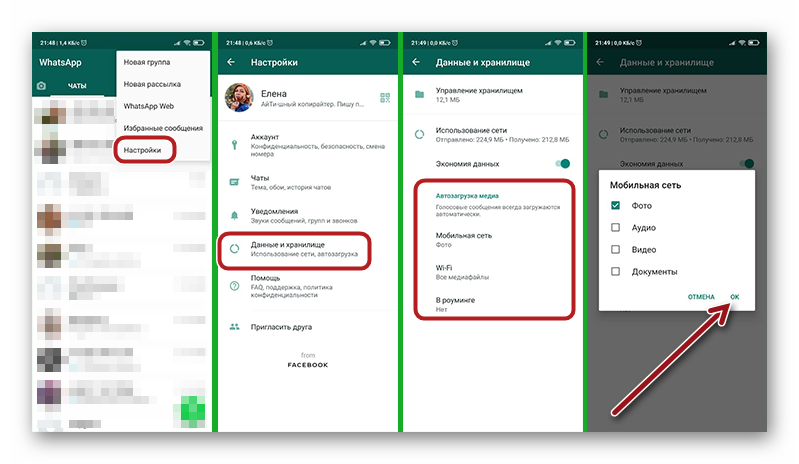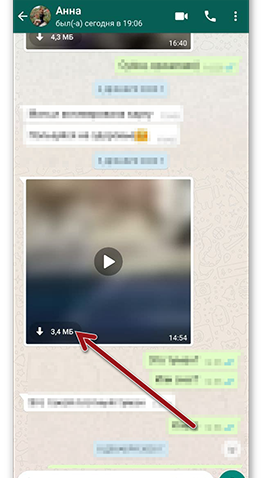- Как в WhatsApp на Android сохранить фото в галерею
- Особенности фото-сообщений в Ватсап
- Способы сохранения фото на Андроид
- Автосохранение
- Загрузка вручную
- Функция «Поделиться»
- Настройки автосохранения
- Сохранение в облачный сервис
- Сохранение с помощью электронной почты
- Сохранение на карту памяти
- Особенности загрузки фото для разных производителей смартфонов
- Как сохранить фото в WhatsApp на Android
- Как сохранить фото в Ватсапе на Андроиде через автозагрузку
- Альтернативные способы сохранить фото из переписки в WhatsApp
- Как из Whatsapp перенести фото в галерею на Андроиде
- Сохранение фото в галерею на Андроид
- Разрешения
- Настройки автозагрузки
- Инструкция, как перенести фото из Ватсап в галерею
- Как сохранить аватарку из Ватсапа на телефон, пошагово
- Проблемы и ошибки сохранения фото на Андроиде
Как в WhatsApp на Android сохранить фото в галерею
Люди часто обмениваются фотографиями через мессенджер. Среди них есть личные и семейные кадры, снимки природы, милых домашних животных и просто симпатичные картинки из интернета. Часто получатель изображения желает сохранить его для дальнейшего просмотра или чтобы переслать кому-то еще. На многих телефонах с Android сохранение происходит автоматически, и открытое фото сразу попадает в галерею. Но такая функция не всегда включена по умолчанию и может быть случайно деактивирована пользователем. В этой статье мы разберем все способы, как сохранить фото из Ватсапа в галерею Андроид, чтобы точно не потерять нужную картинку.
Особенности фото-сообщений в Ватсап
Через мессенджер можно оправлять сообщения любого типа: текстовые, аудио, фото или видео. Одна из особенностей обработки фото-сообщений – автоматическое сжатие. Разрешение такого изображения ощутимо снижается, фото выглядит сделанным на плохую старую камеру.
Чтобы обойти «принудительное» сжатие, не делайте фото для отправки из меню мессенджера. Например, вы хотите отправить селфи. В этом случае многие открывают диалог и нажимают кнопку камеры в новом сообщении, чтобы сделать фото. Такой снимок обычно получается низкого качества.

Как сделать качественное фото для отправки в Ватсап – пошаговая инструкция:
- Откройте приложение камеры и сделайте снимок через него, не используя инструменты мессенджера.
- Сохраните фото в галерее.
- Откройте Ватсап, выберите нужный диалог и нажмите в новом сообщении не кнопку камеры, а кнопку вставки файла – «скрепку».
- Появится меню, найдите в нем раздел фотографий с камеры и нажмите соответствующую иконку для перехода в этот раздел.
- Выберите нужное фото – оно будет вверху, или, если вы делали несколько кадров, одним из верхних.
- Подтвердите отправку фото, нажав на зеленую кнопку.
Если видите, что у ваших близких людей получаются зернистые фото, покажите им эту инструкцию. Семейные и дружеские снимки часто ценны как память о каком-то моменте, поэтому всем хочется, чтоб они были качественными.
Способы сохранения фото на Андроид
Есть два подхода, как сохранить фото в Ватсапе на Андроиде:
- Автоматическое сохранение – все фото записываются в постоянную память телефона. Если есть много ненужных картинок, их придется удаляться вручную.
- Выборочное сохранение – пользователь выбирает фото, которые хочет загрузить в галерею. В этом случае каждую картинку надо сохранять вручную, зато экономится место в памяти и трафик.
Какой подход будет более удобным для вас – зависит от характеристик гаджета, тарифа связи и стиля использования телефона.
Автосохранение
Обычно оно по умолчанию включено в настройках. Если нет, его легко включить самостоятельно. Как активировать автосохранение:
- Откройте Ватсап и нажмите три точки вверху справа.
- Откроется выпадающее меню, выберите в нем пункт «Настройки», затем «Данные и хранилище».
- Пролистайте вниз до строчек «Мобильная сеть» и «Wi-Fi».
- Решите, для какого типа передачи данных (мобильный или вайфай) вы хотите включить автоматическую загрузку и нажмите соответствующую надпись.
- Откроется всплывающий чекбокс – отметьте в нем «Фото» и сохраните изменения.
Обратите внимание, для автосохранения у Ватсапа должно быть разрешен доступ к памяти.
Обычно пользователь подтверждает все разрешения при загрузке программы. Но если этого не произошло, то при активации автосохранения появится запрос на предоставление доступа к памяти. Нужно нажать «Разрешить», иначе автосохранение не сможет работать.
Загрузка вручную
Если автосохранение не включено, то на каждой картинке в Ватсап будет стрелка. Как сохранить фото в галерею вручную – нажмите стрелку на картинке, и фото загрузится. Чтобы сохранить другое изображение, действуйте аналогично – нажмите стрелку на нем.
Загрузка вручную удобна в тех случаях, когда необходимо экономить трафик или память телефона.
Еще этот способ полезен для участников групп, где постоянно пересылают большое количество картинок из интернета, которые не всем интересны.
Функция «Поделиться»
Вы можете переслать картинку своему контакту и/или опубликовать ее в группе. При этом необязательно открывать ее.
- выделите картинку;
- нажмите три точки вверху справа;
- выберите в меню «Поделиться»;
- в следующем меню выберите иконку Ватсап;
- выберите контакт или группу;
- подтвердите пересылку сообщения.
Переслать фото можно любому количеству и набору контактов и/или групп.
Функцию «Поделиться» можно использовать и в том случае, если фото почему-то не загружается обычным порядком. После нажатия кнопки «Поделиться» открывается меню с иконками способов передачи фото. Выберите среди них сохранение на Гугл Диск или отправку по электронной почте, и фото придет по указанному адресу.
Настройки автосохранения
В Ватсап можно настроить сохранение данных из чатов на карте памяти, в облачном хранилище или на электронной почте. Такая функция полезна по нескольким причинам:
- Экономия основной постоянной памяти телефона. Если ее не хватит, вам все равно не нужно будет безвозвратно удалять данные из чатов.
- Простой перенос фото на ПК. Смотреть фото в полном размере, обрабатывать, распечатывать удобно на десктопе, для этого воспользуйтесь облачным сохранением или резервированием данных с помощью почты.
- Защита от утери данных. Если телефон сломается или потеряется, у вас все равно останутся чаты Ватсап и фото из них. В таком случае при подозрении, что гаджет украден, будет не жалко удалить всю информацию с него дистанционно.
Сохранение в облачный сервис
Как активировать опцию:
- нажмите три точки вверху справа;
- выберите «Настройки», затем «Чаты»;
- прокрутите вниз, нажмите «Резервная копия чатов»;
- для срочного переноса данных нажмите зеленую кнопку «Резервное копирование»;
- чтобы настроить периодичность сохранения, нажмите черную надпись Резервное копирование.
Обратите внимание, для функционирования этой опции вы должны указать вашу почту Gmail, иначе программа не будет знать, куда отправлять резервную копию данных.
Сохранение с помощью электронной почты
Фото из галереи можно отправить на почту. Для этого выберите нужные фотографии в галерее в разделе Ватсап, нажмите кнопку «Отравить» и значок конверта.
Чтобы перенести сразу большое количество фотографий, не используя облако, удобнее подключить телефон к ПК через кабель и скопировать все нужные файлы.
Сохранение на карту памяти
Если съемная карта памяти правильно отформатирована, то в настройках Ватсап будет раздел «Система». Перейдите в него, нажмите «Контроль памяти устройства», а затем «Хранилище». Выберите местом хранения фотографий карту памяти.

Особенности загрузки фото для разных производителей смартфонов
Мы рассказали об основных позициях меню и функциях Ватсап, которые работают на любом телефоне под управлением Андроид. Ряд производителей смартфонов разработали свою оболочку для операционной системы, однако это практически никак не влияет на работу мессенджера.
Если вы хотите, например, сохранить фото из Ватсапа в галерею на Самсунг, то для него будут работать все методы, описанные в этой статье. Отличия могут быть только в наличии дополнительных вариантов сохранения. Так, в случае Самсунг вам предложат использовать фирменное облако Samsung Cloud. Кроме того, Гугл Диск может не работать на смартфонах Huawei и Honor, выпущенных после ноября 2019 года из-за конфликта компании «Хуавей» с «Гуглом».
Источник
Как сохранить фото в WhatsApp на Android
Обмениваясь изображениями через WhatsApp, часто появляется желание, добавить фотографию из чата в свой смартфон. Если вы не представляете, как это работает, и как это осуществить, ознакомьтесь с нашей статье. Вы узнаете, как сохранить фото в Ватсапе на Андроиде в его память несколькими способами, а после выберите для себя наиболее подходящее решение.
Как сохранить фото в Ватсапе на Андроиде через автозагрузку
Загружать картинки из мессенджера в память Android-смартфона можно несколькими способами. Единственным препятствием может стать отсутствие доступа к хранилищу устройства. Так что сначала проверьте, предоставлен ли такой доступ. Для этого проведите следующую операцию на Android:
- В настройках своего смартфона откройте «Приложения».
- Выберите «Ватсап», и тапните по нему.
- Коснитесь категории «Разрешения приложений».
- В списке программно-аппаратных модулей нажмите «Хранилище», переключатель напротив переведите в положение «Включено».
В зависимости от ситуации можно либо комбинировать способы сохранения фотографий из чатов мессенджера, либо использовать каждый отдельно. Всего предусмотрено три доступных варианта:
- Автозагрузка.
- Ручное сохранение.
- Использование опции «Поделиться».
Важно! При отсутствии разрешения для доступа к хранилищу, опция по автосохранению медиа работать не будет.
Начнем с самого распространенного варианта, который установлен по умолчанию в каждом приложении. Это способ автозагрузки медиаконтента. Однако в вашем смартфоне может быть установлен запрет, и это стоит проверить. При его наличии выполните следующие настройки:
- Запустив WhatsApp на смартфоне, откройте «Настройки» через контекстное меню.
- Выберите пункт «Данные и хранилища».
- Здесь вы увидите раздел «Автозагрузка медиа» с категориями параметров приложения.
- Тапните на «Мобильная сеть», чтобы сохранение выполнялось, когда вы подключаетесь через мобильный интернет. Здесь нужно установить галочку на пункте «Фото», и нажать кнопку «Ок».
- Откройте раздел «Wi-Fi», чтобы скачивание могло происходить при подключении вашего гаджета к домашней или общественной интернет-сети. Установите галочку в чек-боксе «Фото», и подтвердите выбор кнопкой «ОК».
Благодаря настройкам автосохранения медиаконтента, фотографии из чатов WhatsApp будут помещаться в хранилище еще до момента их открытия.
Альтернативные способы сохранить фото из переписки в WhatsApp
Автозагрузка при активном «потреблении» контента в чатах может привести к быстрому заполнению памяти Андроид-устройства. Так что не все пользователи готовы к такому повороту и просто деактивируют опцию. В этом случае на помощь придет ручное сохранение медиаконтента.
При отключенном функционале автозагрузки изображения, поступающие в ваши чаты, будут выглядеть размытыми, а на них выставляется отметка с объемом файла. Если картинку не открывать, в телефон она не загрузится. Чтобы сохранить фото, тапните на него, тогда вы сможете и просмотреть его, и закинуть в галерею.
Еще есть функция «Поделиться», но не всех версия мессенджера она работает корректно. Особенно, если вы давно не устанавливали новые. Операция по сохранению заключается в следующем:
- Нажмите на картинку, чтобы ее открыть.
- В меню, которое можно вызвать, нажав на три точки сверху справа, выберите пункт «Поделиться».
- В нижней части экрана появится список мест, куда можно отправить фотографию.
- Выберите вариант в «телефон», если он присутствует.
- Тапните на кнопку «Отправить».
Источник
Как из Whatsapp перенести фото в галерею на Андроиде
Один из самых популярных мессенджеров позволяет совершать голосовые и видеозвонки, обмениваться сообщениями, картинками, видео, аудио. Несмотря на простоту приложения многие пользователи не знают, как сохранить фото из Ватсапа в галерею Андроид. В этой статье мы расскажем о функции автосохранения файлов. Как настроить хранилище и автозагрузку, и почему иногда не получается скачать изображение из WhatsApp.
Сохранение фото в галерею на Андроид
По умолчанию при установке мессенджера он «просит» дать ему разрешения на доступ к контактам и хранилищу. В зависимости от выбора, WhatsApp или будет автоматически сохранять в памяти смартфона все мультимедийные файлы, или нет. Цель данной функции, заключается в том, чтобы независимо от типа получаемого файла, будь это фото родственника, скрин документа или смешной мем, вы не потеряли никаких данных.
Разрешения
Изначально нужно проверить, включены ли разрешения в настройках смартфона:
- Открываем «Настройки» и переходим в раздел «Приложения»/«Все приложения». В зависимости от версии операционной системы названия опций могут отличаться.
- Здесь в перечне приложений находим WhatsApp.
- Далее открываем «Разрешения» и переключаем тумблер напротив хранилища в активное положение, если он отключен.
В яблочных устройствах тот же принцип. Нужно включить разрешения на доступ к хранилищу.
- Нажмите на иконку «Настройки» и пролистайте длинный список параметров до пункта WhatsApp.
- В отобразившемся список опций приложения Ватсап выберите «Фото».
- Переключите режим на «Чтение и запись».
Настройки автозагрузки
Чтобы из Ватсапа автоматически сохранить как фото, так и другие файлы в галерею нужно выставить оптимальные параметры автозагрузки, следуем дальнейшей инструкции:
- Запускаем Ватсап на устройстве.
- Нажимаем на кнопку в виде трех точек и здесь выбираем «Настройки» или жмем на иконку «Настройки», расположенной в нижней панели для IOS.
- Дальше переходим в «Данные и хранилище».
- В графе «Автозагрузка медиа» выставляем оптимальные параметры:
Мобильная сеть / WiFi / Роуминг: отмечаем пункты, какие типы файлов будут загружаться при подключении к соответствующему типу сети.
Включенная опция автосохранения позволяет не потерять ни одну фотографию или голосовую запись, так как они автоматически загружаются в память смартфона. Но с этим происходит переполнение памяти устройства. Она не безгранична и при активном общении и обмене файлами быстро заканчивается свободное место.
При отключенной опции автозагрузки пользователь сам решает, какие файлы загружать, а какие нет. Таким образом память устройства будет рационально использоваться и не будет необходимости периодически вычищать гигабайты мусора, который сохранился из групповых чатов.
Инструкция, как перенести фото из Ватсап в галерею
Если в смартфоне мало памяти рекомендовано отключить функцию автозагрузки и загружать нужные файлы в ручную.
Пошаговая инструкция, как скачать фото с Ватсапа:
- Запустите Ватсап на телефоне.
- Перейдите в чат, откуда нужно загрузить изображение в память телефона.
- Фото или другой документ отображается как размытая миниатюра, в центре стрелочка, указывающая что это файл можно скачать.
- Нажав на стрелочку дождитесь загрузки. Теперь файл находится в Галерее в соответствующей папке. Также он доступен в галерее медиа конкретного контакта или группового чата.
Чтоб убедиться, что файл, например, изображение загрузилось, сверните Ватсап и откройте Галерею. В разделе «Новые фото» вы увидите только что загруженные файлы. Здесь указано количество объектов и приложение откуда оно было загружено. В разделе Альбомы картинки отображается в папке «Недавние». А также в папке WhatsApp Images.
Если в вашем смартфоне настроена функция синхронизации с облаком из Галереи, тогда данное изображение автоматически загрузится ещё и в облачное хранилище.
Как сохранить аватарку из Ватсапа на телефон, пошагово
Кроме фото, которые вам присылают друзья в чат может возникнуть желание или необходимость сохранить аватарку группы или друга, установленного в его профиле. Эти изображения или фотографии по умолчанию не сохраняются в галерею и их при желании можно скачать, но только вручную.
Если владелец аккаунта установил параметры видимости аватара профиля, то данное изображение будет доступно для загрузки. В последних обновлениях версии 2.20.157 такой возможности, как сохранить аватарку из Ватсапа из личного профиля друга , нет. А, соответственно, нет и кнопки «Загрузить» или «Поделиться».
В групповых чатах сохранить изображение, установленное в качестве аватара, можно следующим образом:
- Перейдите в интересующий чат и нажмите на название чата.
- Тапните по изображению профиля, чтобы оно развернулось на полный экран.
- Далее нажмите на кнопку «Поделиться» в правом верхнем углу.
- В нижней панели отображаются приложения куда можно отправить фото.
- Выберите Галерею, Проводник или сохраните изображение в облаке.
Проблемы и ошибки сохранения фото на Андроиде
Бывает что при попытке выполнить такие простые действия, как перенести фото из Вацапа в галерею возникают различные ошибки. Как правило, это распространенные проблемы, которые легко решить.
Причина 1 — переполненная память устройства.
- Решение — на телефоне просто недостаточно места. При попытке загрузить фото пользователь получает уведомление о переполненном хранилище и предложение очистить его, удалив ненужные файлы, и почистив кеш.
Причина 2 — в параметрах смартфона не установлены необходимые разрешения на доступ Ватсапа к хранилищу.
- Решение — о том как проверить и установить необходимые разрешения мы писали в первой главе.
Причина 3 — низкая скорость интернета/отсутствие интернета.
- Решение — проверьте скорость сети с помощью приложения Speedtest. Перезагрузите устройство. Проверьте наличие пакетных мегабайт и баланс на телефоне.
Причина 4 — устаревшая версия Ватсап.
- Решение — Проверьте актуальность версии приложения, при необходимости обновите её через Плей Маркет или App Store (для яблочных устройств).
Источник