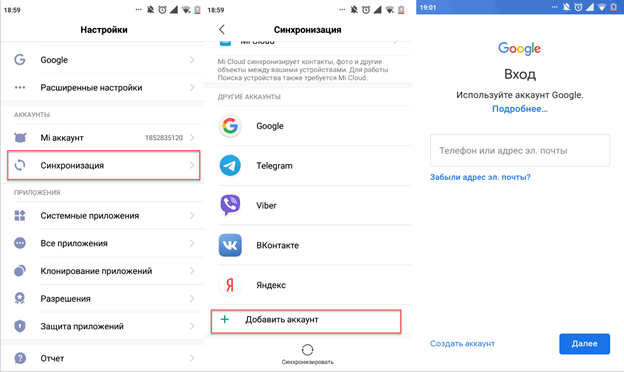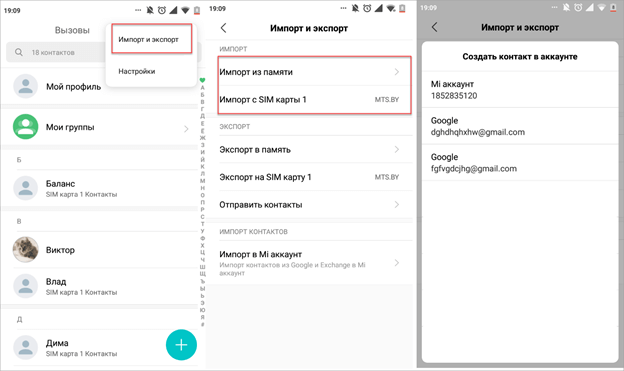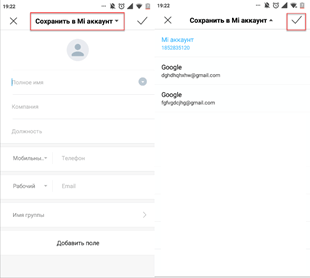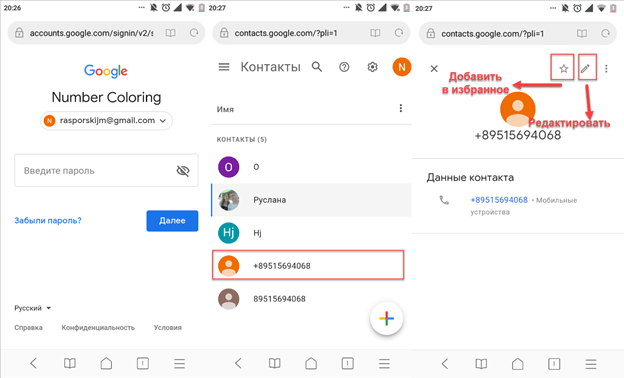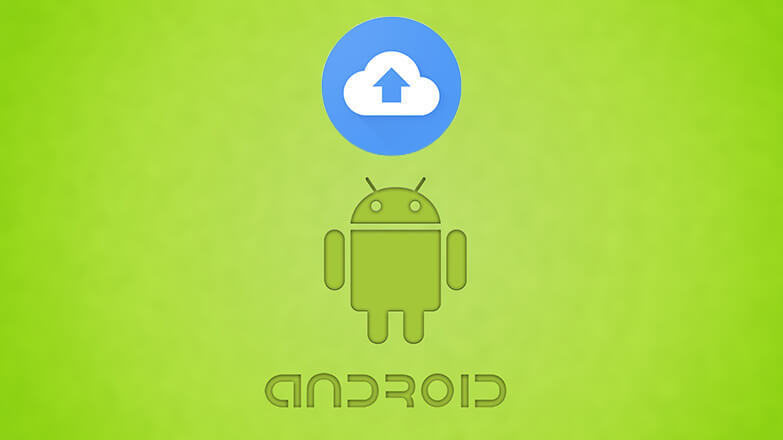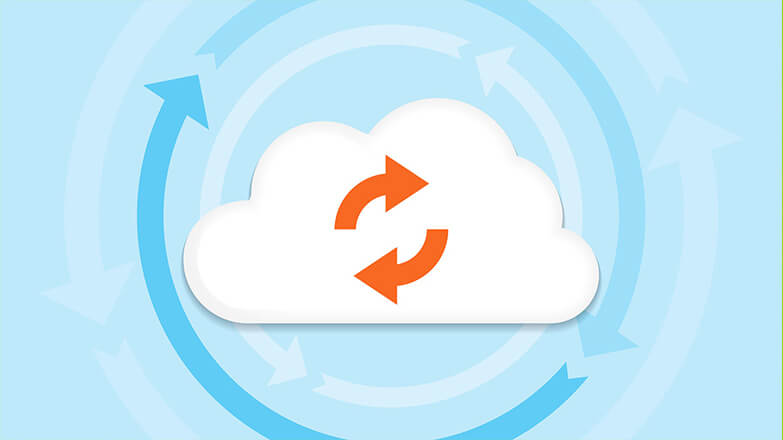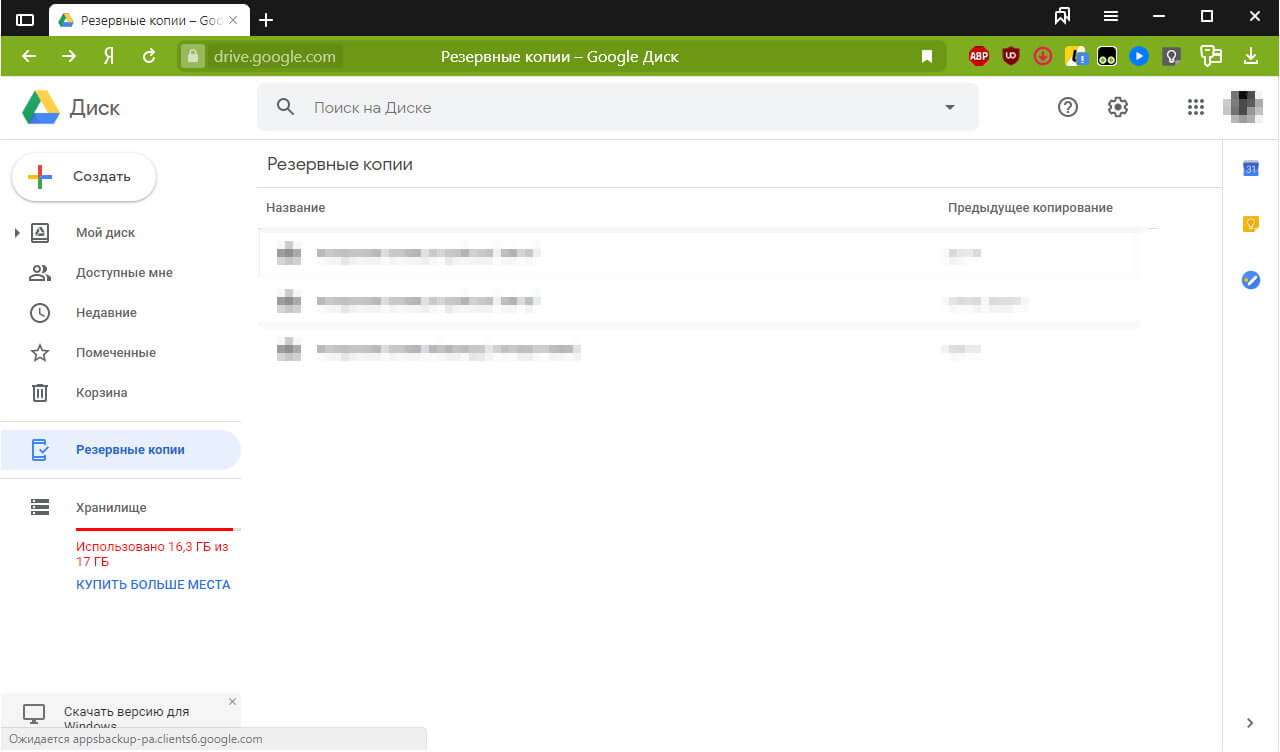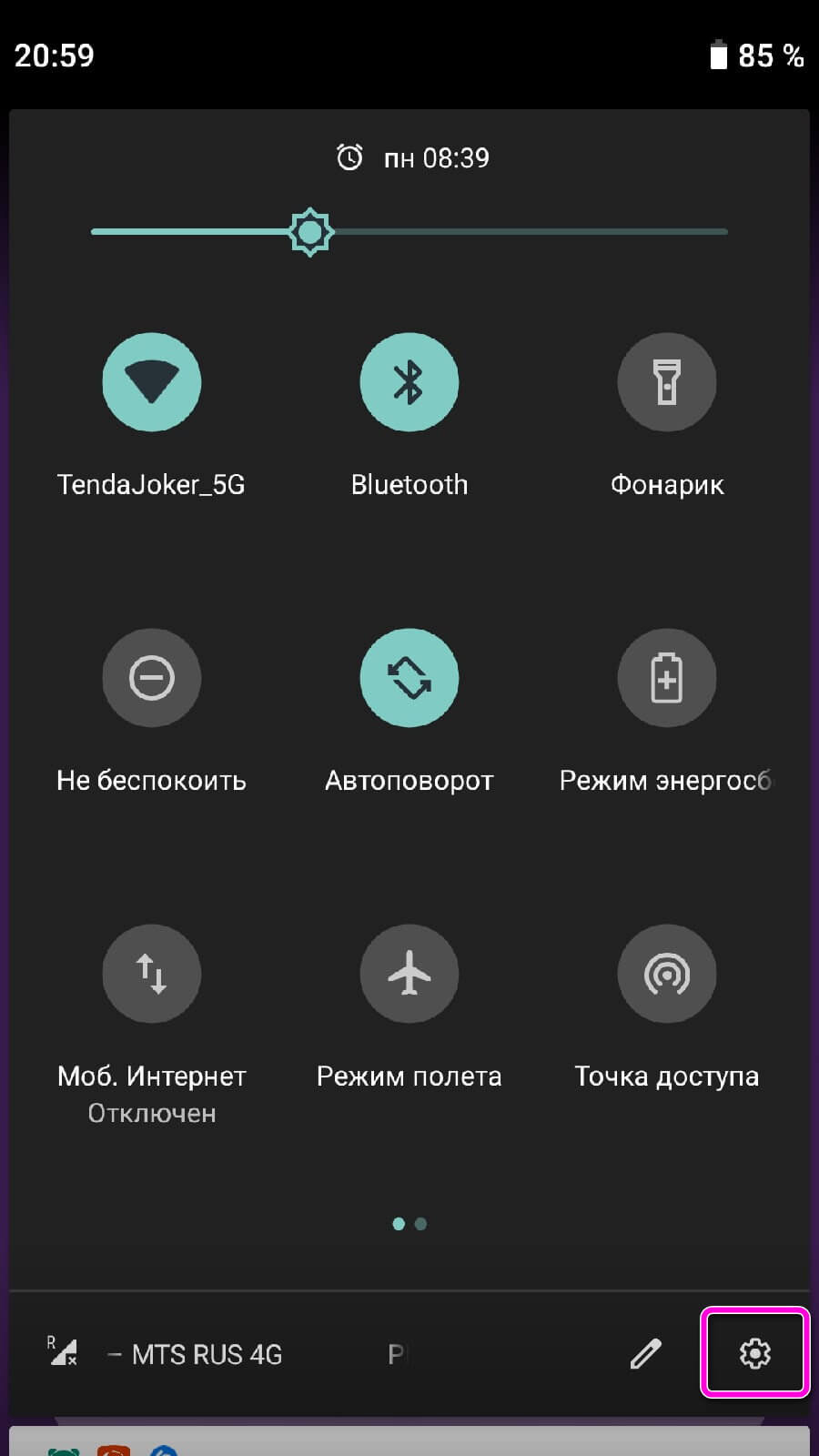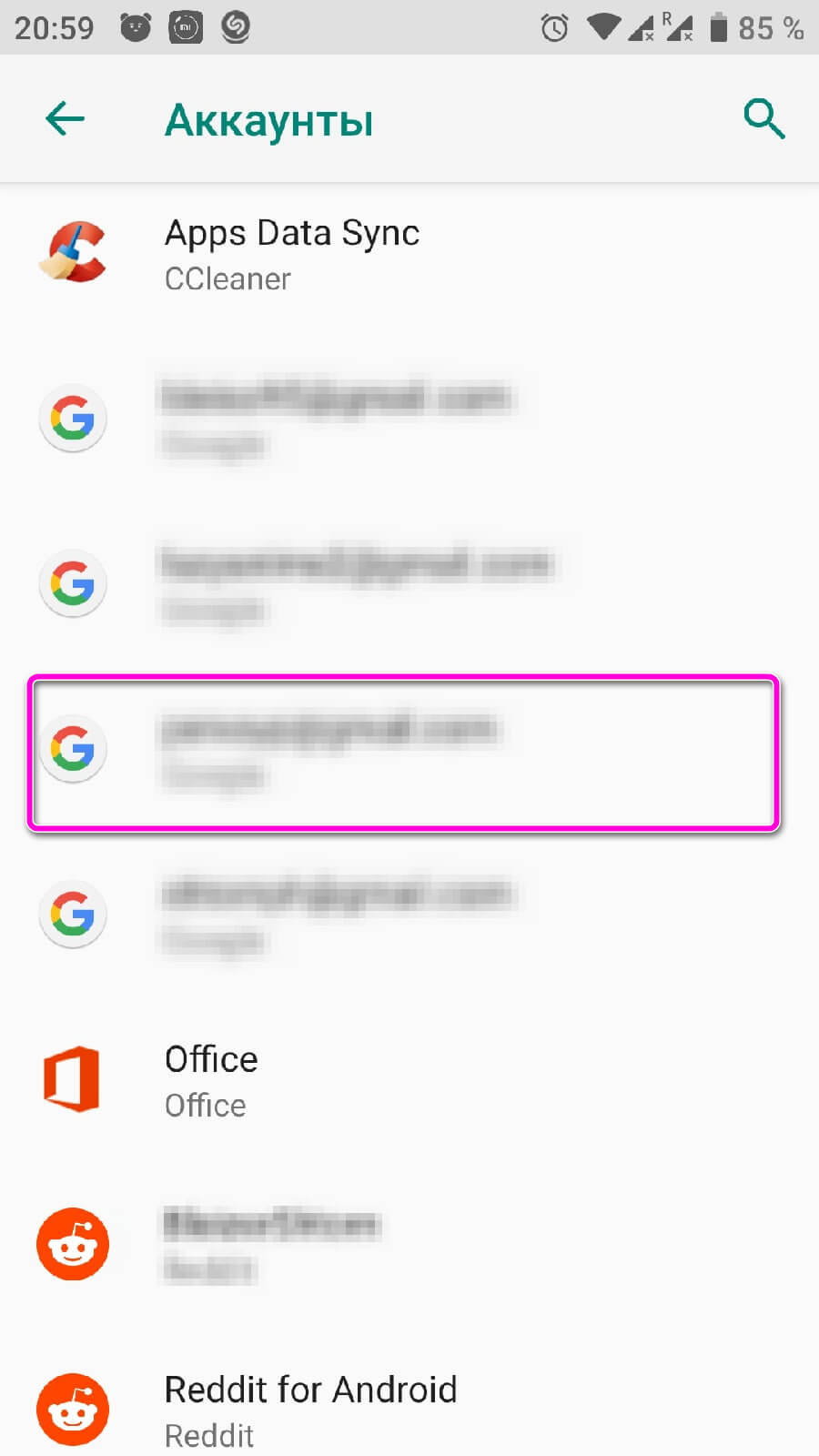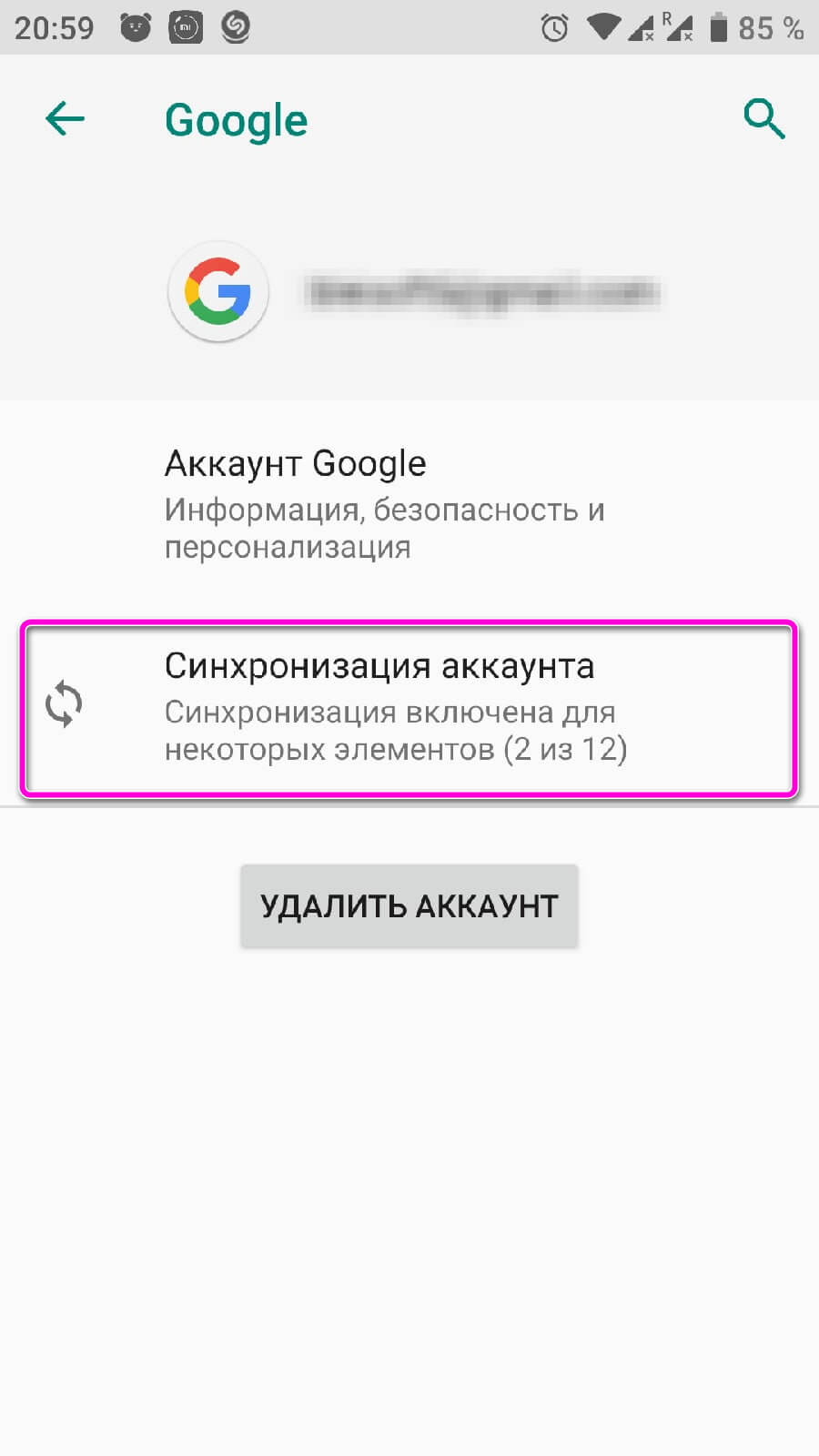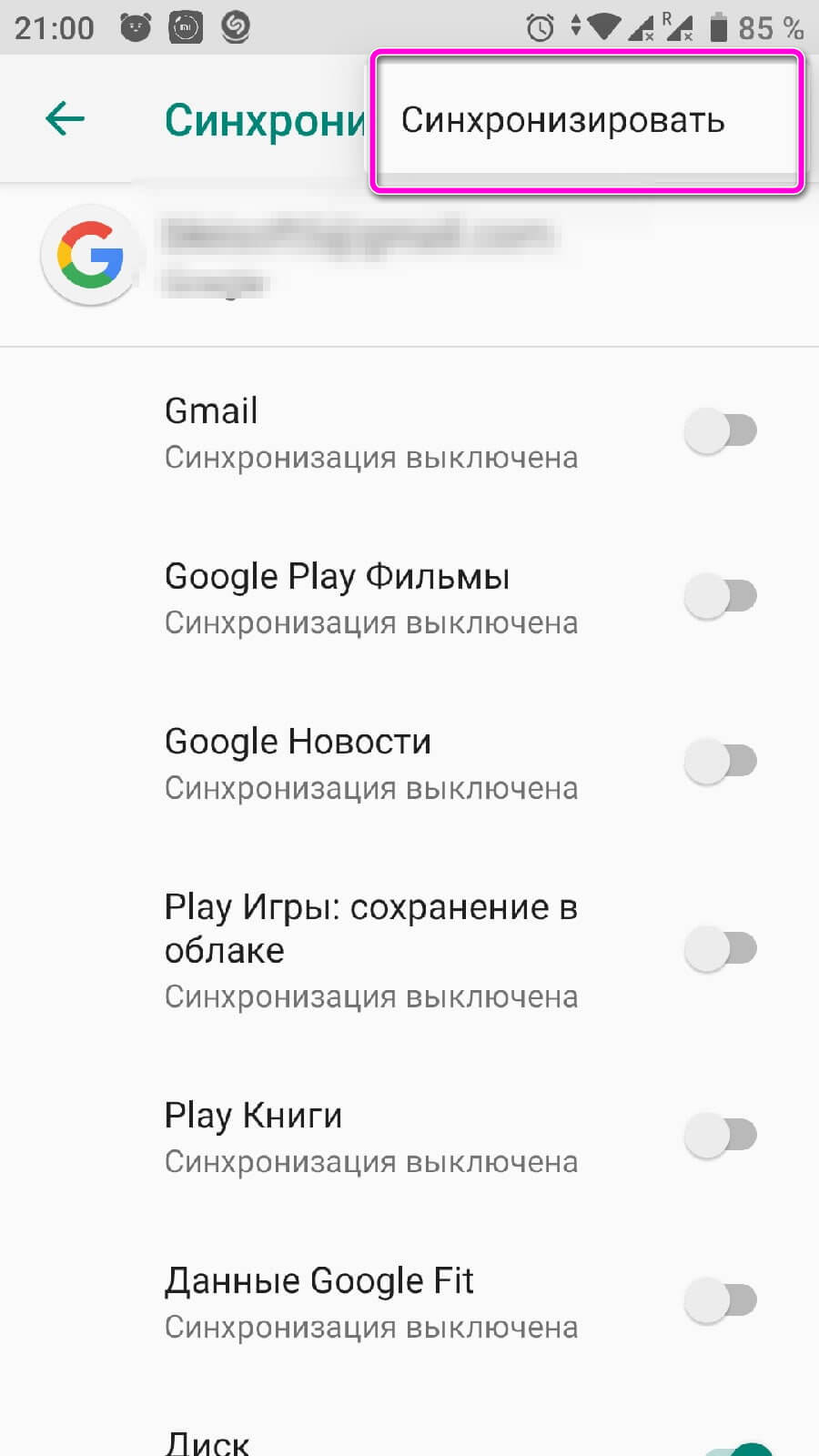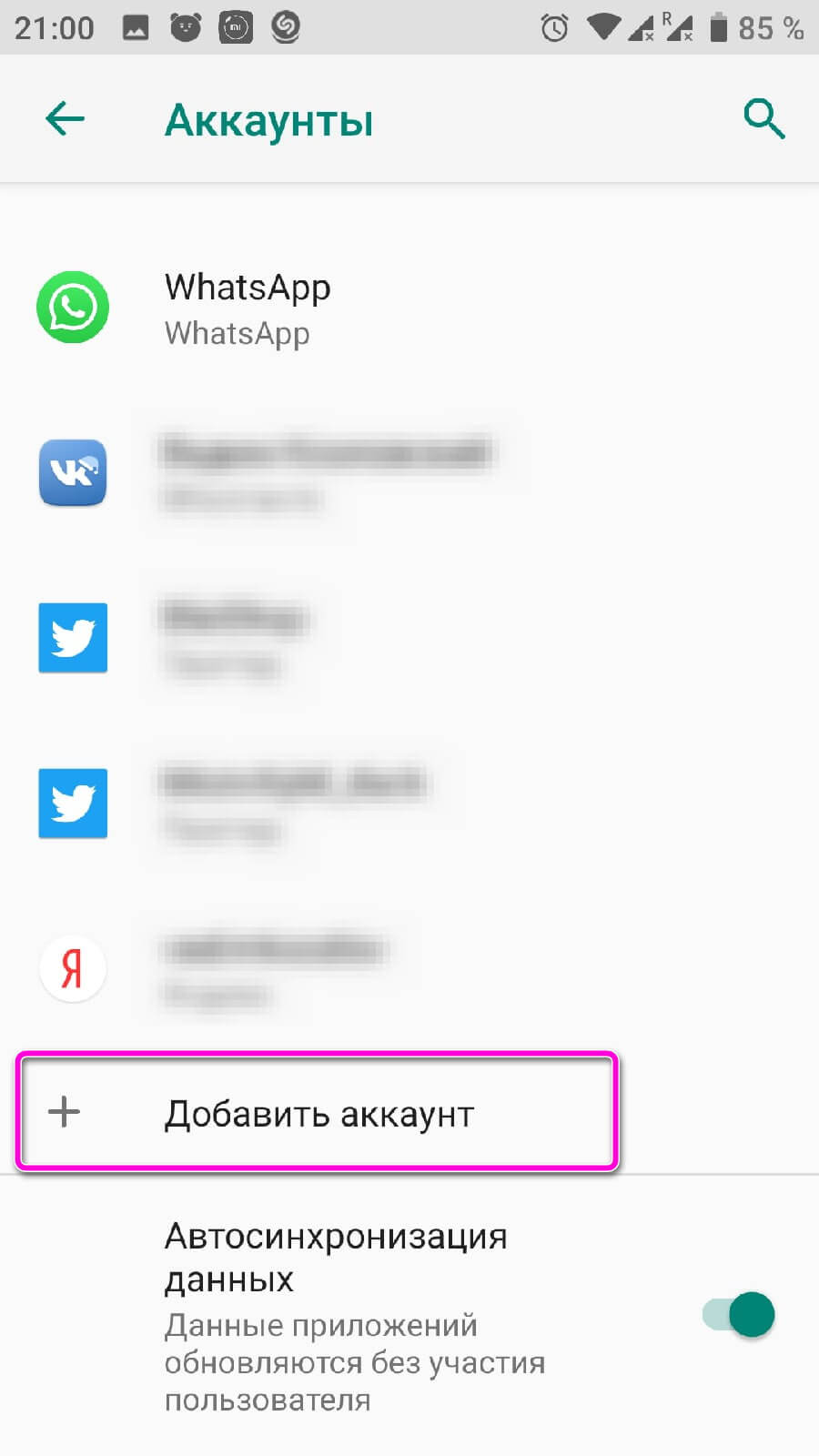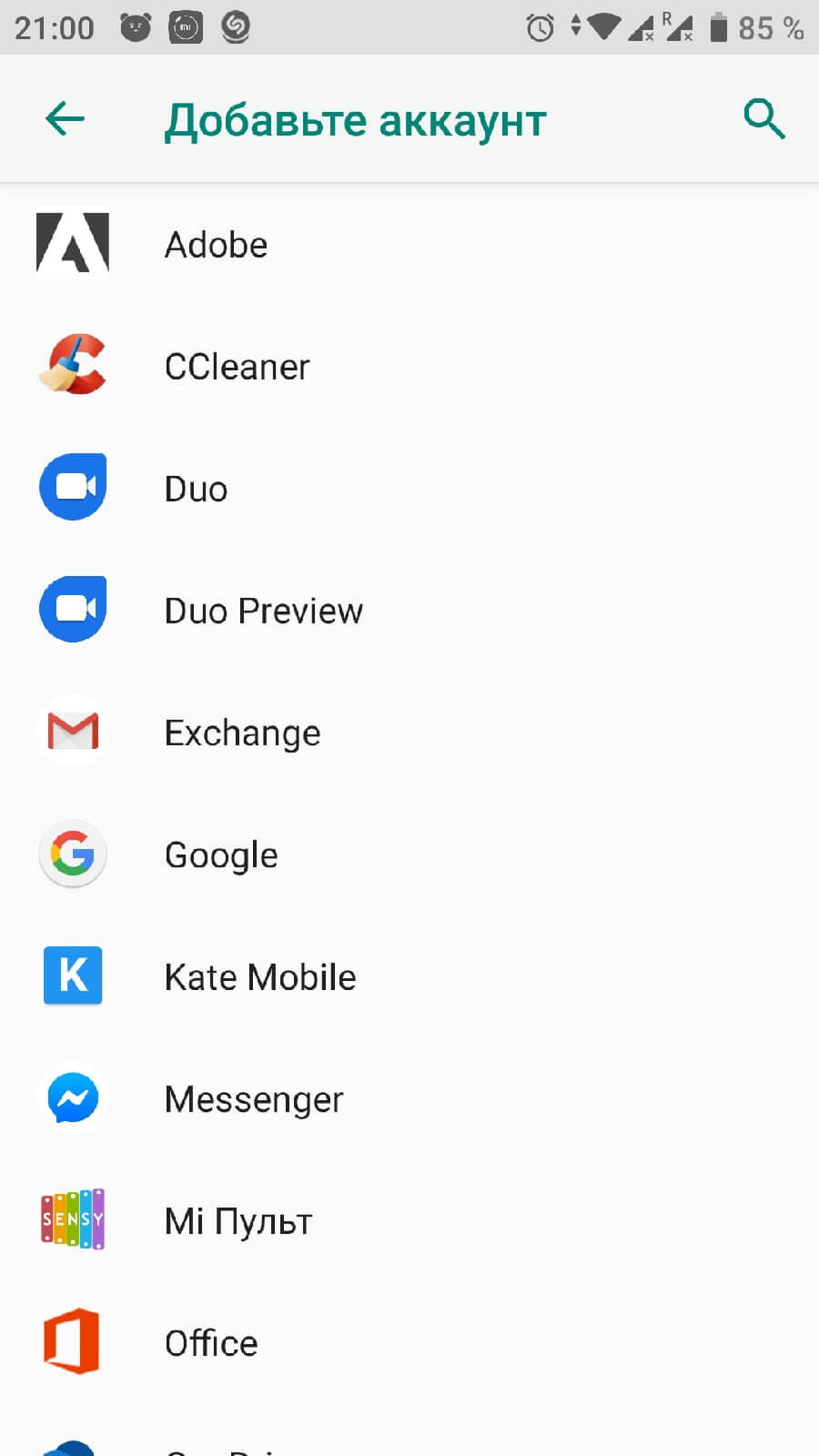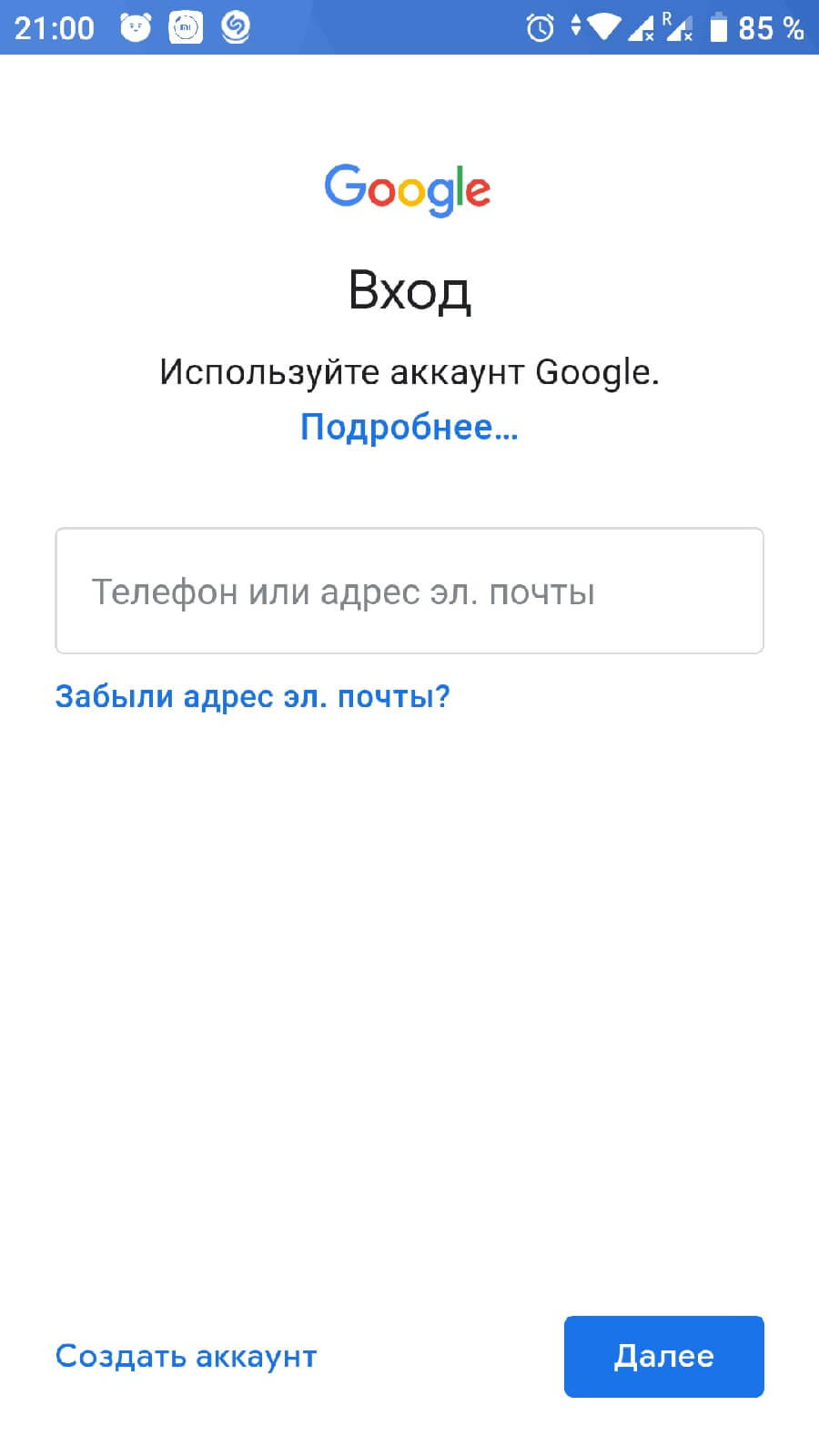- Как синхронизировать контакты телефона Android с Google Gmail? Инструкция
- Как настроить синхронизацию контактов с аккаунтом Google?
- Как сохранить контакты с Android телефона в Google аккаунт
- Как сохранить контакты с телефона в Google аккаунт
- Как посмотреть сохраненные контакты в Google-аккаунте
- Облачный сервис Google для сохранение контактов
- Функционал облачного сервиса Google
- Как перенести контакты с Андроид в Google облако (пошаговая настройка синхронизации контактов)
- Можно ли перенести контакты с другого google аккаунта
Как синхронизировать контакты телефона Android с Google Gmail? Инструкция

Еще совсем недавно мы пользовались простыми бумажными записными книжками и блокнотами. Многие номера мы держали в голове. Но с течением времени все меняется.
Тем не менее, электронный способ хранения контактов тоже может давать сбои. Если вы хотите сохранить свои контакты так, чтобы их никогда не терять, то для этого лучше всего использовать аккаунт Google. Ведь сам по себе Android является творением Google. Поэтому синхронизация контактов телефона Android с Google Gmail будет работать без проблем.
Первое, что вы должен сделать – это зарегистрировать свой аккаунт в Google.com и прикрепить к нему свой Android. Только зарегистрированные пользователи Google получают доступ ко всем возможностям Android.
Сама по себе синхронизация контактов телефона Android с Google Gmail нужна для того, чтобы вы могли использовать свои контакты на любом Android устройстве. Не важно, потеряете ли вы свой телефон на Android, или купите что-то новое. Ваш список контактов всегда останется с вами. Ведь все данные ваших знакомых будут сохраняться не только на мобильном устройстве, но и на серверах Google, прямо в вашем аккаунте. Чтобы получить доступ к своим контактам на новом телефоне, вам всего лишь нужно будет войти в свой Google аккаунт.
Как настроить синхронизацию контактов с аккаунтом Google?
1. Нужно войти в меню «Настройки» выбрать «Учетные записи и синхронизация».
2. В низу экрана жмем «Добавить учетную запись».
3. Добавляем учетную запись Google.
4. Если у Вас уже есть аккаунт, то добавляете существующий, если нет, — заводите новый.
5. Вводим логин и пароль и у нас уже есть учетная запись для синхронизации контактов.
6. Теперь идем в «Контакты» на телефоне.
7. Вызываем меню (у меня это левая сенсорная кнопка телефона) и нажимаем «импорт/экспорт».
8. Выбираем откуда брать контакты для синхронизации. В нашем случаи это телефон и жмем «Далее».
9. Выбираем куда будут синхронизироваться контакты, профиль Google.
10. Помечаем контакты, которые будут скопированы в Google и нажимаем значок «Копировать» в правом нижнем углу. Процесс проходит незаметно, вернее он отображается значком копирования в верхней статусной строке, поэтому не стоит нажимать несколько раз, чтобы не было дублей контактов.
11. Спустя 1-5 минут можно заходить в Google контакты (www.google.com/contacts) и редактировать список.
Теперь все готово и вы можете быть уверены, что вы никогда не потеряете чьи-либо данные. Редактировать данные о контактах можно и с компьютера, и с ноутбука, и с телефона или планшета. Все, что от вас требуется – логинуться в Google. После сделанных изменений данные синхронизируются на любом из устройств.
В контактах вы можете прикреплять фотографии, записывать по несколько номеров телефонов. Контакты можно разбивать на группы. В целом контакты могут быть описаны очень подробно: вы можете указать организацию, фонетическое имя, e-mail, адрес, сайт, разного рода события (например, день рождения), отношения и др.
Источник
Как сохранить контакты с Android телефона в Google аккаунт
Встречаются ситуации, когда все сохранённые в памяти телефона контакты безвозвратно исчезают. Это может произойти из-за системного сбоя, потери устройства или смене мобильного оператора. Раньше приходилось встречаться с каждым человеком лично только для того, чтобы узнать его телефонный номер. Сейчас же таких неприятных ситуаций можно избежать. Всё что нужно – это сохранить контакты с Android телефона в Google аккаунт. Давайте рассмотрим, как сделать это правильно, безопасно, а главное быстро.
Как сохранить контакты с телефона в Google аккаунт
Перед тем, приступать к сохранению контактов в Google аккаунт напомним, что для выполнения этой процедуры нужно добавить учётную запись Google в настройках телефона. Сделать это правильно поможет пошаговая инструкция, представленная ниже:
- Переходим в настройки.
- Заходим во вкладку «Аккаунты» или «Синхронизация». Обратите внимание, что названия разделов могут отличаться в зависимости от версии Android и прошивки устройства.
- На открывшейся странице нажимаем по пункту «Добавить аккаунт».
- Из доступного перечня учётных записей выбираем «Google».
- Если на устройстве установлен пароль или графический ключ, то вводим его в соответствующее поле.
- Указываем данные от аккаунта и выполняем вход.
Добавленная учётная запись должна появиться в общем списке. Если этого не произошло, то перезагрузите телефон и повторите попытку авторизации. Кстати, при регистрации нового аккаунта обязательно куда-нибудь запишите его логин и пароль. Теперь перейдём к сохранению контактов с Android телефона в Google аккаунт. Как обычно, помощником в этом нелёгком деле будет подробное руководство:
- Переходим в телефонную книгу. Для этого нажимаем по иконке приложения на рабочем столе.
- Выбираем подраздел «Контакты» и кликаем по «трём точкам», расположенным в правом верхнем углу дисплея.
- В открывшемся меню находим строку с названием «Импорт и экспорт» и нажимаем по ней.
- Теперь отмечаем место, откуда будут переноситься контакты. Это может быть, как импорт из памяти устройства, так и импорт с SIM-карты. При выборе второго варианта может потребоваться указать нужную SIM-карту (естественно, если их установлено несколько).
- Затем выбираем аккаунт Google, на который будут сохраняться контакты. При необходимости предоставляем приложению доступ к телефонной книге устройства.
- На следующей странице отмечаем нужные контакты для переноса. Если необходимо выбрать все номера, то воспользуйтесь кнопкой быстрого выделения, расположенной в правом верхнем углу экрана.
Теперь дождитесь окончания процедуры переноса, которая обычно не занимает больше минуты. А можно ли сразу сохранять новый контакт в аккаунт Google? Да, такая возможность также присутствует. При записи номера в телефонную книгу нужно нажать дополнительную клавишу. В общем, подробнее читайте в инструкции:
- На странице с добавлением контакта нажимаем по пункту «Сохранить».
- В открывшемся меню выбираем нужный аккаунт.
- Завершаем сохранение, кликнув по кнопке в виде галочки.
Как видите, импортировать контакты с телефонной книги в аккаунт Google совсем просто.
Как посмотреть сохраненные контакты в Google-аккаунте
Мы рассмотрели процесс сохранения контактов в аккаунт Google. А что теперь с ними делать, как их просмотреть? Ответ на этот вопрос содержится в следующей инструкции:
- Открываем браузер на смартфоне или компьютере. Подойдёт совершенно любой веб-обозреватель, будь то Opera или Google Chrome.
- Переходим по адресу contacts.google.com.
- Авторизуемся в аккаунте, с которым ранее были синхронизированы контакты. Просто вводим логин и пароль, а затем нажимаем «Войти».
- На экране появляется список сохранённых в выбранной учётной записи контактов. Для просмотра более подробной информации об определённом абоненте нажимаем по нему. В открывшемся окне можно узнать номер, внести необходимые правки или загрузить фотографию человека.
При желании новые контакты можно добавлять прямо на сайте. Если на смартфоне включена синхронизации, то они также отобразятся в телефонной книге устройства.
Подводя итоги отметим, что синхронизировать контакты с аккаунтом Google желательно каждому пользователю. Это позволит сэкономить время на восстановление телефонных номеров в случае поломки смартфона или смене SIM-карты. Достаточно авторизоваться в учётной записи на специальном сайте и экспортировать контакты в телефон.
Источник
Облачный сервис Google для сохранение контактов
Облачные сервисы захватывают все больше областей человеческой жизни. Компания Google более 5 лет использует их для упрощения переноса данных со смартфона пользователя. В этой статье рассмотрим, как сделать импорт контактов в Gmail.
Функционал облачного сервиса Google
Функция облака от известной поисковой системы не ограничиваются одним только переносом телефонной книги. Пользователю смартфона на Android доступна синхронизация:
- SMS сообщений;
- Фотографий;
- Электронной почты;
- Книг, музыки и кино, загруженных в сервисы Гугл;
- Заметок;
- Приложений;
- Настроек смартфона.
Это позволяет человеку быстро восстановить информацию при потере или переходе на новое мобильное устройство. Пользователю нужно ввести Email и пароль от аккаунта, при первом запуске нового смартфона и система автоматически начнет перенос сохраненной учетной записи.
Если установленные приложения и мультимедиа будут загружены со временем, так как занимают много места. SMS, контакты и заметки доступны сразу, это позволяет человеку быстро продолжить работу на новом телефоне.
Фотографии синхронизационные с Google Фото или документы, перекинутые в облачное хранилище Google Диск доступны на компьютере, достаточно воспользоваться браузером с доступом к интернету и ввести данные учетной записи.
Как перенести контакты с Андроид в Google облако (пошаговая настройка синхронизации контактов)
Процесс экспорта информации в облачный сервис не займет много времени, чтобы включить сопряжение с серверами компании, не придется лезть вглубь настроек. Рассмотрим, как сохранить контакты и другие параметры на андроиде через Google. Заходим в системные настройки, нажатием на иконку шестерёнки в шторке уведомлений или через приложение в меню.
Переходим в раздел «Аккаунты», название актуально для версии Android 9.0, но подходит и для более старых ревизий системы. В списке подключенных профилей выбираем строчку с названием электронной почты Gmail. Если их несколько, то процесс придется повторить для каждой по-отдельности.
Жмем на «Синхронизация аккаунтов». Переводим ползунки в активное состояние, в зависимости от того, какие параметры нужно перенести в облако. Будьте осторожны, на старых или слабых смартфонах часто возникают проблемы с этой функцией, из-за чего телефон может быстрее разряжаться или подвисать.
Чтобы изменения вступили в силу, тапаем на иконку с тремя точками в правом верхнем углу и нажимаем на надпись «Синхронизировать». Номера телефонов и другая информация автоматически отправится в хранилище компании.
Можно ли перенести контакты с другого google аккаунта
На телефоне можно скопировать информацию с другой учетной записи Гугл, но её придется добавить в настройках самостоятельно. Переходим в раздел «Аккаунты» и спускаемся до конца. Нажимаем на пункт, отмеченный на скриншоте ниже.
В открывшейся панели выбираем строчку с надписью Google. Если телефон защищен паролем, отпечатком пальца или PIN-кодом, операционная система попросит его ввести. В окне ввода электронной почты, пишем email от нужного профиля. Нажимаем «Далее».
Вводим пароль и жмем на кнопку «Готово». Чтобы проверить работоспособность активированной функции, из списка подключенных сервисов выбираем только что подключенную учетную запись, переходим в раздел, отмеченный на изображении ниже. Делаем нажатие по иконке в правом верхнем углу и выбираем «Синхронизировать», что отправить новые данные и сохранить недостающие.
При появлении нового контакта, адреса электронной почты или заметок, операционная система будет автоматически показывать всплывающее меню, с выбором профиля Гугл, к которому будет относиться сохраненная информация. Это упрощает взаимодействие с устройством, если к нему подключены домашние и рабочие учетные записи.
Источник