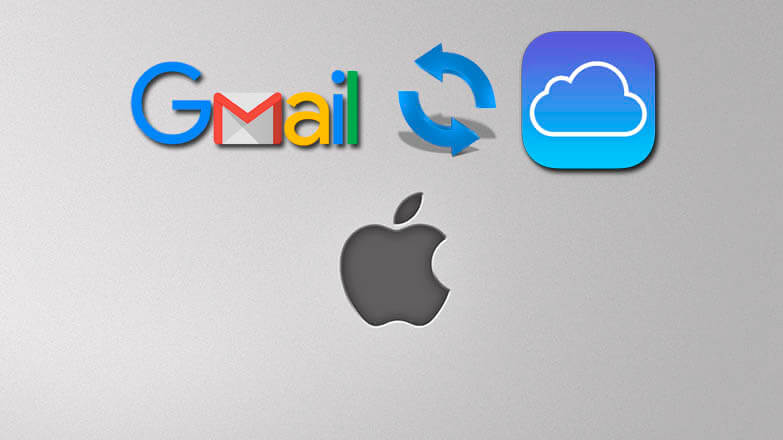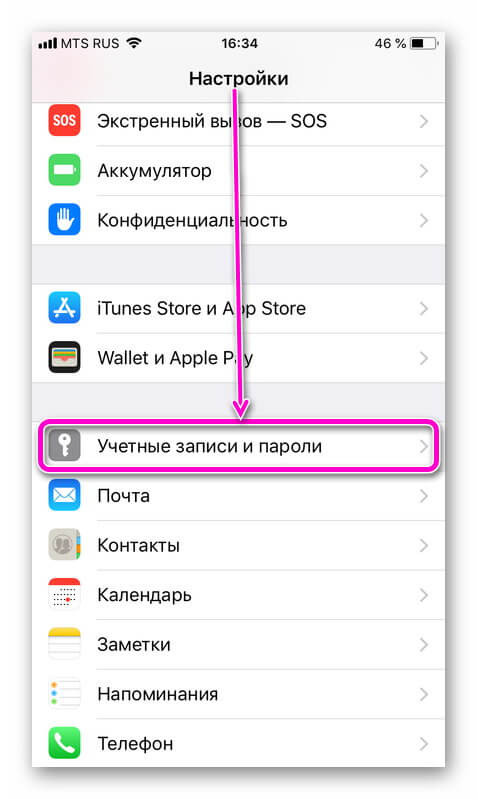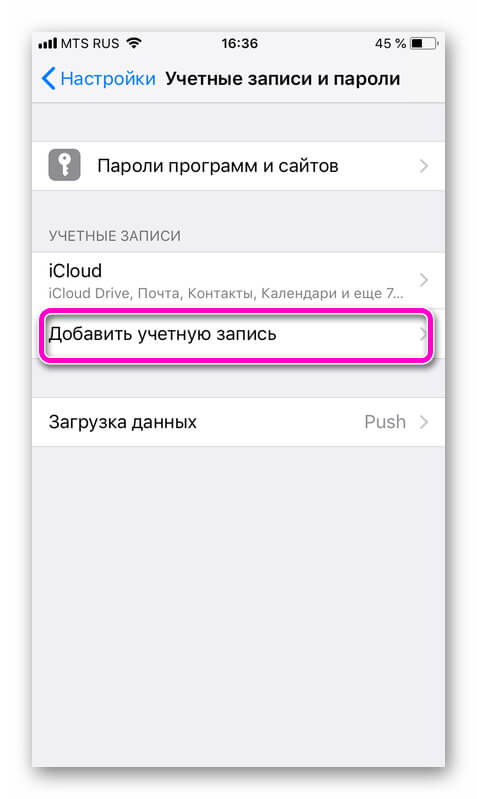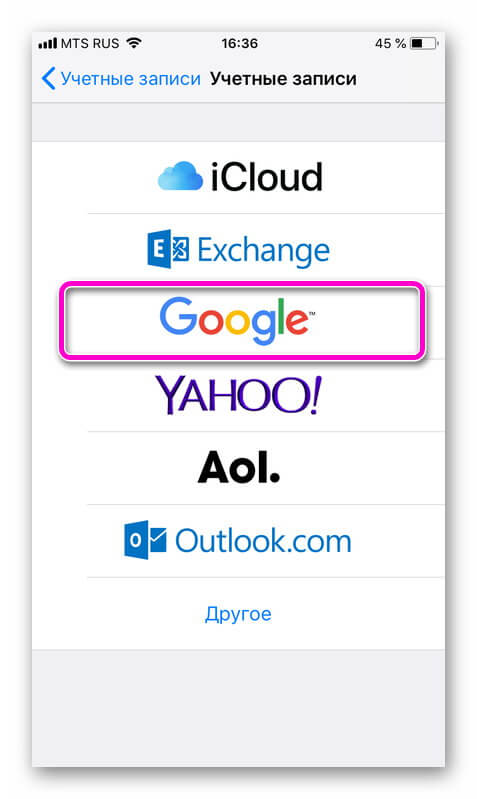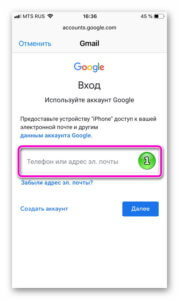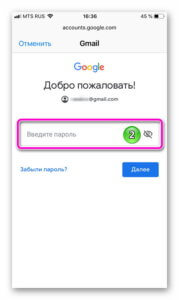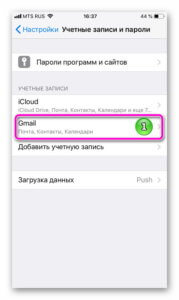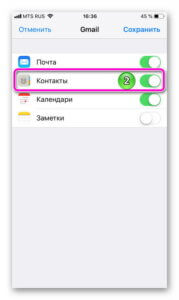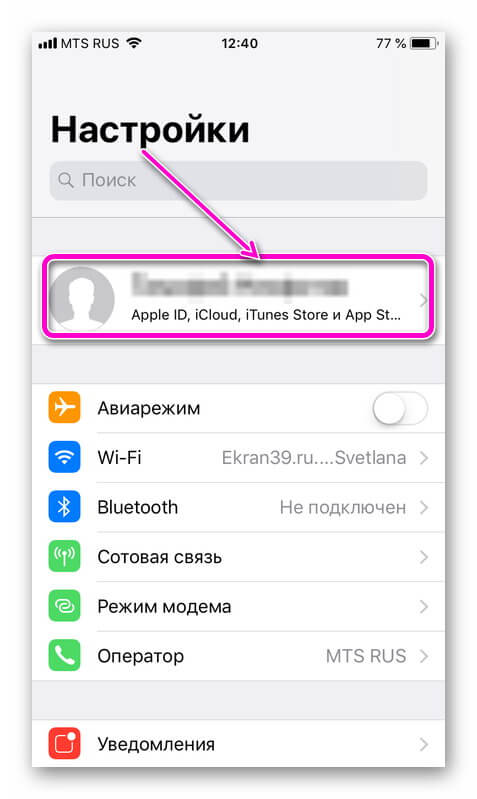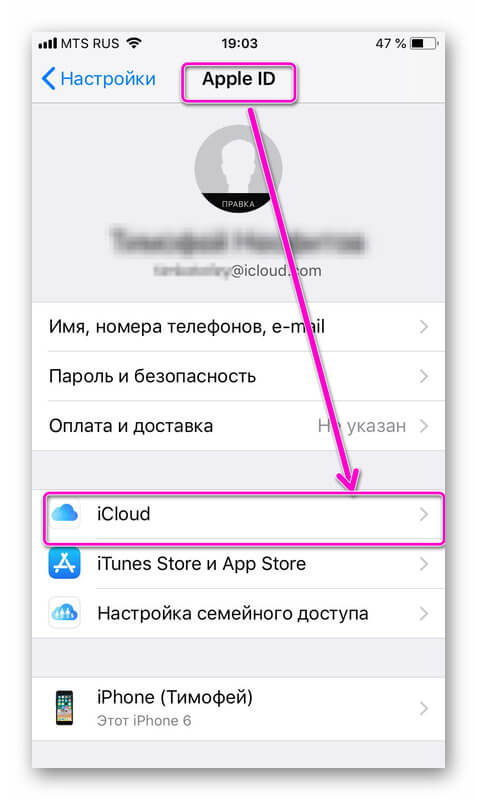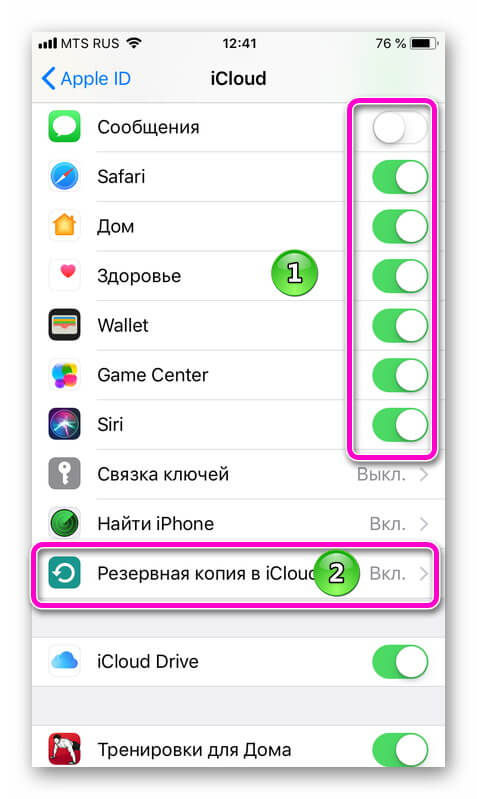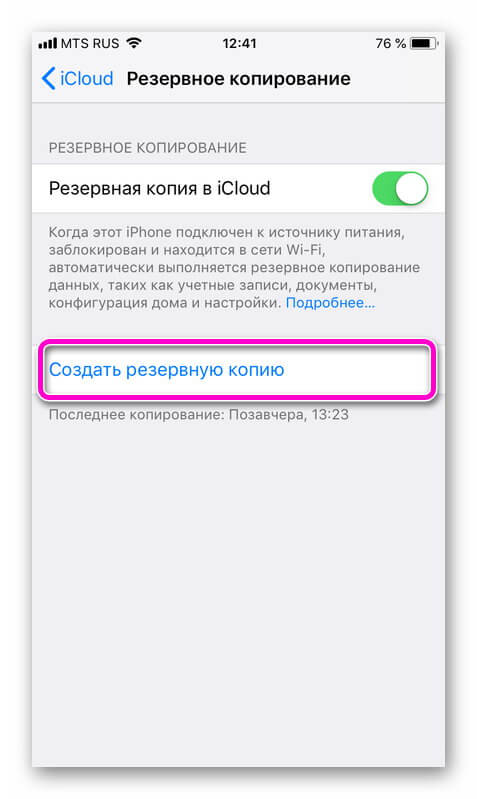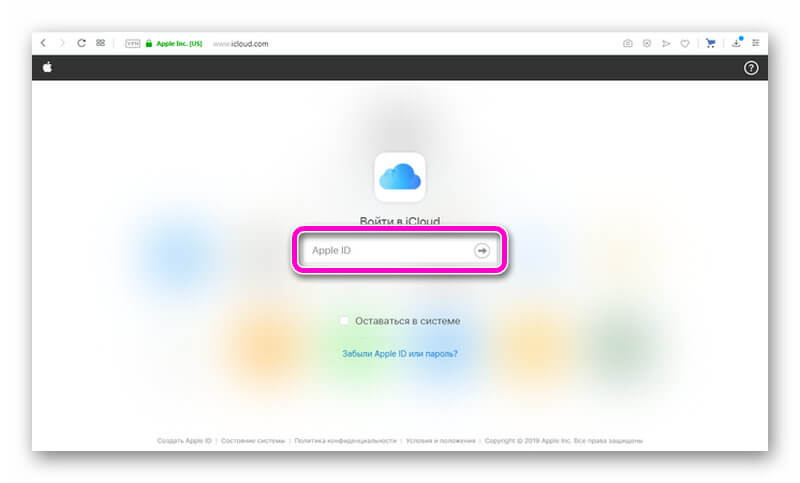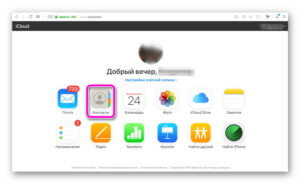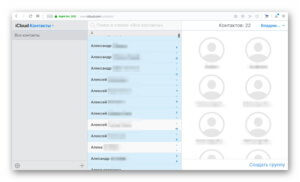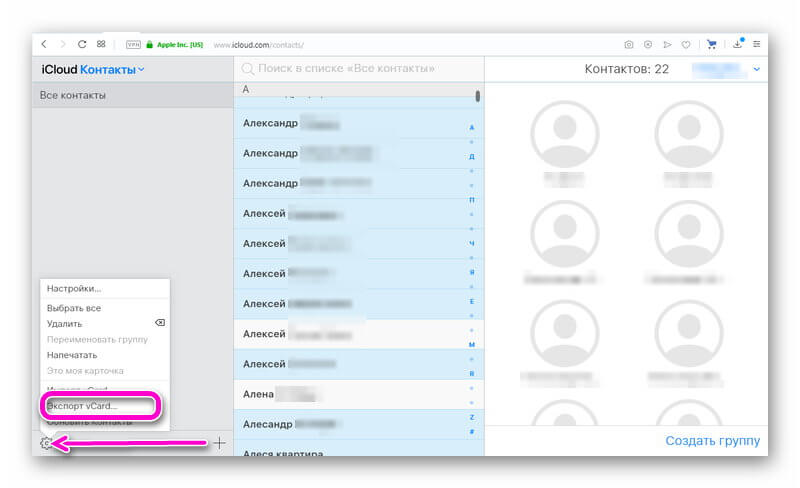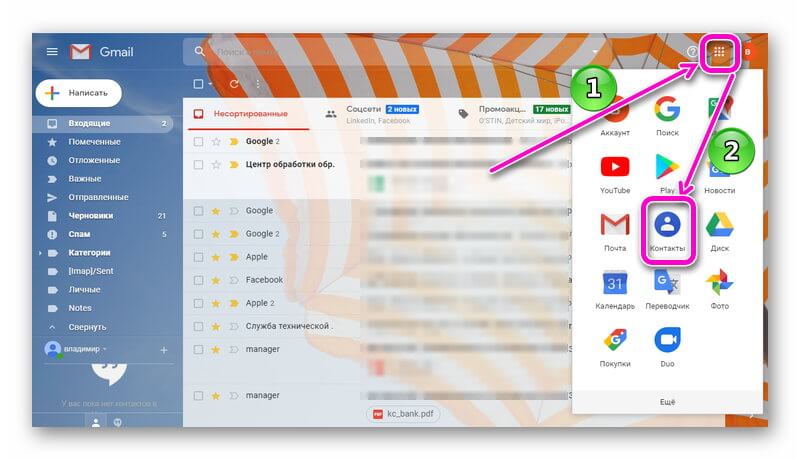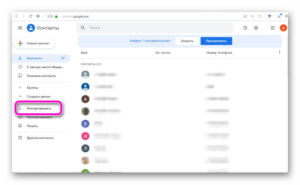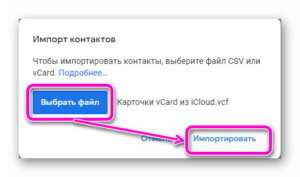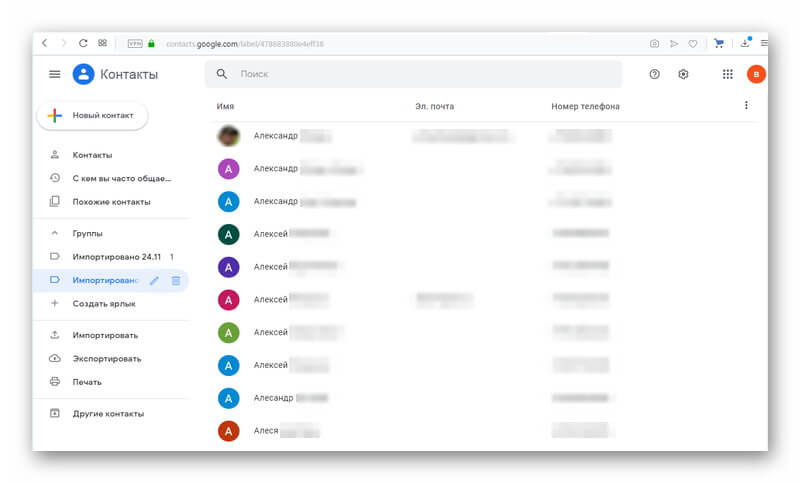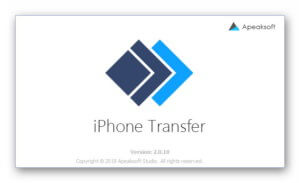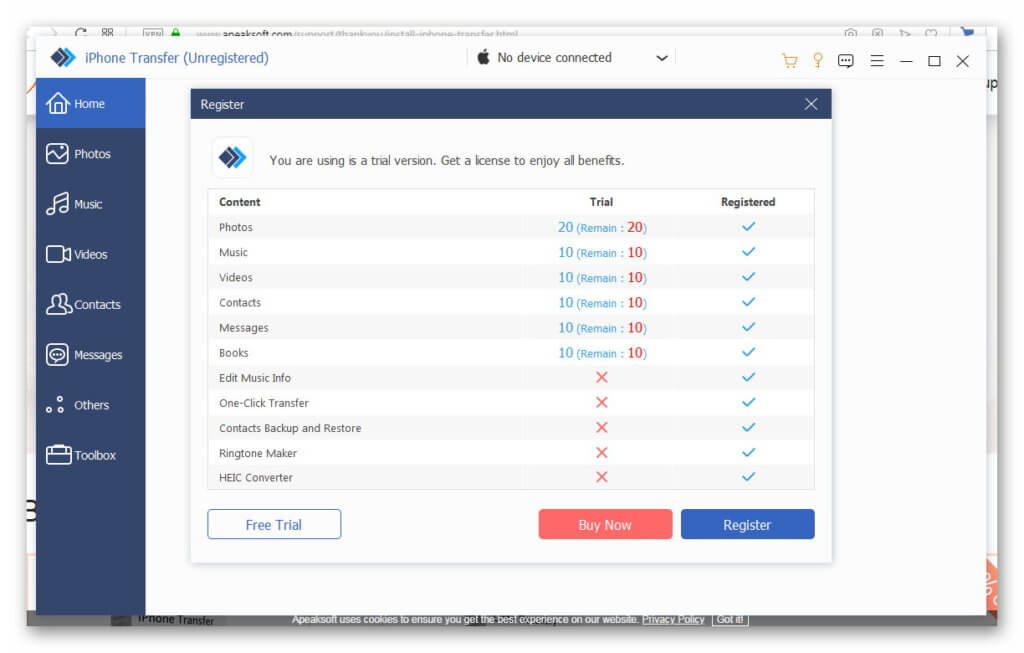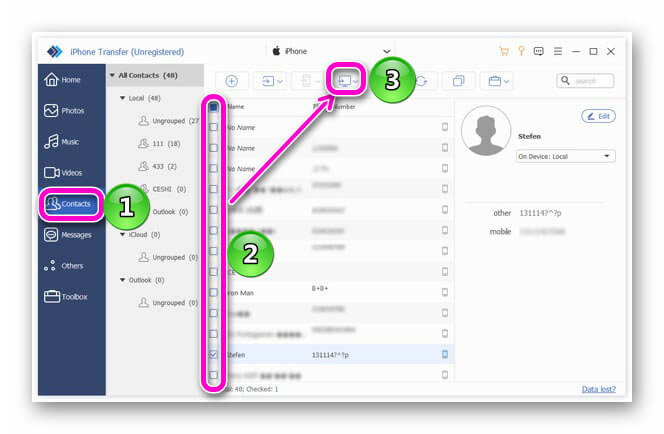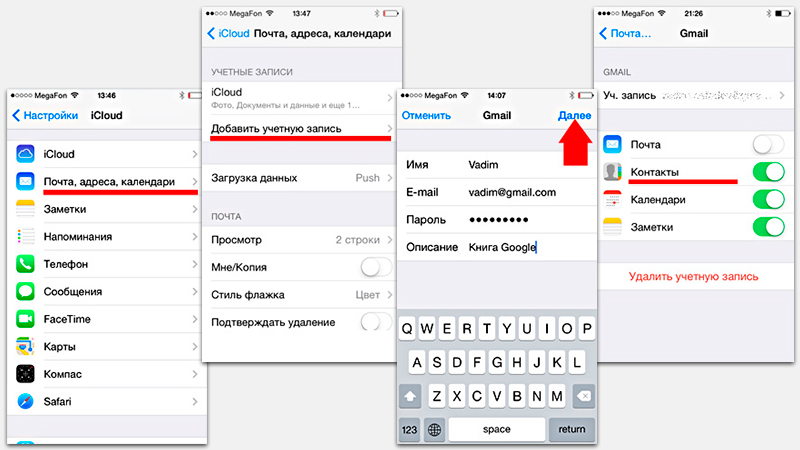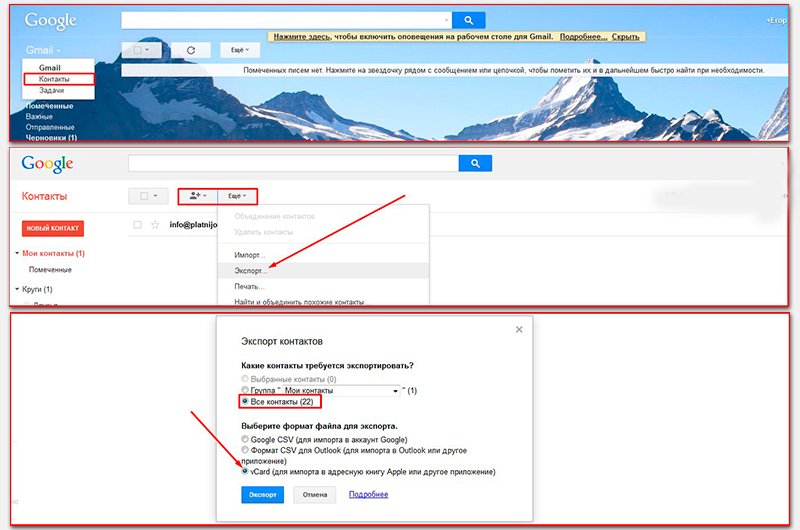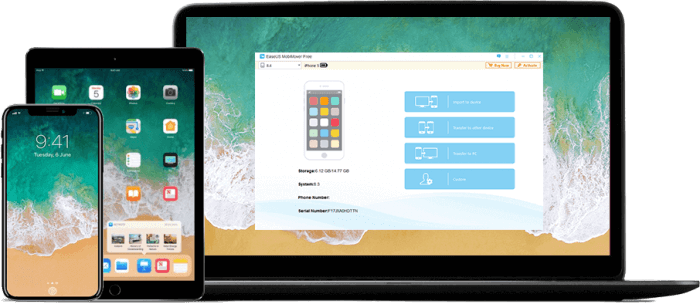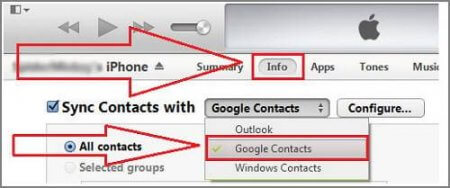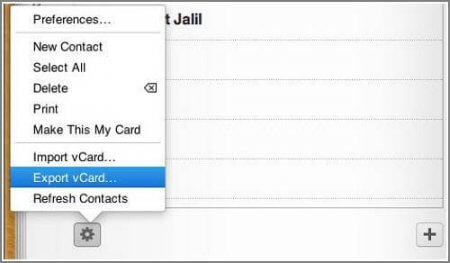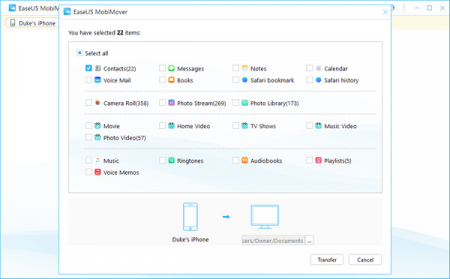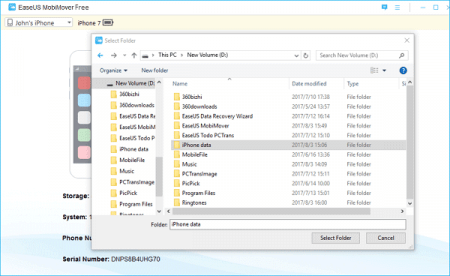- Перенос контактов из iCloud на Gmail
- Способы переноса контактов из iPhone в Google
- Синхронизация с помощью учетной записи
- Перенос информации из iCloud
- Перенос информации с Айфона через подключение к ПК
- Заключение
- Переносим Google контакты на iPhone и обратно
- Как синхронизировать контакты iPhone с аккаунтом Google
- Как перенести контакты из аккаунта Google на iPhone
- Как легко перенести контакты iPhone на GMail
- Перенос контактов iPhone в Gmail с помощью настроек
- Перенос контактов iPhone в Gmail с помощью iTunes
- Перенос контактов iPhone в Gmail с помощью iCloud
- Как перенести контакты iPhone на компьютер для резервного копирования
Перенос контактов из iCloud на Gmail
Два гиганта IT-индустрии используют собственное программное обеспечение, но синхронизировать информацию между iOS и Android достаточно просто. Как перенести контакты из iCloud в gmail, читайте далее.
Способы переноса контактов из iPhone в Google
Существует три метода, которые позволяют объединить записи, сделанные на «яблочном» устройстве, с аккаунтом в Google:
- Автоматическая синхронизация почтового ящика gmail с учетной записью в iOS;
- Перемещение телефонной книги из iCloud;
- Через прямое подключение смартфона к компьютеру.
Синхронизация с помощью учетной записи
Настройки iOS позволяют объединить контакты в Айфоне с телефонными номерами, сохраненными в Гугл. Инструкция по синхронизации данных состоят из 5 шагов:
- В меню «Настройки» выбираем раздел «Пароли и учетные записи».
- Операция «Добавить учетную запись».
- Выбираем Google, как поставщика почтовых услуг.
- Вводим почтовый адрес и пароль.
В телефонной книге добавятся данные из Гугл.
Для iOS версии 10.2 и более ранних, процедура включения еще одного аккаунта производится в разделе «Почта, Контакты, Календари».
Перенос информации из iCloud
Перед тем как перенести контакты с iCloud на Gmail, лучше сделать резервное копирование смартфона:
- В «Настройках» выбрать наименование AppleID.
- Раздел iCloud.
- Зеленым переключателем отмечаем программы, которые необходимо скопировать в облако.
- Переходим в пункт «Резервная копия».
- Нажимаем «Создать».
Переместить информацию о телефонном справочнике из облака можно без использования iPhone. Потребуется зайти на сайт www.icloud.com и авторизоваться под собственным AppleID.
Далее, переходим по иконке «Контакты» и выделяем те, что необходимо импортировать.
Создаем файл с телефонной книгой. Сформировать его необходимо в разделе «Настройки», операция «Экспорт VCard».
Скачанные данные необходимо загрузить в аккаунт Google. Для этого в приложениях Гугл ищем «Контакты».
Выбираем команду «Импортировать» и загружаем файл vCard, сформированный в Айклауд.
Дополнительные разделы: адрес, mail, профиль в социальных сетях, переносятся в Google-аккаунт без ошибок. Группы абонентов придется настраивать вручную.
Перенос информации с Айфона через подключение к ПК
Импорт телефонного справочника из смартфона на компьютер через USB-порт возможен при наличии приложения iPhone Transfer или другой аналогичной программы.
Алгоритм действий для переноса контактов следующий:
- Устанавливаем приложение на ПК.
- Подключаем Айфон к компьютеру с помощью USB-кабеля.
- Открываем приложение.
Программа платная. В течение пробного периода функционал ограничен.
- Переходим в раздел Contact.
- Из списка выбираем, те контакты, которые необходимо перенести в Гугл.
- Сгенерировать файл VCard.
- Загрузить данные в Gmail.
Процедура экспорта телефонного справочника в Google описана выше.
Программа успешно переносит дополнительные данные каждого человека и сохраняет группы людей.
Приложение iPhone Transfer позволяет копировать фотографии, музыку и сообщения.
Заключение
Процесс синхронизации контактов между iCloud и Gmail проводится несколькими способами. Главное, обратить внимание на возможные ошибки при передаче данных. Нарушить работу могут дублированные записи, один и тот же абонент, записанный на разных языках и наличие групп.
Источник
Переносим Google контакты на iPhone и обратно
Часто у пользователей iPhone возникают сложности с синхронизацией контактов. А в силу того, что самый популярный почтовый сервис на сегодня это Gmail, то соответственно все электронные адреса и номера телефонов многие пользователи хранят именно там.
Также возможен и другой сценарий — вы уже относительно давно пользуетесь продуктами Apple и в нем скопилось много номеров и записей в телефонной книге и вы хотите перенести их в свою Google почту, чтобы иметь к ним доступ во время написания писем с компьютера или просто для резервного копирования. Как максимально просто и правильно настроить такую синхронизацию, мы рассмотрим в этой статье.
Как синхронизировать контакты iPhone с аккаунтом Google
Для настройки постоянной синхронизации с Google/Gmail, вам необходимо настроить соответствующий профиль в настройках смартфона. Для этого вам нужно проследовать в «Настройки», найти в списке пунктов раздел «Почта, адреса, календари» и найти в нем пункт «Добавить учетную запись».
Обратите внимание, что если до этого в смартфоне была настроена синхронизация с каким-либо другим сервисом, то перед настройкой Google, любую другую автоматическую синхронизацию желательно отключить. Корректная синхронизация гарантирована только в том случает, если происходит с одним выбранным сервисом.
В разделе «Добавить учетную запись» вы увидите список сервисов, которые можете подключить в устройстве для настройки синхронизации. Выбираем сервис Google и в открывшемся меню вводим имя (ваше реальное имя или ник, который будет использоваться в подписи под электронными письмами, написанными с iPhone), полный адрес вашей электронной почты Gmail, пароль и название (любое название, которое будет отображаться только в настройках телефона). Нажимаете клавишу «Далее».
На следующем этапе вам будет предложено указать какие именно данные будут синхронизироваться между смартфоном и сервисами Google. Если вам нужна только синхронизация номеров телефонной книги, то остальные переключатели вы можете смело выключать и нажать кнопку Сохранить.
В случае если логин и пароль введены верно, то уже через несколько секунд данные начнут синхронизироваться. Делать это смартфон будет в автоматическом режиме и больше никаких дополнительных действий от вас не потребует.
Как перенести контакты из аккаунта Google на iPhone
Если по каким-либо причинам вы удалили свою телефонную книгу или вам нужно добавить несколько отдельных контактов, то вы можете перенести записи из Gmail в телефон или обратно вручную.
- Вам необходимо открыть свой почтовый ящик Gmail через браузер вашего компьютера и в верхней левой части дисплея, под логотипом Google нажать на надпись Gmail. В открывшемся меню нажать пункт «Контакты»;
- В панели инструментов над списком имен найти и нажать клавишу «Еще/Дополнительно» и выбрать в появившемся списке пункт «Экспорт»;
- Укажите какие именно группы вы хотите скопировать или же выберите пункт «Все контакты». Обязательно укажите, что сохранить данные вы желаете в формате совместимом с Контактами Apple — vCard. И нажмите «Экспорт»;
- Готовый полученный файл вы можете сохранить в памяти компьютера и в дальнейшем при помощи программ iTunes, iTools, iFunBox или CopyTrans Contacts загрузить в свой смартфон.
При этом самый простой способ загрузить полученный файл в телефон и добавить все данные телефонной книги одним нажатием кнопки, это отправить данный файл на почту, настроенную в вашем смартфоне.
Прикрепите сохраненный файл к письму и отправьте по почте. Когда письмо придет, откройте его и нажмите на иконку файла vCard. Выберите одно из двух предложенных действий — добавить записи из файла к уже существующим в телефонной книге, или создать новые.
Не забывайте читать комментарии, там тоже много полезной информации. Если на ваш вопрос нет ответа, а на более поздние комментарии есть ответ, значит ответ на ваш вопрос содержится в статье, уважайте чужое время.
Источник
Как легко перенести контакты iPhone на GMail
У нас есть несколько решений для резервного копирования и передачи контактов iPhone, а Google Gmail – один из надежных решений. Импорт контактов iPhone в Gmail позволяет сохранять данные в контактах безопасно и без риска. Посмотрим, как же перенести контакты с помощью трех простых в использовании методов.
Перенос контактов iPhone в Gmail с помощью настроек
Обратитесь к следующим руководствам для передачи контактов через параметры самостоятельно без вмешательства какого-либо внешнего приложения.
Для iOS 10.2 и более ранних версий: перейдите в «Настройки» > «Почта», «Контакты», «Календари» > нажмите «Добавить учетную запись» > выберите «Google» из всплывающего списка > скопируйте контакты в > когда этот процесс будет завершен, контакты iPhone будут автоматически переданы в Gmail.
Для iOS 10.3 и более поздних версий: выберите «Настройки» > «Контакты» > «Аккаунты» > «Добавить учетную запись» > выберите «Google» > «Ввести учетную запись Gmail» > «Слайд-контакты».
Перенос контактов iPhone в Gmail с помощью iTunes
Импорт контактов можно реализовать с помощью iTunes. Многие функции iPhone зависят от iTunes, включая передачу контактов iPhone и передачу музыки iPhone с помощью iTunes.
- Подключите iPhone к компьютеру через поддерживаемый Apple кабель USB, а затем запустите iTunes с последней версией.
- Нажмите вкладку «Информация», выберите «Синхронизировать контакты с контактами Google». Затем введите имя пользователя и пароль Gmail.
- После того, как у вас есть доступ к учетной записи Gmail, процесс передачи и синхронизации автоматически запустится, вы можете перейти в свой Gmail и выбрать «Контакты», чтобы проверить импортированные контакты.
Перенос контактов iPhone в Gmail с помощью iCloud
iCloud – еще одно распространенное решение для импорта контактов в Gmail, а с помощью технологии iCloud Keychain импортированные контакты на 100% безопасны. Выполните следующие действия.
- Перейдите на сайт www.icloud.com в веб-браузере и введите свою учетную запись Apple с правильным именем пользователя и паролем.
- Нажмите «Контакты» и выберите все элементы синхронизированного контакта в iCloud.3. Щелкните правой кнопкой мыши, чтобы выбрать экспорт контактов на компьютер. Наконец, переместите экспортированные контакты в Gmail.
Как перенести контакты iPhone на компьютер для резервного копирования
Для резервного копирования контактов iPhone передача их на компьютер является разумным действием, и все ваши потребности – отличное и бесплатное программное обеспечение для передачи данных EaseUS MobiMover Free может удовлетворить это требование. С помощью MobiMover вы можете быстро перенести контакты iPhone на компьютер одним щелчком мыши после того, как вы пометите контакты для передачи.
- Загрузите и установите EaseUS MobiMover на свой компьютер. Системные требования – Windows 7, 8, 8.1 и 10. Более того, убедитесь, что ваш iPhone работает под управлением iOS 8 и более поздних версий. Если ваш компьютер или iPhone не соответствуют этим требованиям, немедленно обновите их.
- Подключите устройство к компьютеру с помощью совместимого USB-кабеля. Запустите MobiMover после того, как вы проверили соединение в порядке, выберите «Перенос на компьютер» в главном интерфейсе. После этого отметьте контакты в списке содержимого iPhone.
- Чтобы предоставить вам лучший просмотр и управление файлами, мы настоятельно рекомендуем вам сохранить контакты на настраиваемый маршрут на компьютере, нажав кнопку «Обзор». Если вы не установите его самостоятельно, контакты будут сохранены в папке «Экспортировано MobiMover» на рабочем столе.
- Выберите «Перенос», чтобы начать перенос контактов iPhone на компьютер. Помимо контактов, передача фотографий с помощью EaseUS MobiMover аналогична, просто подключите телефон к компьютеру, запустите MobiMover, выберите «Перенос на компьютер», отметьте «Фото» и нажмите «Перенести».
Источник