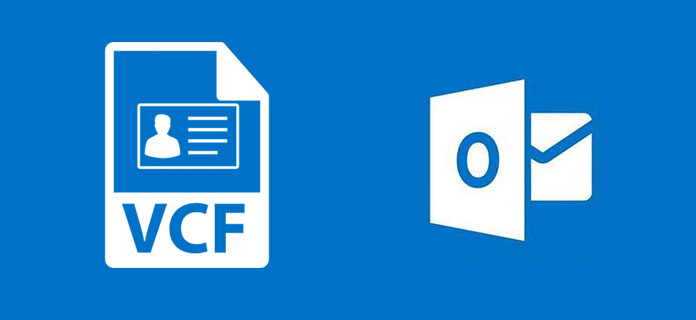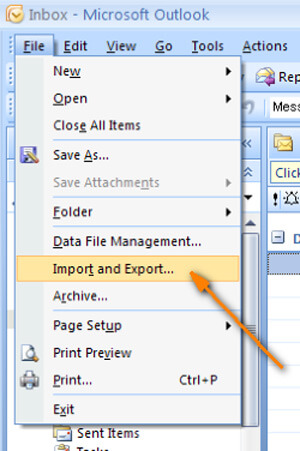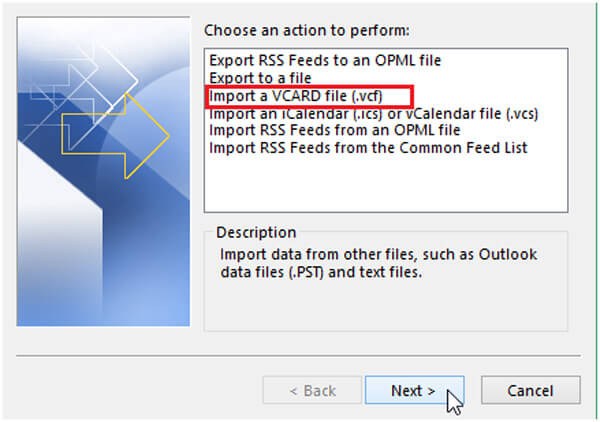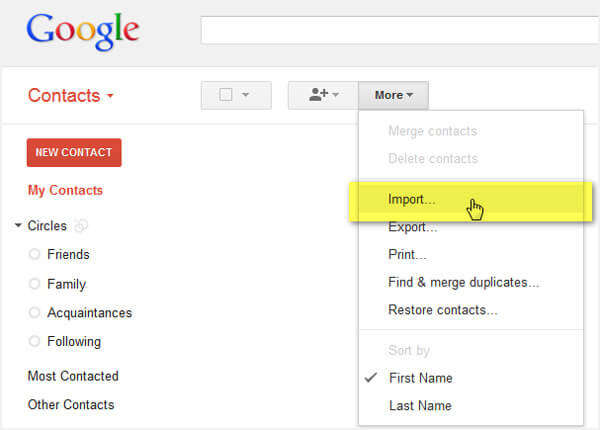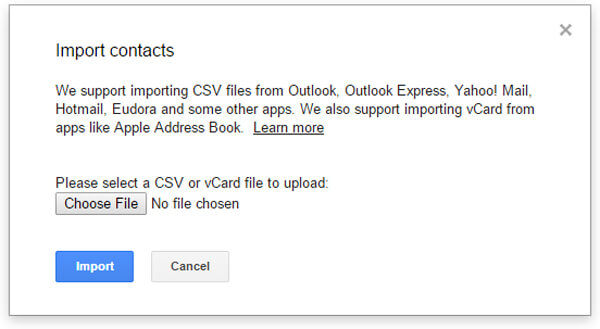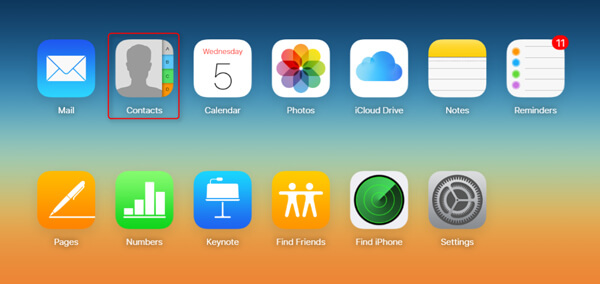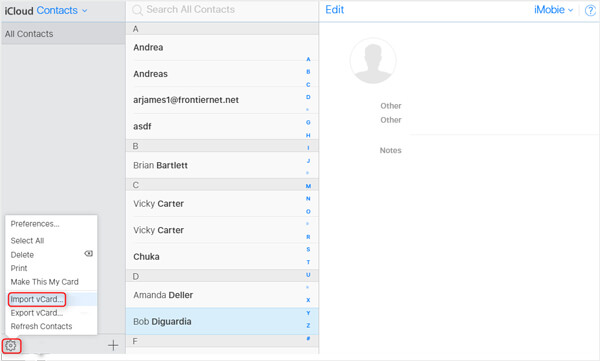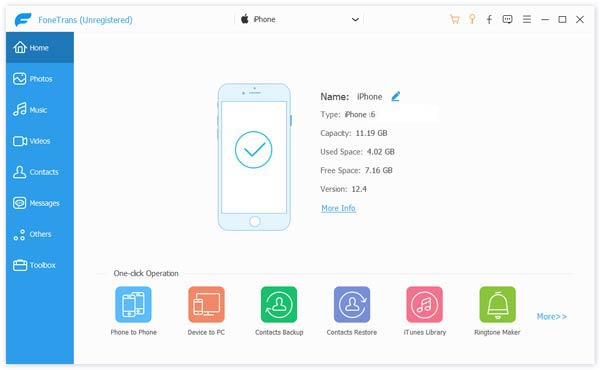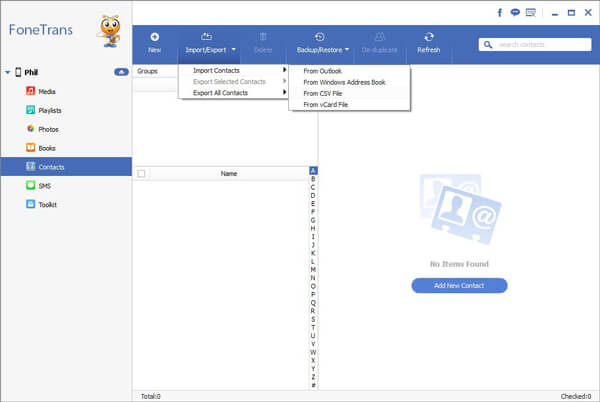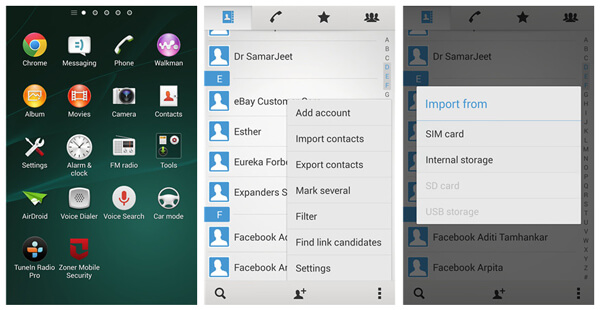- Как скопировать контакты с iPhone на компьютер?
- Сохранение контактов в резервной копии Айфона
- Синхронизация контактов с iCloud
- Копирование контактов на ПК через iTunes
- Копирование контактов через дополнительные приложения
- Как скопировать номера с iPhone с джейлбрейком?
- Как перенести контакты с Айфона на компьютер через почту?
- Заключение
- Что такое VCF и как импортировать VCF на iPhone / Android
- Часть 1. Что такое файл VCF
- Часть 2. Как открыть файл VCF
- Открыть файл VCF в Outlook
- Откройте файл VCF с помощью Gmail
- Открыть файл VCF с помощью iCloud
- Часть 3. Как импортировать VCF на iPhone
- Часть 4. Как импортировать VCF в Android
- Лучший Android Data Recovery вы можете знать:
Как скопировать контакты с iPhone на компьютер?
О том, как сохранить контакты на ПК, следует задуматься пользователю, который собирается покупать iPhone новой модификации или вообще гаджет другого производителя. К счастью, «яблочный» смартфон достаточно многофункционален, чтобы не заставлять своего обладателя сидеть с карандашом в руках и переписывать номера в блокнот. Есть уйма способов скинуть контакты с Айфона на компьютер – можно задействовать для этого дополнительный софт или обойтись собственными средствами аппарата.
Сохранение контактов в резервной копии Айфона
Резервная копия обычно создаётся через Айтюнс. Этот вариант лежит «на поверхности», однако мы от него отказываемся по ряду причин:
- БэкапiTunesне настраивается. В резервную копию войдут все данные iPhone, поэтому она будет долго создаваться и занимать много места. Скачать только контакты через iTunes невозможно. Выборочное восстановление тоже недоступно. Если вы захотите воспользоваться бэкапом, сформированным в iTunes, вам придётся учесть, что из копии будет восстановлена вся информация.
Создавать резервную копию части данных, хранящихся на iPhone, рекомендуется через утилиту iTools 3 (скачать приложение можно тут). iTools 3 является не только более гибкой программой, чем iTunes, но и значительно более простой – ожидать, пока завершится синхронизация, здесь не требуется.
Пользователю iPhone нужно действовать по следующей инструкции:
Шаг 1. Зайдите в iTools и откройте вкладку «Toolbox».
Шаг 2. В блоке «Data Management» кликните на иконку «Super Backup».
Шаг 3. В следующем окне вы увидите перечень данных, которые можете включить в резервную копию. Снимите галочки со всех пунктов кроме «Contacts».
Затем нажмите кнопку «Next».
Шаг 4. Дождитесь, когда iTools отыщет все контакты на iPhone и кликните на «Start Backup».
Если напротив иконки «Contacts» значится 100%, формирование резервной копии завершено.
Шаг 5. Жмите «Backup complete» и отправляйтесь в ту папку, куда сохраняли данные. По умолчанию это папка D://iToolsBackup.
Если копирование прошло успешно, то по месту сохранения вы найдёте подпапку с подобным названием:
В дальнейшем вы сможете восстановить номера на другом Айфоне (или на том же) через кнопку «Super Restore» в блоке «Data Management».
Для пользователей, которые «переезжают» на другой Айфон, программа iTools бесценна, а вот тем, кто хочет иметь возможность просматривать базу данных на компьютере, эта утилита не помощник – открыть файлы iTools-бэкапа через десктопные Outlook и Excel не получится.
Синхронизация контактов с iCloud
Благодаря iCloud можно экспортировать контакты в файл vCard, который открывается почтовыми клиентами (например, Outlook). Переносить телефонную книгу на ПК через «облако» нужно так:
Шаг 1. В меню «Настройки» iPhone отыщите раздел «iCloud» и зайдите в него.
Шаг 2. Вы увидите перечень данных, которые синхронизируются с облачным хранилищем.
Переключите тумблер «Контакты» в активное положение и подождите некоторое время, чтобы устройство успело отправить телефонную книгу в iCloud.
Шаг 3. Зайдите с ПК на официальный сайт iCloud и авторизуйтесь.
Шаг 4. Кликните на иконку «Контакты» в главном меню.
Шаг 5. Перед вами появится перечень контактов из телефонной книги.
Если вы желаете перенести все записи на ПК, жмите CTRL+A («Выделить все»); если же вам необходимо сохранить только часть номеров, выделите нужные записи с зажатой кнопкой CTRL.
Шаг 6. Кликните на иконку с шестерёнкой в левом нижнем углу и выберите «Экспорт vCard».
Файл с расширением .vcf окажется сохранённым в папке «Загрузки». По умолчанию он будет открываться через Microsoft Outlook.
Копирование контактов на ПК через iTunes
Использовать iTunes для копирования номеров уместно, если на ПК установлена хотя бы одна из следующих программ: Microsoft Outlook или Windows Contacts. «Контакты» включены в состав Windows 7-ой и 8-ой версии, поэтому проблем с переносом справочника через Айтюнс у большинства пользователей быть не должно.
Скачивайте номера с Айфона через Айтюнс так:
Шаг 1. Подключите гаджет к ПК USB-кабелем, запустите Айтюнс и зайдите в меню управления устройством, нажав на кнопку с изображением телефона.
Шаг 2. В блоке «Настройки» кликните на пункт «Сведения».
Шаг 3. Поставьте галочку напротив «Синхронизировать контакты с:» и в выпадающем меню выберите подходящий вам вариант: Outlook или Contacts.
iTunes также даёт вам возможность выбрать, хотите ли вы скопировать все контакты, находящиеся на Айфоне, или только какую-то группу.
Шаг 4. Пролистайте вниз до блока «Дополнения» и удостоверьтесь, что в нём галочки не стоят. Пользователь, пренебрегающий такой проверкой, рискует лишиться своего телефонного справочника.
Шаг 5. Нажмите «Применить» и дождитесь, когда завершится синхронизация.
Если вы синхронизировали контакты с Windows Contacts, то найдёте свои записи, пройдя по пути С://Пользователи/(имя пользователя)/Контакты.
Копирование контактов через дополнительные приложения
Самый простой и удобный способ скопировать телефонный справочник на компьютер предлагает приложение iBackupBot. Скачать эту полезную утилиту можно здесь.
После того как загрузите и установите программу, действуйте так:
Шаг 1. В блоке «User Information» кликните на ссылку «Contacts».
Перед вами появится перечень контактов, которые сохранены на Айфоне.
Шаг 2. Через вкладку «Export» выберите, в каком формате вы хотите получить телефонный справочник. Вариантов довольно много – номера можно «вывести», например, в виде документа vCard (который, как мы помним, открывается в Outlook), а также в виде документа Excel. На последнем варианте мы как раз и остановимся — кликните на кнопку «Export as Excel file».
Шаг 3. Появится окно, предупреждающее, что вы пользуетесь пробной версией приложения iBackupBot. Смело жмите «Cancel».
Шаг 4. Через «Проводник» выберите, куда вы хотите сохранить документ Excel с номерами, и нажмите «Сохранить». Вы запустите процедуру копирования, об успешном завершении которой вас оповестит подобное сообщение:
Шаг 5. Найдите Excel-файл на диске компьютера и откройте его. Справочник должен выглядеть примерно таким образом:
Для переноса контактов с iPhone можно использовать не только iBackupBot, но и другие сторонние приложения. Очень удобной является утилита iMazing, однако в бесплатной версии она позволяет скопировать всего 10 записей телефонной книжки.
Как скопировать номера с iPhone с джейлбрейком?
Если ваш iPhone взломан, то для сохранения номеров на ПК рекомендуется применять программу под названием iFunBox – скачать её можно здесь совершенно бесплатно.
Чтобы прибегнуть к этому способу копирования было возможно, на ПК обязательно должен присутствовать iTunes — иначе устройство просто не определится системой.
Перенос контакты через iFunBox производится следующим образом:
Шаг 1. Запустите программу, подключите iPhone к ПК кабелем и дождитесь, когда утилита распознает устройство.
Шаг 2. В окне «Просмотр папок» отыщите папку «Raw File System» («Необработанная файловая система») и откройте её.
Шаг 3. Проследуйте по пути «var» — «mobile» – «Library» – «Address Book».
Шаг 4. Скопируйте содержимое папки «Address Book» на ПК – это и есть телефонные номера, хранящиеся в памяти гаджета.
Важно именно копировать контакты, а не переносить их! В случае переноса телефонная книжка на самом устройстве окажется пустой.
Как перенести контакты с Айфона на компьютер через почту?
Скидывать записи телефонной книжки через почту долго и неудобно, однако рассказать об этом способе необходимо. Он может быть полезен людям, которые не хотят иметь дела с дополнительным софтом и облачными хранилищами.
Как же переносить контакты по e-mail?
Шаг 1. Откройте встроенное приложение «Контакты» на iPhone.
Шаг 2. Найдите ту запись, которую желаете сохранить на ПК, и кликните на неё.
Шаг 3. Ниже телефонного номера вы увидите кнопку «Отправить контакт» — она-то вам и нужна.
Шаг 4. В появившемся меню выберите вариант «Mail» — iPhone перенесёт вас в электронную почту.
Важно: электронная почта должна быть настроена на гаджете ещё до начала процедуры копирования.
Шаг 5. В форме письма заполните адрес почтового ящика получателя – это может быть любой ящик, который вы сможете проверить с компьютера.
Затем нажмите «Отправить».
Шаг 6. Далее зайдите с ПК на почту и проверьте список входящих писем. Темой нужного вам письма окажется наименование контакта (в нашем примере – «Заправка картриджей»). К посланию будет прикреплено вложение – документ с расширением .vcf, который можно открыть в Outlook.
Через электронную почту можно переносить только по одному контакту – вот почему этот способ считается наименее удобным из перечисленных.
Заключение
Если перед вами стоит задача скопировать записи телефонной книжки на компьютер, вам стоит воспользоваться одной из сторонних программ – например, iBackupBot. Бояться дополнительного софта не нужно: он очень лёгок в освоении, занимает минимум места на диске и к тому же упрощает процедуру копирования контактов, насколько это возможно. iBackupBot, в частности, позволяет получить книжку номеров в формате Excel, что избавляет пользователя Айфона от необходимости разбираться с почтой Outlook.
Перенос контактов через iCloud тоже считается удобным способом, потому как владельцу гаджета не приходится искать USB-кабель. Однако экспорт из «облака» производится только в файл формата .vcf (для Outlook) – других вариантов нет, и это минус.
Источник
Что такое VCF и как импортировать VCF на iPhone / Android
Получить файл VCF и не можете открыть его на своем компьютере? Что такое VCF? Что означает VCF? Как открыть файл VCF?
VCF часто используется для импорта и экспорта контактов из адресных книг. Он может быть прикреплен к сообщениям электронной почты, что позволяет получателю легко импортировать контактную информацию отправителя. В этом посте мы объясним, что такое VCF и как импортировать VCF в iPhone / Android. Просто продолжайте читать, чтобы найти полезную часть, которая вам нужна.
Часть 1. Что такое файл VCF
VCF обозначает Файл виртуального контакта, который обычно называют визитную карточку, Это стандартизированный формат текстового файла для представления вызовов SNP, инделя и структурной вариации. Файл VCF обычно состоит из имени контакта, адреса, адреса электронной почты, номера телефона и другой контактной информации для лица, создавшего файл. Формат файла VCF также позволяет поддерживать изображения и другое мультимедийное содержимое.
VCF файл широко используется для передача контакта информация между адресными книгами. Это может также быть приложено к сообщениям электронной почты. Если вы пользователь Windows, вы можете открыть vCards с помощью прилагаемой программы Windows Contacts. А для пользователей Mac они могут открыть VCF с помощью приложения «Контакты». Пользователи iPhone / iPad / iPod могут напрямую импортировать VCF в приложение «Контакты» на устройстве iOS. Одна вещь, которую вы должны знать, vCards сохраняются в текстовом формате, так что вы можете проверить содержимое в текстовом редакторе.
Часть 2. Как открыть файл VCF
Если у вас есть файл VCF и вы хотите проверить его подробное содержание, какой инструмент вы должны использовать для его открытия? Если вы дважды щелкните по нему, файл VCF будет открыт Outlook. Но Outlook разработан с учетом того, что файл VCF может иметь только один контакт. Что вы должны сделать? Вы можете положиться на следующие три способа открыть файл VCF.
Открыть файл VCF в Outlook
Файлы VCF могут быть открыты с помощью программы, которая позволяет просматривать контактные данные, но наиболее распространенная причина открыть такой файл — это импортировать адресную книгу в программу почтового клиента, например, онлайн или на вашем телефоне или компьютере.
Шаг 1 Откройте приложение Microsoft Outlook на вашем компьютере. Нажмите «Файл» в строке меню и выберите «Открыть и экспортировать» из выпадающего списка.
Шаг 2 Выберите «Импортировать файл VCARD (.vcf)» и нажмите кнопку «Далее».
Шаг 3 Найдите файл VCF и нажмите кнопку «Открыть», чтобы загрузить его в Outlook.
Таким образом, различные данные будут перечислены в разделе «Люди» Outlook, и вы сможете легко просмотреть их.
Откройте файл VCF с помощью Gmail
Шаг 1 Перейдите на страницу «Контакты Gmail» и войдите в свою учетную запись Gmail.
Шаг 2 Нажмите «Еще», а затем выберите «Импорт . » в меню.
Шаг 3 Нажмите на кнопку «Выбрать файл» и выберите файл VCF.
Шаг 4 Нажмите кнопку «Импорт», чтобы загрузить файл VCF в список контактов.
Открыть файл VCF с помощью iCloud
Шаг 1 Откройте официальный сайт iCloud в своем браузере и войдите в свою учетную запись Apple.
Шаг 2 Выберите «Контакты», а затем нажмите кнопку «Настройки» в левом нижнем углу. Затем нажмите «Импортировать визитку . ».
Шаг 3 Найдите файл VCF, который вы хотите импортировать, контакты будут добавлены в ваши контакты iCloud.
Часть 3. Как импортировать VCF на iPhone
Файлы VCF часто используются на iPhone для загрузки контактов непосредственно в мобильное устройство пользователя. Здесь возникает вопрос, как импортировать VCF на iPhone? Для этого iTunes не может быть хорошим выбором. Здесь мы искренне рекомендуем профессиональный перенос iOS, чтобы помочь вам импортировать VCF в iPhone. Во-первых, вы можете бесплатно скачать и установить его на свой компьютер.
Шаг 1 Загрузите, установите и запустите этот мощный импортер VCF для iPhone на ПК или Mac. Подключите ваш iPhone к нему с помощью USB-кабеля. Это программное обеспечение автоматически распознает ваше устройство iOS и покажет его основную информацию в интерфейсе.
Шаг 2 Нажмите «Контакты» в левом списке, а затем выберите «Импорт / Экспорт»> «Импорт контактов»> «Из файла vCard».
Шаг 3 Найдите файл VCF, который вы хотите импортировать, и нажмите «Открыть», чтобы импортировать VCF на iPhone.
Всего за несколько кликов вы можете легко импортировать VCF на iPhone. Кроме того, вы можете использовать его для экспорта контактов с iPhone на ПК / Mac, Outlook или в адресную книгу Windows. Помимо контактов, эта передача данных iOS также позволяет вам передавать фотографиивидео, сообщения, песни и многое другое между устройством iOS и ПК / Mac.
Часть 4. Как импортировать VCF в Android
vCard используется для резервного копирования и восстановления контактов и других данных на вашем Android. Файл vCard имеет расширение .VCF, которое можно просматривать с помощью стороннего приложения или встроенной функции Android. Вы можете узнать, как импортировать VCF в Android из метода ниже.
Шаг 1 Разблокируйте свой телефон Android и откройте приложение «Контакт».
Шаг 2 Нажмите «Еще» в правом нижнем углу интерфейса контактов.
Шаг 3 Нажмите «Импортировать контакты»> «Импортировать из», затем выберите правильное место, в котором были сохранены ваши визитные карточки, и загрузите их на свой телефон Android.
Используя этот метод, вы можете легко импортировать VCF в Android. Однако это доступно не на всех устройствах Android. Если вы не можете использовать этот способ для импорта VCF в Android, вы можете попробовать некоторые приложения VCF в Google Play.
Лучший Android Data Recovery вы можете знать:
В этом посте мы в основном говорим о VCF. Вы даете основную информацию о файле VCF. Кроме того, мы покажем вам, как открыть файл VCF. Мы также покажем вам, как импортировать VCF на iPhone и Android. Надеюсь, вы сможете лучше управлять файлом VCF после прочтения этой статьи.
Что вы думаете об этом посте.
Рейтинг: 4.8 / 5 (на основе голосов 99)
24 июля 2018 г. 07:36 / Обновлено Луиза Уайт в Мобильный перевод
Узнайте, как восстановить удаленные текстовые сообщения с iPhone X / 8/7 / SE / 6s / 6s Plus / 6/6 Plus / 5c / 5s / 5.
Как восстановить потерянные файлы Android, когда ваш телефон застрял на Android System Recovery?
Хотите использовать FaceTime на ПК с Windows? Нужно FaceTime для ПК? Узнайте, как использовать FaceTime для Windows.
Авторские права © 2021 Aiseesoft Studio. Все права защищены.
Источник