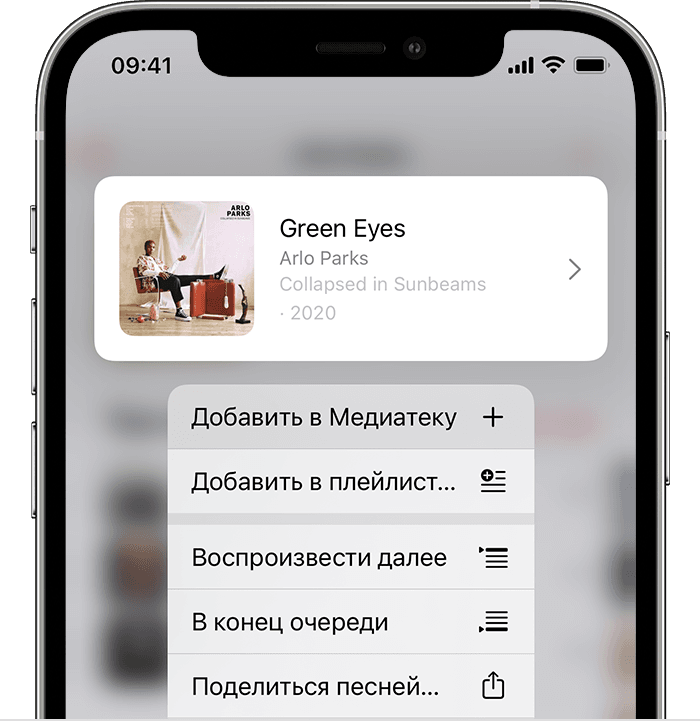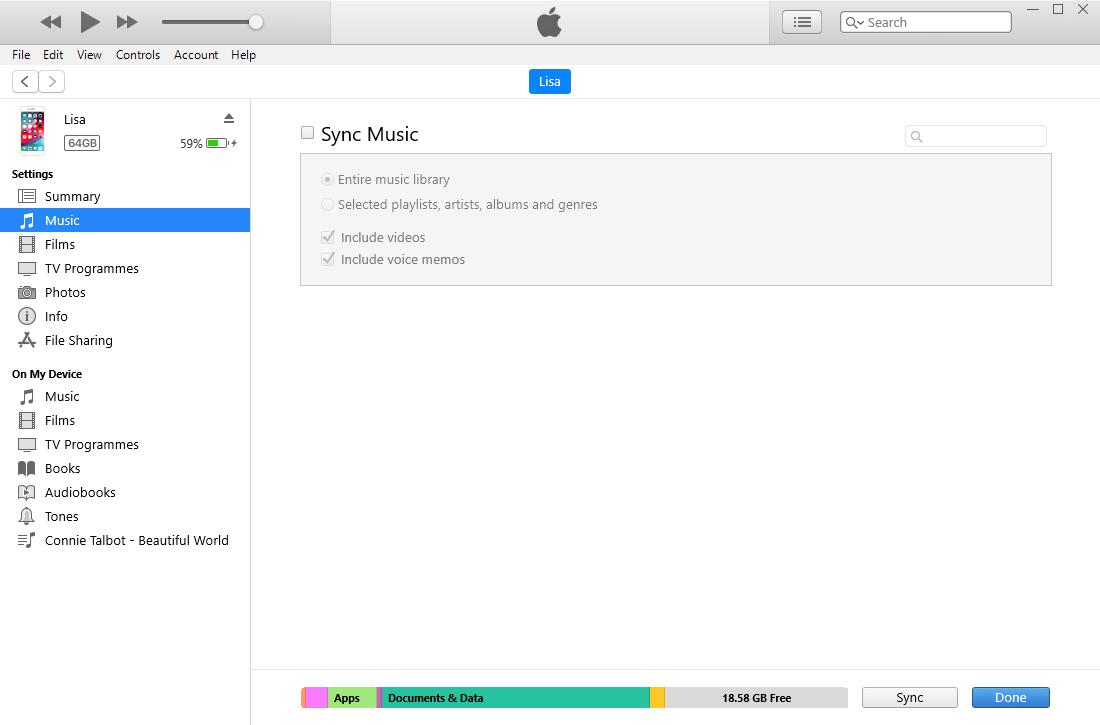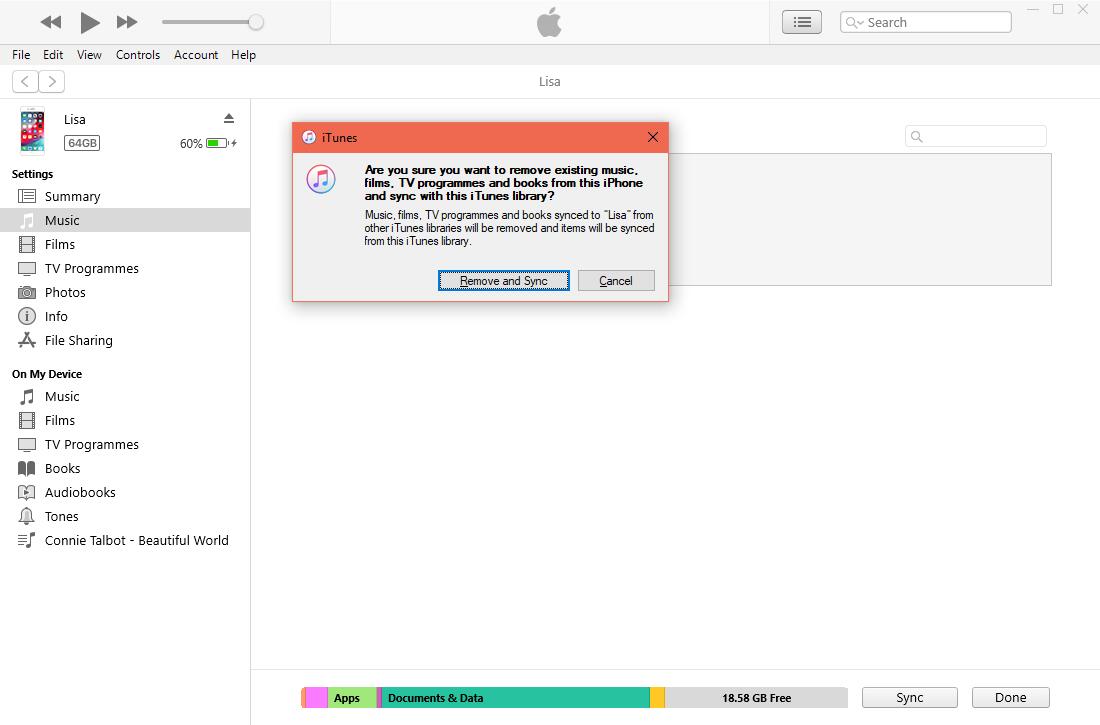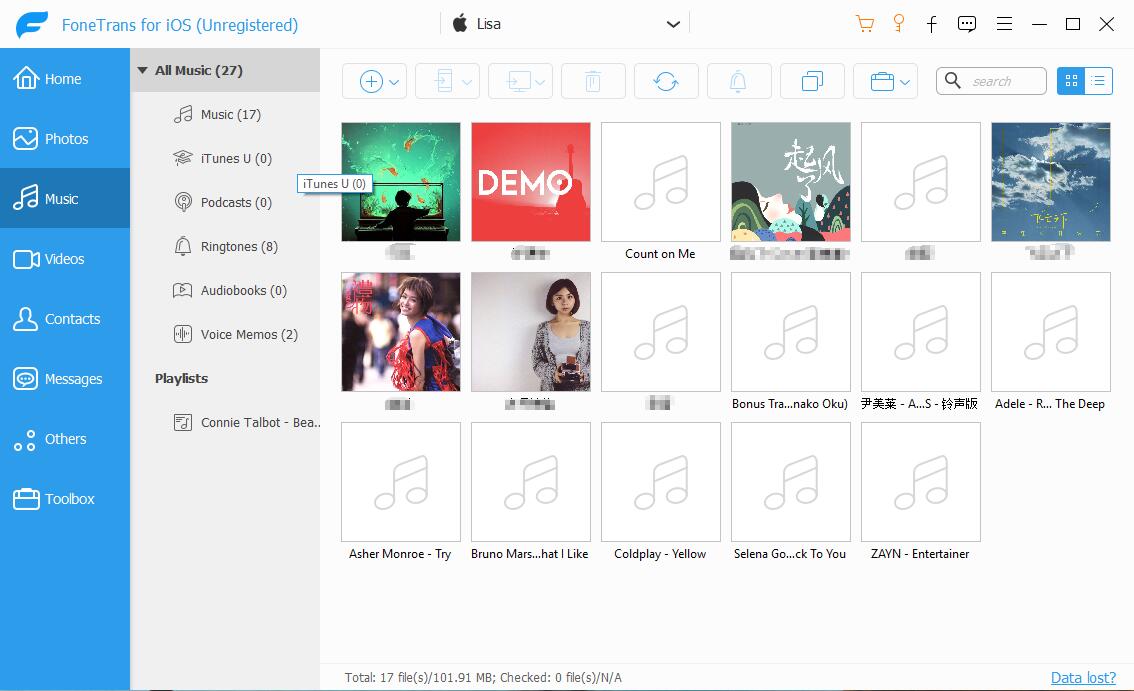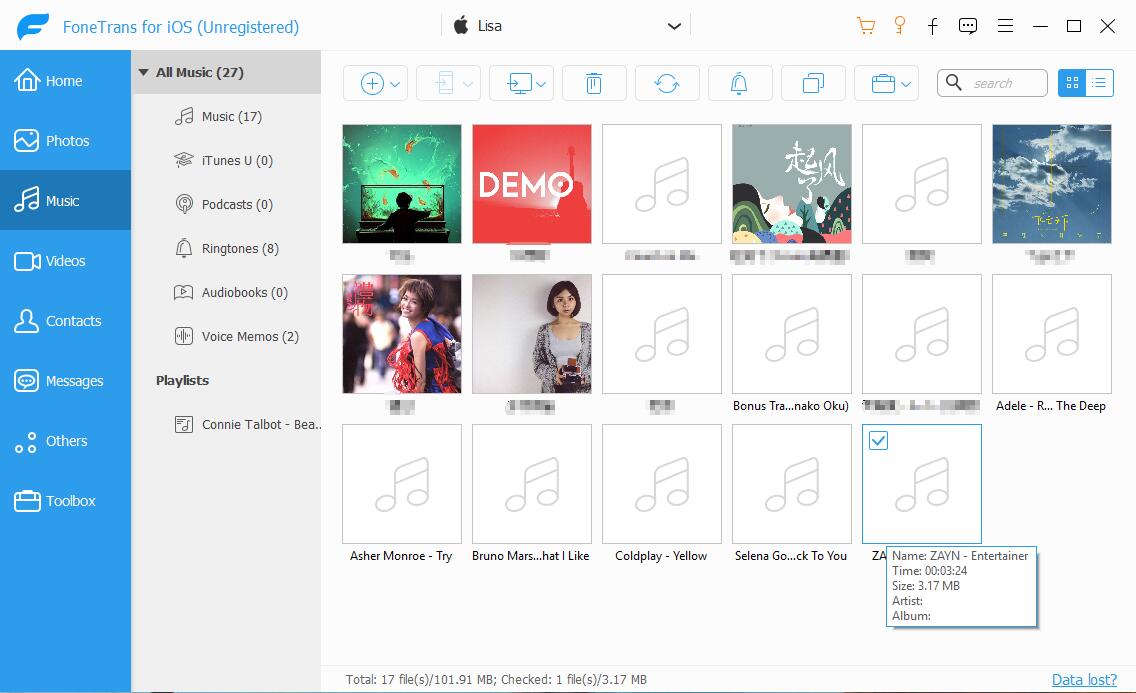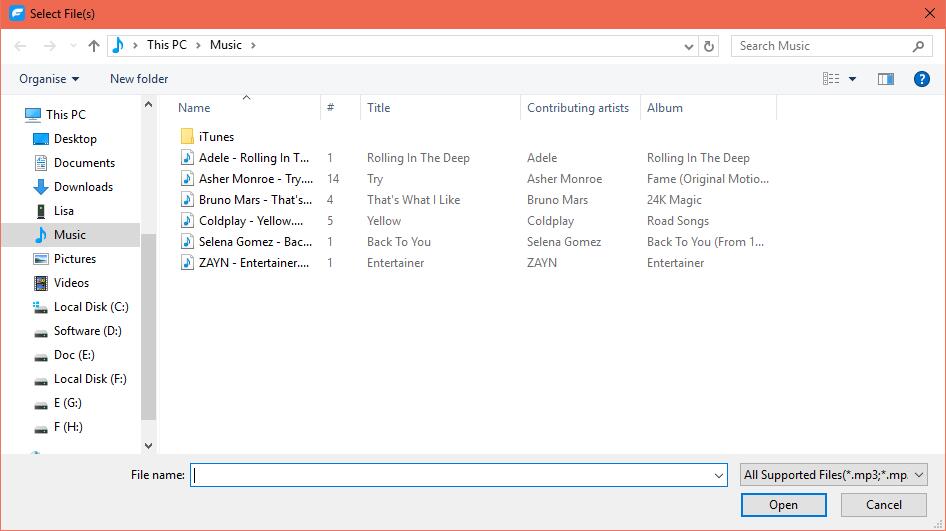- Добавление и загрузка музыки из Apple Music
- Добавление музыки из Apple Music в медиатеку
- На iPhone, iPad и iPod touch или устройстве Android
- На компьютере Mac или компьютере с Windows
- Загрузка добавленной в медиатеку музыки
- На iPhone, iPad и iPod touch или устройстве Android
- На компьютере Mac или компьютере с Windows
- Если вы не подписаны на Apple Music
- Как закачать музыку на iPhone? Три легких способа закачивания музыки на iPhone и iPad.
- Почему в телефоне нет музыки по умолчанию?
- Немного теории о iOS
- Способ №1. Закачка музыки на iPhone через iTunes.
- Способ №2. Загрузка аудиофайлов через DropBox
- Если компьютера нет под рукой. Способ который реально работает
- Плюсы и минусы закачки через Дропбокс
- Способ №3. Скачать музыку используя различные музыкальные сервисы и приложения
- Платные приложения для закачки музыки
- [Решено] Как извлечь музыку из iPhone
- 1. Как экспортировать музыку с iPhone через iTunes
- 2. Извлечение iPhone музыки с помощью FoneTrans для iOS
Добавление и загрузка музыки из Apple Music
При оформлении подписки на Apple Music вы сможете добавлять музыку и музыкальные клипы из каталога Apple Music в свою медиатеку. Слушайте добавленную в медиатеку музыку онлайн или загрузите ее, чтобы слушать оффлайн.
Добавление музыки в медиатеку
Загрузка музыки для прослушивания оффлайн
Добавление музыки из Apple Music в медиатеку
Выполните действия, относящиеся к вашему устройству.
На iPhone, iPad и iPod touch или устройстве Android
- Откройте приложение Apple Music.
- Нажмите и удерживайте песню, альбом или плейлист, который хотите добавить в медиатеку.
- Нажмите «Добавить в медиатеку».
Также можно добавить песню в медиатеку, смахнув ее влево и нажав кнопку «Добавить» .
На компьютере Mac или компьютере с Windows
- Откройте приложение Apple Music или iTunes.
- Найдите музыку для добавления в медиатеку.
- Чтобы добавить песню, нажмите кнопку «Добавить» . Чтобы добавить альбом, плейлист или музыкальный клип, нажмите «+Добавить».
Загрузка добавленной в медиатеку музыки
После добавления музыки в медиатеку вы можете загрузить ее на устройство и слушать оффлайн. Выполните действия, относящиеся к вашему устройству.
На iPhone, iPad и iPod touch или устройстве Android
- Откройте приложение Apple Music.
- Нажмите и удерживайте песню, альбом или плейлист, добавленные из Apple Music.
- Нажмите «Загрузить».
Также можно загрузить песню, смахнув ее влево и нажав кнопку «Загрузить» .
На компьютере Mac или компьютере с Windows
- Откройте приложение Apple Music или iTunes.
- Найдите музыку, которую вы добавили в медиатеку из Apple Music.
- На компьютере Mac нажмите кнопку «Загрузить» рядом с песней или альбомом.
- На ПК нажмите кнопку «Загрузить» рядом с песней или альбомом.
Если вы не подписаны на Apple Music
Доступность Apple Music может отличаться в зависимости от страны или региона. Узнайте, что доступно в вашей стране или регионе.
Информация о продуктах, произведенных не компанией Apple, или о независимых веб-сайтах, неподконтрольных и не тестируемых компанией Apple, не носит рекомендательного или одобрительного характера. Компания Apple не несет никакой ответственности за выбор, функциональность и использование веб-сайтов или продукции сторонних производителей. Компания Apple также не несет ответственности за точность или достоверность данных, размещенных на веб-сайтах сторонних производителей. Обратитесь к поставщику за дополнительной информацией.
Источник
Как закачать музыку на iPhone? Три легких способа закачивания музыки на iPhone и iPad.
Почему в телефоне нет музыки по умолчанию?
Если вы купили Айфон, то вы наверняка хотите воспользоваться всеми функциями вашего устройства. Но по умолчанию производитель не дает вам обширную аудиоколлекцию в вашем телефоне — на устройстве практически нет музыки.
Причина в том, что вся аудиотреки в Apple Music сейчас являются платными, Apple не может их предоставить бесплатно. Мы в России не привыкли платить за музыку, однако в США и в странах Европы вся музыка давно уже платная. Чтоб послушать трек его нужно купить. Возникает вопрос — как скачать музыку на iPhone бесплатно? Ответ прост — через iTunes, через сторонние приложения или воспользовавшись файловыми хранилищами типа DropBox или Яндекс Диск.
Немного теории о iOS
Некоторые начинающие пользователи яблочных устройств испытывают проблемы после покупки iPhone или iPod, связанные с закрытостью операционной системы iOS как таковой. В iOS нет доступной пользователю файловой системы.
Читайте также: Что такое iOS. Основные возможности
Закачать музыку на iPhone , подключив его как флешку к компьютеру, не удастся. Компьютер не определит ваше устройство как флешку и не предоставит доступ к внутренним папкам.
Закрытость операционной системы iOS позволяет защитить вас от вирусов и позволяет разработчикам мобильных приложений получать доход от создания программ. iPhone, на борту которых установлена более младшая версия iOS, можно взломать — сделать jailBreak(Джейлбрек).
После взлома-перепрошивки вы сможете закачивать любую музыку на устройство даже через USB, но могут возникнуть некоторые неисправности. Поэтому делать джейлбрек только ради того, чтобы загрузить аудиофайлы на устройство через USB не рекомендуется. Лучше воспользоваться более простыми и зарекомендовавшими себя официальными способами закачки музыки на Айфон.
Способ №1. Закачка музыки на iPhone через iTunes.
Вам потребуется iTunes. iTunes — это основная программа для работы с вашим телефоном. Скачать данный софт можно с официальной страницы приложения по ссылке Скачать iTunes
Далее нужно установить iTunes.
Последовательность действий для загрузки музыки через iTunes
- Запустить iTunes и подключить к нему устройство.
- Далее нужно нажать в меню «Вид — Показать боковое меню»
- Далее нужно найти устройство и нажать на вкладку музыка.
- Используя Drag And Drop перенесести папку с музыкой на правую панель и нажать синхронизировать.

Далее запустить приложение музыка(Apple music) на вашем iPhone и все закачанные треки появятся у вас на устройстве.
Приложение Apple Musiс есть на любом устройстве и имеет иконку, представленную на картинке.
В нем вы можете составлять плей листы и слушать музыку в фоне.
Вот небольшое видео, как сделать загрузку вашей библиотеки через iTunes
Плюсы данного метода загрузки аудиотреков
- Загрузка музыки через iTunes — официальный способ, рекомендуемый Apple. Программа абсолютно бесплатна и регулярно обновляется. Количество глюков минимально.
- Закачанная музыка будет играть в фоне, даже если вы заблокируете устройство и свернете приложение
- Треки можно слушать без наличия интернет, они с вами в любой ситуации
- Можно использовать все возможности приложения Apple Musik
- Способ работает на Windows и на Mac
Минусы данного метода
- Музыку и треки придется искать самому и скачивать тоже
- Размер медиатеки ограничен памятью вашего устройства. Если памяти мало, то придется носить с собой ограниченное количество треков.
- Если нет компа рядом, то воспользоваться способом не получится
- Ограниченный список форматов, которые понимает iTunes — mp3 с битрейтом до 320 Кб/c, MP3 VBR, AAC, WAV, Audible. Для остальных придется поискать конвертер
Загрузка через iTunes — самый простой способ загрузить большое количество файлов музыки на ваше устройство. Если вы хотите переместить свою аудиотеку на свой телефон — стоит воспользоваться данным способом
Способ №2. Загрузка аудиофайлов через DropBox
Дропбокс это файловое хранилище для файлов различного формата. Размер бесплатного хранилища в дропбокс первоначально пару ГБ, но может быть увеличено до 18 ГБ, если пригласить друзей. В общем хватит для большого количества музыки. В дропбоксе есть возможность проигрывания музыки, но нет возможности собирать ее в плейлисты и т.д.
Однако DropBox удобен тем, что вы можете закачать музыку в хранилище, когда у вас нет под рукой персонального компьютера с iTunes.
Пошаговое руководство по доставке музыки:
- Сначала нужно зарегистрироваться в дропбокс по ссылке
- После регистрации скачать мобильное приложение для iPhone DropBox и залогиниться в нем
- Если компьютер под рукой, то скачать Дропбокс на свой комп, залогиниться там, создать папки и закинуть туда всю свою музыку — просто нажать копировать вставить из любой папки в папку дропбокс
- Подождать синхронизации, пока музыка закачается в файловое хранилище
- Запустить на устройстве мобильное приложение Дропбокс. После обновления вы увидите список ваших файлов. Если вы хотите, чтоб музыка играла без интернета — нужно рядом с любым файлом нажать стрелочку и выбрать в меню в правом углу «Доступ в авт. режиме»
Вот как это выглядит на iPad: 
Автономный режим предполагает загрузку файла на устройство. Треки будут доступны вам даже когда нет сети Интернет
Если компьютера нет под рукой. Способ который реально работает
Если вы не за компьютером, едете в поезде или на природе, то музыку в дропбокс можно закинуть через сам айфон. Этот способ много раз меня выручал, когда я услышал и захотел послушать на своем айфоне какую-то песню.
Все достаточно просто — нужно найти в интернете нужный вам трек и нажать скачать. Трек откроется в браузере и начнет играть.
Вот как это выглядит на Айфоне- скрин скачивания музыки с Зайцев.Нет. 
Вам нужно нажать поделиться и выбрать приложение Dropbox. 
Далее нужно выбрать папку и нажать Сохранить в правом углу.
Далее выбрать папку и файл музыки начнет скачиваться. Вы
После окончания загрузки музыки на iPhone вы сможете ее слушать.
Плюсы и минусы закачки через Дропбокс
Плюсы хранения музыки на Дропбокс
- Гораздо больше места, чем на айфоне.
- Можно физически добавлять и удалять треки, организовывать файлы и папки
- Музыка играет в фоне
- Можно загружать музыку с любого сайта прямо с телефона. Комп не нужен.
- Ваша музыка всегда с вами. Нужно лишь скачать дропбокс и залогиниться
Минусы Дропбокса
- Нельзя организовывать плейлисты
- Не совсем хороший интерфейс для проигрывания музыкальных файлов
- Нет метаописаний треков — названия трека, исполнителя
- Переключаться между треками придется вручную. Автоматом треки играть не будут
- Нужно помнить пароли и что где лежит. Разыскать музыку по исполнителю не удастся
Способ №3. Скачать музыку используя различные музыкальные сервисы и приложения
Самый простой способ — воспользоваться фирменным сервисом Apple iTunes Store и купить музыку. Она автоматом появится на вашем устройстве. Однако если вы удалите купленные треки — в некоторых случаях покупать их придется за деньги.
Читате также: Обзор приложений по скачиванию музыки на айфон.
Сервис Яндекс Музыка аналогичен сервису Apple Musik. Там есть множество треков российских и зарубежных исполнителей, удобная система поиска и проигрывания треков. Приложение естественно проигрывает музыку в фоне и позволяет скачать любой трек на ваше устройство для прослушивания даже в авиарежиме
Платные приложения для закачки музыки
Вы можете не использовать указанные выше средства, а поступить проще.
Есть такой сервис — Зайцев Нет. На нем можно найти любую музыку.
Эту музыку также можно скачать через приложение для iPhone и iPad — SoundCloud.
Источник
[Решено] Как извлечь музыку из iPhone
Неделю назад у меня появился новенький ноутбук. И у меня все еще есть музыка на моем iPhone. Дело в том, что моя библиотека iTunes на новом ПК пуста, но я хочу, чтобы моя музыка с iPhone также копировалась на новую лабораторию. Так как мне переносить музыку с iPhone на компьютер? Жду ответа! Заранее спасибо!
Что ж, я полагаю, что большинство пользователей Apple когда-либо сталкивались с той же проблемой в вышеуказанной ситуации. Что более распространено, так это то, что ваш iPhone, iPad или iPod заполнен различными материалами, такими как музыка, подкасты, фотографии, видео, приложения и т. Д., Которые занимают много места на вашем устройстве iOS.
В этот момент вы можете умереть, чтобы получить музыку с iPhone, iPad или iPod и экспортировать ее на компьютер, поскольку на компьютере гораздо больше места для хранения, чем на устройстве.
1. Как экспортировать музыку с iPhone через iTunes
Первый способ экспортировать музыку с iPhone на ПК — это использовать iTunes. Это сложный инструмент для управления данными iOS между устройством и ПК. Ниже как.
Шаг 1 Запустите последнюю версию iTunes на компьютере и выберите значок устройства > Музыка.
Шаг 2 Установите флажок рядом Синхронизация музыки.
Шаг 3 Нажмите Удалить и синхронизировать передавать музыку.
ОднакоiTunes не позволяет передавать музыку с iPhone на ПК из-за некоторых проблем с авторским правом. В этом случае вам нужно практичное приложение для передачи музыки, которое поможет вам выполнить эту работу.
2. Извлечение iPhone музыки с помощью FoneTrans для iOS
FoneTrans для iOS это идеальный вариант, который вы ищете. Это простой, умный и быстрый способ переноса музыки iPhone на компьютер, библиотеку iTunes или другое устройство iOS и наоборот.
С другой стороны, вы также можете свободно передавать музыку с компьютера на iPhone без iTunes. Это звучит потрясающе? Загрузите это приложение и экспортируйте музыку с iPhone на ПК.
С FoneTrans для iOS вы сможете свободно передавать свои данные с iPhone на компьютер. Вы можете не только передавать текстовые сообщения iPhone на компьютер, но также легко переносить фотографии, видео и контакты на ПК.
- Передача фотографий, видео, контактов, WhatsApp и других данных с легкостью.
- Предварительный просмотр данных перед передачей.
- Доступны iPhone, iPad и iPod touch.
- Существует много различных инструментов для передачи данных iPhone, почему вы должны выбрать FoneLab? Ниже приведены причины.
- Резервное копирование и экспорт данных iPhone эффективным способом.
- Добавляйте, удаляйте и экспортируйте данные, включая музыку, контакты, сообщения, фотографии, видео и т. Д., Между вашими устройствами iOS и компьютером без потери данных.
- Конвертируйте неиграбельную музыку для вас автоматически.
- Он полностью поддерживает iOS 12 и iTunes 12.9. Он предлагает версии для Mac и Windows для пользователей.
Теперь вы, возможно, решили использовать FoneLab для переноса музыки с iPhone на ПК простым щелчком мыши. Вы также можете использовать его для перенести фотографии с iPad на ПК или переносить видео с компьютера на iPad без iTunes, Пожалуйста, переходите к демонстрации.
Шаг 1 Бесплатно скачайте и установите FoneTrans для iOS.
После завершения установки запустите его на своем компьютере.
Шаг 2 Подключите iPhone к компьютеру.
Подключите ваш iPhone к компьютеру с помощью кабеля. Если iTunes начинает синхронизацию, отмените ее или просто закройте iTunes. Подождите, пока программное обеспечение обнаружит ваше устройство.
Шаг 3 Выберите музыкальный контент для управления.
После того как программное обеспечение обнаружит ваш iPhone, список содержимого будет отображаться на левой стороне. Тогда вы можете просто дважды щелкнуть Музыка вкладка, чтобы получить все ваши медиа-данные. Вы найдете СМИ отсортированы в Музыка, ITunes U, Подкасты, Мелодии, аудиокниги и Голосовые заметки перечислены на вершине. выберите Музыка для дальнейшей эксплуатации.
Шаг 4 Извлечение музыки с iPhone на компьютер.
Вы можете увидеть все детали о музыке в интуитивно понятном виде. Выберите песни, которые вы хотите, или просто добавьте их все. Затем перейдите к Экспорт в и нажмите на нее, чтобы экспортировать их в компьютер или библиотеку iTunes. Выберите локальный путь или просто создайте новую папку с именем iPhone Transfer на рабочем столе, чтобы сохранить эти песни. Нажмите OK после этого.
Шаг 5 Добавить или удалить полностью до вас.
Вы также можете добавить несколько новых песен с компьютера на свой iPhone без iTunes, щелкнув меню «Добавить», чтобы выбрать файл, и он будет перемещен с компьютера на ваш iPhone. Кроме того, программа автоматически преобразует музыку или видео в правильный формат, совместимый с вашим iPhone. Аналогичные шаги для удаления затем. Это довольно легко и не пожалеете усилий для управления данными iPhone.
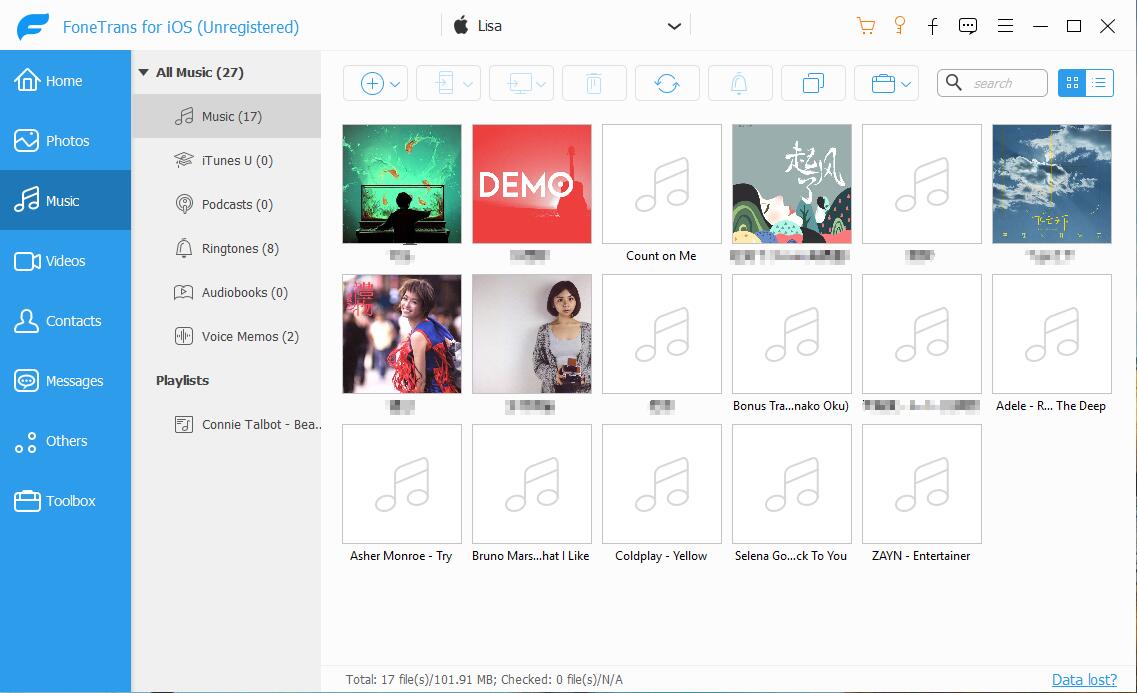
Если вы потеряете музыку, которую хотите сохранить на компьютер, вы можете загрузить FoneLab для iOS в восстановить музыку iPhone, Это мощное средство восстановления данных iPhone для пользователей устройств iOS, позволяющее легко и безопасно возвращать потерянные данные с устройства или резервные копии файлов.
С FoneTrans для iOS вы сможете свободно передавать свои данные с iPhone на компьютер. Вы можете не только передавать текстовые сообщения iPhone на компьютер, но также легко переносить фотографии, видео и контакты на ПК.
Источник