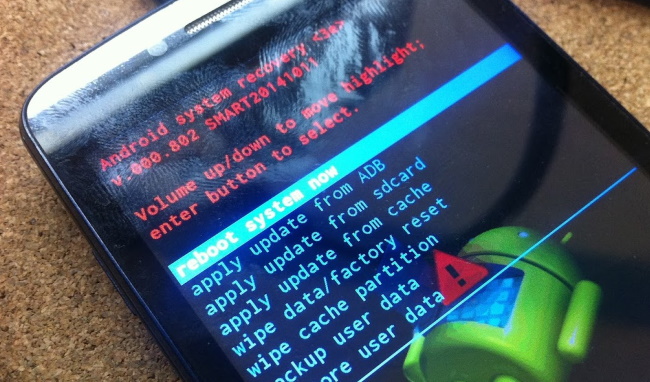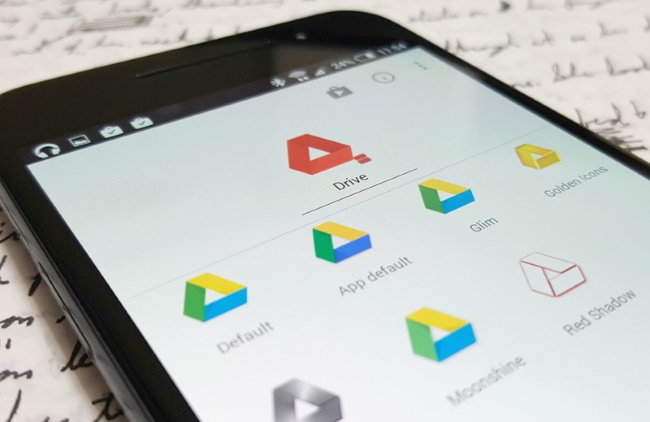- Как сбросить настройки без потери данных
- Как сбросить настройки на Android без потери данных
- Как создать резервную копию данных перед сбросом настроек
- Как не потерять файлы при сбросе на Андроиде
- Как сохранить файлы при сбросе телефона
- Сохранить файлы и настройки телефона с помощью сторонних приложений
- Сохранение файлов и настроек телефона с помощью стандартных функций устройства и установленных приложений
- Как сохранить вручную файлы и приложения смартфона
- Как сделать резервную копию Android перед тем, как сбросить настройки
- Проверка статуса подключения к хранилищу
- Проверьте синхронизацию фотографий
- Резервное копирование фотографий на компьютер Windows
- Копирование фотографий с Android на Mac
- Копирование контактов и календаря в облако
- Как подготовить смартфон к продаже
- Полный сброс на смартфоне: можно ли сохранить данные в 2021 году
- Способы возвращения данных после hardreset
- Карта памяти
- Резервное копирование
- При помощи Google Drive
- Синхронизация контактов
Как сбросить настройки без потери данных
Сброс настроек означает, что Android смартфон или планшет вернется к заводским настройкам. Таким образом, все пользовательские данные будут стерты. Конечно, сброс настроек – это очень полезная функция, если у вашего смартфона возникли неполадки или вы забыли графический ключ. Однако, не все готовы потерять свои персональные данные.
Некоторые Android смартфоны позволяют сбросить настройки без потери данных, в то время как другие устройства обязательно удалят их. Рисковать никому не хочется, и не нужно, потому что мы расскажем про надежный способ как сбросить настройки без потери данных.
Как сбросить настройки на Android без потери данных
- Перейдите в меню «Настройки», далее в раздел «Восстановление и сброс».
- Если у вас есть опция «Сброс настроек» (Reset settings) — это означает, что вы можете сбросить настройки без потери данных. Если же у вас написано «Сбросить телефон» (Reset phone), персональные данные будут удалены.
- Чаще всего используется первый вариант, поэтому вам необходимо создать резервную копию данных, прежде чем делать сброс настроек.
Как создать резервную копию данных перед сбросом настроек
Если вы хотите сбросить настройки без потери данных, обязательно включите синхронизацию с учетной записью Gmail.
- Перейдите в раздел «Настройки», затем «Учетные записи Google».
- Активируйте переключатели рядом с данными, которые необходимо сохранить на серверах Google, например, контакты, приложения, документы и прочее.
- Дождитесь завершения процесса синхронизации. Вы увидите сообщение «Последняя синхронизация…» и время, когда она состоялась.
- Также необходимо синхронизировать фотографии, видео и другие данные.
- Выполните сброс к заводским настройкам на своем Android устройстве.
- После сброса настроек и перезагрузки смартфона, вам будет предложено авторизоваться в свой Google аккаунт. Подключитесь к Wi-Fi сети, после чего персональные данные будут автоматически возвращены на ваше устройство.
- Также вы можете зайти «Настройки» — «Учетные записи Google» и включить переключатель рядом с данными, которые необходимо вернуть после сброса настроек.
- Дождитесь окончания синхронизации.
Еще один способ сбросить настройки без потери данных, это сохранить все важные файлы на SD-карту памяти, компьютер или облаке.
Уважемый читатель! Если вдруг описанный в статье метод Вам не помог — помогите, пожалуйста, остальным — напишите как Вы справились с проблемой или задайте вопрос. Кстати, ответ на Ваш вопрос, возможно, уже есть в комментариях.
Пожалуйста, не оставайтесь равнодушными — поделитесь с людьми полезной информацией. Если знаете ответ на имеющийся вопрос — напишите, пожалуйста, кому-то информация очень пригодится. Заранее спасибо!
Источник
Как не потерять файлы при сбросе на Андроиде
Итак, сегодня подниму такую тему как сброс на заводские настройки. Для чего и когда это нужно сбрасывать на заводские настройки смартфон на Андроиде:
- памяти стало существенно меньше
- смартфон или планшет тормозит
- появляются ошибки, перестают работать или «вылетают» приложения, которые ранее работали
Как сохранить файлы при сбросе телефона
- С помощью сторонних приложений
- С помощью стандартных функций устройства и установленных приложений
- Вручную, копируя и восстанавливая файлы и приложения после сброса устройства.
Сохранить файлы и настройки телефона с помощью сторонних приложений
Внимание!Начиная с Андроида 5, изменился механизм защиты аккаунта и устройства. Поэтому вам нужно знать регистрационные данные первого подключенного аккаунта Гугл к данному устройству. Если захотите сменить аккаунт, то нужно это сделать штатным образом через удаление аккаунта в меню настроек.
Сторонние приложения могут помочь вам сохранить файлы, установки. Например, приложение Titanium Backup сохраняет всё, от настроек календаря, SMS, MMS, звонков и записной книжки до настроек приложений в Dropbox, Google Drive. Требует наличие прав суперпользователя (Root).
Сохранение файлов и настроек телефона с помощью стандартных функций устройства и установленных приложений
Стандартным образом можно сохранить:
- Контакты — с помощью синхронизации с аккаунтом Гугл. Описал в посте Как сохранять и редактировать контакты телефонной книги Андроида. Ещё вариант — экспорт контактов в файл на карту памяти.
- Фото и видео — с помощью приложения Гугл Фото. Нужно включить синхронизацию с аккаунтом.
- Приложения — в аккаунте Гугл.
- Файлы — через синхронизацию с Google Drive или другими облачными сервисами.
- Сведения о звонках, ММS и тексты СМС с помощью приложения SMS Backup & Restore
Как сохранить вручную файлы и приложения смартфона
Не самый простой способ, но мой самый любимый. Для начала подключаю кабелем смартфон к компьютеру и копирую папки и файлы :
/mnt/SDcard — путь к внутренней памяти от корня. ( путь в windows «Мой компьютер\Redmi Note 3\Внутр. накопитель» на Xiaomi)
/mnt/SDcard2 — путь к внешней памяти от корня. ( путь в windows «Мой компьютер\Redmi Note 3\SD-карта SanDisk» на Xiaomi)
- /mnt/SDcard/Download — файлы, которые я скачивал из интернета браузером Хром
- /mnt/SDcard/Books — туда сохраняю (копирую) электронные книги
- /mnt/SDcard/DCIM — сюда сохраняются фотографии и видео. Может быть установлен другой путь сохранения фотографий, на внешнюю карту памяти. Тогда он будет таким — /storage/7074-1EEE(или иное)/DCIM
- /mnt/SDcard/00001.vcf — файл контактов, если я сделал экспорт контактов на телефон. В дальнейшем отредактировать его можно как я описал в посте Как сохранять и редактировать контакты телефонной книги Андроида.
- /mnt/SDcard/CallRecordings — записи разговоров приложения «Запись звонков»
- /mnt/SDcard/MIUI/sound_recorder — записи диктофона
- /mnt/SDcard/Pictures — картинки, если вы их туда сохраняли. Ещё туда сохраняются скриншоты.
- Конкретные версии уже установленных приложений, если их уже нет в магазине Гугл, можно сохранить с помощью того же ES Проводника или Total Commander как я описал в посте Как перенести файлы на карту памяти в Андроиде 6
В любом проводнике, хоть в стандартном, хоть в ES Проводник можно найти фотографии, скаченные файлы, записи, контакты, СМС. Возможно у вас будут другие название дисков, но названия папок, как правило, одни и те же.
Можно скопировать данные на компьютер по домашней сети wi-fi, сохранить в любое облачное хранилище типа Google Drive, отредактировать и после сброса устройства вернуть на место.
Источник
Как сделать резервную копию Android перед тем, как сбросить настройки
Хотя многие из нас хранят большую часть наших личных данных в облаке в различных сервисах, таких, как Dropbox, Gmail и Google Photos, или пользуются потоковыми сервисами, некоторые персональные данные все равно будут храниться локально. Если вам надо будет сбросить настройки телефона, вы их обязательно потеряете, если не сделаете резервную копию. Резервная копия может понадобиться и в других случаях. Любой телефон может сломаться, потеряться или просто быть украденным. В этом случае спасти данные будет просто невозможно. Опять же вас спасет только резервная копия, которую можно сделать одним из способов, указанных в этой статье.
Всегда надо делать резервную копию смартфона.
Проверка статуса подключения к хранилищу
Самым простым способом сохранить как можно больше данных с вашего телефона является периодическая проверка синхронизации с облачным хранилищем. Иногда с этим могут возникнуть проблемы и ваши данные просто не будут отправляться на удаленное хранилище.
Для того, чтобы это сделать, откройте приложение ”Настройки”, коснитесь параметра ”Учетные записи”, выберите свою учетную запись Google и убедитесь, что все приложения и службы в этой учетной записи были недавно синхронизированы.
Google учит «Google Объектив» для Android решать математические задачи
Если некоторые службы не были синхронизированы недавно (например, если вы не открывали одно из приложений в течение длительного времени), нажмите кнопку ”Синхронизировать сейчас”. Если возникнет разрыв между плановыми синхронизациями, вы можете потерять часть контактов или других данных, сохраненных в последнее время.
Проверьте синхронизацию фотографий
Если вы используете Google Photos для резервного копирования фотографий и видеороликов, снятых на телефон, убедитесь, что приложение все еще работает правильно. Все, что вам нужно сделать, — это открыть приложение ”Фото” и найти вверху иконку вашей учетной записи и значок облака на ней. Если все нормально, значит синхронизация выполнена. Если облако перечеркнуто, то нет.
Если вы ранее отключили облачные резервные копии в Фото, вы можете легко включить их. Просто откройте боковое меню, нажмите ”Настройки” и выберите ”Резервное копирование и синхронизация”, чтобы включить синхронизацию. Это очень просто.
Как сделать резервную копию фотографий.
Конечно, существует множество других приложений для резервного копирования фотографий для Android, включая OneDrive, Dropbox или Яндекс.Диск. В них тоже можно включить автоматическую синхронизацию или сделать все вручную
Если вам не нравится использовать службы резервного копирования фотографий, вы также можете просто скопировать все изображения и видео на карту памяти или компьютер.
Если вы хотите скопировать все фоторгафии со смартфона, просто зайдите в ”Файлы” и перенесите на карту памяти или внешний накопитель всю папку DCIM — это папка камеры.
Если вы не сможете найти в своем телефоне ”Файлы”, просто скачайте из Google Play приложение Google Files и сделайте это через него
Резервное копирование фотографий на компьютер Windows
Более простой вариант — просто подключить телефон к компьютеру и скопировать DCIM телефона или другую нужную папку. Все, что вам нужно, — это USB-кабель, который поставляется с телефоном. Убедитесь, что ваш телефон находится в режиме MTP (передача файлов) и не настроен на зарядку или другой режим USB-подключения.
Копировать фотографии с Android на Windows достаточно просто.
Изменить настройку можно при подключении кабеля во всплывающем меню или в шторке уведомлений.
Копирование фотографий с Android на Mac
Для Mac вам понадобится загрузить отдельный инструмент для передачи файлов с Android устройств. Это приложение далеко не всегда хорошо работает, поэтому я все же рекомендую пользоваться облачными хранилищами, вроде Dropbox, или настроить FTP-сервер или общий ресурс SMB на своем телефоне с помощью такого инструмента, как AndSMB.
Эти инструменты сложно назвать простыми и современными, но они работают. Не все хотят, чтобы их файлы находились в облаке, но это и не нужно. Вы копируете их туда для скачивания. Как только процедура будет завершена, все файлы в удаленном хранилище можно будет удалить.
Копирование контактов и календаря в облако
Некоторые телефоны, вроде Google Pixel и некоторых других, просто не могут сохранять контакты и календари только локально. В любом случае, каким бы не был ваш смартфон, лучше заранее проверить перед сбросом данных, есть ли у вас актуальная копия.
Хранить контакты в облаке очень просто и полезно.
Точный процесс зависит от модели телефона, но для начала можно попробовать открыть приложение ”Контакты” и найти ваши учетные записи. В верхнем меню появляется возможность переместить контакты телефона в онлайн-аккаунт.
Также возможно хранить ограниченное количество контактов на SIM-карте вашего телефона, но этот способ сложно назвать современным.
Как подготовить смартфон к продаже
Если вы продаете свой телефон или отдаете его кому-то другому, вам необходимо выйти из всех учетных записей Google и удалить все пароли блокировки. Android представил функцию ”Защита устройства” еще в 2015 году. Она требует, чтобы вы вводили пароль последней учетной записи Google, использованной на устройстве, после того, как устройство было стерто. Конечно, в том случае, если вы не вышли из учетной записи перед сбросом.
Куда проще сохранять все в облако и иметь всегда при себе, чем просто потерять это.
Хотя Google и заявляет, что ”Защита устройства” не должна запускать проверку пароля после сброса настроек на большинстве телефонов, удаление ваших учетных записей Google и пароля блокировки — единственный способ гарантировать, что проблем при повторной активации не будет. Через мои руки прошел не один десяток смартфонов и я насмотрелся на эти проблемы. Особенно, когда кто-то давал телефон для теста и предыдущий пользователь не сбрасывал свои данные. Или, наоборот, когда сам в запаре забывал выйти из учетки.
Еще больше полезных советов вы найдете в нашем Telegram-чате. А заодно сможете задать свои вопросы.
Чтобы отключить защиту устройства, сначала необходимо выйти из всех учетных записей Google. Откройте ”Настройки” на своем телефоне, перейдите в раздел ”Учетные записи” и нажмите ”Удалить учетную запись” под каждой учетной записью.
После этого отключите все пароли на экране блокировки, которые у вас могут быть. Это можно сделать в разделе ”Безопасность”, там же в настройках.
Источник
Полный сброс на смартфоне: можно ли сохранить данные в 2021 году
В памяти смартфона хранятся не только важные контакты, но и памятные фото, видео, любимая музыка, записаны значимые события. Но нередко единственным способом вернуть доступ к заблокированному телефону становится полный сброс настроек. Иногда его проводят по неосторожности, особенно если к гаджету имеет доступ ребёнок. Чтобы вернуть свои данные после hard reset, следует позаботиться об их сохранении заранее.
Способы возвращения данных после hardreset
Полное «обнуление» гаджета, работающего на основе операционной системы (ОС) Android, – приём борьбы с системными неполадками. Сброс также помогает восстановить доступ к телефону, если владелец забыл пароль блокировки. Однако такая процедура неизбирательная: она уничтожает всю информацию, находящуюся на девайсе – ПО, контакты, изображения, видео и прочие файлы, независимо от формата. Есть несколько приёмов, которые позволяют вернуть абсолютно все данные.
Карта памяти
У многих моделей смартфонов объём внутренней памяти незначительный. В салонах связи при приобретении девайса советуют сразу купить карту формата Micro SD для хранения файлов. При её установке владелец может попросить внести в настройки телефона изменения, чтобы вновь поступающая информация сохранялась на альтернативном носителе. Если же пользователь вставил карту гораздо позже начала использования девайса, все данные стоит вручную скопировать на неё. В таком случае после обнуления достаточно вставить карточку, где вся информация останется нетронутой.
Резервное копирование
Ещё один вариант, благодаря которому hard reset проводят «безболезненно» – без потери важных данных и волнения о возможности их вернуть. Систематически делают бэкап на десктопный компьютер или ноутбук. Последовательность действий:
- USB-кабель подключают к смартфону, а затем к выбранному устройству.
- После синхронизации из папки телефона копируют данные на компьютер.
- После сброса настроек файлы возвращают в обратной последовательности.
Использование специальных утилит не гарантирует полного восстановления уничтоженной при hard reset информации. Перед сбросом настроек следует убедиться, что все важные файлы есть на альтернативном носителе.
При помощи Google Drive
Удобный сервис, разработанный специалистами корпорации Google. Он стал аналогом «облака» (iCloud от Apple). Благодаря Google Drive владельцы смартфонов, работающих на операционной системе Android, получили возможность в интернет-пространстве хранить личные данные: фото, видео, документы. Допустимый объём виртуального диска, который рассчитан на одну учётную запись Google, – 5 Гб. При желании, оплатив определённую сумму, пользователь может увеличить вместимость «хранилища» до 1 Тб.
Чтобы данные с телефона сразу отправлялись на виртуальный диск, настраивают синхронизацию при помощи учётной записи в Google. Контакты, письма и события в календаре копируются автоматически. Остальные папки пользователь отмечает вручную для копирования в «облако». После «обнуления» девайса или даже его потери, вернуть данные можно при помощи повторной синхронизации с Google Drive.
Синхронизация контактов
Если на смартфоне активная учётная запись Google, резервное копирование контактов происходит без вмешательства пользователя с определённой частотой. Последнюю он выбирает при установке приложения. Помимо того, при открытии контактов в меню есть вкладка «Экспортировать контакты». При нажатии на неё и всплывает список. Выбирают нужную опцию и делают резервную копию на SD-карте, по USB, можно поделиться ею в Gmail. Для возврата информации просто нажимают на функцию «Импортировать контакты», находят соответствующее устройство, куда был проведён экспорт.
Большинство пользователей девайсов хотя бы раз прибегали к сбросу настроек смартфона к заводским, а затем сталкивались с проблемой невозможности вернуть хранящуюся на устройстве информацию. Простые способы сохранения файлов помогут избежать подобных трудностей.
Источник