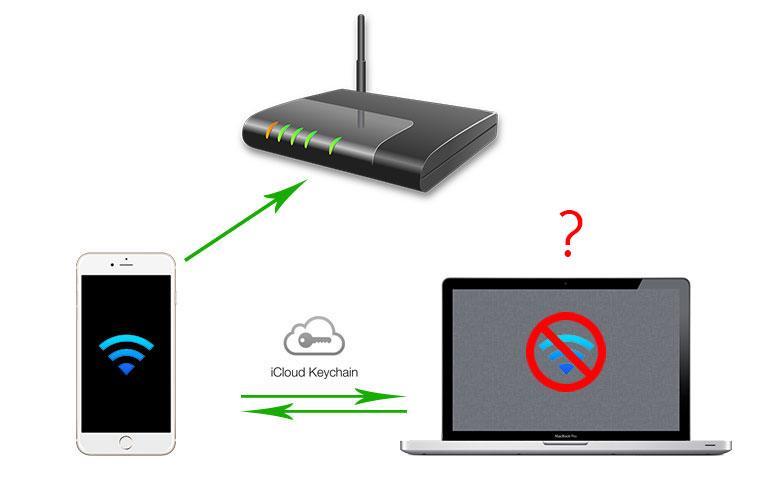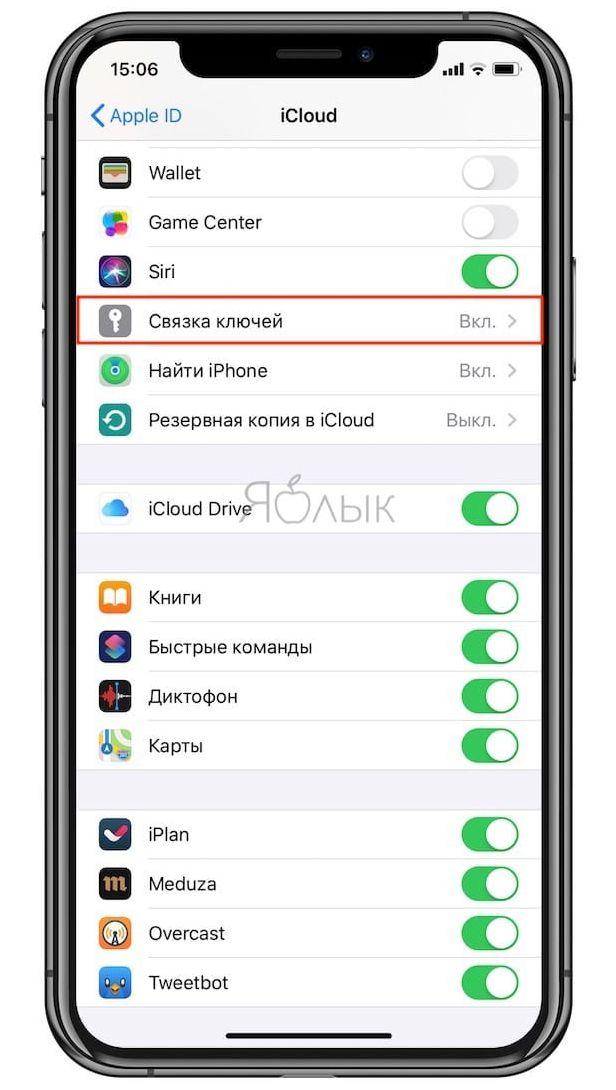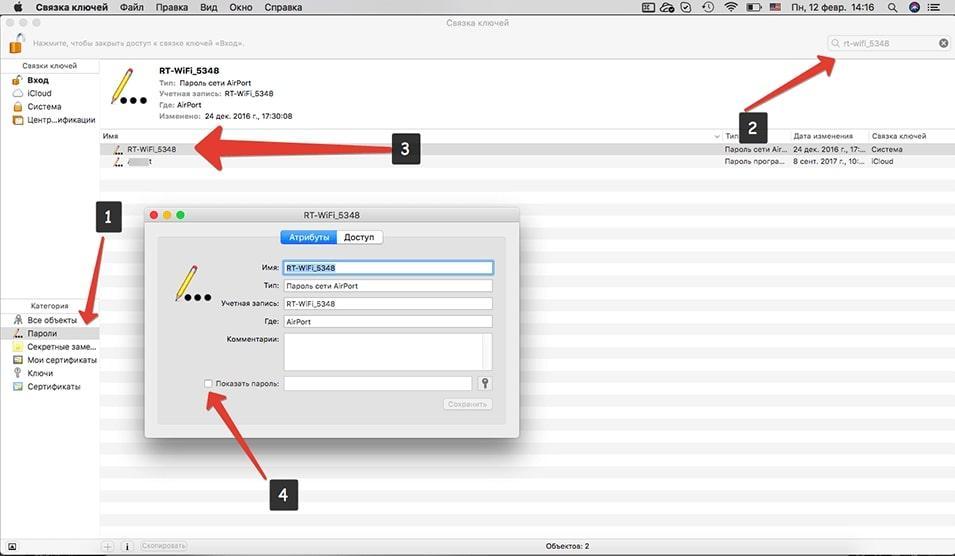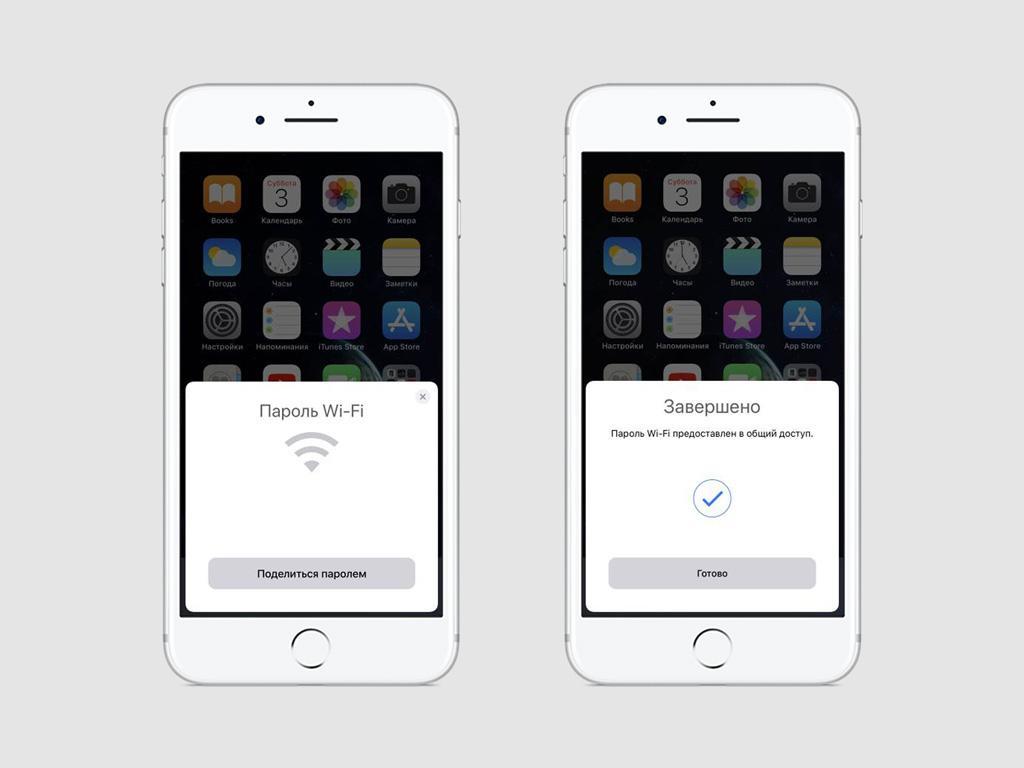- Как посмотреть пароль от Wi-Fi на айфоне — инструкция
- Как посмотреть пароль от Wi-Fi на айфоне
- Описание функции Keychain в iCloud
- Как использовать функцию «Связка ключей» на айфоне
- Узнать пароль от Wi-Fi с помощью макбук
- Узнать пароль от Wi-Fi с помощью роутера
- Можно ли создать точку доступа в этом случае
- Небольшой лайфхак
- Как узнать пароль от вай-фай на макбуке через терминал
- Инструкции Как узнать пароль от Wi-Fi, если iPhone уже подключен к сети
- Ситуация 1. iPhone подключался, нужно подключить свой Mac
- Ситуация 2. iPhone подключался, есть Mac и нужно подключить сторонний девайс
- Ситуация 3. iPhone подключен, компьютера Mac нет
- Полезный совет
Как посмотреть пароль от Wi-Fi на айфоне — инструкция
Введя однажды пароль от Wi-Fi сети на айфоне, в дальнейшем можно не беспокоиться – устройство запомнит его. Однако это не значит, что пароль можно будет посмотреть – операционная система iOS не дает доступа к этим данным. Чтобы узнать уже введенный пароль от вай-фай, нужно прибегнуть к дополнительным программам.
Как посмотреть пароль от Wi-Fi на айфоне
Ввод пароля к защищенной сети Wi-Fi не доставляет трудностей – телефон занесет его в свою память навсегда. Но мобильные устройства, по соображениям безопасности сетей, не показывают в дальнейшем этот пароль. Однако они по-прежнему хранятся в определенном файле системы, а значит, их можно получить. С помощью макбука это можно сделать, используя опцию «связка ключей», о ней речь пойдет ниже. Вначале будет рассмотрен более простой способ, как узнать пароль на Wi-Fi на iPhone, прошедшем процедуру джейлбрейка.
Узнать пароль от Wi-Fi сети можно, используя Macbook или только iPhone
Джейлбрейк — неподдерживаемая корпорацией Apple опция, позволяющая получить доступ к файловой системе ряда моделей устройств iPhone. Владелец айфона делает джейлбрейк на свой страх и риск – по сути, это взлом безопасности устройства. Но его преимущества, особенно доступ к множеству бесплатных приложений, для многих людей заманчивее. В магазине приложений Cydia, доступном после джейлбрейка, можно найти специальный твик для ключа от вифи.
Важно! Джейлбрейк может нанести серьезный урон безопасности данных. В 2016-2017 годах было зафиксировано несколько тысяч краж личных данных пользователей. Делать его только ради того, чтобы узнать пароль от сети, категорически не рекомендуется.
Итак, скачать нужно твик Wi-Fi Passwords List – он находится в репозитории BigBoss. После его установки на рабочем столе появится соответствующая иконка – на нее и нужно кликнуть. По сути, на этом поиск паролей завершен – в открывшемся окне будет список всех подключенных ранее вай-фай сетей. Нажав на конкретную строчку, можно узнать ее код – и так для каждой сети. Это здорово выручит, если данные были утеряны, но сохранились в памяти телефона.
С помощью твика Wi-Fi Passwords List можно в один клик узнать сохраненные пароли от сетей
Описание функции Keychain в iCloud
Операционная система устройств Apple отличается высоким уровнем безопасности данных пользователя. Для их сохранности была разработана функция Keychain – Связка ключей. В нее можно вносить все необходимые пароли в автоматическом режиме и позже просматривать их. Однако в Связку ключей перестали сохраняться коды от вай-фая, начиная с версии iOS 8.
Ее включение проводится при очередном обновлении телефона до последней версии ПО:
- Открыть меню Настроек, выбрать раздел iCloud.
- Нажать на пункт «Связка ключей».
- Передвинуть индикатор в зеленую зону для активации – служба «Связка ключей iCloud» включена.
- Для подтверждения потребуется ввести пароль. Если нажать на «Подтвердить позже», потребуется позже ввести пароль старого Apple ID или сбросить данные со сквозным шифрованием.
Функция Keychain сохраняет данные банковских карт (без кода безопасности), имена пользователя, пароли от сетей, учетные записи в браузерах и другое. Беспокоиться об уровне защиты не стоит – информация защищена сквозным шифрованием, а пароль известен только владельцу.
Активировать связку ключей можно в один клик через Настройки
Если потребуется стереть сохраненные данные, это можно сделать, отключив опцию. После этого появится выбор – отключить и сохранить пароли или удалить их. Связку ключей необязательно резервно копировать – эту опцию также можно менять в настройках приложения.
Важно! Пароль от входа в Связку ключей лучше не забывать: после нескольких неудачных попыток ввода функция блокируется. Для восстановления доступа придется подтверждать личность владельца. Если доступ не будет разблокирован, все пароли будут утеряны.
Как использовать функцию «Связка ключей» на айфоне
Как отмечалось выше, доступ к вай-фаю (пароль) через Связку ключей доступен только на старых версиях операционной системы. В противном случае придется прибегнуть к джейлбрейку или использованию Макбука.
Если речь идет о версиях iOS 7 и старее, password можно получить по следующей схеме:
- Открыть Настройки.
- Выбрать раздел «Пароли и учетные записи».
- Зайти в Safarli – там будет ключ от беспроводных сетей.
К сожалению, позже седьмой версии такой лайфхак недоступен. Придется использовать макбук или другой, более изощренный способ.
Узнать пароль от Wi-Fi с помощью макбук
Необходимое и достаточное условие, как узнать пароль от вай-фая на айфоне с помощью макбука – на гаджетах должна быть одна и та же учетная запись. Вновь потребуется утилита Keychain – на Macbook удастся посмотреть ключ от вай-фай сети.
Через Macbook в функции Keychain можно узнать пароль от сохраненных вай-фай сетей
Для синхронизации устройств нужно либо подключить телефон к компьютеру, либо раздать с него вай-фай:
- Зайти в Связку ключей.
- Открыть раздел утилит, выбрать «Связка ключей».
- В появившемся списке найти iCloud, раздел Тип.
- Найти строчку «Пароль от сети AirPort», кликнуть на нее.
- Найти в списке нужную сеть, щелкнуть на нее правой кнопкой мыши, выбрать свойства.
- Ввести вручную имя сети и нажать на флажок «Показать пароль».
Этот способ наиболее простой, не требует джейлбрейка и других манипуляций. Однако не у всех владельцев телефонов Apple есть и компьютеры этой фирмы. В этом случае можно попробовать еще один метод получения кода от ви-фи сети.
Узнать пароль от Wi-Fi с помощью роутера
Можно выяснить ключ от Wi-Fi сети, используя IP-адрес роутера. Узнавать эту информацию можно на самом роутере (на нижней панели) или через айфон. Для этого нужно открыть окно сети через Настройки – нужен адрес маршрутизатора.
После того как адрес получен, можно перейти к активным действиям:
- Войти в привычный браузер с айфона.
- Вписать в адресную строку полученный ранее адрес.
- В появившемся окне вписать логин и пароль.
- Перейти в подраздел «Беспроводной режим» маршрутизатора.
- Нажать на «Защита беспроводного режима».
- Кликнуть на «Пароль беспроводной сети».
После этого появится пароль – его можно заскринить или записать вручную.
Можно ли создать точку доступа в этом случае
Режим модема – удобная функция на телефоне, она выручит при отсутствии точек доступа рядом. Можно раздать сигнал на компьютер, телефон и планшет – даже на телевизор со Смарт ТВ. Поэтому можно показаться логичным – не пытаться вспомнить ключ от сети, а раздать Wi-Fi в режиме модема.
К сожалению, этот способ не сработает – раздавать Интернет можно только в том случае, если сам айфон подключен к мобильному трафику. При попытке активировать модем со включенным вай-фаем последний просто отключится.
Если же Интернет нужен очень срочно, можно включить точку доступа и через Мобильный Интернет. Учесть нужно несколько факторов:
- Мобильный трафик быстро расходуется, только тариф с большим пакетом гигабайт или безлимит позволит не потерять слишком большой объем.
- В режиме модема заряд расходуется быстрее, чем просто подключенный к сети. Чем больше объем полученной информации через беспроводную сеть, тем быстрее «сядет» батарея.
- Режим модема нужно сначала настроить. Для этого в разделе сетей (главные Настройки) нужно ввести APN своего оператора, эта информация доступна на официальных сайтах.
- Качество сигнала зависит от способа подключения: 3G/4G дадут меньшую скорость, чем LTE. Для загрузки обычных страниц разницы нет, но для просмотра видео она существенна.
Важно! Если Интернет нужен другому устройству Apple – телефону или планшету, можно попробовать раздать его. Это называется «поделиться сетью». Ввод пароля не требуется, а доступ открывается.
Небольшой лайфхак
Если к сети необходимо подключить другой айфон с версией iOS от 11 и выше, можно поделиться сетью. Для этого нужно подключить первый телефон к нужной сети, затем поднести устройства друг к другу. Открыть раздел настроек на втором iPhone и нажать на эту же сеть. На раздающем сигнал телефоне появится сообщение с предложением поделиться паролем. После подтверждения второй гаджет успешно подключится к сети, при этом пароль не потребовался.
Поделиться сетью можно только с другим айфоном
Как узнать пароль от вай-фай на макбуке через терминал
Выше уже отмечалось, что ключ от беспроводной сети можно узнать через макбук. Но связка ключей – не единственное приложение для этой цели, есть и другой вариант. В поиске по системе нужно задать «Терминал» и открыть его. В появившемся окне набрать «security find-generic-password -ga SSID | grep password», где SSID – название подключенной точки доступа.
Теперь нужно подтвердить права владельца – в открывшемся окне указать пароль администратора от MAC-устройства. Без него провести процедуру не удастся – доступ к настройкам доступен только владельцу компьютера. Если все прошло успешно, на экране появится окно с информацией о сети, включая пароль.
Если ни один из указанных способов не помог или оказался недоступен, придется обратиться к провайдеру за заменой пароля. Это хлопотная процедура, поэтому лучше записывать пароль от сети или заранее устанавливать на Macbook Связку ключей.
Узнать, как посмотреть пароль от вай-фая на айфоне подключенной ранее сети, можно тремя способами вне зависимости от модели – будь то модель S или SE. Либо использовать макбук с такой же учетной записью, либо узнать адрес маршрутизатора сети. Если Айфон прошел процедуру Джейлбрейка, проблему легко решить установкой твика. Больших надежд на Связку ключей возлагать не стоит – начиная с версии iOS 8, она не сохраняет пароли сетей.
Источник
Инструкции Как узнать пароль от Wi-Fi, если iPhone уже подключен к сети
Знакомая ситуация, когда не можешь вспомнить пароль от сети Wi-Fi, а так нужно подключить планшет или ноутбук товарища.
Покопаться в веб-интерфейсе роутера возможно далеко не всегда. На помощь придет iPhone или Mac, при условии, что одно из устройств ранее уже было подключено к данной сетке. Предлагаем три варианта решения распространенной проблемы.
Ситуация 1. iPhone подключался, нужно подключить свой Mac
ЗАДАЧА: Подключить свой Mac к беспроводной сети, к которой ранее подключался iPhone.
РЕШЕНИЕ: Все, о чем следует побеспокоиться пользователю – настроить Связку ключей. Подробную инструкцию по настройке данной функции вы найдете в соответствующем материале.
Связка ключей (iCloud Keychain) позволяет хранить актуальные имена пользователей, пароли к учетным записям, данные карт и информацию о ранее подключаемых беспроводных сетях.
Если ваш смартфон уже подключался к данной беспроводной сети, то Mac, работающий под той же учетной записью Apple, что и iPhone автоматически получит пароль из связки ключей.
Примечание: Для синхронизации паролей в Связке ключей ноутбук предварительно должен быть подключен к сети для загрузки новых данных. Сделать это можно, раздав интернет со смартфона (включив Режим модема), либо подключив его к Mac (интернет на смартфоне должен обязательно работать).
Ситуация 2. iPhone подключался, есть Mac и нужно подключить сторонний девайс
ЗАДАЧА: Еще один вариант развития сценарий выглядит так: к конкретной беспроводной сети ваш iPhone уже подключался, под рукой есть ваш Mac с настроенной Связкой ключей и нужно узнать пароль от Wi-Fi для третьего устройства.
РЕШЕНИЕ: Как уже говорилось выше, настроив Связку ключей, вы получаете доступ ко всем используемым паролям с устройств, которые включены в эту связку. Вход в учетные записи на сайтах с Mac в дальнейшем может пригодиться для автоматического заполнения паролей с iPhone, использующего тот же Apple ID.
Откройте Утилиты и запустите приложение Связка ключей.
Перед вами откроется внушительный список строк, чисел и дат. Все это – ваши пароли от учетных записей, аккаунтов приложений и прочая секретная информация.
Перейдите на вкладку iCloud. Единожды тапнув по заголовку списка «Тип» вы отсортируете отображаемые строки по типу.
Прокрутите список и найдите тип данных «Пароль сети AirPort». Именно в этих строках хранятся пароли от сетей Wi-Fi к которым когда-либо подключался ваш iPhone или Mac.
Выбрав необходимое имя сети, щелкните по ней правой клавишей и откройте Свойства
В открывшемся окне поставьте чекбокс (галочку) напротив пункта Показать пароль. Система потребует ввода полного имени администратора и соответствующего пароля. Обратите внимание, что имя придется ввести ПОЛНОСТЬЮ и только вручную.
Пройдя верификацию, система покажет текущий пароль к интересующей вас Wi-Fi сети.
Ситуация 3. iPhone подключен, компьютера Mac нет
ЗАДАЧА: К беспроводной сети подключен iPhone. Пароль вы не знаете, но есть необходимость в подключении дополнительных устройств, а, следовательно, нужно узнать ту самую заветную комбинацию чисел и букв для беспроводной сети Wi-Fi.
РЕШЕНИЕ: Связку ключей Apple анонсировала с выходом мобильной операционной системы iOS 7 еще в 2013 году. В iOS 7 просмотреть всю информацию о паролях (включая пароли к сетям Wi-Fi) можно было прямо с iPhone или iPad, перейдя в соответствующий пункт меню. Но компания решила несколько усложнить задачу и, открыв пункт Настройки – Safari – Пароли, вы сможете найти пароли исключительно к веб-страницам и учетным записям используемых веб-сервисов.
Увы, узнать действующий пароль к подключенной сети Wi-Fi штатными средствами iOS без наличия Mac невозможно. На помощь придет твик, который можно установить из магазина приложений Cydia на устройство, прошедшее процедуру джейлбрейка.
Внимание! Администрация ресурса не несет никакой ответственности за сохранность данных и работоспособность устройства, прошедшего процедуру джейлбрейка. Все, что вы делаете, вы делаете на свой страх и риск.
В стандартном наборе репозиториев есть твик под названием WiFiPasswords. Устанавливаем.
Выполняем перезапуск Springboard, после чего открываем установленную утилиту и тут же получаем доступ к паролям от всех когда-либо используемых сетей Wi-Fi.
Полезный совет
Настоятельно рекомендуем всегда устанавливать пароль на блокировку и верификацию с использованием Touch ID. В противном случае, при утере смартфона, его «новый владелец» без труда получит полный доступ ко всем учетными записям, логинам, паролям и картам, которыми вы пользовались.
Если страшное все же произошло и в момент, когда вы лишились смартфона на нем не был установлен пароль, постарайтесь в кратчайшие сроки открыть связку ключей на Mac (Утилиты – Связка ключей) и удалить всю информацию из вкладки iCloud.
Затем измените пароль для связки iCloud из меню Настройки – iCloud – Связка ключей – Параметры – Изменить код безопасности.
Источник