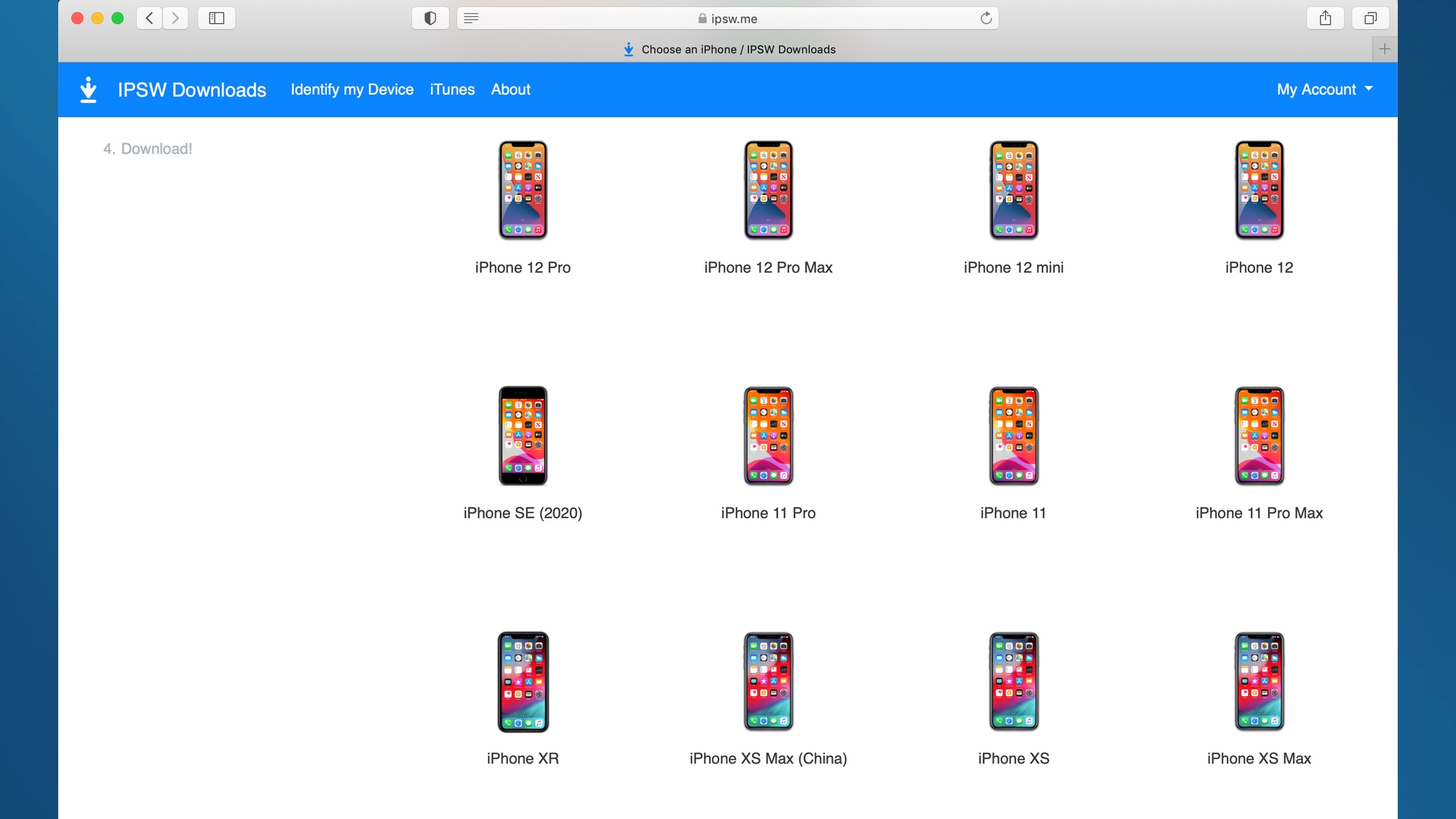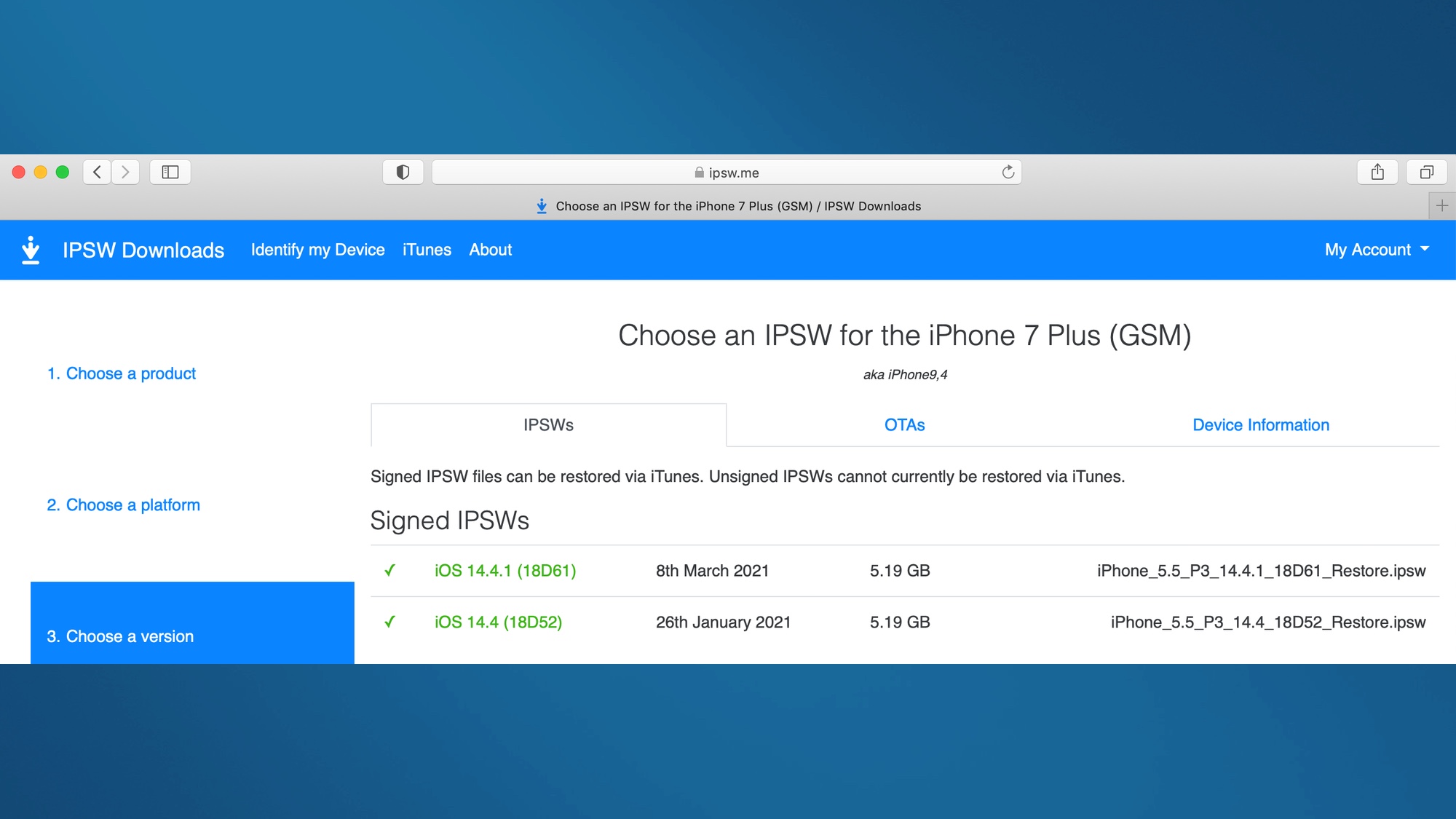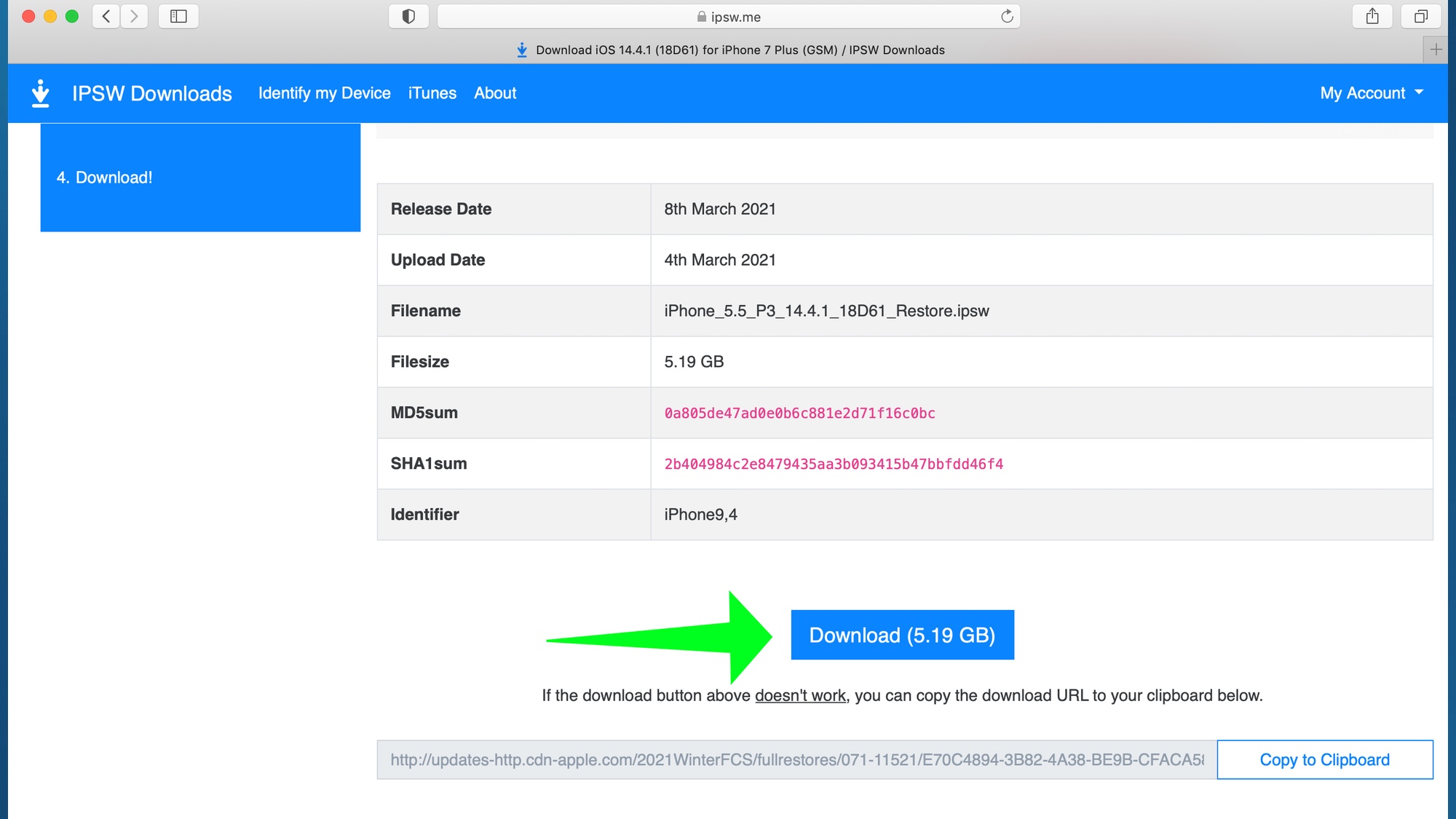- Место хранения прошивок iPhone и iPad на компьютере
- Автоматическое скачивание прошивки
- Ручное скачивание прошивки
- Как сохранить прошивку для айфона
- Как понизить версию iOS и сохранить свои данные
- Сделайте резервную копию перед загрузкой
- Понижение версии iOS: где найти старые версии iOS
- Переход на более раннюю версию iOS: переведите устройство iOS в режим восстановления.
- Понизьте свой iPhone до более ранней версии iOS
- Как сохранить SHSH blobs от старой прошивки на iPhone, iPod touch и iPad c помощью iFaith
- Как переустановить прошивку на Айфоне
- Когда нужно переустанавливать прошивку на iPhone
- Какую прошивку можно установить на iPhone
- Как переустановить прошивку iPhone на Windows
- Как переустановить прошивку iPhone в macOS
- Что делать, если iPhone не включается
Место хранения прошивок iPhone и iPad на компьютере
При обновлении iPhone или iPad через iTunes на компьютер скачивается прошивка. Так как в зависимости от операционной системы и её версии файл скачивается в разные каталоги, у пользователей достаточно часто возникает вопрос, куда именно iTunes сохраняет прошивку.
Автоматическое скачивание прошивки
Прежде чем открывать папки, в которые iTunes сохраняет прошивки, необходимо сделать их видимыми для пользователя. По умолчанию они скрыты, но это легко исправить:
- Откройте панель управления. Выберите режим «Мелкие значки».
- Зайдите в «Параметры проводника».
- Перейдите на вкладку «Вид». В поле «Скрытые файлы» поставьте отметку «Показывать».
После активации отображения скрытых папок вы можете посмотреть, куда iTunes сохраняет файлы для прошивки. В ОС семейства Windows есть два варианта:
- Для XP:
- Для Vista, 7, 8 и 10:
Если вы ищете, куда iTunes загружает прошивки на Mac OS, то проверьте два места:
- имя_пользователя\Библиотеки\iTunes\iPhone Software Updates – для Mac OSX RUS.
- Users\username\Library\iTunes\iPhone Software Updates – для Mac OSX ENG.
В случае с iPad адрес каталога остается прежним, изменяется лишь название конечной папки – вместо iPhone будет указано iPad.
Ручное скачивание прошивки
Необязательно ждать, пока iTunes скачает прошивку для обновления устройства. Вы можете самостоятельно загрузить файл на компьютер, а затем указать его местоположение при прошивке Айфона. Скачивать прошивки следует с проверенных сайтов – например, с форума 4pda. Чтобы выбрать загруженный файл, вам нужно показать Айтюнсу, куда вы его сохранили:
- Подсоедините устройство, запустите iTunes.
- Перейдите на страницу устройства. Зажмите клавишу Shift и нажмите «Восстановить».
Появится окно проводника. Укажите путь к загруженному ранее файлу прошивки, чтобы выбрать его для обновления устройства.
Не забывайте читать комментарии, там тоже много полезной информации. Если на ваш вопрос нет ответа, а на более поздние комментарии есть ответ, значит ответ на ваш вопрос содержится в статье, уважайте чужое время.
Источник
Как сохранить прошивку для айфона
Что такое SHSH ?
- SHSH — это уникальная цифровая подпись, сертификат.
- Для информативности ->Wikipedia
Нужно понимать следующее:
- Сохранить SHSH возможно от той версии iOS, которую подписывает Apple на данный момент.
- Какую прошивку подписывает Apple можно узнать ->[FAQ] Актуальность прошивки
- Все сертификаты индивидуальны для каждого устройства, каждой версии iOS.
- Не имеет значения, какая версия iOS установлена на вашем устройстве.
- noapnonce имеет формат -> *.shsh2
- apnonce имеет формат -> *.shsh , последняя версия tsschecker сохраняет в формате -> *.shsh2
Зачем это нужно ?
- Сохранение SHSH позволит в дальнейшем иметь возможность откатиться на прошивку, от которой есть SHSH.
- Для размышления ->tihmstar’s Blog
Инструменты для отката:
- Откат с помощью futurerestore (Odysseus) — для 32-bit устройств.
- Откат с помощью futurerestore (prometheus) — для 64-bit устройств.
Для сохранения SHSH нам потребуется:
- tsschecker для сохранения SHSH.
- Идентификатор вашего устройства, внутреннее имя устройства ->Идентификаторы моделей (Model ID) Apple устройств
- ECID вашего устройства можно узнать в iTunes (кликните 2 раза по серийному номеру и увидите ваш ECID), состоит он из цифр и букв -> 00000XXXXXXXXXXX, iTunes 00000 не показывает, их добавляем сами.
Для примера возьмем tsschecker для Windows, iPhone 5 с идентификатором -> iPhone5,1 (n41ap) и ECID -> 00000XXXXXXXXXXX.
Распаковываем ->tsschecker-latest.zip с помощью 7-Zip
Открываем командную строку Windows (cmd.exe), перетаскиваем tsschecker_windows.exe в командную строку, нажимаем пробел и добавляем:
- -d ваш_идентификатор —boardconfig внутреннее_имя -e ваш_ECID -i версия_iOS -s
На момент написания данного FAQа (16.12.2016), Apple подписывала 4 прошивки (10.1, 10.1.1 (14B100), 10.1.1 (14B150), 10.2). Всегда проверяйте какие прошивки подписывает Apple.
-d ваш_идентификатор —boardconfig внутреннее_имя -e ваш_ECID -i 10.2 -s -> если хотите сохранить сертификат от iOS 10.2
-d ваш_идентификатор —boardconfig внутреннее_имя -e ваш_ECID -i 10.1.1 —buildid 14B150 -s -> если хотите сохранить сертификат от iOS 10.1.1 (14B150)
-d ваш_идентификатор —boardconfig внутреннее_имя -e ваш_ECID -i 10.1.1 —buildid 14B100 -s -> если хотите сохранить сертификат от iOS 10.1.1 (14B100)
-d ваш_идентификатор —boardconfig внутреннее_имя -e ваш_ECID -i 10.1 -s -> если хотите сохранить сертификат от iOS 10.1
-d iPhone5,1 —boardconfig n41ap -e 00000XXXXXXXXXXX -i 10.2 -s -> мой пример.
-d iPhone5,1 —boardconfig n41ap -e 00000XXXXXXXXXXX -i 10.2 -s —save-path «C:\SHSH» -> мой пример с сохранением SHSH в отдельную папку.
Автор (@tihmstar) -> tsschecker рекомендует сохранить SHSH с одним из временных значений (—apnonce) или для надежности со всеми 7 значениями, это повысит ваши шансы на откат.
Пример:
- -d ваш_идентификатор —boardconfig внутреннее_имя -e ваш_ECID -i версия_iOS -s —apnonce 603be133ff0bdfa0f83f21e74191cf6770ea43bb
- -d ваш_идентификатор —boardconfig внутреннее_имя -e ваш_ECID -i версия_iOS -s —apnonce 352dfad1713834f4f94c5ff3c3e5e99477347b95
- -d ваш_идентификатор —boardconfig внутреннее_имя -e ваш_ECID -i версия_iOS -s —apnonce 42c88f5a7b75bc944c288a7215391dc9c73b6e9f
- -d ваш_идентификатор —boardconfig внутреннее_имя -e ваш_ECID -i версия_iOS -s —apnonce 0dc448240696866b0cc1b2ac3eca4ce22af11cb3
- -d ваш_идентификатор —boardconfig внутреннее_имя -e ваш_ECID -i версия_iOS -s —apnonce 9804d99e85bbafd4bb1135a1044773b4df9f1ba3
- -d ваш_идентификатор —boardconfig внутреннее_имя -e ваш_ECID -i версия_iOS -s —apnonce 9e4c518009d00df190a450b3b47691768812360c
- -d ваш_идентификатор —boardconfig внутреннее_имя -e ваш_ECID -i версия_iOS -s —apnonce 9f4aeec726e7c682339ddb3c6c2dec52662dc517
Источник
Как понизить версию iOS и сохранить свои данные
Иногда отчаянные времена требуют отчаянных мер, и вам захочется узнать, как понизить версию iOS на вашем iPhone. Хотя обычно вы хотите, чтобы на вашем телефоне была установлена самая последняя версия iOS, чтобы вы могли воспользоваться преимуществами новых функций, улучшений производительности и обновлений безопасности, иногда вам нужно вернуться к тому, как было раньше.
Будь то ошибка в самом обновлении, последняя версия iOS не работает на вашем старом iPhone или вам просто не нравятся изменения, внесенные Apple, вы можете вернуться к более старой версии iOS. программное обеспечение — хотя есть некоторые ограничения на то, насколько далеко вы можете зайти.
Ваша возможность вернуться в прошлое и понизить версию iOS на вашем iPhone ограничена тем, какие версии iOS все еще существуют. И этот процесс включает в себя очистку вашего iPhone от его текущих данных, хотя с помощью резервных копий, включая резервное копирование контактов, сообщений, напоминаний, фотографий и другой важной информации в iCloud, вы можете сохранить много данных, которые в настоящее время находятся на вашем телефоне.
Вот что вам нужно знать, чтобы перейти на более раннюю версию iOS.
Сделайте резервную копию перед загрузкой
Во-первых, большое предупреждение о понижении версии вашего устройства — оно будет полностью стерто до заводских настроек в процессе. Если у вас есть архивная резервная копия от версии iOS, по крайней мере, такой же старой, как версия, на которую вы выполняете переход, вы сможете восстановить эту резервную копию; в противном случае вы будете начинать с нуля.
Перед тем, как начать этот процесс, обязательно сделайте резервную копию вашего iPhone. Это включает в себя резервное копирование любых фотографий, видео или другого контента с вашего устройства, который вы не хотели бы потерять.
Понижение версии iOS: где найти старые версии iOS
Только самые последние выпуски iOS будут работать для метода перехода на более раннюю версию, который мы используем, но если предположить, что все с вашим iPhone было нормально до текущей версии, тогда будет достаточно возврата на одну версию. Обратите внимание, что на этом этапе вы можете вернуться к более старым версиям iOS 14; вам нужны подписанные Apple версии iOS, если у вас есть надежда установить их на свой телефон, а Apple перестала подписывать что-либо, начиная с iOS 13 или более ранней версии.
Посещение ipsw.me, сайт, специализирующийся на размещении старых версий iOS; версии, которые будут работать на вашем iPhone, будут отмечены зеленой галочкой.
Вам нужно будет выполнить эти действия на Mac или ПК.
1. Выберите свое устройство. Это не только означает выбор iPhone, но и выбор именно той модели, которую вы хотите понизить.
2. Выберите версию iOS, которую хотите загрузить. Только «Подписанные IPSW» с зеленой галочкой будут работать для метода, который мы собираемся использовать через iTunes. Более старые неподписанные версии потребуют взломанного устройства iOS и восстановления вне iTunes.
3. Нажмите кнопку «Загрузить». Обратите внимание, где находится этот файл, так как вам нужно будет перейти к нему позже.
После того, как вы загрузите нужную версию iOS, пора подготовить устройство к переходу на более раннюю версию.
Переход на более раннюю версию iOS: переведите устройство iOS в режим восстановления.
Чтобы перейти на более раннюю версию iOS, вам нужно перевести iPhone в режим восстановления. Сначала выключите устройство, затем подключите его к Mac или ПК.
Следующий после этого шаг зависит от того, на каком устройстве вы хотите понизить версию.
- iPhone 8 или новее, включая iOS 12: Нажмите и отпустите кнопку увеличения громкости, нажмите и отпустите кнопку уменьшения громкости, затем нажмите и удерживайте боковую кнопку, пока не появится экран подключения к iTunes.
- iPhone 7/7 Plus: Нажмите и удерживайте боковые кнопки и кнопки уменьшения громкости, пока не появится экран подключения к iTunes.
- iPhone 6s или старше, iPhone SE (оригинальный) или iPod Touch: Нажмите и удерживайте кнопки «Домой» и «Верх», пока не появится экран подключения к iTunes.
Понизьте свой iPhone до более ранней версии iOS
Когда мы начнем этот последний процесс, пути назад уже не будет, поэтому еще раз убедитесь, что вы сделали резервные копии всех фотографий, видео или других важных файлов на своем iPhone.
После того, как ваше устройство загрузилось в режиме восстановления, iTunes должна была автоматически открыться на вашем компьютере и отображать запрос, по крайней мере, если вы используете macOS Mojave или более раннюю версию или являетесь пользователем Windows. В более новых версиях macOS вам нужно будет найти свой телефон в Finder.
Источник
Как сохранить SHSH blobs от старой прошивки на iPhone, iPod touch и iPad c помощью iFaith
Разработчик iH8sn0w сообщил о релизе iFaith – уникальной программе, позволяющей сохранить SHSH blobs от любого iOS-устройства, работающего под управлением старой прошивки, даже без цифровой подписи Apple.
Известно, что после сохранения SHSH blobs (сертификата ECID) пользователь получает возможность сделать даугрейд на эту прошивку в будущем, через восстановление IPSW-файла в iTunes. Проблема в том, что в один момент Apple перестает подписывать старые прошивки, и возможности выгрузить SHSH blobs нет. Новая утилита iFaith позволяет сделать дамп SHSH-файлов для любой версии iOS.
SHSH blobs появились одновременно с релизом iPhone 3GS. Впоследствии они стали неотъемлемой частью всех iГаджетов как способ предотвращения самостоятельного даунгрейда мобильной операционной системы пользователем. iFaith призвана решить эту проблему.
Утилита работает для iPhone 3GS, iPhone 4, iPod touch 3G, iPod touch 4G, iPad 1 и Apple TV 2G. iPad 2 не поддерживается. Следуйте инструкции далее, чтобы сохранить SHSH blobs с помощью iFaith:
Шаг 1: Скачайте iFaith для Windows.
Шаг 2: Запустите программу и сделайте клик на кнопке “Dump SHSH Blobs”.
Шаг 3: Нажмите “Proceed” и “Let’s Go!”, после чего программа предложит вам перейти в режим DFU.
Шаг 4: Следуйте инструкции на экране, чтобы перевести iГаджет в режим DFU:
- Удерживайте кнопки питания и Home в течение 10 секунд
- Отпустить кнопку питания, но продолжайте удерживать кнопку Home еще 10 секунд
- Ваше устройство перейдет в режим DFU
Определив DFU, iFaith автоматически запустит процесс скачивания SHSH blobs.
Шаг 5: После завершения, iFaith предложит сохранить SHSH blobs на локальный диск. Программа также продублирует сертификат на сервере.
Это все! Вы успешно сохранили SHSH от своего устройства на iOS для последующего использования.
Источник
Как переустановить прошивку на Айфоне
Техника Apple отличается своей стабильностью, но иногда на iPhone или iPad могут случаться сбои. Обычно все проходит после перезагрузки устройства или восстановления из актуальной резервной копии.
Однако, бывают случаи, когда на iPhone нужно переустановить или восстановить прошивку для возобновления работы гаджета.
Сейчас расскажем новым пользователям и напомним опытным владельцам техники Apple, как перепрошить iPhone на Mac или Windows-ПК.
📌 Спасибо re:Store за полезную информацию. 👌
Когда нужно переустанавливать прошивку на iPhone
К счастью, необходимость в полной перепрошивка iPhone возникает крайне редко. Такое случается при частых системных сбоях, регулярно повторяющихся глюках или при невозможности гаджета полноценно загрузиться во время включения.
Перепрошивка (восстановление iOS) позволит переустановить мобильную операционную систему на смартфоне Apple и вернуть гаджет к первоначальному виду. Таким способом можно стереть данные и контент из гаджета перед его продажей или передачей другому пользователю.
Для переустановки прошивки потребуется:
► компьютер с операционной системой macOS или Windows
► кабель для подключения смартфона к компьютеру
Переустановить прошивку по воздуху, из iCloud или другим способом невозможно.
Какую прошивку можно установить на iPhone
Выбрать и установить любую существующую прошивку на iPhone у вас не получится. В Apple четко регулируют данный вопрос при помощи цифровой подписи.
Перед осуществлением прошивки iPhone или iPad компьютер обратится к серверам Apple и запросит подпись для устанавливаемой версии ПО. Если сервера перестали подписывать данную версию прошивки, установить ее уже не получится.
Таким способом в Apple запрещают установку старых версий программного обеспечения с найденными ошибками, уязвимостями и так называемыми дырами.
Обычно подписываются (доступны для установки) одна или две последние актуальные версии прошивки для каждого устройства.
Проверить, какие версии прошивки на данный момент актуальны и подписываются можно на сайте ipsw.me.
Найдите нужный гаджет в перечне и увидите список доступных актуальных прошивок, которые можно установить. Они будут отмечены зеленым цветом.
С этого же сайта можно бесплатно скачать нужную прошивку для вашего iPhone или iPad, если скорость загрузки программного обеспечения напрямую с серверов Apple не устраивает.
Как переустановить прошивку iPhone на Windows
1. Создайте актуальную резервную копию iPhone через iTunes или в iCloud.
2. На iPhone перейдите в Настройки – Учетная запись Apple ID – Локатор – Найти iPhone.
3. Отключите опцию Найти iPhone для успешного восстановления прошивки. Потребуется ввод пароля учетной записи Apple ID.
4. Скачайте и установите приложение iTunes для Windows.
5. Запустите iTunes и подключите iPhone к компьютеру при помощи кабеля.
6. Откройте раздел с подключенным iPhone в iTunes на вкладке Основные.
7. Нажмите Восстановить и следуйте дальнейшим инструкциям. В данном случае iPhone будет восстановлен до последней актуальной прошивки iOS.
8. Если нужно установить прошивку отличную от самой актуальной, но подписываемую серверами Apple, придется скачать файл прошивки со стороннего ресурса.
9. После скачивания прошивки в том же разделе iTunes нужно нажать кнопку Восстановить с зажатой клавишей Shift на клавиатуре.
10. В открывшемся окне нужно выбрать скачанный файл прошивки и продолжить процедуру восстановления.
Как переустановить прошивку iPhone в macOS
1. Создайте актуальную резервную копию iPhone через Finder, iTunes или в iCloud.
2. На iPhone перейдите в Настройки – Учетная запись Apple ID – Локатор – Найти iPhone.
3. Отключите опцию Найти iPhone для успешного восстановления прошивки. Потребуется ввод пароля учетной записи Apple ID.
4. Запустите Finder в macOS Catalina и более новых версиях macOS или iTunes в macOS Mojave и более старых версиях macOS.
5. Подключите iPhone к компьютеру при помощи кабеля.
6. Откройте раздел с подключенным iPhone в Finder или iTunes на вкладке Основные.
7. Нажмите Восстановить и следуйте дальнейшим инструкциям. В данном случае iPhone будет восстановлен до последней актуальной прошивки iOS.
8. Если нужно установить прошивку отличную от самой актуальной, но подписываемую серверами Apple, придется скачать файл прошивки со стороннего ресурса.
9. После скачивания прошивки в том же разделе iTunes нужно нажать кнопку Восстановить с зажатой клавишей Option (Alt) на клавиатуре.
10. В открывшемся окне нужно выбрать скачанный файл прошивки и продолжить процедуру восстановления.
Что делать, если iPhone не включается
Когда нужно перепрошить смартфон Apple, который зависает при перезагрузке или вовсе отказывается включаться, потребуется один из сервизных режимов работы iOS.
▣ Вы можете воспользоваться режимом восстановления (Recovery Mode) при возникновении программных сбоев либо в том случае, когда iPhone отказывается включаться.
▣ Кроме этого вам доступен DFU режим – низкоуровневое обновление прошивки, при котором смартфон распознается компьютером для восстановления iOS и не использует графическую оболочку мобильной системы.
Загрузившись в любом из режимов получится перепрошить iPhone или восстановить прошивку по указанной выше инструкции.
Источник