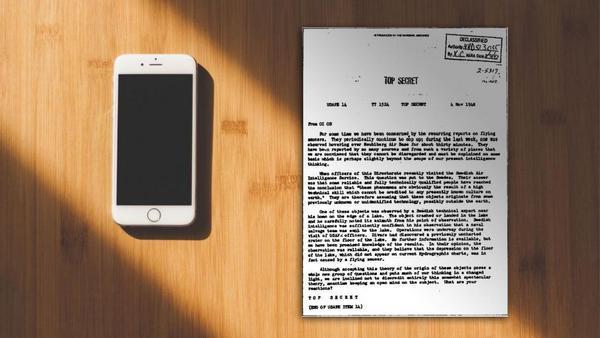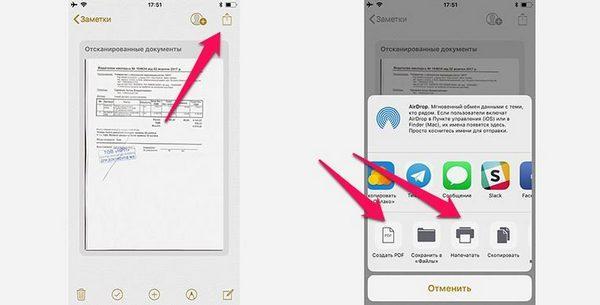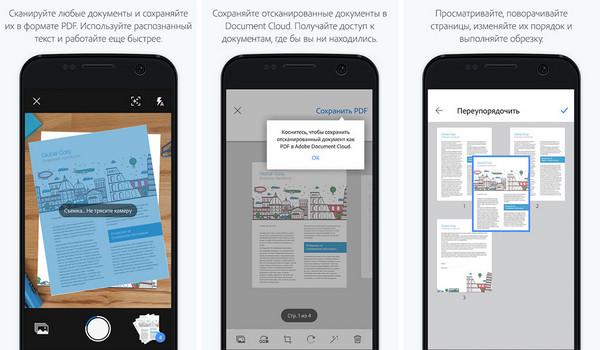- Сканер документов для iphone — обзор доступных решений
- Сканер документов для iPhone — встроенное решение в iOS
- Сканирование документов на айфоне — зачем это нужно?
- Сканирование документов на айфоне — пошаговая инструкция
- Как отсканировать файлы при помощи меню «Заметки»
- Сканер, встроенный в приложение «Заметки» — куда сохраняются созданные сканы
- Есть ли другие решения?
- Вывод
- Как сохранять снимки из «Заметок» в «Фото» на iPhone
- Как автоматически сохранять в «Фото» снимки и видео из iOS
- Как отсканировать документ на айфоне — инструкция
- Где найти сканер документов на iPhone
- Как отсканировать документ на айфоне
- Сканирование документов через «Файлы» на айфоне
- Сканирование документов через «Заметки» на айфоне
- Как сделать скан документов в iOS 13
- Список популярных сторонних сканеров для айфона
- Scanner Pro by Readdle
- Scanbot
- ABBYY Fine Scanner
- PDFScanner
- Fast Scanner
Сканер документов для iphone — обзор доступных решений
Сканер документов для iPhone — встроенное решение в iOS
На сегодняшний день в магазине App Store нет бесплатных приложений для сканирования документов. Поэтому разработчики компании Apple реализовали встроенный сканер в смартфонах, работающих на базе операционной системы iOS 11. В этой версии отсканировать файлы можно было через приложение «Заметки». В iOS 13 эта опция доступна прямо в меню «Файлы».
Сканирование документов на айфоне — зачем это нужно?
Мобильный сканер позволяет создавать и отправлять документы на любые устройства без необходимости использования стороннего программного обеспечения. Это простая и удобная опция, которая может пригодиться каждому пользователю в повседневной жизни. Она имеет немало преимуществ:
- Для сканирования не нужны дополнительные устройства и стороннее программное обеспечение.
- Программа в процессе съёмки имитирует функции настоящего сканера, при этом используется не вспышка, а цифровая интеллектуальная обработка изображения.
- Мобильный сканер самостоятельно обрезает края, убирает тени и другие мешающие элементы.
Важно! Всё документы по итогу сохраняются в нужном формате, как и на обычном сканере.
Сканирование документов на айфоне — пошаговая инструкция
Чтобы отсканировать файл с помощью IPhone, необходимо сделать следующее:
- Зайти в меню «Файлы».
- Кликнуть по кнопке «Обзор», которая находится в нижней части экрана.
- Найти вверху кнопку с тремя точками и нажать на неё.
- На экране появится окно, в котором необходимо выбрать пункт «Отсканировать документы».
- Теперь нужно просто навести камеру смартфона на документ, и она автоматически отсканирует его в нужном формате.
- Если пользователю нужно отсканировать дополнительные страницы, перечисленные выше действия необходимо повторить.
После сохранения файла пользователь может отредактировать его, выбрать нужный размер, сохранить его в любой папке, отправить другим пользователям.
Как отсканировать файлы при помощи меню «Заметки»
Чтобы отсканировать файл в меню «Заметки», необходимо сделать следующее:
- Открыть приложение и нажать на значок создания новой заметки.
- Нажать на кнопку в виде плюса.
- На экране появится всплывающее окно, в котором пользователю нужно будет выбрать раздел «Отсканировать документы».
- После открытия камеры необходимо навести смартфон на выбранный файл.
Чтобы сделать качественный скан, пользователям iPhone не нужно самостоятельно подбирать фильтры и освещение — встроенный сканер сделает это автоматически.
Важно! После съёмки пользователь может самостоятельно определить границы нового документа (обрезка, корректировка). Когда файл будет готов, останется нажать на кнопку «Сохранить».
Сканер, встроенный в приложение «Заметки» — куда сохраняются созданные сканы
Искать сохраненные сканы необходимо в самом приложении «Заметки», а не в файловой системе. Если речь идёт об операционной системе iOS 13, то в этом случае отсканированные документы будут сохраняться в меню «Файлы».
Есть ли другие решения?
Встроенный сканер появился только в iOS версии 11-13. На смартфонах, вышедших раньше, такой опции нет. Однако пользователи могут воспользоваться сторонними приложениями для сканирования, доступными в магазине AppStore.
Вывод
Встроенный сканер — одна из новых возможностей, появившихся в iOS 11-13. Сканировать документы можно прямо из меню «Файлы» или «Заметки». Встроенный инструмент делает качественные снимки, автоматически подбирает цветокоррекцию, фильтры и освещение. Владельцы iPhone устаревших версий могут воспользоваться сторонними программами для создания качественных сканов документов.
Дайте знать, что вы думаете по этой теме статьи в комментариях. За комментарии, подписки, лайки, дизлайки, отклики огромное вам спасибо!
Пожалуйста, оставьте ваши отзывы по текущей теме материала. Мы крайне благодарны вам за ваши комментарии, лайки, дизлайки, подписки, отклики!
Источник
Как сохранять снимки из «Заметок» в «Фото» на iPhone
В приложении «Заметки» для iOS недавно появилась возможность автоматически переносить фото и видео прямо в медиатеку пользователя.
Иногда при создании заметок бывает нелишним сделать снимок или снять видео. В приложении «Заметки» существует возможность автоматически переносить мультимедиа-файлы в медиатеку устройства.
По умолчанию, снимки из заметок не попадают в «Фото», потому что некоторые пользователи не желают засорять медиатеку. Допустим, если к списку покупок прилагается фотография с упаковкой нужного сорта пасты, она не обязательно нужна в общей ленте. Если же заметки применяются для других целей, например, чтобы упорядочить приемлемые виды мебели, или ещё что-то в том же роде, может оказаться полезным переместить фото в медиатеку.
Как автоматически сохранять в «Фото» снимки и видео из iOS
Чтобы быстро сохранять снимки и видео из «Заметок», достаточно изменить одну опцию.
• Откройте приложение «Настройки» и найдите «Заметки».
• Прокрутите экран до секции «Медиа» с опцией «Сохранение в Фото». Тапните по ползунку и приложение будет автоматически сохранять медиа файлы в медиатеку.
Теперь снимки и видео, созданные в «Заметках», можно сразу увидеть в приложении «Фото».
MDlavka — наш магазин для любимых читателей. Новинки техники Apple по самым приятным ценам ждут вас каждый день с 10:00 до 21:00. Читателям Digger.ru — скидка.
Следите за новостями Apple в нашем Telegram-канале, а также в приложении MacDigger на iOS.
Источник
Как отсканировать документ на айфоне — инструкция
Необходимость дублирования каких-то материалов вызывает у владельцев «яблочных» гаджетов законный вопрос, как отсканировать документ на айфоне. Итоговый метод зависит от операционной системы, под управлением которой работает смартфон.
Где найти сканер документов на iPhone
При плотном общении с гаджетом, пользователи регулярно сталкиваются с приложением Notes, который расположен на главном экране. Кроме своих стандартных функций, он способен подключить сканер для документации, ее хранения и публикации в программе iCloud.
Как отсканировать документ
После перехода через параметры необходимо нажать значок «плюсик», который откроет новую пустую страницу для вставки или добавления документов. Выбранные файлы будут готовы к дублированию.
Как отсканировать документ на айфоне
Одиннадцатая операционная система имеет скрытый функционал – в приложении «Заметки» можно делать дубликаты и отправлять их в одноименное пространство айфона или айпада. Работоспособность приложения довольна слабая, если сравнивать со сторонними утилитами. Несмотря на это, в ее оснащении есть необходимые параметры:
- автоматическая работа с распознаванием границ;
- возможность дублировать большое количество файлов;
- включение режима с серым оттенком и пр.
Приложение сканер для любого iPhone использует цифровую обработку, тем самым имитируя работу настоящего. Оно может удалять тени, лишнюю информацию и включения из созданного изображения. На выходе получается текстовый материал правильного формата.
Важно! В первом варианте за операцию отвечает программное обеспечение, во втором – яркий свет. Итоговая документация практически не отличается от дубликатов на стандартном оборудовании. При желании ее можно распечатать через персональный компьютер или путем соединения принтера к гаджету.
Сканирование документов через «Файлы» на айфоне
Как сделать скан на айфоне:
- Открыть утилиту «Файлы» и нажать на 3 точки, расположенные в верхнем углу дисплея с правой стороны.
- Нажать на ярлык «Отсканировать документы». Для лучшего качества цифрового дубликата система выведет окно видоискателя и строчку с настройками.
- Включить вспышку – при нахождении в помещении со слабым освещением.
- Цветовые опции – используются в зависимости от типа документации. «цвет» понадобится для цветных файлов, «оттенки серого» применяются для черно-белых бумаг с картинками, «черно-белый» – для обычного текста.
- Для оцифровки старых фотоснимков выбирают опцию «Фото».
- Съемочный режим – при включении «авто» смартфон сам определяет границы текста и автоматически делает снимок, при опции «вручную» — позволяет пользователю самостоятельно определять объем документации.
- При процедуре айфон наводят на бумаги и делают фотоснимок, границы корректируют при помощи перетягивания точек, расположенных по углам изображения.
- Если все устраивает, то нажимают «Оставить», если нет, то включают клавишу «Переснять».
- После проведения съемки всех страниц жмут кнопку «Сохранить» и указывают количество.
- Вводят название документации и выбирают место размещения PDF-файла: в постороннем облачном сервисе (Dropbox или Google Drive), в iCloud.
Если на смартфоне нет необходимого хранилища в списке, то его можно скачать из магазина приложений и пройти стандартную авторизацию через электронную почту и пароль. Зачем можно повторить попытку сохранения отсканированного файла.
Важно! Пользователь может проводить операцию и в режиме ландшафта. Для этого устройство нужно перевернуть.
Встроенный сканер на айфоне, расположенный в утилите «Файлы», позволяет создавать цифровые дубликаты бумажной документации и хранить ее в удобном и доступном месте. При выполнении инструкции выполнение процесса не вызывает проблем даже у новичков.
Сканирование документов через «Заметки» на айфоне
Как сканировать на айфоне:
- Запускают стандартную утилиту «Notes».
- Создают новую и нажимают ярлык «Плюс».
- Выбирают пункт «Отсканировать документы».
- Наводят камеру на бумаги и делают фотоснимок – в это время система самостоятельно распознает границы.
- При желании можно провести корректировку текста и использовать специальные фильтры, помогающие улучшить качество скан-копии.
- После завершения процедуры жмут «Сохранить». Пользователь может делать копии нескольких страниц одновременно.
Все фотоснимки будут отправлены в созданный черновик. В дальнейшем их можно экспортировать в иные приложения через «Поделиться», выбрать сохранение в PDF-формате или распечатать на принтере.
Важно! Пользователь не должен забывать, что готовые дубликаты не отправляются системой в стандартную фотогалерею гаджета.
Сканирование через заметки
Как сделать скан документов в iOS 13
Как можно сканировать документы на айфон: в iOS 13 и iPadOS 13 была введена замечательный функционал, позволяющий проводить дублирование документов прямо из приложения «Файлы». После окончания процесса ее можно сохранять в любое удобное для пользователя место. Такой подход позволяет сэкономить деньги на оплате пользования сторонними приложениями для создания дубликатов текстов.
Важно! Процедура проводится по вышеописанному алгоритму и не занимает много времени.
Список популярных сторонних сканеров для айфона
На вопрос, как можно отсканировать на айфоне документацию, ответить легко. Для проведения процесса достаточно воспользоваться одной из нижеуказанных утилит.
Scanner Pro by Readdle
Приложение отличается довольно приятным интерфейсом, который выдержан в темном тоне. Главный экран дает доступ ко всем уже заранее подготовленным документам, их сортировка проводится по дате и имени, они размещаются в папках.
Приложение Сканер Про
Пользователю предоставляется два режима:
- Первый – помогает провести съемку бумаг сразу и приступить к их обработке.
- Второй – предназначен для проведения нескольких снимков подряд, затем их можно редактировать в порядке очередности.
Фокусировка утилиты определяет границы документации практически идеально, без нареканий. Готовую фотографию обрабатывают при помощи одного из двух фильтров, меняя контрастность и яркость изображения. Новый документ сохраняют в фотопленке, отправляют на электронную почту или облачное хранилище в формате PDF или JPEG.
Важно! Нареканий утилита не вызывает, но ее стоимость за полную версию равна 229 рублям*.
Scanbot
Относится к быстрым и удобным сканерам документов iOS, обладает функционалом автоматического распознавания границ, разрешение – до 200 точек на дюйм, может использоваться как распознаватель QR кодов. Для получения фотоснимка достаточно навести объектив на бумаги и мгновенно получить их цифровой вариант.
Оптимизацию качества проводят при помощи нескольких цветовых режимов, если процедура проводится поспешно, то текст тут же распознают и выгружают в облако. Для важной информации в приложении существует защита Face ID и Touch ID.
ABBYY Fine Scanner
Бесплатное приложение-сканер для iЗhone характеризуется возможностью выбора одного снимка из трех созданных. Процесс проходит в автоматическом режиме и подбирается самой системой. Специалисты уверяют, что среди сделанных фотоснимков без фокусировки утилита безошибочно распознает и сохраняет лучший.
Она проводит качественную обрезку изображения, точно определяя его контуры. Во время сохранения можно выбрать подходящую категорию, установить метки, которые в будущем помогут легко разыскивать актуальную документацию.
Важно! Приложение поддерживает сохранение в облачное хранилище, фотогалерею и позволяет отправлять фото на электронную почту. Оно считается лучшим среди бесплатных версий контента.
PDFScanner
Никаких сложностей с тем, как делать сканы на айфоне через это приложение, не будет. Оно умеет создавать дубликаты в ПДФ-формате, поэтому не может хранить их в разделе «Фотопленка». Для синхронизации достаточно перетащить объект в папку Dropbox с главного экрана, при этом не нужно открывать документацию и выбирать какое-то определенное действие в меню.
Разработчики утверждают, что утилита автоматически распознает контуры снимаемого объекта, но на практике это не работает. В большинстве случаев приложение просит пользователя провести обрезку изображения в ручном режиме.
Утилита разрешает проводить сохранение в различных форматах – А3, А4 и иных. Чтобы не получить неравное и слегка приплюснутое изображение, размеры придется устанавливать самостоятельно.
Fast Scanner
Отлично функционирующее приложение, в бесплатной версии которого можно получить:
- автоматическое определение контуров текстовой документации;
- регулировку яркости изображения;
- сохранение в фотопленку;
- оправку готовых объектов на электронный ящик.
Загружать отсканированные бумаги в облачное хранилище допускается только в платной версии. В утилите присутствует возможность создания дополнений и надписей прямо в документации. Нежелательные детали легко зарисовываются, их можно выделить штрихами.
Получение цифровых вариантов бумаг не вызывает сложности при правильном проведении сканирования. Для обладателей телефонов, работающих под 13 операционной системой, Scan проходит проще, чем для остальных, пользующихся устаревшим ПО на айфонах версии 5,6 s.
Источник