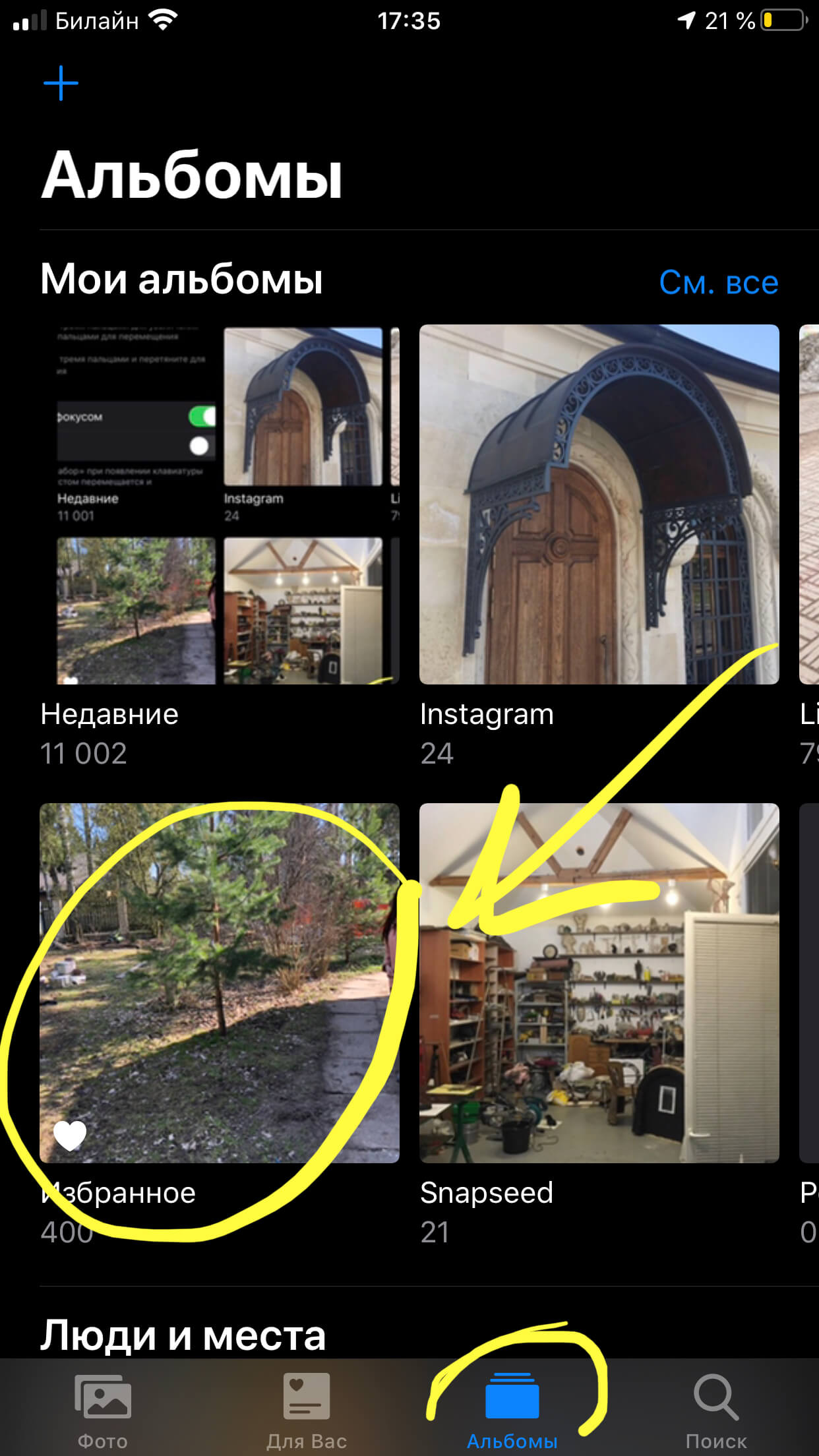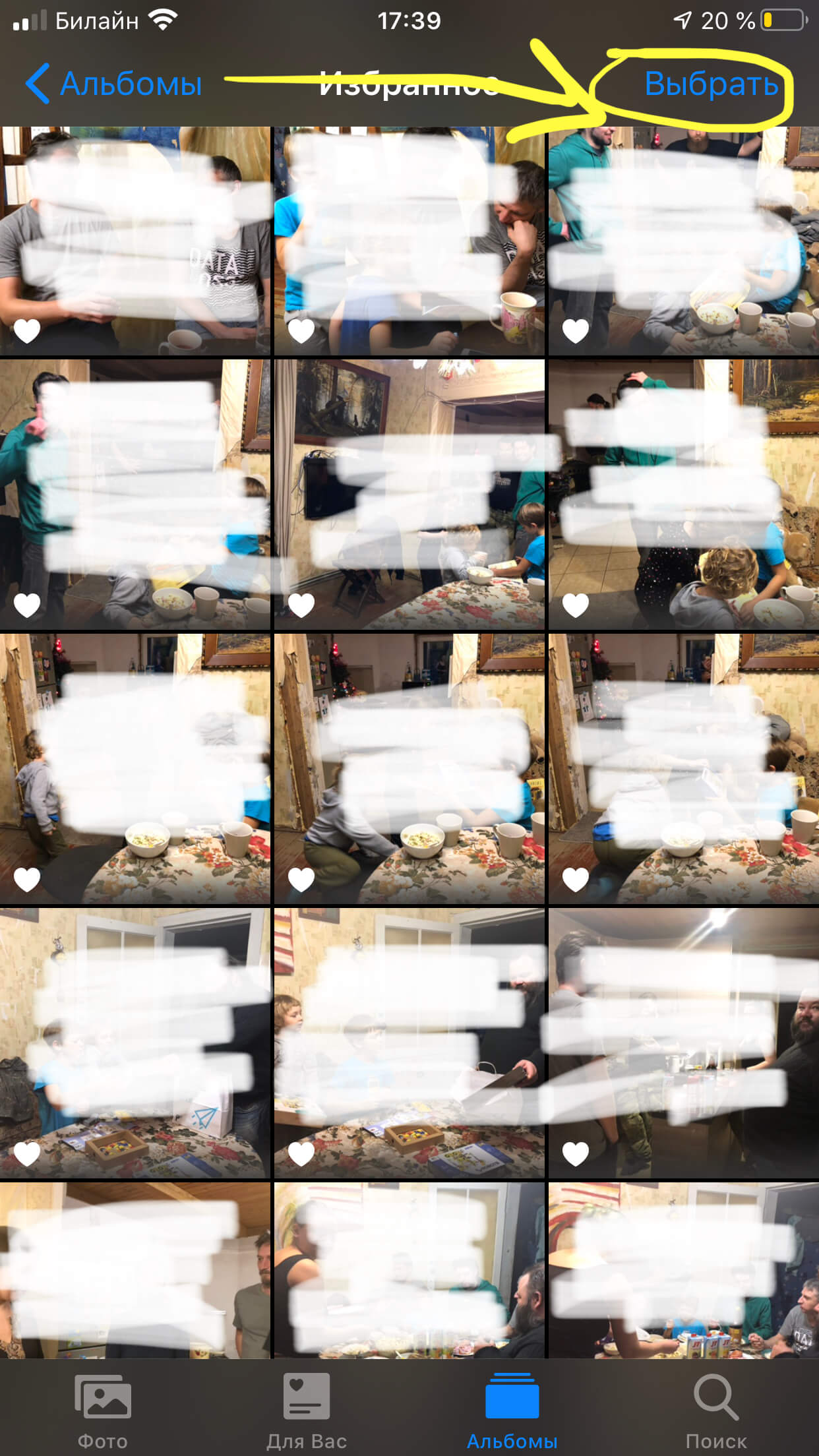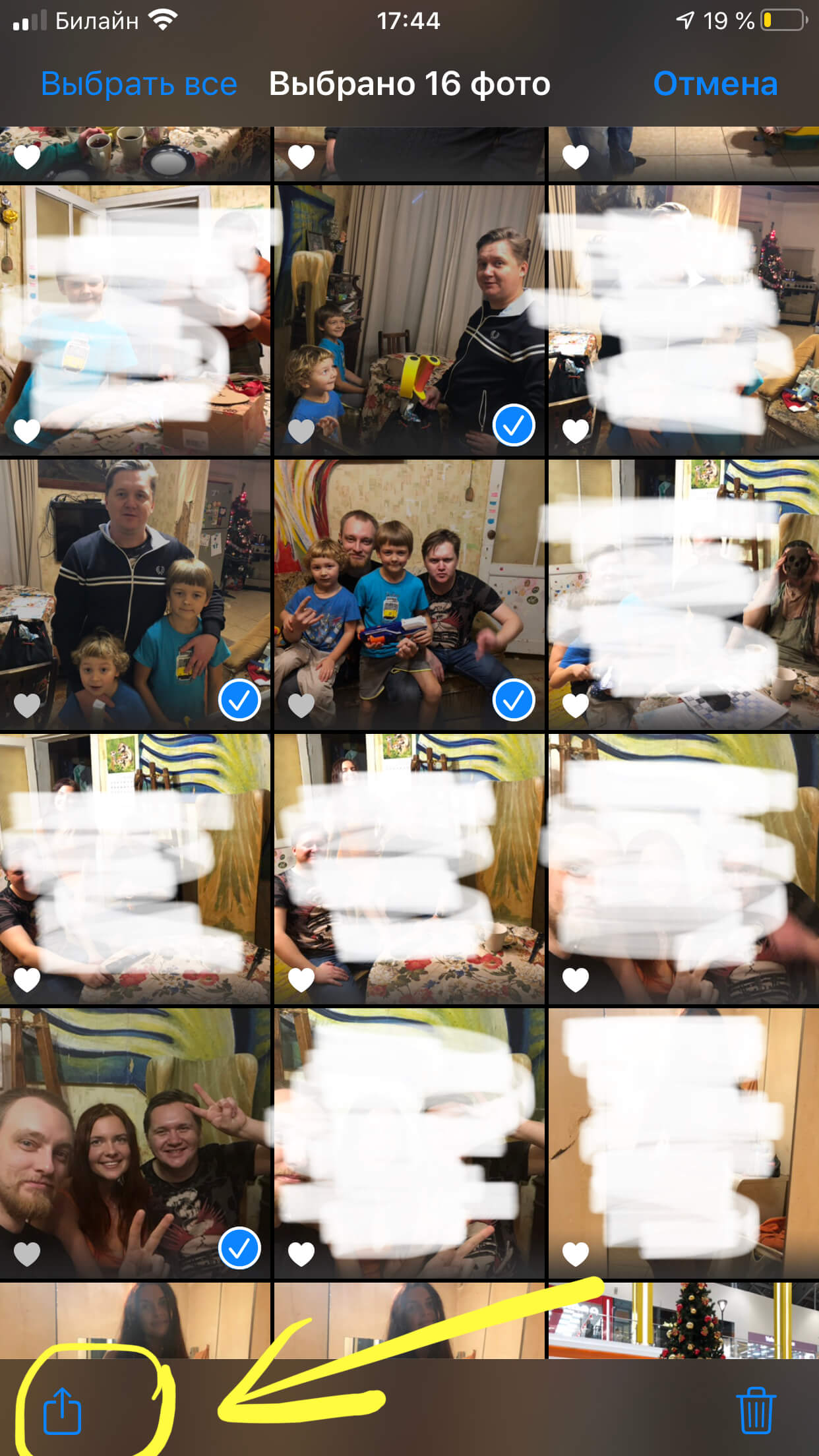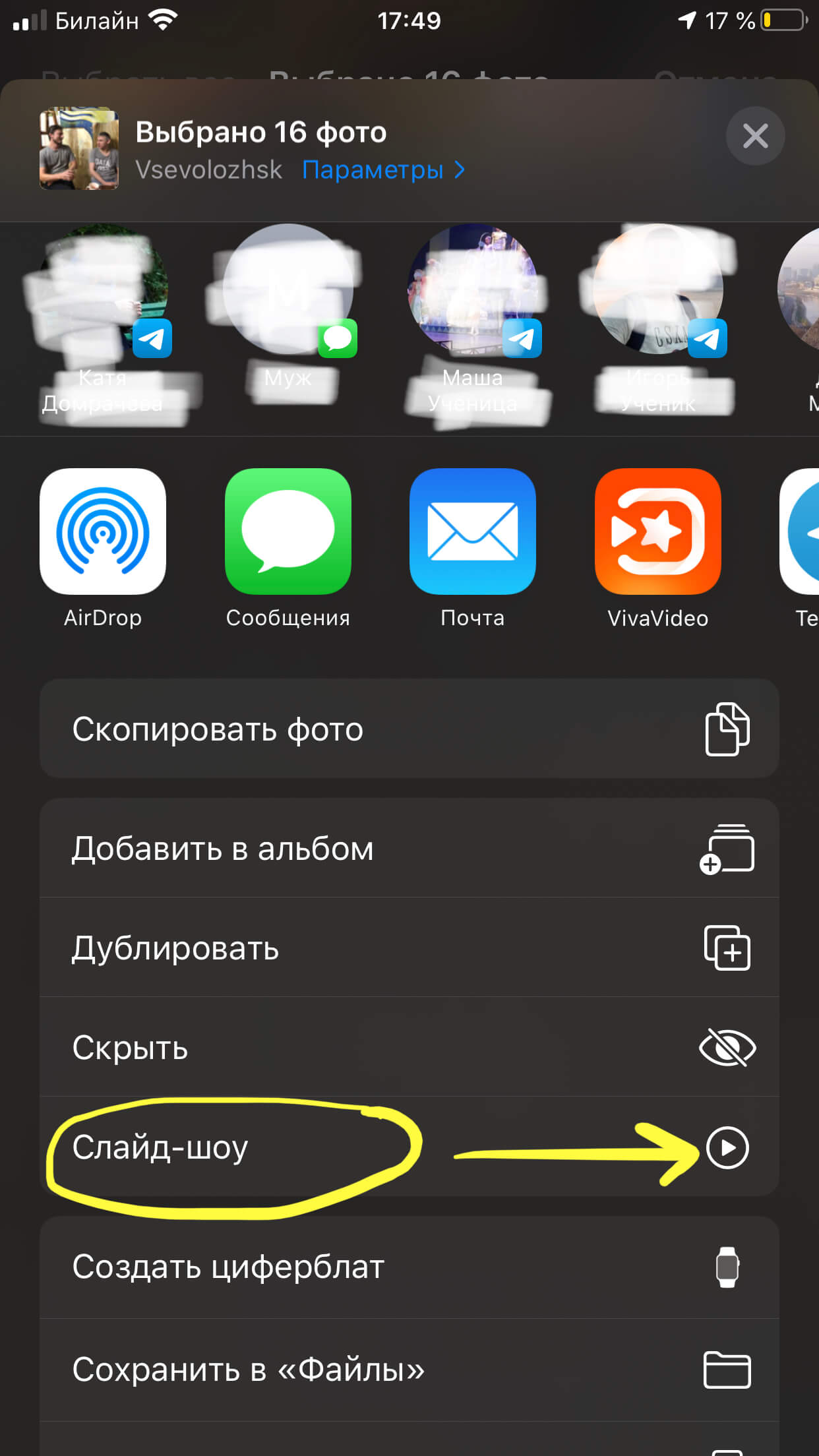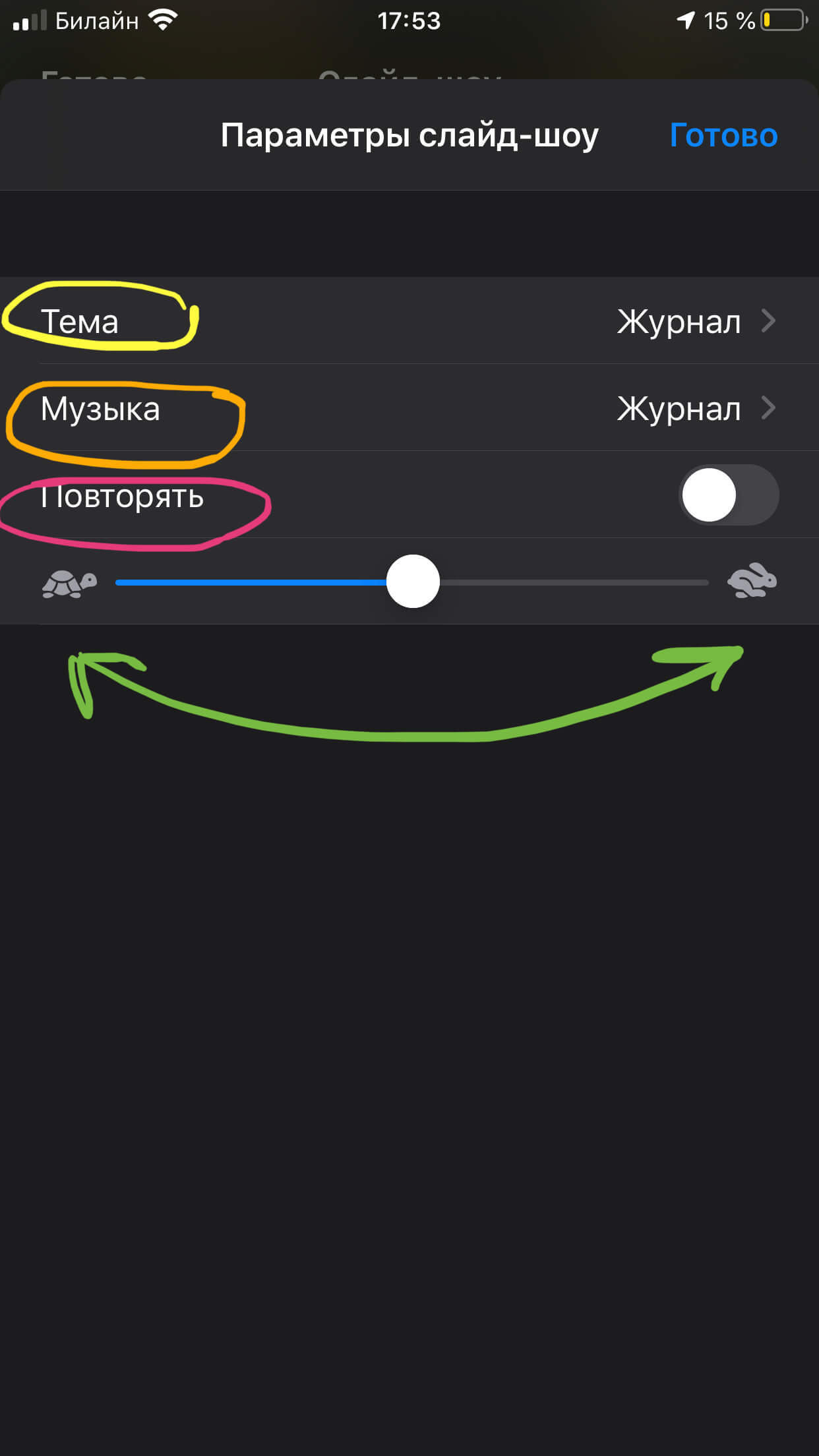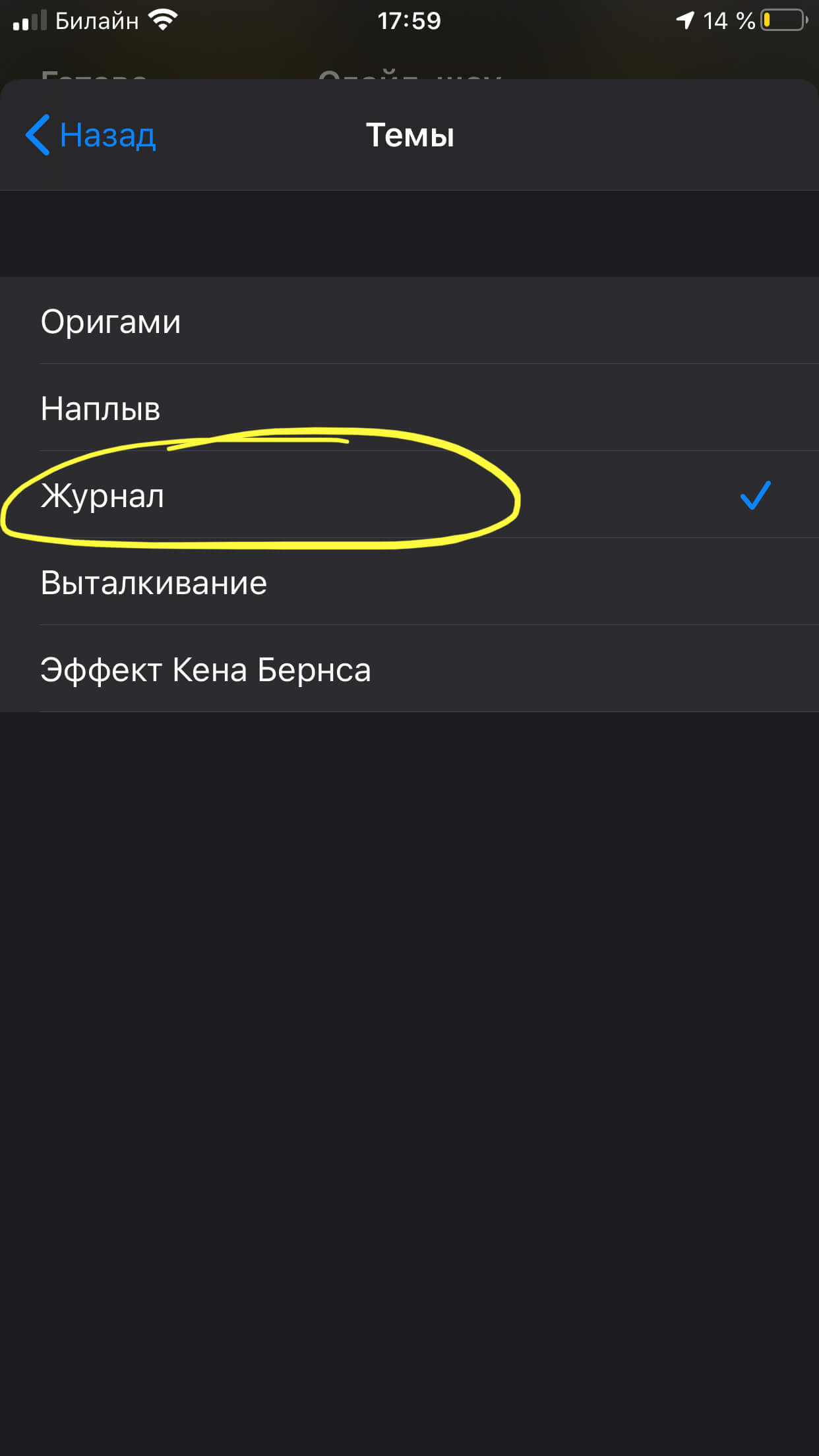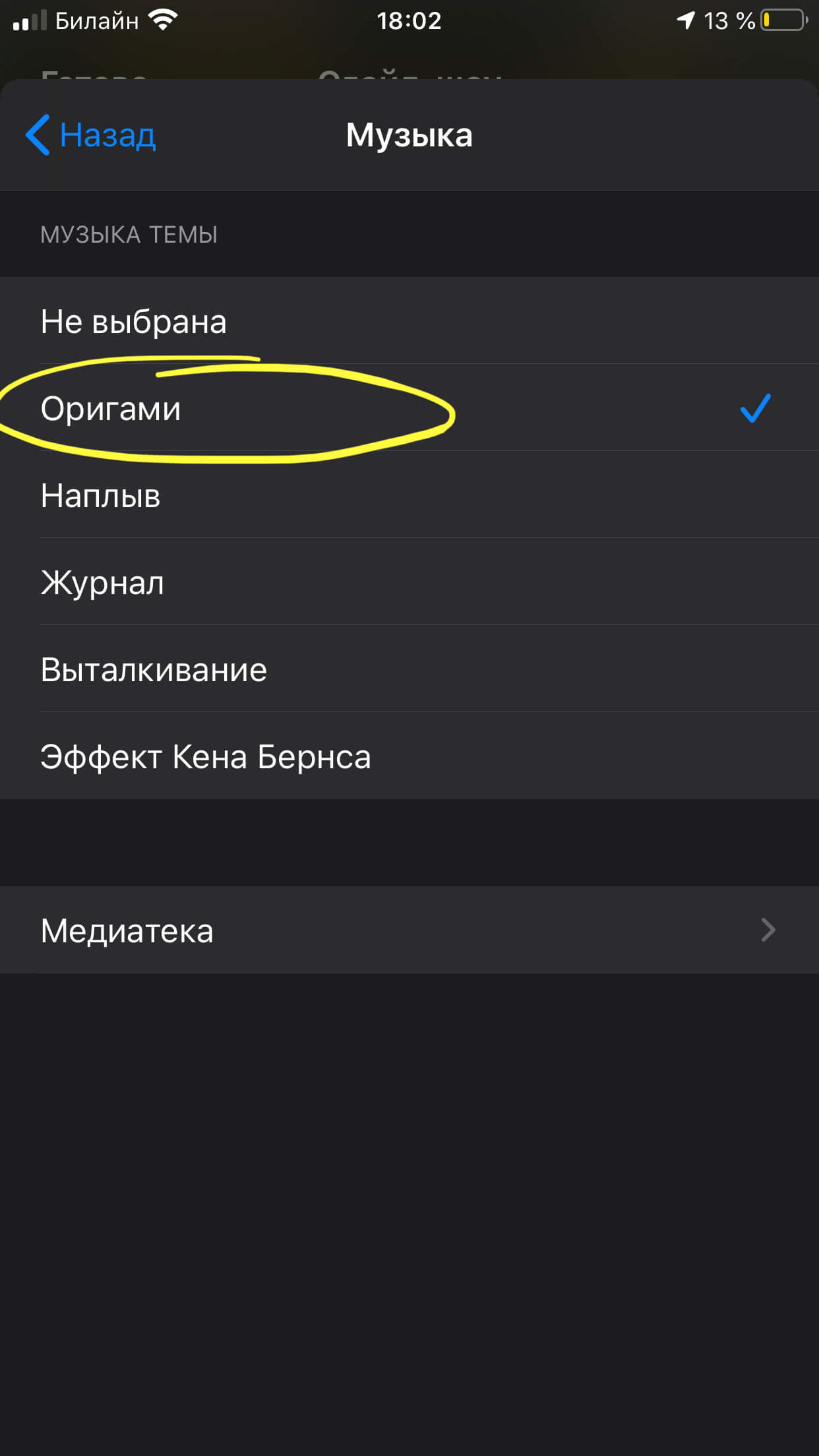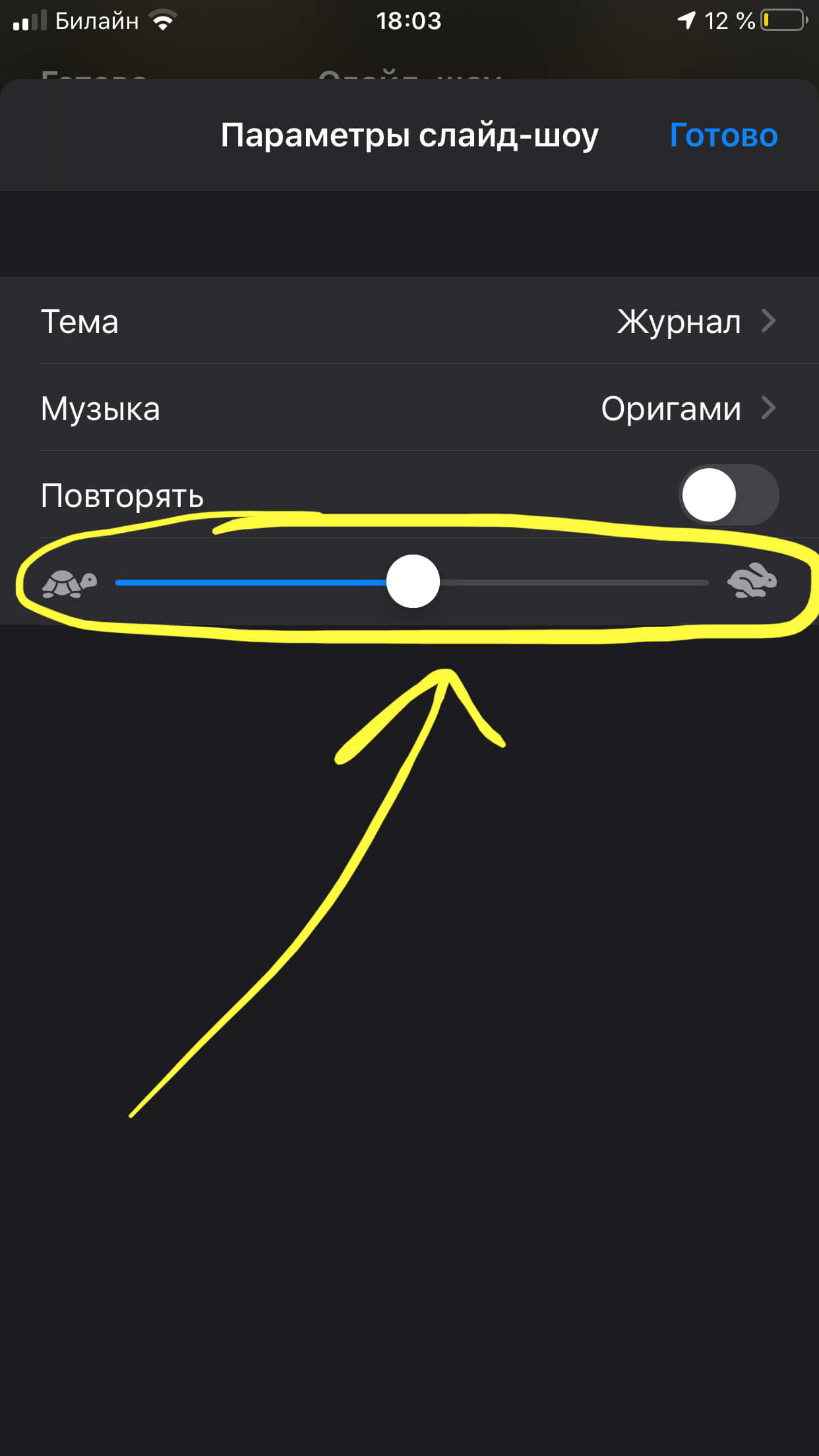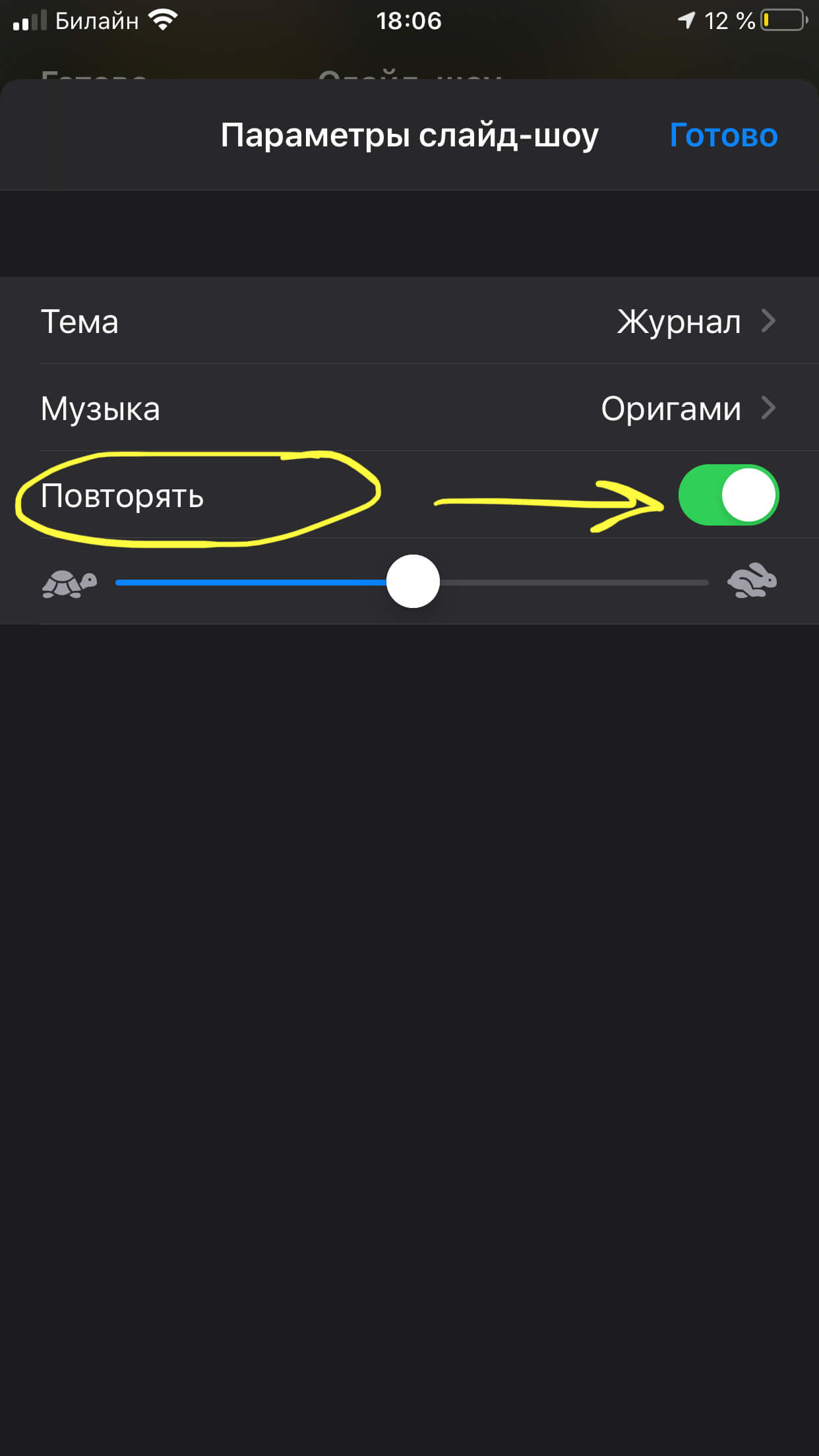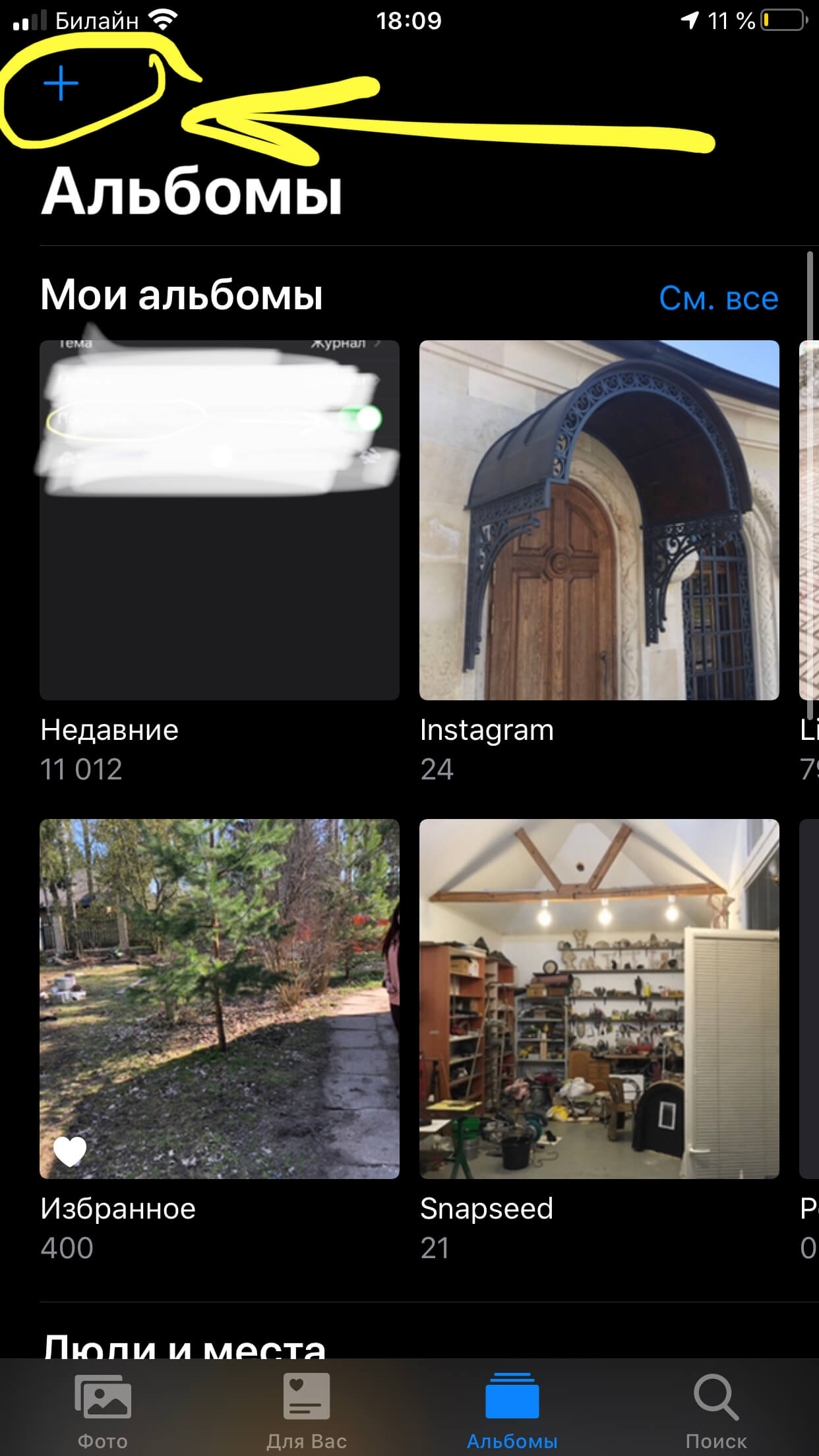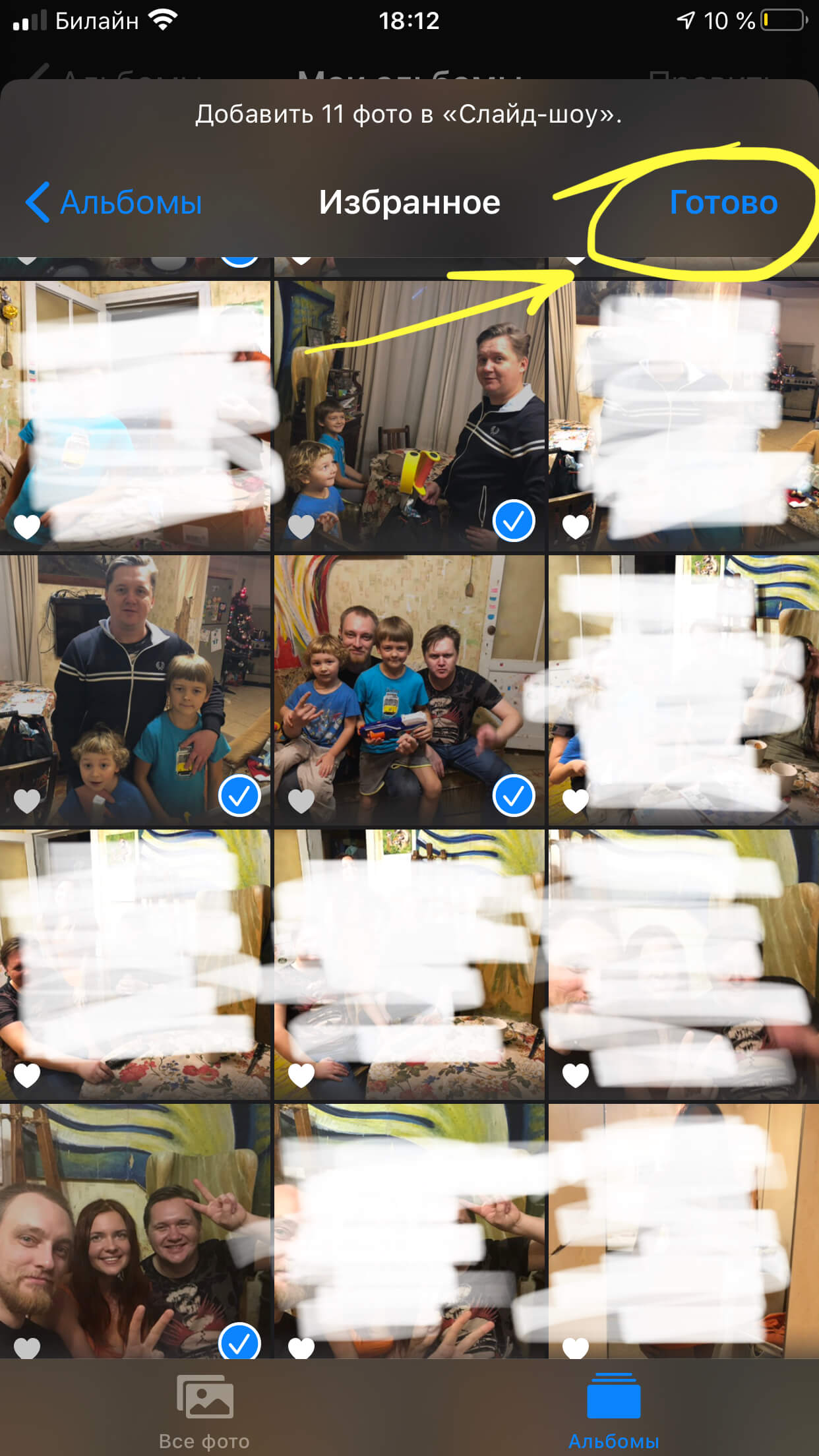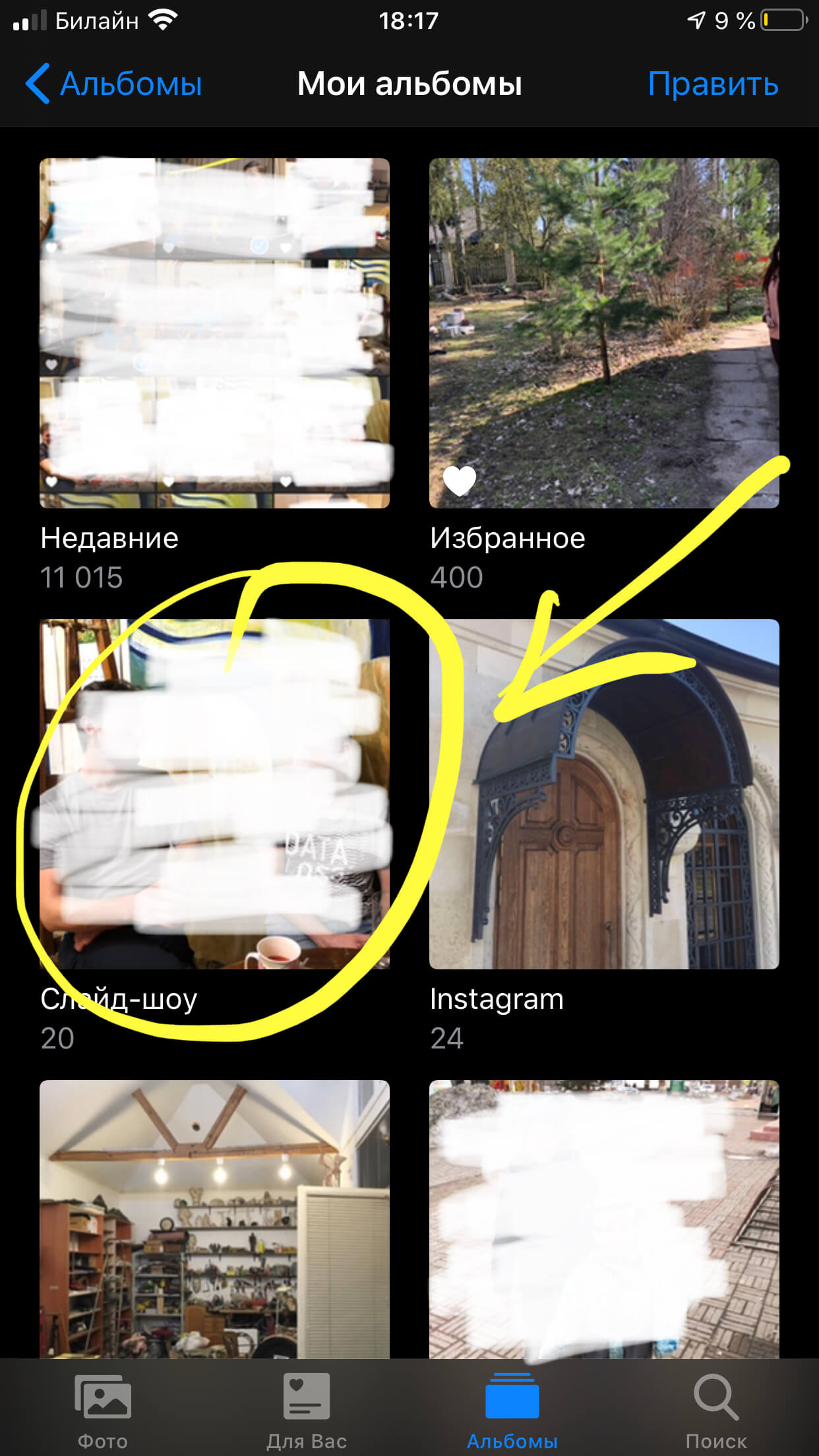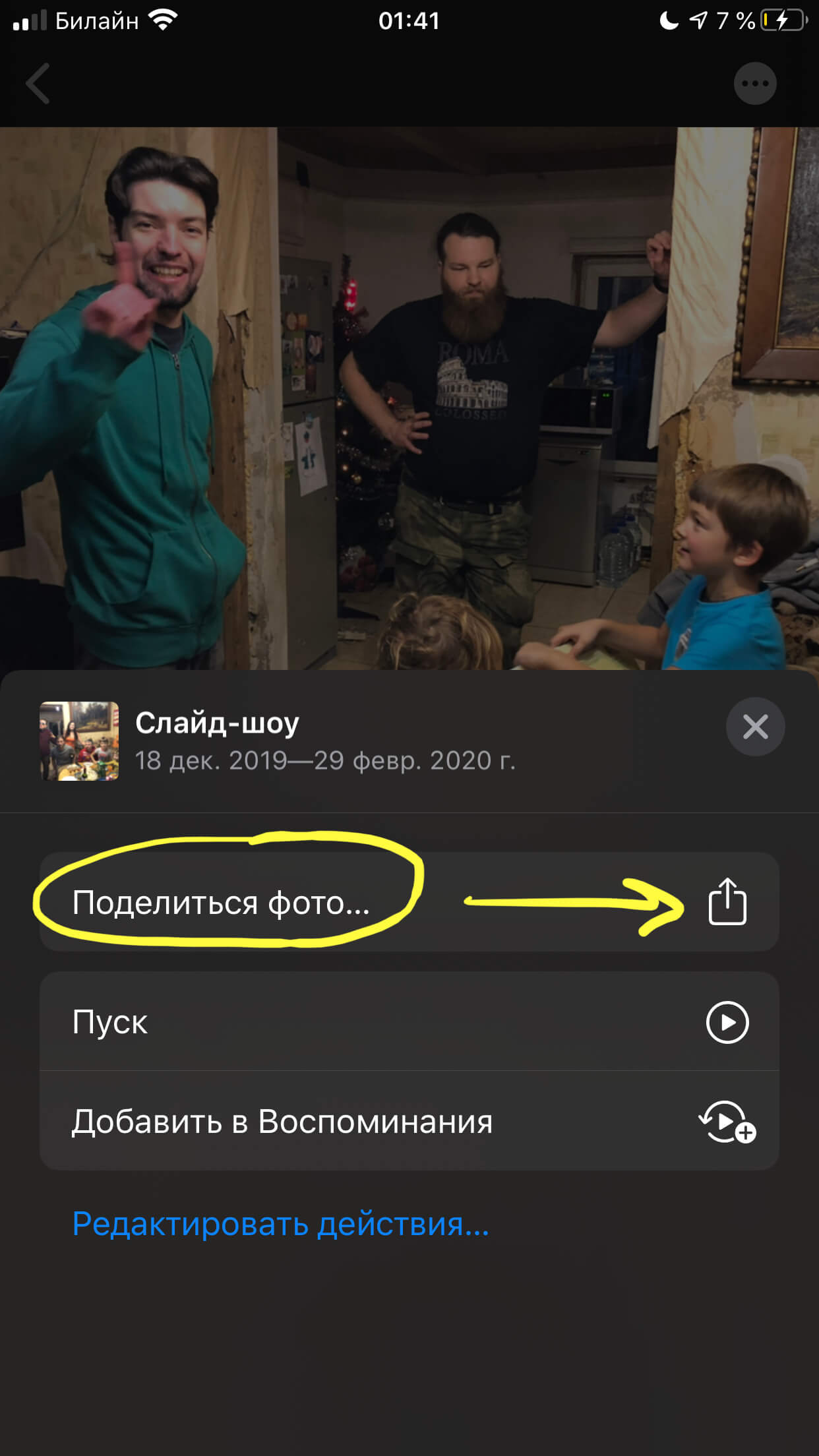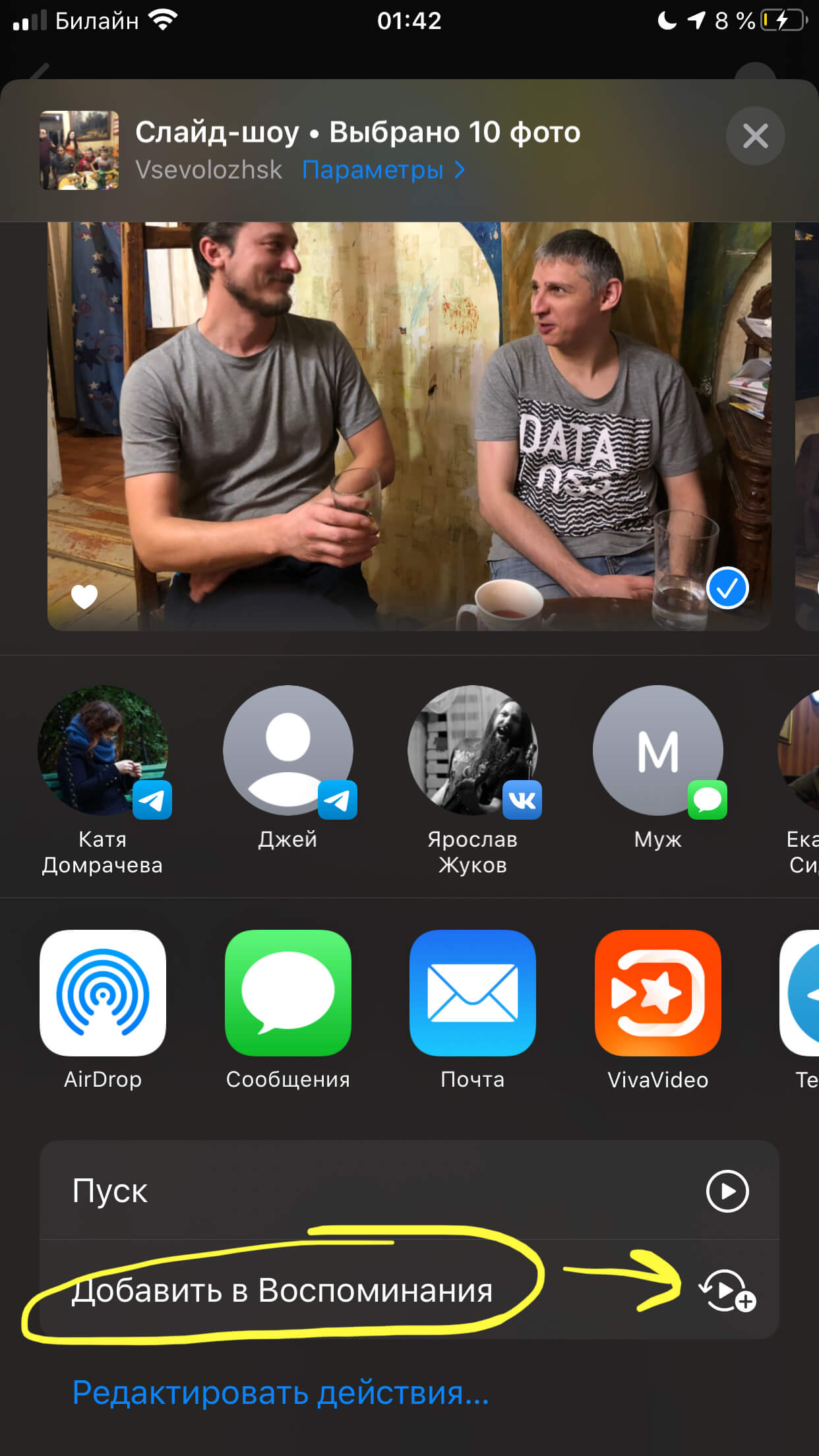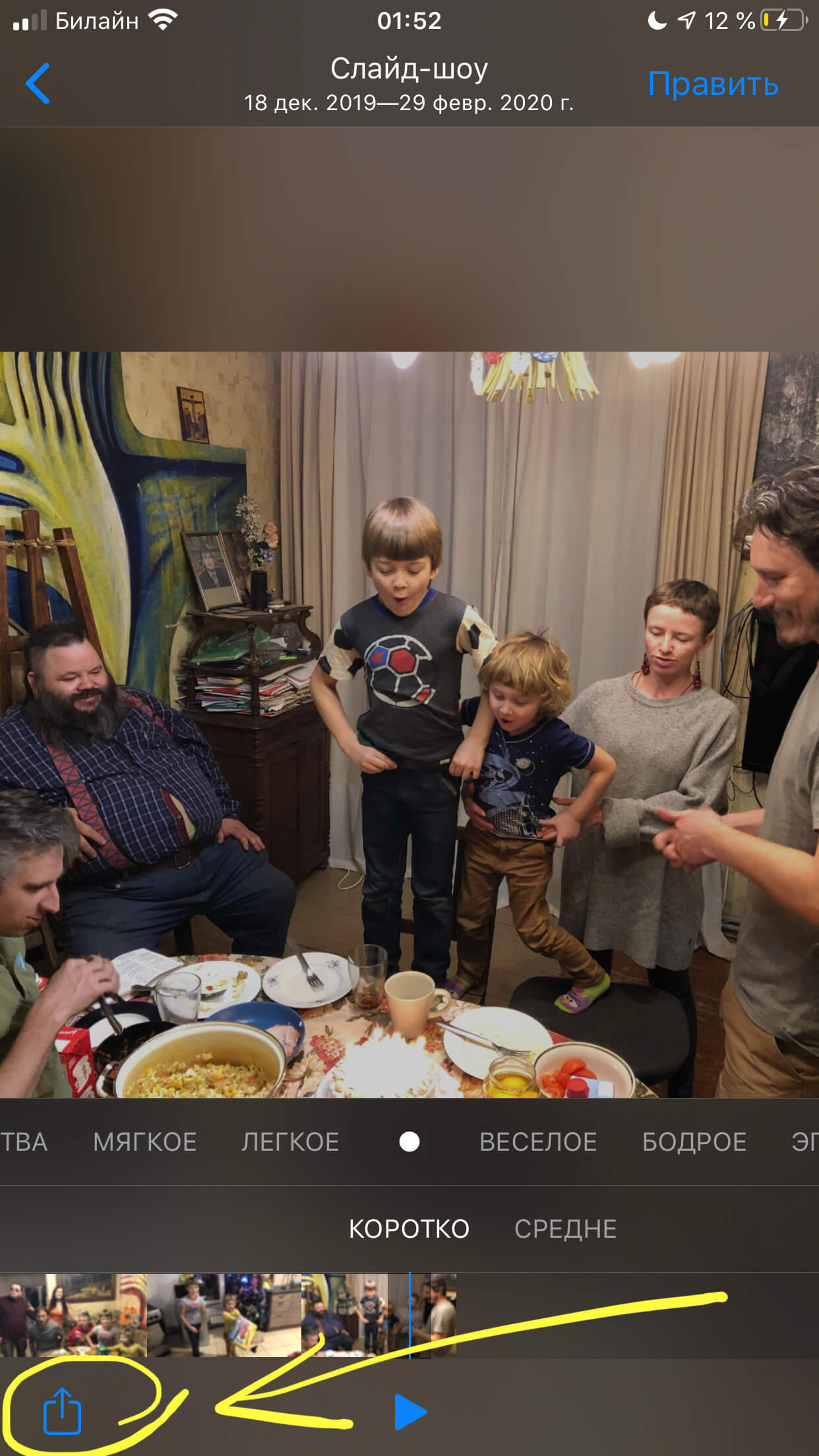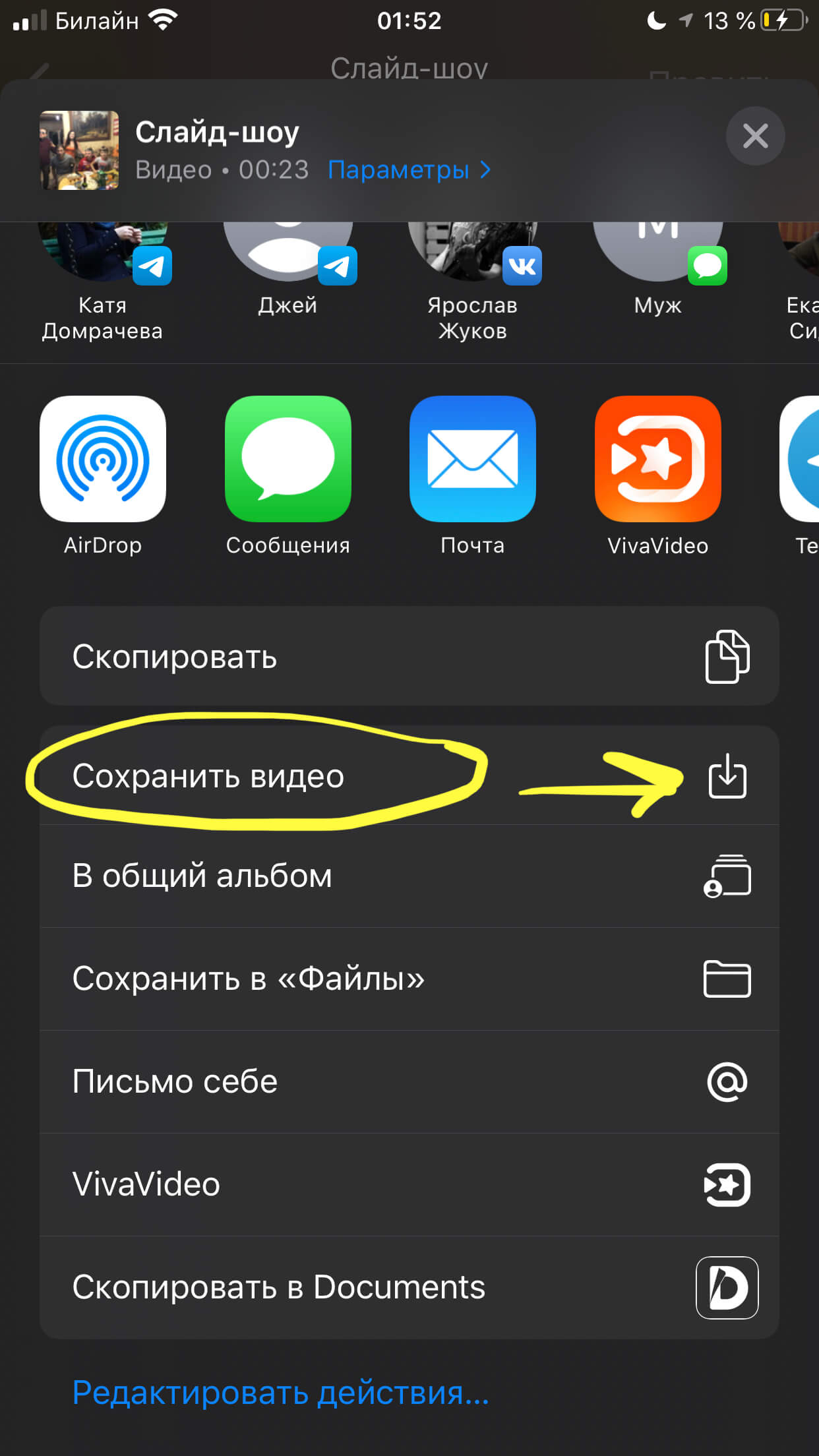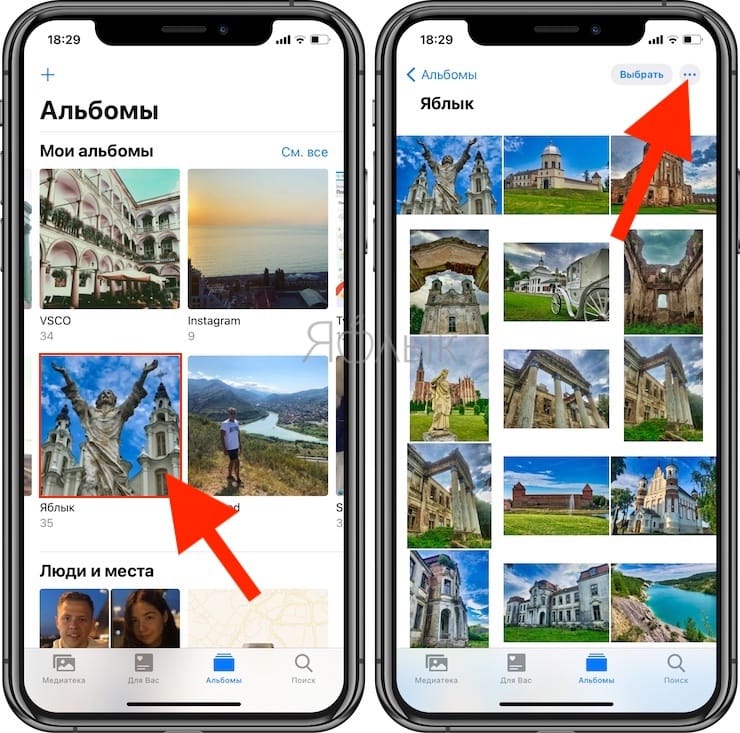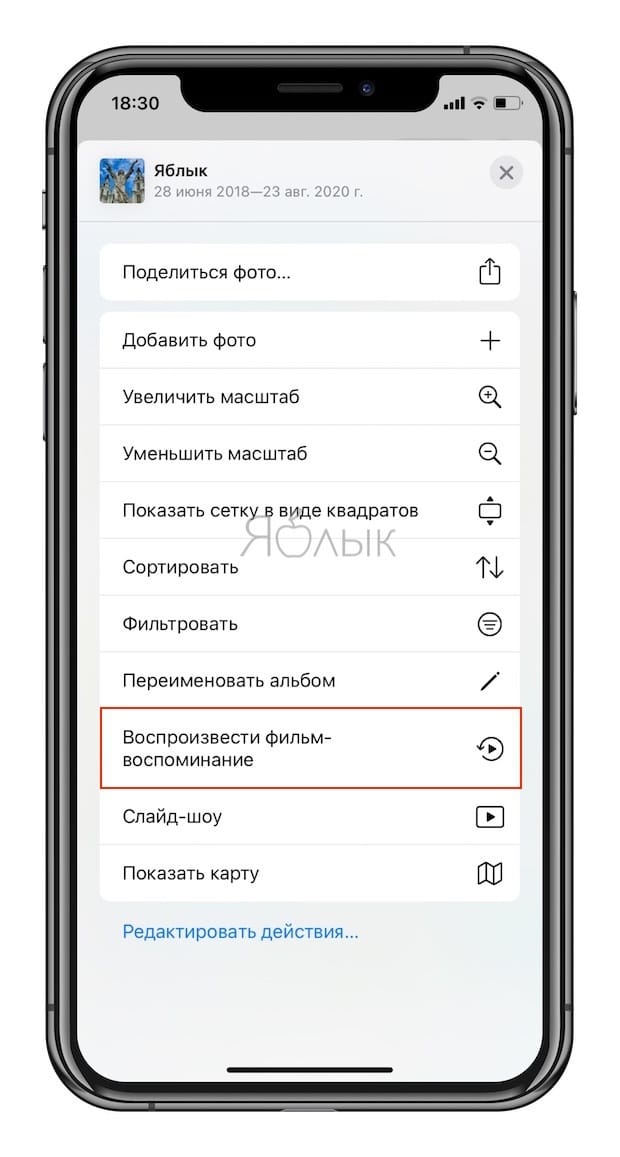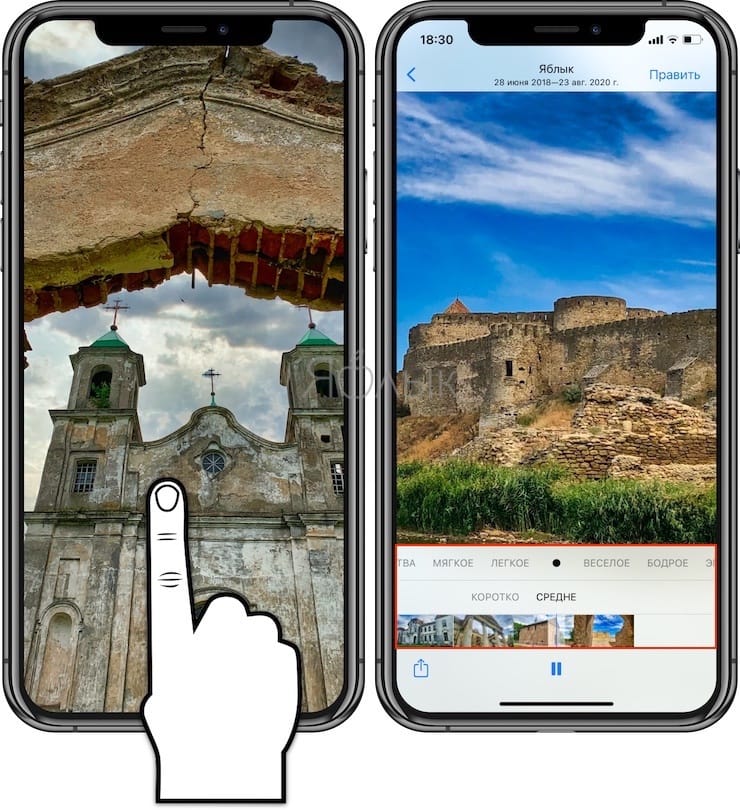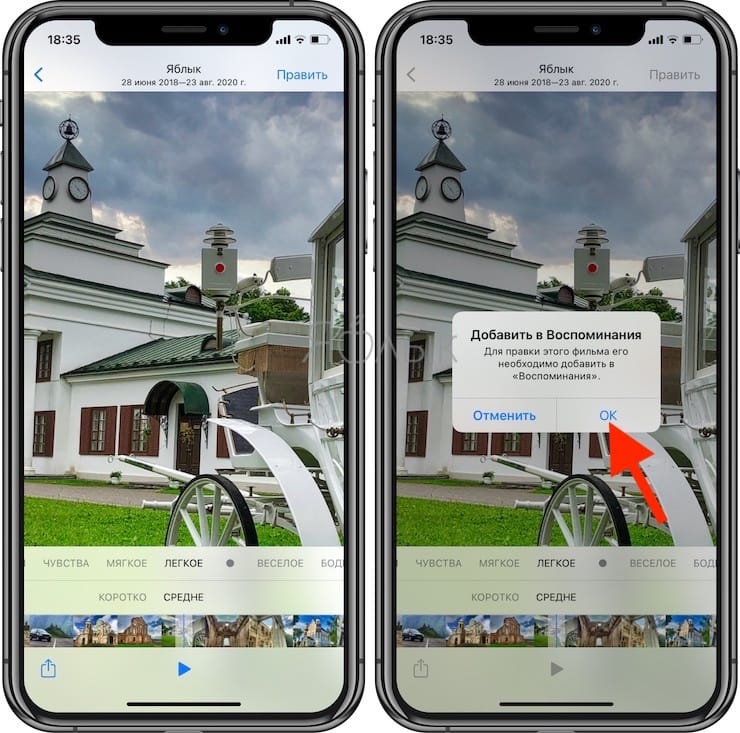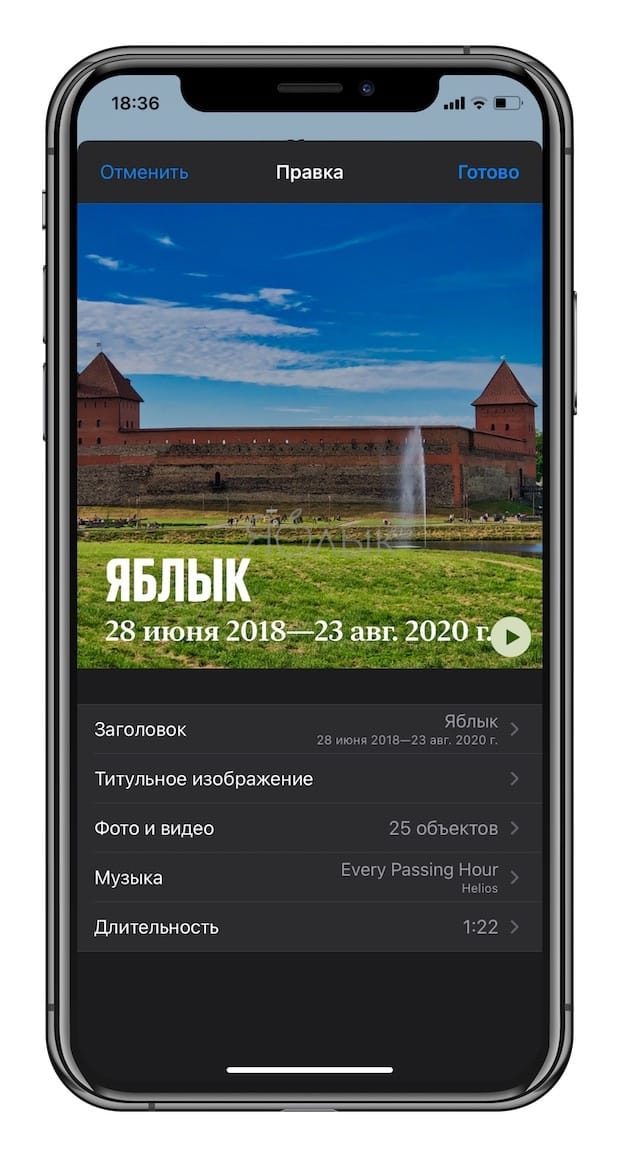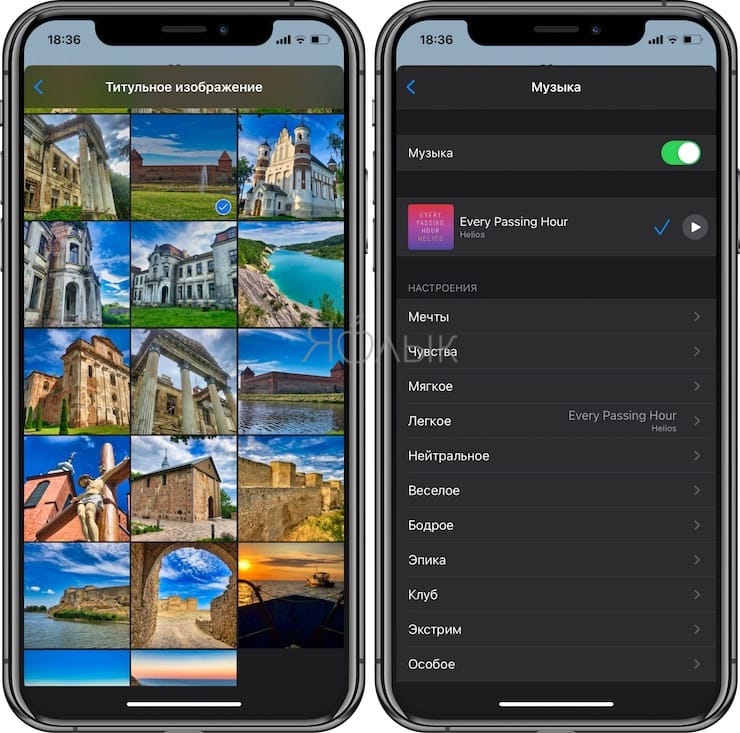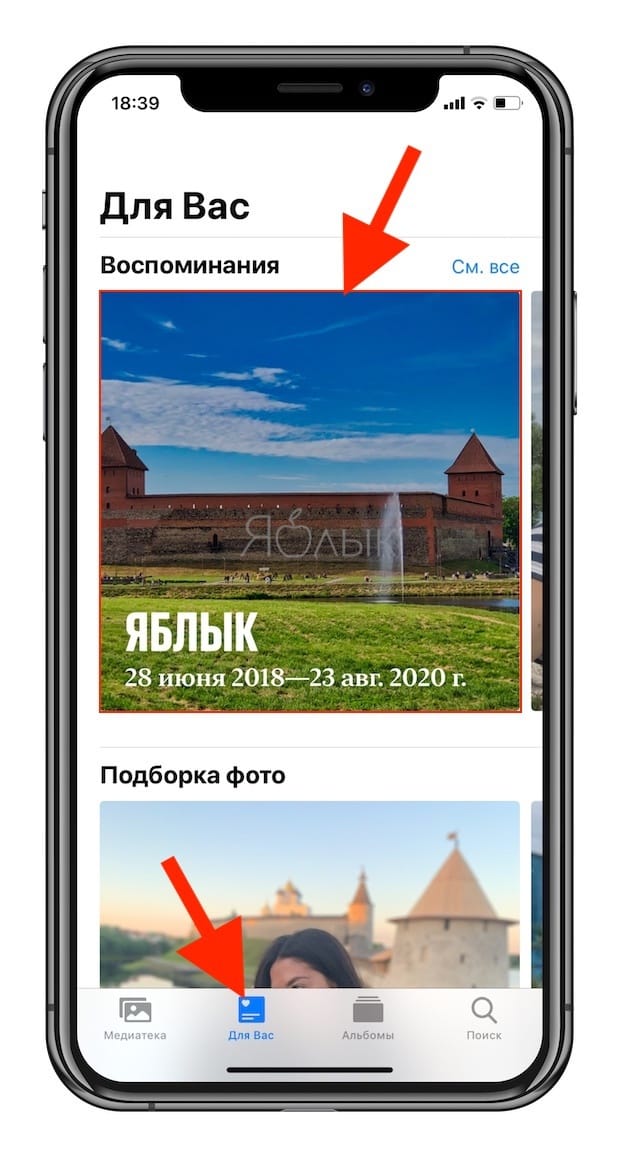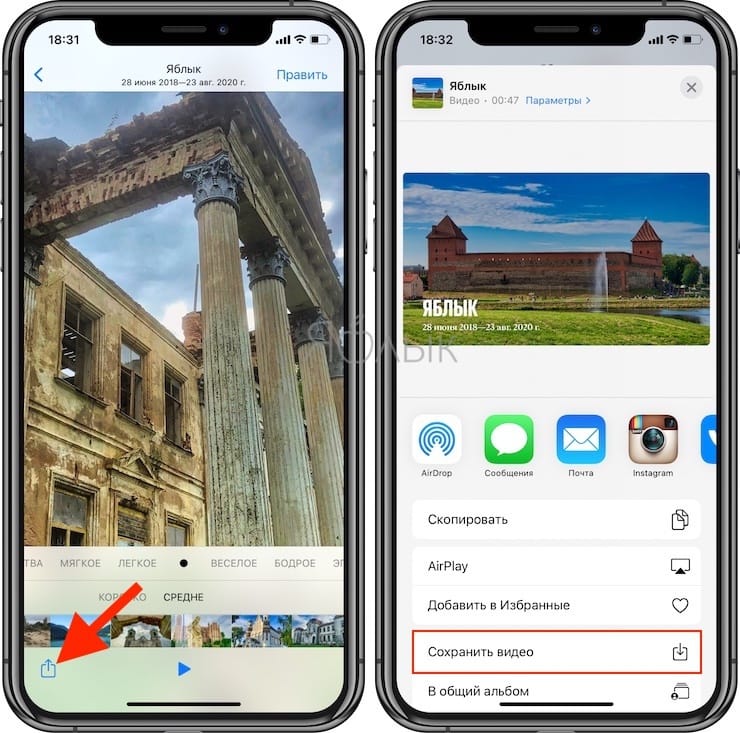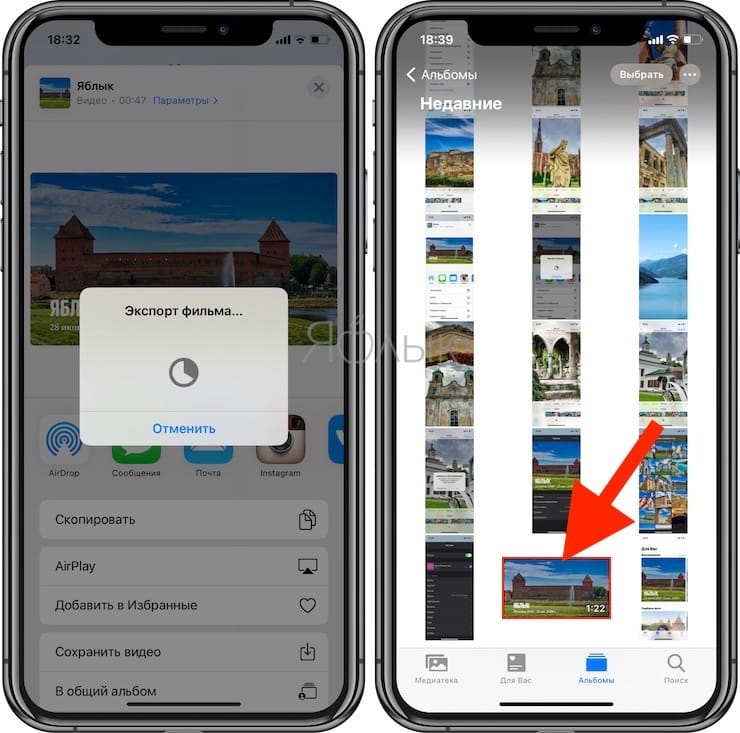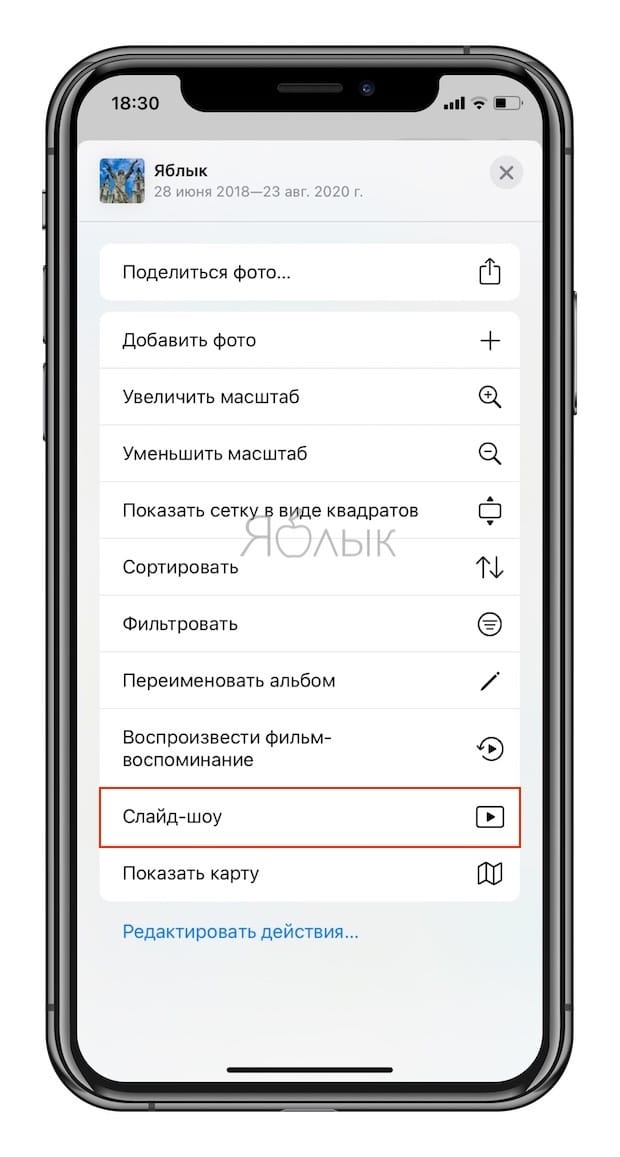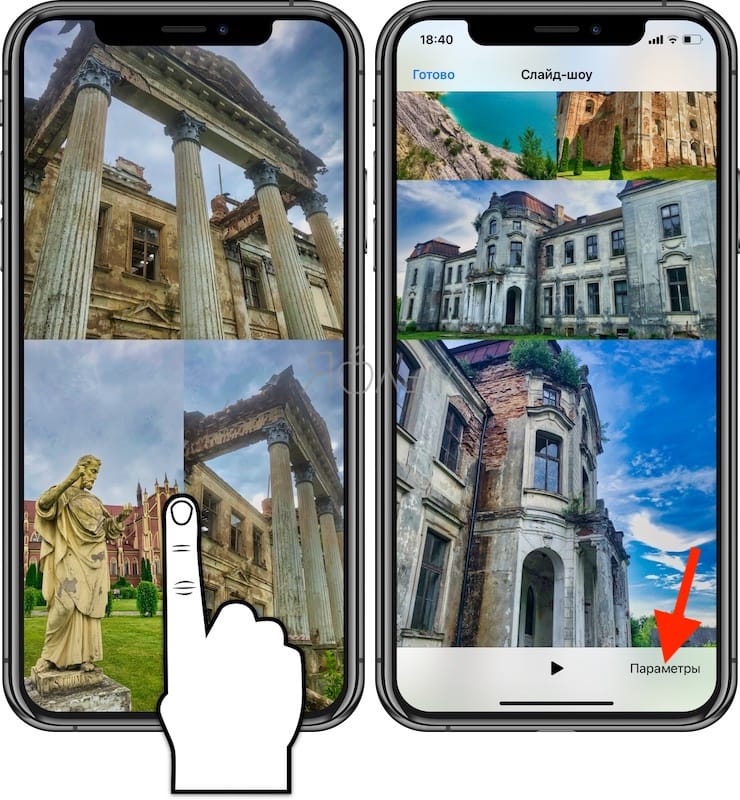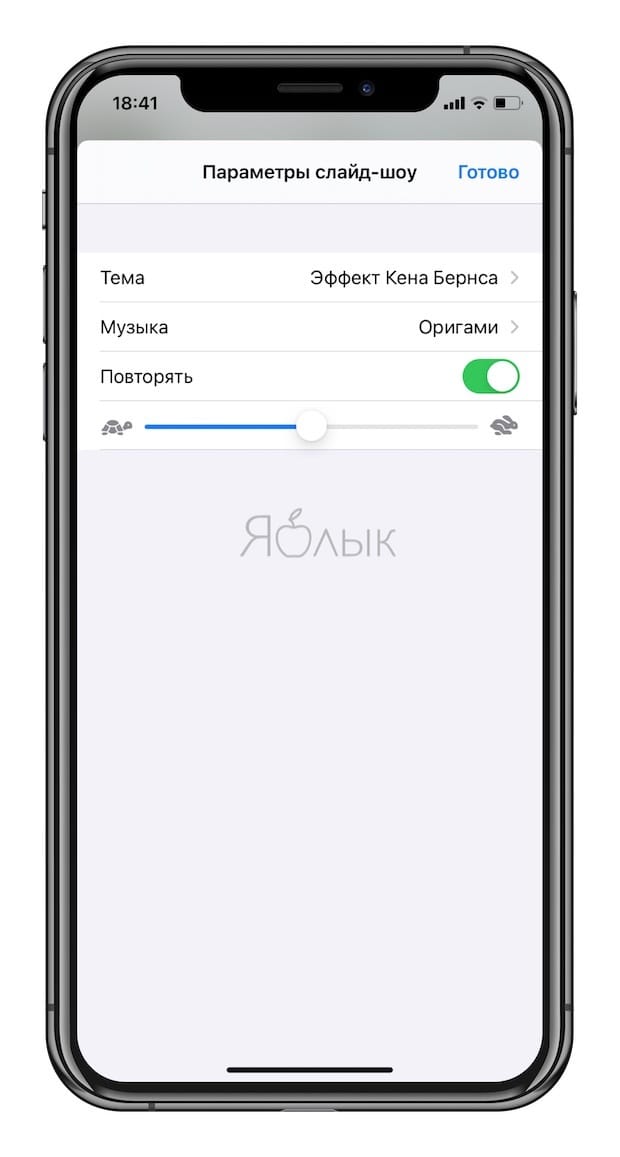- Как сделать видео или фильм из фотографий на iPhone?
- Оглавление
- Как создать видео из слайд-шоу в приложении Фото: пошаговое описание основных функций?
- Видео-инструкция: как создать фильм из фото на iPhone
- Как сделать музыкальное слайд-шоу в приложении Фото на iPhone или iPad и поделиться им
- Как сделать музыкальное слайд-шоу (видео из фото) в приложении Фото на iPhone или iPad и поделиться им
- Вариант 1 (создание видео-фильма из всех фотографий альбома + возможность сохранения)
- Вариант 2 (создание видео-фильма из выборочных фотографий альбома + более широкие возможности для выбора эффектов анимации и музыкального сопровождения)
- Как сохранить слайд шоу на айфон 11?
- Как сделать слайд шоу на айфоне и сохранить?
- Как сделать клип на айфоне с музыкой?
- В каком приложении сделать видео из фото?
- Как на айфоне сделать видео из фото с музыкой?
- Как сделать слайд шоу из фотографий на телефоне?
- Как сделать видео из фотографий и музыки программа скачать бесплатно?
- Как создать фильм на айфоне из фото?
- Как сделать видео с фото на айфоне?
- Что такое iMovie на айфоне?
- В каком приложении сделать видео?
Как сделать видео или фильм из фотографий на iPhone?
В этой статье-инструкции мы разберем подробно вопрос о том, как создать слайдшоу на вашем iPhone при помощи стандартного приложения Фото. Инструкция дополнена пошаговыми фото- и видео-материалами, чтобы Вы с легкостью могли увидеть, как работать с данной утилитой, и создавать свои первые шедевры.
Оглавление
Как создать видео из слайд-шоу в приложении Фото: пошаговое описание основных функций?
Итак, приступаем к созданию нашего слайд-креатива из Ваших любимых фотографий для дальнейшей презентации.
- Открываем приложение Фото и выбираем вкладку Альбомы. Выберем один из альбомов, по фотографиям из которого мы будем создавать слайд-шоу.
Рисунок 1. Выбираем Фото, Альбомы и нужный альбом.
- Открываем альбом, и нажимаем кнопку «Выбрать» в верхнем правом углу для выбора определённых фотографий.
Рисунок 2. Нажимаем Выбрать, чтобы добавить нужные фото.
- Выбираем необходимые снимки для будущего видео из фотографий, затем жмём кнопку «Поделиться» в нижнем левом углу.
Рисунок 3. Отмечаем выбранные фото и жмём «Поделиться».
- Из предложенного списка выберем опцию «Слайд-шоу», нажимаем. После нажатия отказ выбранных слайдов включится автоматически, он будет на весь экран.
Рисунок 4. Нажимаем на Слайд-Шоу.
- Чтобы отредактировать показ слайдов, нажимаем опцию Параметры.
Рисунок 5. Редактируем слайд-шоу через Параметры.
- В Параметрах мы сможем выбрать Темы — как располагать слайды на видео — фильме, выбрать варианты и добавить Музыку. Выбрать, будет ли показ слайдов повторяться по кругу, и определить скорость показа — от медленной до быстрой.
Рисунок 6. Так выглядит редактирование слайд-шоу в разделе Параметры.
- В разделе Темы выбираем из предложенных вариантов стиль — как будут показываться слайды.
Рисунок 7. Выбираем стиль показа слайдов в «Темы».
- В разделе Музыка можно выбрать мелодию для сопровождения видео со слайдами — из предложенных вариантов или свой вариант из Медиатеки.
Рисунок 8. Выбираем Музыку.
- Чтобы ускорить показ или уменьшить скорость, пользуемся регулятором с изображением черепахи (низкая скорость) и зайца (самая высокая).
Рисунок 9. Выбираем скорость.
- Если мы хотим, чтобы слайды на видео повторялись — активируем опцию «Повторять».
Рисунок 10. Опция «Повторять» активирована.
Стоит помнить — если мы меняем музыку, то меняется и вся компоновка видео — чтобы показ слайдов соответствовал мелодии.
Такое слайд-шоу нельзя сохранять или отправлять друзьям, его можно лишь смотреть на экране iPhone или транслировать на дисплей телевизора при наличии Apple TV.
- Если же мы хотим создать слайд-шоу, которое можно сохранить и поделиться им с друзьями или в соц.сетях — нужно создать отдельный альбом, куда мы поместим все необходимые фото, и затем из всего альбома будет сделано видео из фотографий. Для этого в приложении Фото выбираем «Альбомы», жмём значок плюса — создать новый.
Рисунок 11. Создаем специальный альбом.
- Создаём альбом и добавляем в него фото, затем нажимаем «Готово».
Рисунок 12. Добавляем фото и жмём Готово.
- Затем, заново заходим в Фото и нажимаем на созданный нами альбом.
Рисунок 13. Выбираем альбом, из которого будем создавать слайд-шоу.
- В верхней строчке над открывшимся альбомом, где указана дата его создания, выбираем стрелочку и жмём на неё.
Рисунок 14. Нажимаем стрелку в верхней строчке.
Рисунок 15. Жмём «Поделиться фото».
- Нажимаем «Добавить в воспоминания» — слайд-шоу из фотографий этого альбома будет добавлено в раздел «Для Вас».
Рисунок 16. Добавляем слайд-шоу в раздел Воспоминания.
- Можно также редактировать видео слайд-шоу, при просмотре нажав на поле внизу — откроется выбор музыкальных тем.
Рисунок 17. Выбираем музыкальные темы.
- Сохраняем видео из слайдов в общий альбом, нажав кнопку «Поделиться» в левом нижнем углу.
Рисунок 18. Жмём «Поделиться».
- Выбираем опцию «Сохранить видео». Теперь оно будет добавлено в основной альбом, его можно будет выкладывать в социальные сети и делиться с друзьями.
Рисунок 19. Выбираем «Сохранить видео».
Видео-инструкция: как создать фильм из фото на iPhone
Предлагаем Вашему вниманию 2 коротких, но подробных видео- инструкции, как создать слайд-шоу из выборочных фото для просмотра на телефоне, и из отдельного альбома — для сохранения видео. Видеозаписи экрана сделаны при помощи iPhone 8 Plus, и выполнены они полностью пошагово по представленным в первой главе инструкциям.
ВыводыКак видим, наши iPhone дают нам достаточные возможности для создания красивых слайд-шоу и презентаций из фото в разных стилях. Мы можем сохранять и отправлять слайд-креативы друзьям, или создавать их просто для просмотра в телефоне или на телевизоре. Конечно, представленные в стандартной программе Фото опции не такие расширенные, как в специальных приложениях, но и их хватает, чтобы за пару минут создать красиво оформленное слайд-шоу.
Надеемся, наши видео- и фото-инструкции с пошаговым описанием были полезны читателям, и Вы без труда сможете создавать яркие креативные слайд-шоу на своих iPhone!
Источник
Как сделать музыкальное слайд-шоу в приложении Фото на iPhone или iPad и поделиться им
Еще с выходом iOS 10 Apple всерьез решила сделать приложение Фото конкурентом Google Фото, внедрив инструмент Воспоминания с возможностью группировать фотографии по событиям и создавать из них слайд-шоу. В этом материале мы расскажем о двух способах сделать музыкальное слайд-шоу из фото в приложении Фото.
Как сделать музыкальное слайд-шоу (видео из фото) в приложении Фото на iPhone или iPad и поделиться им
Apple предлагает два варианта создания слайд-шоу.
Вариант 1 (создание видео-фильма из всех фотографий альбома + возможность сохранения)
1. Откройте приложение Фото на iPhone или iPad перейдите во вкладку Альбомы. Выберите необходимый альбом для создания слайд-шоу (фильма). О том, как создавать альбомы и папки в приложении Фото мы подробно рассказывали в этом материале.
2. Нажмите на значок «···» в правом верхнем углу.
3. В появившемся меню выберите пункт «Воспроизвести фильм-воспоминание».
4. Будет запущено слайд-шоу из фотографий альбома с музыкальным сопровождением.
5. Для изменения параметров слайд-шоу коснитесь экрана. Выберите вариант музыкального оформления (мягкое, легкое, веселое, бодрое, диско-клуб и т.д.), а также скорость изменения кадров (коротко или средне).
6. Для более тонкой настройки слайд-шоу, нажмите кнопку «Править» в правом верхнем углу и во всплывающем окне подтвердите намерение нажатием кнопки OK.
7. Откроются дополнительные параметры, которые позволяют изменить заголовок слайд-шоу, титульное изображение, тему музыкального сопровождения и выбрать фото для текущего слайд-шоу.
Процесс подробной настройки слайд-шоу создает его копию в формате «Воспоминания» во вкладке «Для Вас» приложения Фото.
8. Для того чтобы сохранить слайд-шоу в формате видео в приложение Фото или поделиться им с друзьями, вернитесь на первоначальный экран (до нажатия кнопки Править) и нажмите кнопку Поделиться в левом нижнем углу.
9. В появившемся меню, выберите пункт «Сохранить видео».
Слайд-шоу в формате видео будет сохранено в приложении Фото.
Вариант 2 (создание видео-фильма из выборочных фотографий альбома + более широкие возможности для выбора эффектов анимации и музыкального сопровождения)
1. Откройте приложение Фото на iPhone или iPad перейдите во вкладку Альбомы. Выберите необходимый альбом для создания слайд-шоу (фильма). О том, как создавать альбомы и папки в приложении Фото мы подробно рассказывали в этом материале.
2. Чтобы выбрать все фото для слайд-шоу нажмите значок «···» в правом верхнем углу.
Для создания слайд-шоу из выборочных фотографий нажмите кнопку Выбрать и выделите необходимые снимки, а затем нажмите значок «···» в правом верхнем углу.
3. Выберите пункт Слайд-шоу. Показ слайдов начнется автоматически на весь экран.
4. Для изменения параметров коснитесь экрана. Нажмите кнопку Параметры для изменения настроек слайд-шоу.
В разделе Музыка выберите одну из предложенных стандартных композиций или музыку из приложения Музыка (Apple Music).
В разделе Тема выберите стиль отображения слайдов. Для того чтобы слайды повторялись, активируйте пункт Повторять.
Для уменьшения или увеличения скорости воспроизведения картинки воспользуйтесь регулятором с изображением черепахи и зайца.
Смена саундтрека влечет за собой и перекомпоновку всего клипа – для того, чтобы он соответствовал темпу и тону композиции.
Необходимо отметить, что слайд-шоу, созданное при помощи второго варианта не предусматривает возможность сохранения видео и отправки друзьям. Созданное слайд-шоу можно лишь просматривать на iOS-устройстве или передать на телевизор при наличии приставки Apple TV.
Источник
Как сохранить слайд шоу на айфон 11?
Для того чтобы сохранить слайд-шоу в формате видео в приложение Фото или поделиться им с друзьями, вернитесь на первоначальный экран (до нажатия кнопки Править) и нажмите кнопку Поделиться в левом нижнем углу. 9. В появившемся меню, выберите пункт «Сохранить видео».
Как сделать слайд шоу на айфоне и сохранить?
Как создать и сохранить слайд шоу в приложении на айфон
- открыть;
- войти в аккаунт;
- нажать на «Для вас», потом на «Новый фильм»;
- подобрать снимок, кликнуть по «Создать»;
- по готовности на «Сохранить».
Как сделать клип на айфоне с музыкой?
Создание и публикация видеороликов с помощью программы Clips на iPhone, iPad или iPod touch
- Откройте программу Clips.*
- Нажмите кнопку «Проекты» ( ) в левом верхнем углу, а затем — «Новый» ( ).
- Чтобы начать запись, удерживайте нажатой кнопку записи ( ). …
- Чтобы остановить запись, отпустите кнопку записи.
В каком приложении сделать видео из фото?
Программы для создания видео из фотографий с музыкой
- ФотоШОУ PRO.
- Movavi Video Suite.
- Movavi СлайдШОУ
- ВидеоШОУ
- MAGIX Photostory Deluxe.
- ProShow Producer.
- Wondershare DVD Slideshow Builder Deluxe.
- Киностудия Windows Live.
Как на айфоне сделать видео из фото с музыкой?
Вариант 1 (создание видео-фильма из всех фотографий альбома + возможность сохранения)
- Откройте приложение Фото на iPhone или iPad перейдите во вкладку Альбомы. …
- Нажмите на значок «···» в правом верхнем углу.
- В появившемся меню выберите пункт «Воспроизвести фильм-воспоминание».
Как сделать слайд шоу из фотографий на телефоне?
Для создания слайдшоу на телефоне достаточно перейти в папку «Фото Google». Такая есть у всех устройств Android. Далее открыть галерею изображений, отметить галочками нужные снимки и выбрать функцию «фильм». После определиться с интервалом показа, добавить музыку и сохранить.
Как сделать видео из фотографий и музыки программа скачать бесплатно?
В статье мы расскажем, какая программа для создания видеороликов из фото с музыкой больше всего подойдет для этой цели.
…
Лучшие программы для создания видео из фото с музыкой
- ФотоШОУ PRO. …
- ВидеоШОУ …
- ВидеоМОНТАЖ …
- PhotoStage Slideshow Software. …
- Proshow Gold. …
- MAGIX Photostory Deluxe. …
- Windows Movie Maker. …
- Movavi Video Editor.
Как создать фильм на айфоне из фото?
Как создать анимацию или коллаж
- Откройте приложение «Google Фото» на iPhone или iPad.
- Войдите в аккаунт Google.
- В нижней части экрана нажмите Библиотека Инструменты.
- В разделе Создать выберите Анимацию или Коллаж.
- Выберите фотографии, которые вы хотите добавить.
- В правом верхнем углу нажмите Создать.
Как сделать видео с фото на айфоне?
Как быстро сделать видео из фотографий на iPhone или iPad
- Нажмите на +, чтобы добавить новый проект.
- Нажмите на иконку галереи, чтобы добавить первый кадр. …
- Укажите нужную ориентацию видео (горизонтальная или вертикальная) и обрежьте выбранное фото.
- Нажмите Готово. …
- Когда все кадры добавлены, нажмите на иконку →, чтобы перейти к редактированию видео.
Что такое iMovie на айфоне?
iMovie — проприетарная программа, входящая в состав пакета мультимедийных программ iLife, поставляемого вместе с компьютерами от Apple. Данная программа предназначена для нелинейного монтажа видеоматериалов (фильмов, роликов, коротких сюжетов, семейного видео и др.) с помощью интуитивно понятных инструментов.
В каком приложении сделать видео?
15 лучших приложений для редактирования видео
- Magisto.
- Hyperlapse.
- Wondershare FilmoraGo.
- InShot.
- WeVideo.
- Splice.
- Adobe Premiere Clip.
- PicPlayPost.
Источник