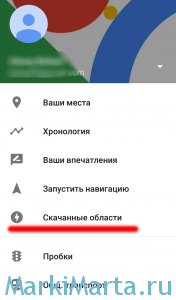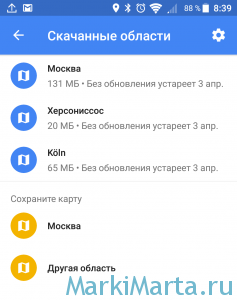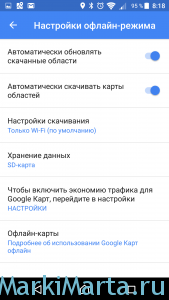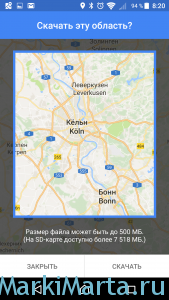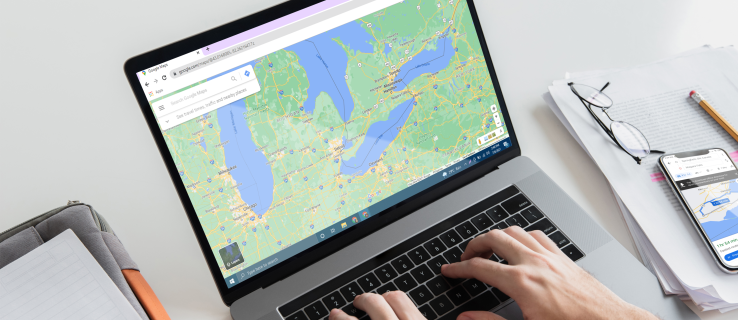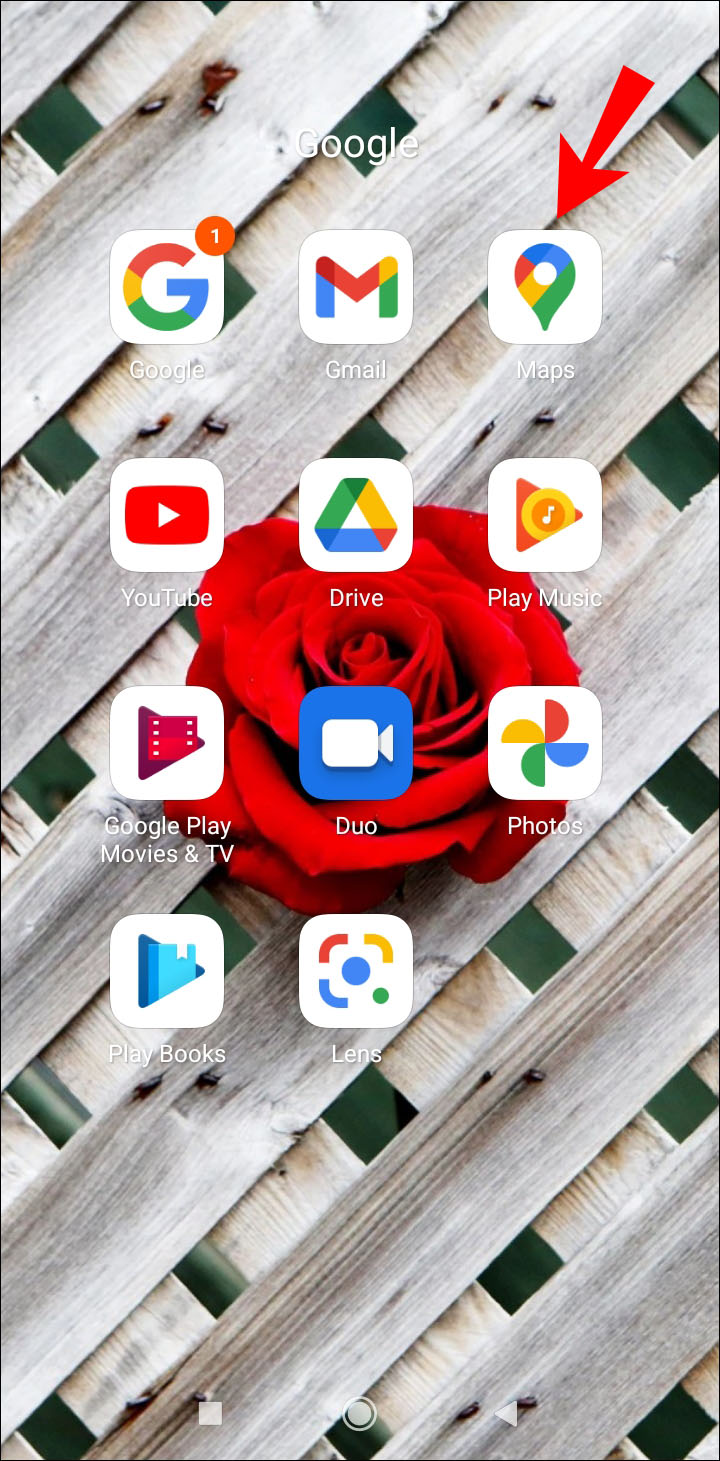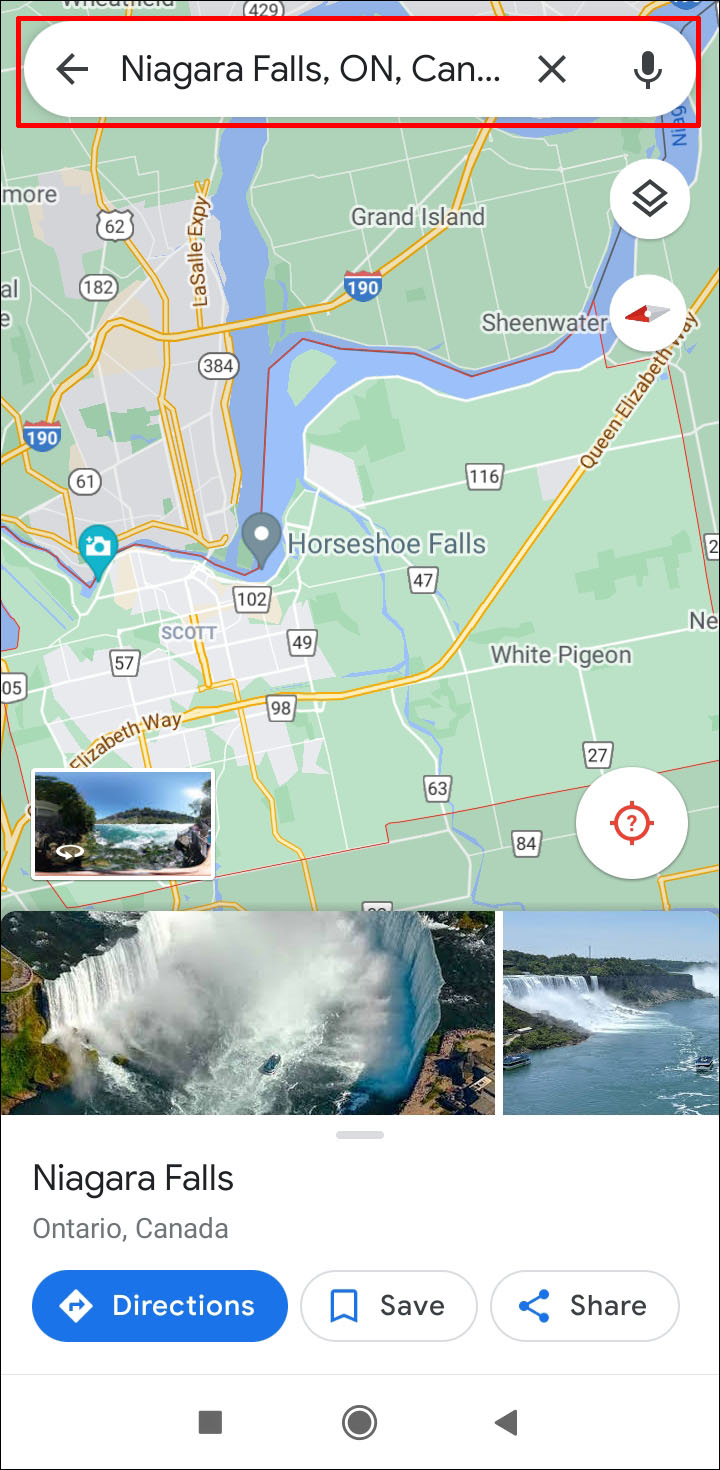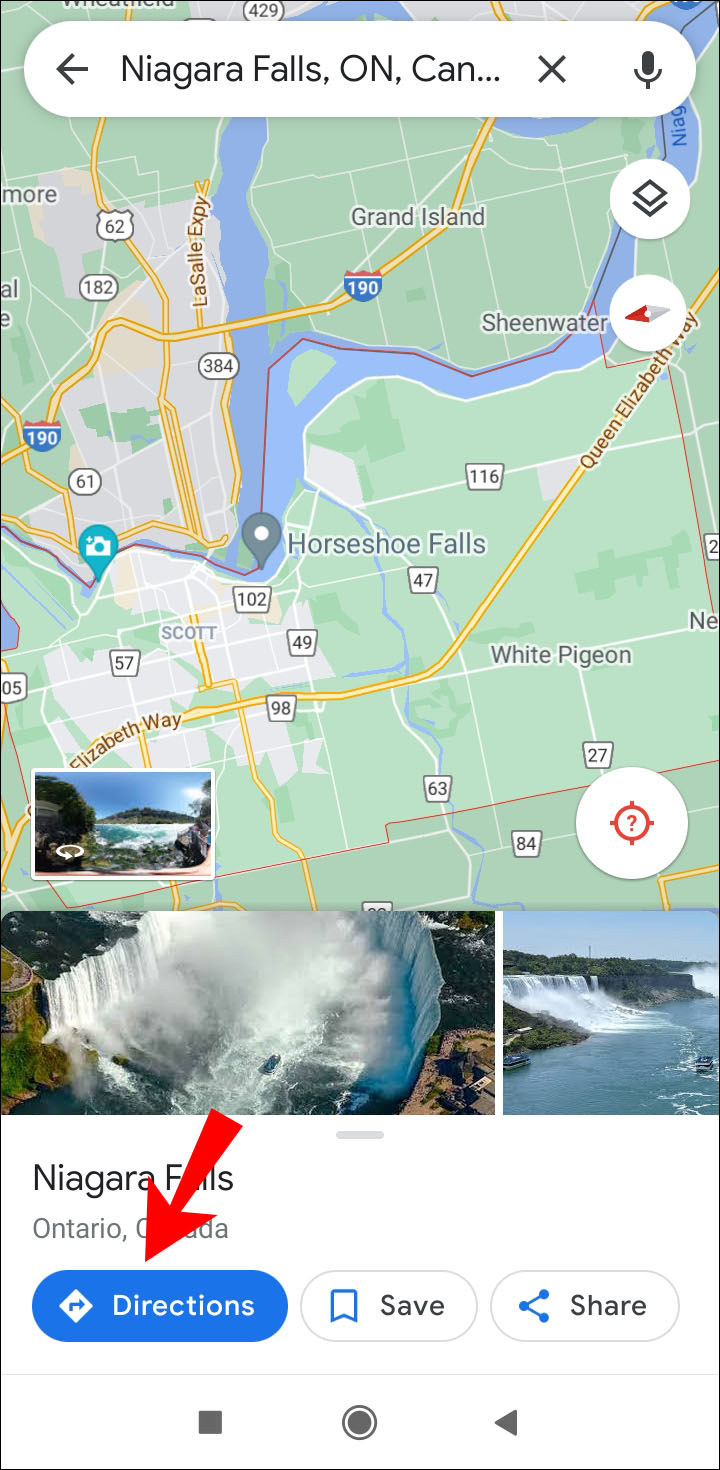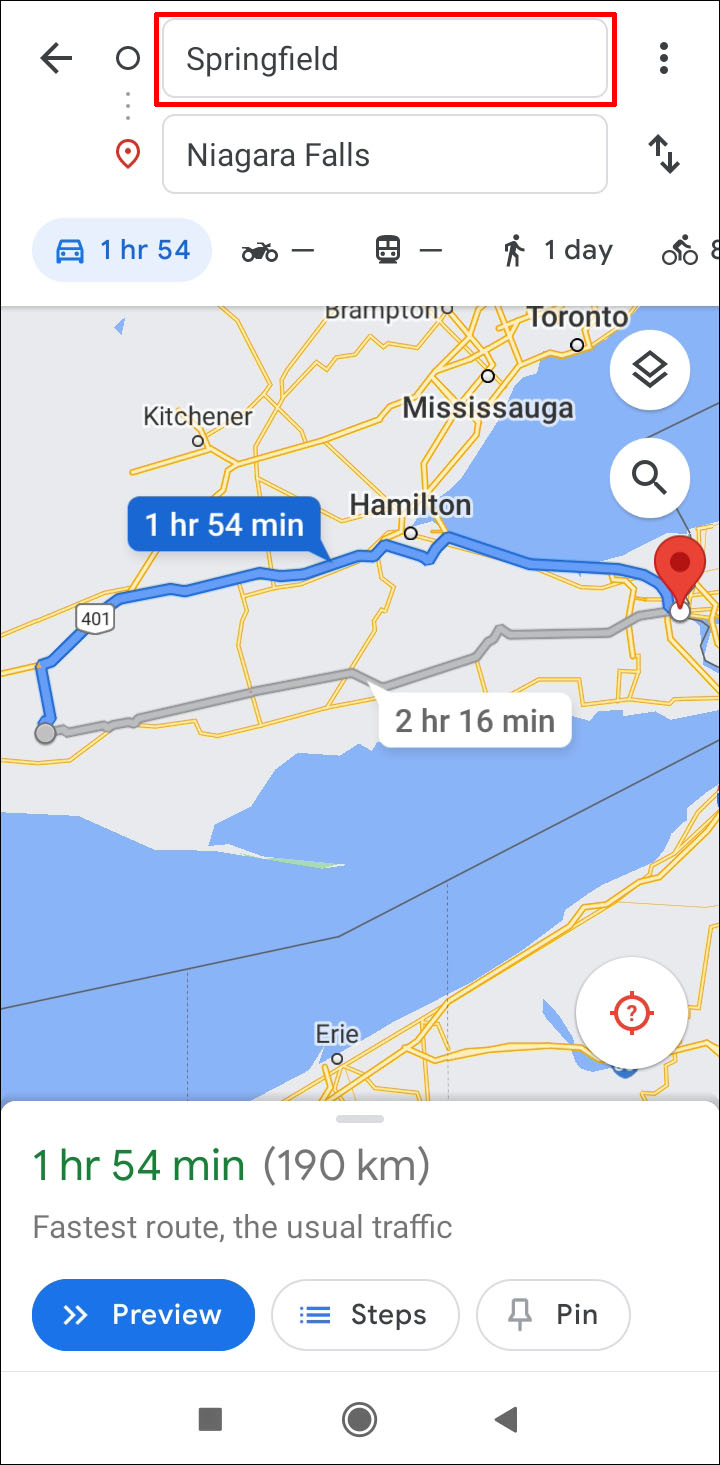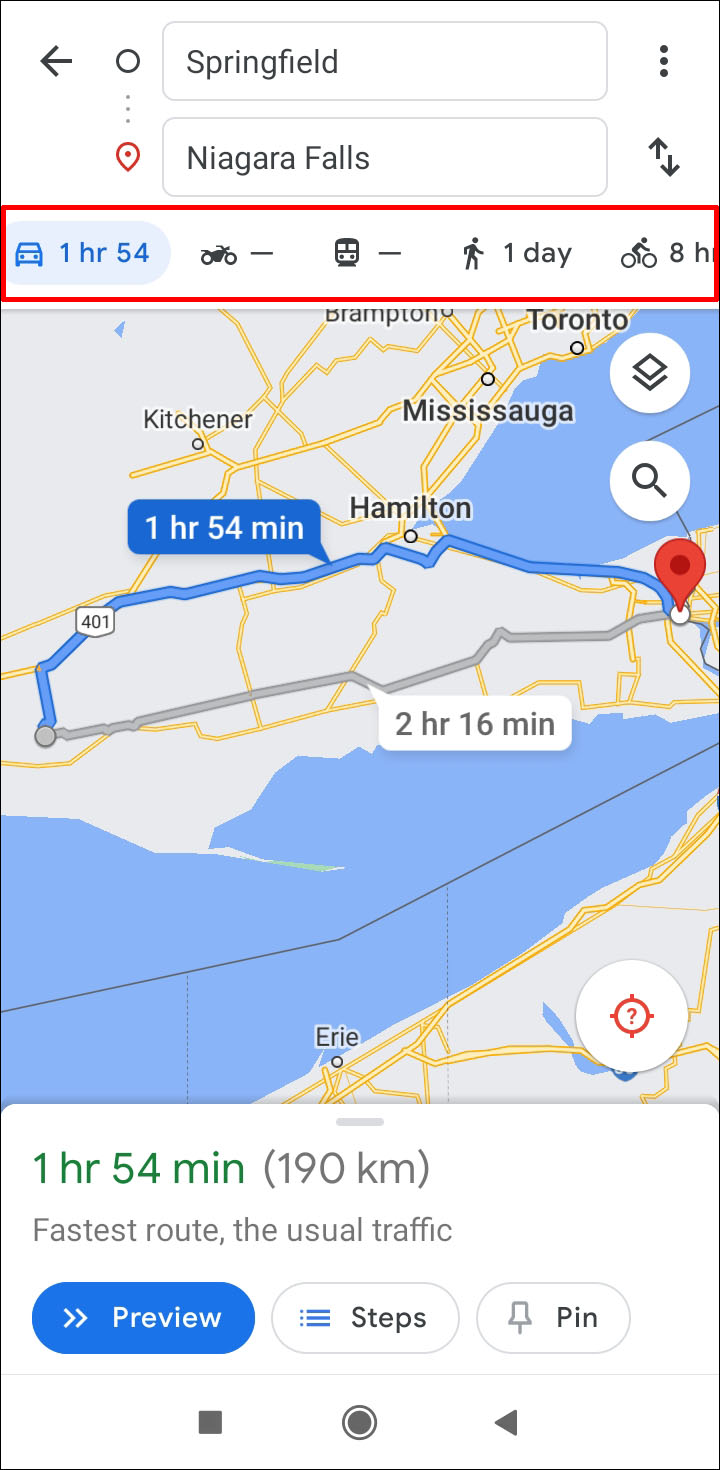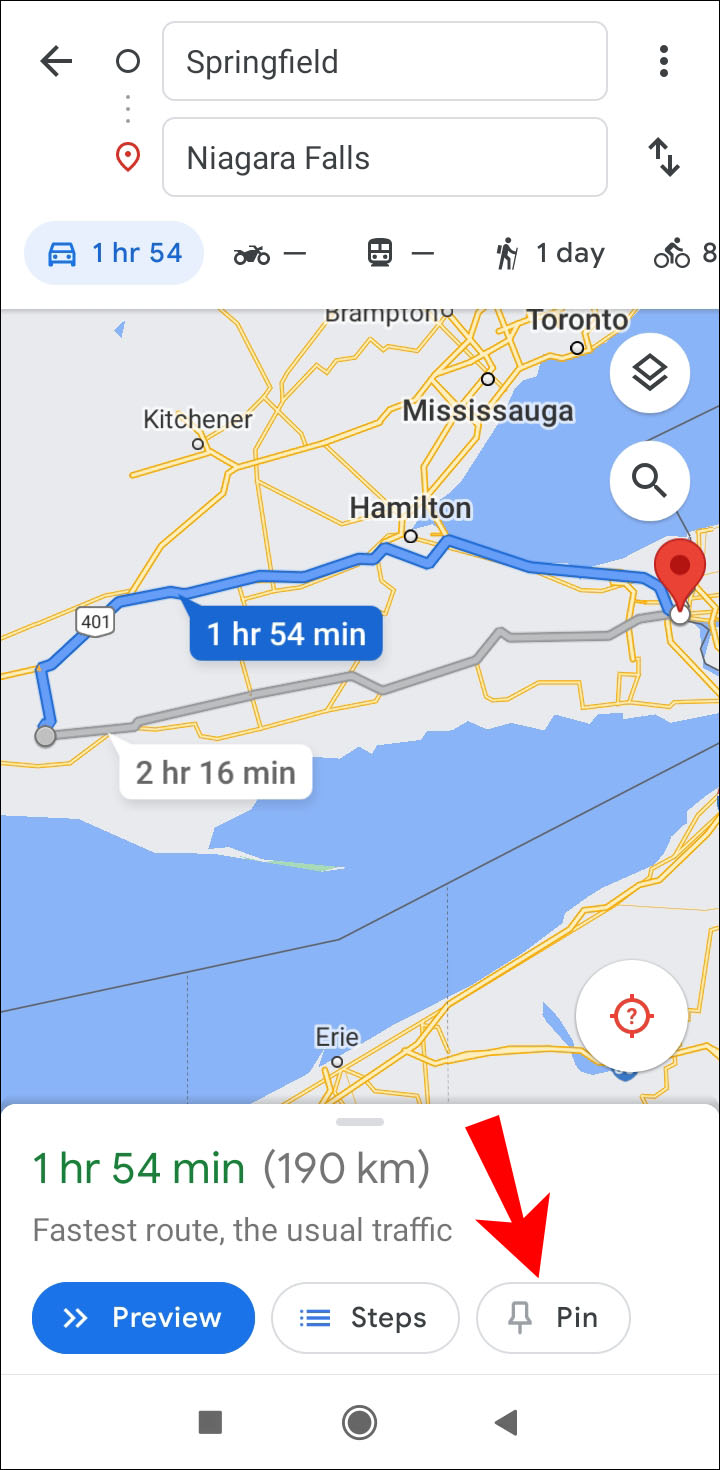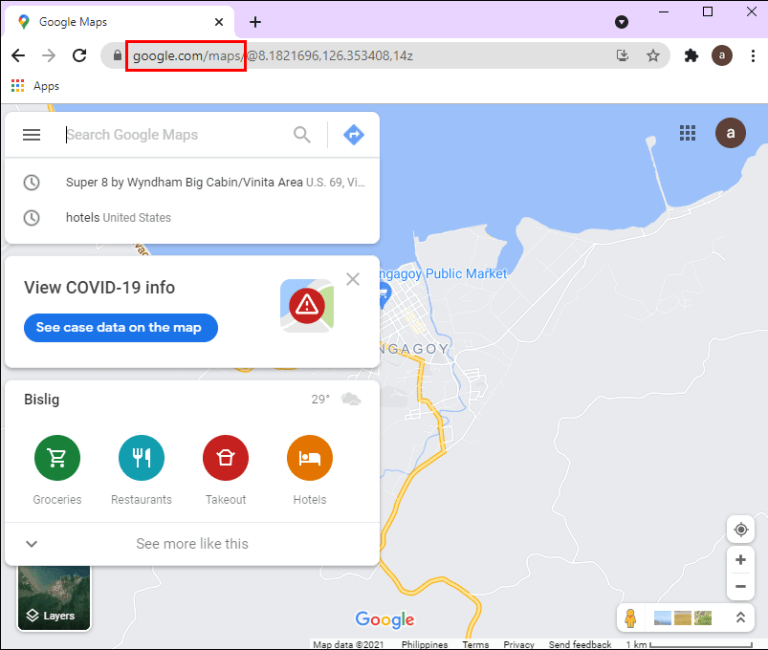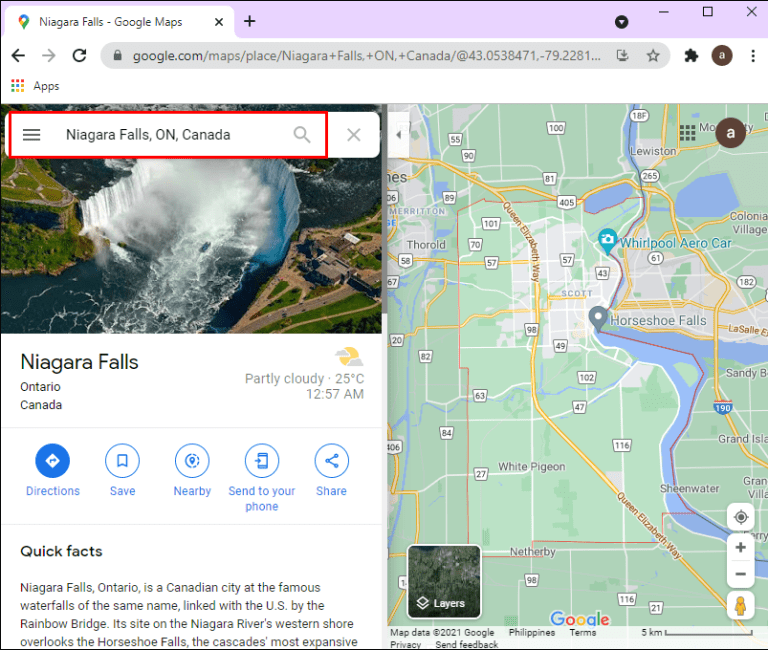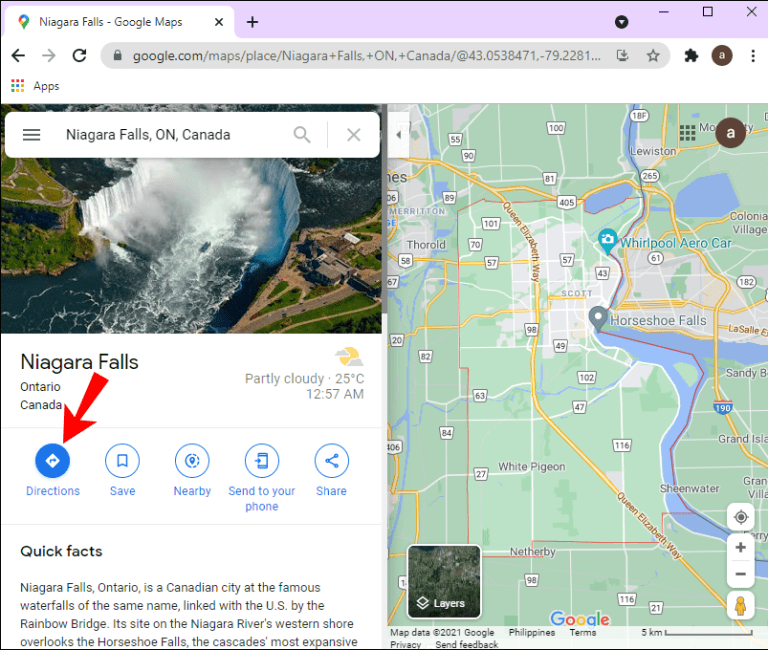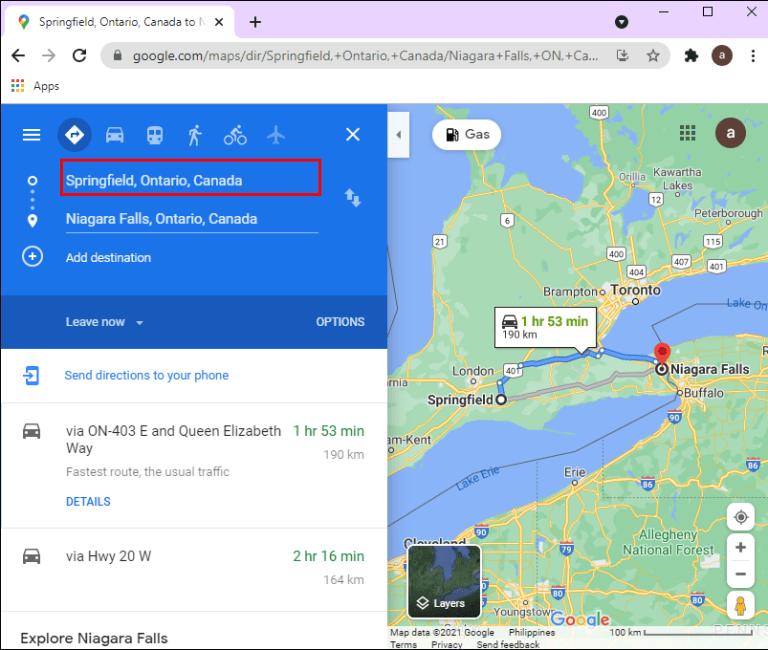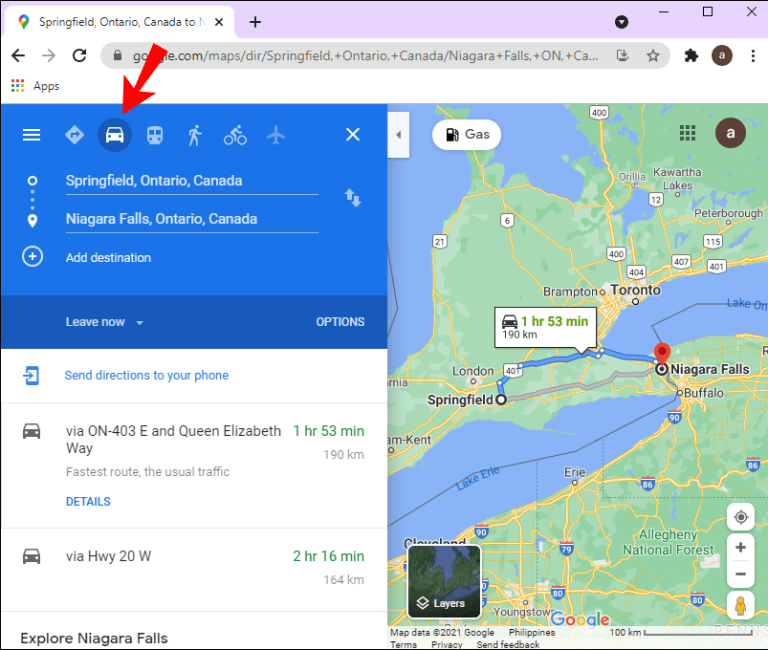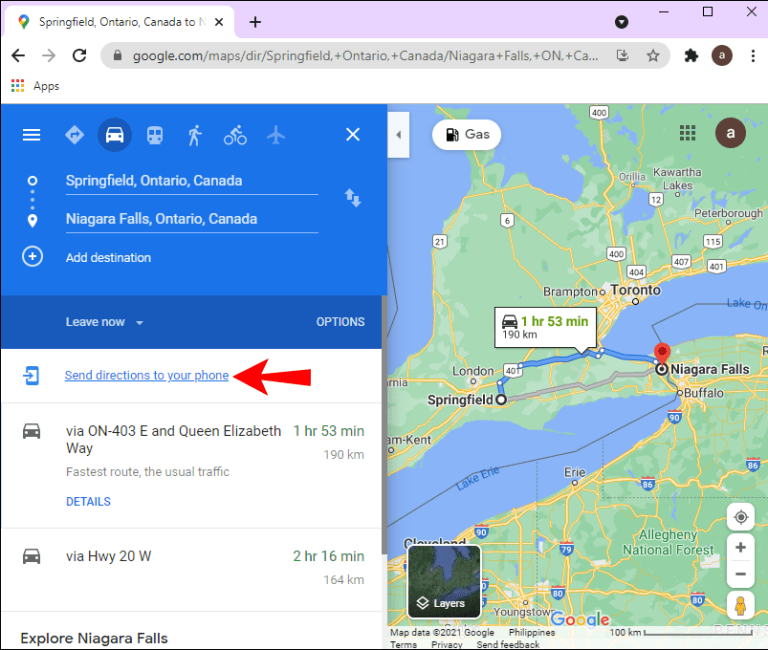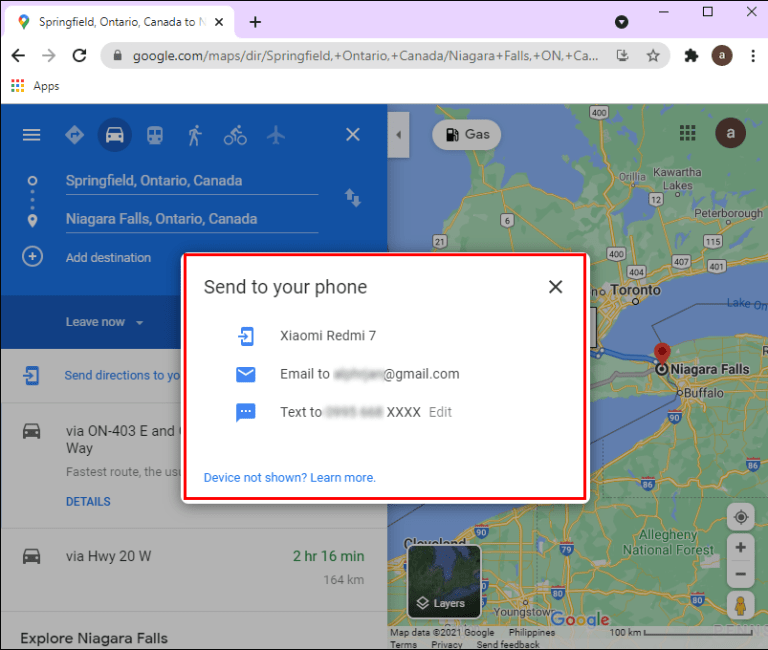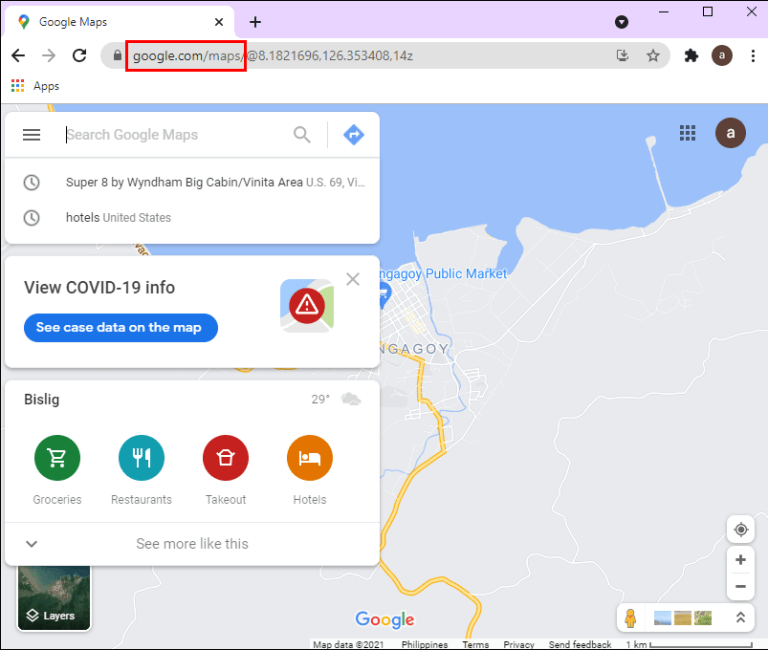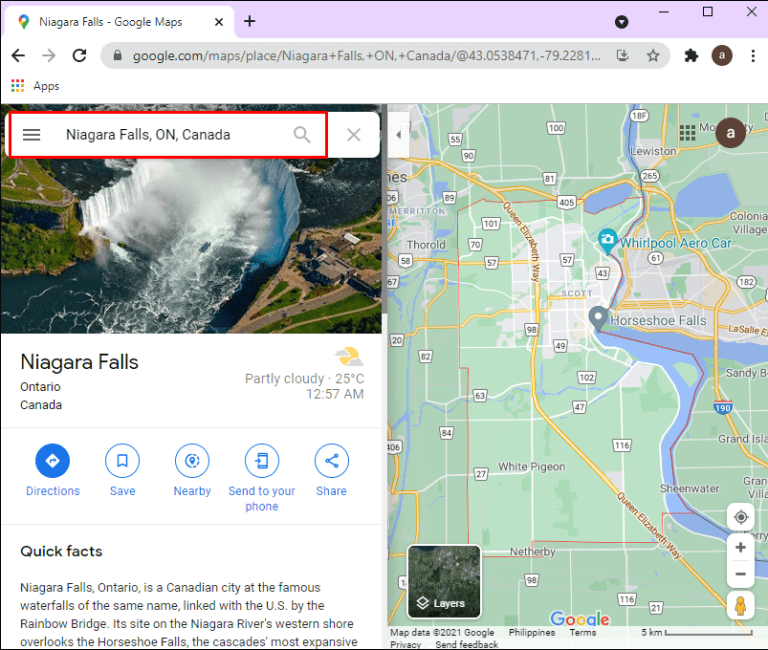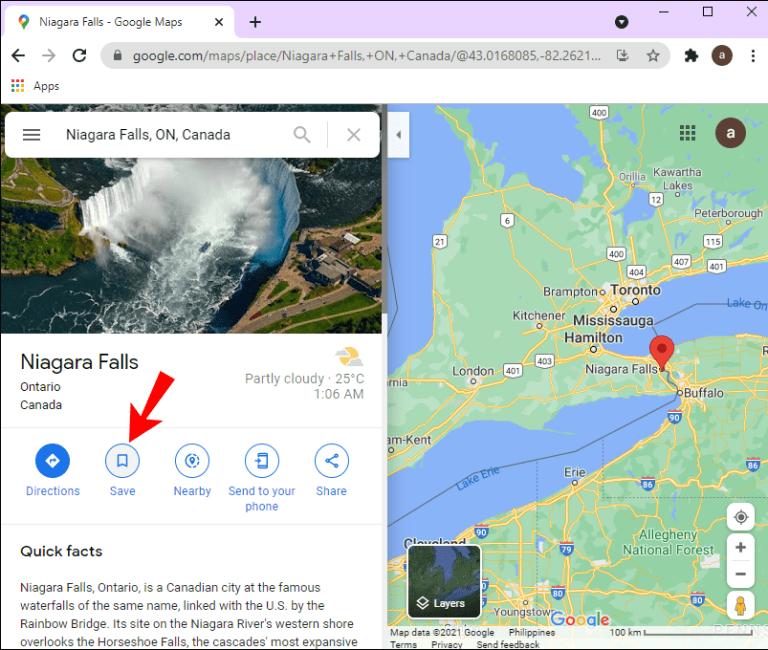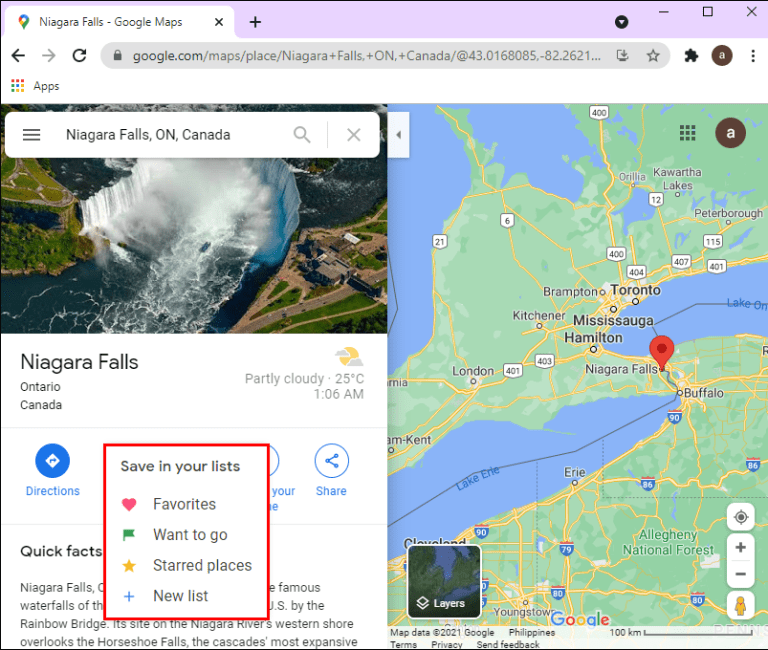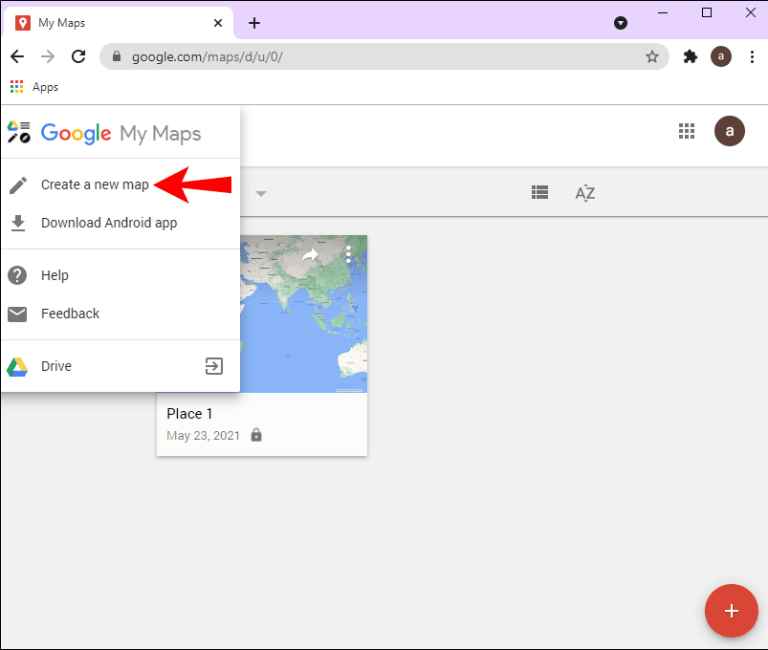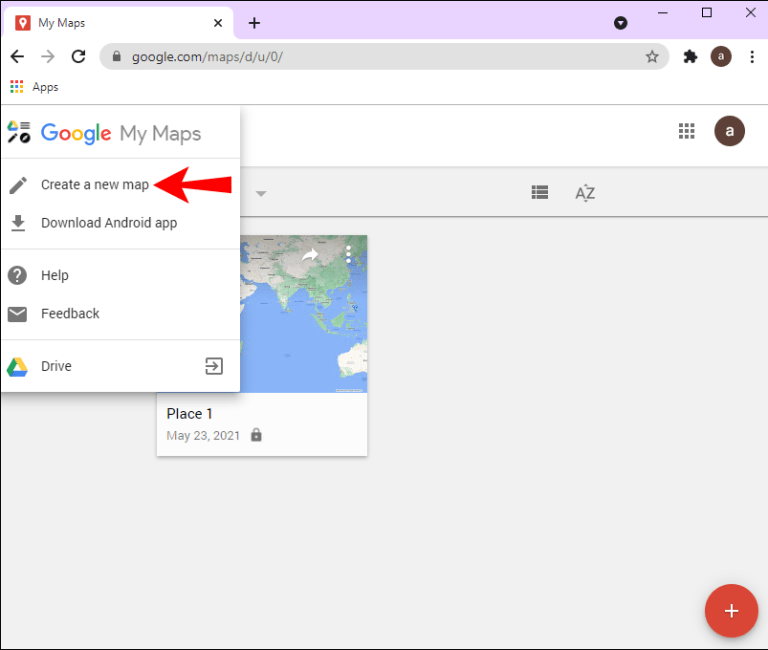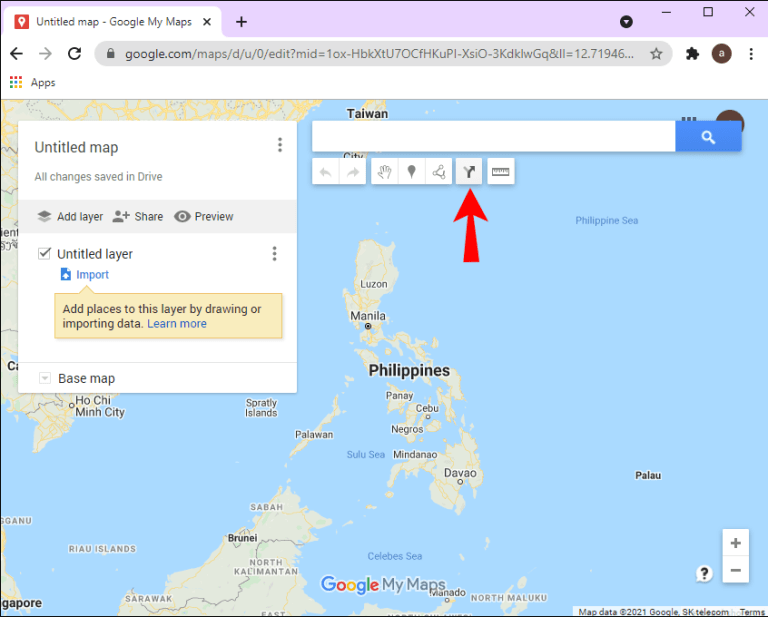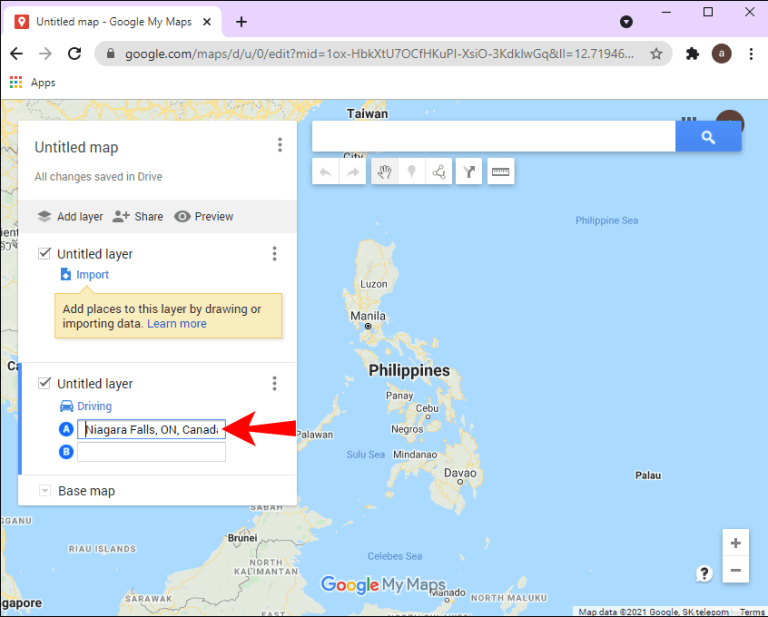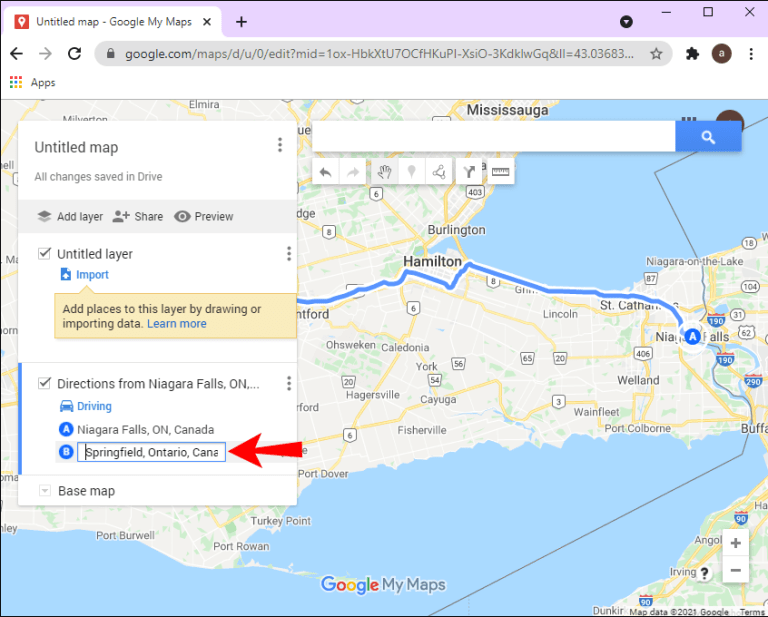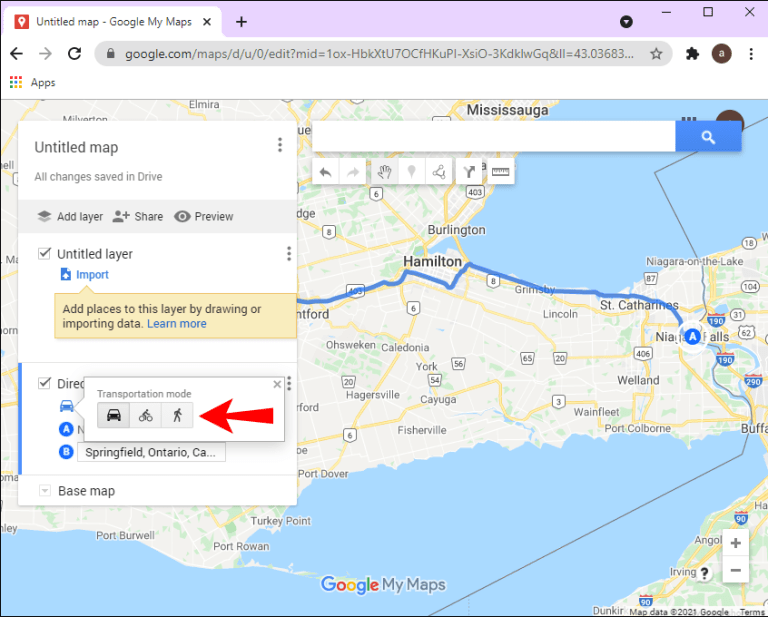- Как подготовиться к путешествию и заранее сохранить места посещений в «Google Картах» на iPhone или Android
- Как находить достопримечательности в незнакомом городе или регионе?
- Как сохранять и обмениваться местами на «Google Картах»
- Как отрыть сохраненные списки мест в Картах Google
- Как сохранить Google Карты для офлайн-использования
- Используем Google Карты без интернета на Android и iOS
- Сохраняем Google Карты на iOS
- Используем оффлайн-карты на Android
- Мои Карты: обработка карт с помощью Google Drive
- Как сохранить состояние google map android
- Как сохранить маршрут в Google Картах
- Как сохранять маршруты в Картах Google на любом устройстве
- Android
- Компьютер
- Вопросы и ответы
- Как долго хранятся маршруты в Картах Google?
- Заключение
Как подготовиться к путешествию и заранее сохранить места посещений в «Google Картах» на iPhone или Android
В приложении «Google Карты» (Google Maps) для iOS- и Android-устройств есть очень удобная функция, позволяющая составлять списки мест, где вы хотите побывать. Эта возможность значительно упрощает поиск и хранение координат достопримечательностей или других мест во время подготовки к вашему путешествию.
С помощью вышеупомянутой функции вы можете не только составлять списки, но и обмениваться ими с друзьями и близкими, а также делать их видимыми для всех. Кроме того, вы можете следить за списками, составленными и опубликованными другими пользователями.
Как находить достопримечательности в незнакомом городе или регионе?
Первое, и самое главное – Google в помощь. Напишите в поисковой строке наименование города или региона и добавьте слово «достопримечательности», например, «достопримечательности Праги».
В качестве туристического справочника отлично подойдет и мобильное приложение Википедии. Как это работает, мы подробно рассказали здесь.
Поиск достопримечательностей можно осуществлять и прямо в приложении Google Карты для iPhone (ссылка) и Android (ссылка) или в веб-версии сервиса. Для этого в строке поиска введите название города, после чего поочередно нажимайте на предложенные приложением места. Они будут подписаны.
Каждая достопримечательность имеет собственную страницу, содержащую адрес, телефоны (если есть), фотографии, видео, отзывы и оценки туристов.
Как сохранять и обмениваться местами на «Google Картах»
Составить список мест на «Google Картах» проще простого. Просто откройте приложение на своем iPhone, найдите нужно место на карте, раскройте его и в появившемся меню нажмите на «Сохранить».
По умолчанию доступны три списка: «Избранное», «Отмеченные места» и «Хочу посетить», однако вы также можете создать собственный список и назвать его на свое усмотрение.
После сохранения мест при последующем открытии города или региона в приложении или веб-версии Google Maps отмеченные точки будут выглядеть так:
Вы можете сделать список видимым только для вас или же поделиться им с друзьями. Для того чтобы ваши друзья увидели список, нажмите на кнопку «Поделиться». Это очень удобно, если вы решили на выходных позвать близких в новый ресторан или пригласить в интересное местечко. Если вы решите сделать список видимым для всех, его сможет увидеть любой желающий. В то же время, вы также сможете просматривать списки, составленные и опубликованные другими людьми.
Как отрыть сохраненные списки мест в Картах Google
Получить доступ к сохраненным спискам можно нажав на меню «гамбургер», после чего перейти в раздел Ваши места и выбрать вкладку Сохранено.
Кнопка Маршрут на странице выбранной достопримечательности позволяет легко построить маршрут до цели.
Вышеупомянутую функцию можно использовать в самых разных целях, что явно свидетельствует о намерении Google добавить в свой сервис больше социальных функций. Шаг совсем небольшой, но определенно это шаг в сторону социализации.
Источник
Как сохранить Google Карты для офлайн-использования
Google Карты встроены во все Android-устройства, оснащенные пакетом сервисов Google (GMS), впрочем, Nokia X2 хоть и не имеет сервисов Cиликоновой долины, но включает в себя фирменные карты от экс-финского производителя Nokia Here Maps или нечто подобное, если речь идет о другом производителе, будь то карты компании Yandex, что решила помериться силами с Google, однако не будем уходить от темы. Для того чтобы скачать карты в память устройства, нужно:
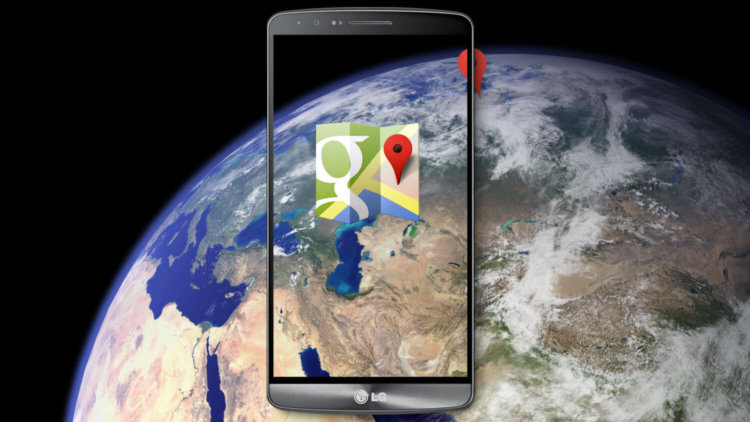
Каждый из вас сталкивался с проблемой, когда доступ в Интернет отсутствует, а очень нужно открыть карту на своём устройстве и детально её изучить для уточнения маршрута или просто для показа ближайшей местности своим друзьям и знакомым. В этом случае существует большое количество сторонних карт в Google Play, которые имеют функцию офлайн-скачивания территорий, однако зачем далеко идти, когда почти всё то же самое нам могут дать стоковые карты от Google с Material Design и интуитивным интерфейсом?
- С помощью поиска найти нужный район или зажать пальцем место, тем самым обозначив его на карте;
- Нажать на нижний бар с названием улицы, города, страны;
- Тапнуть по кнопке меню (три точки), которая находится рядом с «Поиском», в случае если имеется лишь кнопка лупы, данная территория не поддерживается картами для офлайн-использования;
- Далее выбрать «Сохранить офлайн-карту».
Теперь, чтобы открыть сохраненную область, нужно:
- Свайпнуть вправо для открытия главного меню;
- Выбрать «Ваши места»;
- Пролистать страницу до самого конца и тапнуть по вашей карте или открыть настройку офлайн-карт, откуда вы можете сохранить новую карту, переименовать, обновить или удалить старую.
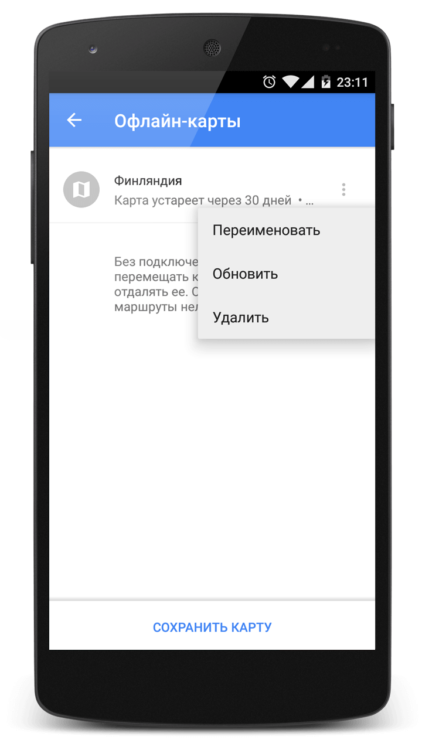
Данная функция появилась не так давно, и для её полной работоспособности нужно время. Так, сегодня доступны не все территории, а лишь самые популярные, например, территория России пока «в пролете», впрочем, как и территория Литвы и прочих европейских стран, не говоря уже об Африке. Однако это лишь дело времени, в ближайшее время наша страна обязательно станет частью системы офлайн-карт.
Следующим недостатком можно назвать временное ограничение в 30 дней, после которого сохраненные карты будут автоматически очищены с памяти устройства.
Отдельно отметим: это не просто сохранение определенной области, региона, нет, Google Карты сохраняют только ту область, которую вы просматриваете и на которой были ранее, это удобно, если, например, ежедневно использовать навигацию на одних и тех же маршрутах, звучит нелепо, но другого объяснения применению данной функции у нас нет. Более того, Картами сохраняются не все уровни прорисовки территории по мере приближения/отдаления, а именно те уровни, на которых вы просматривали местность, если смотреть ближе, карта просто не будет прорисовываться, демонстрируя лишь текстуры низкого разрешения.
Выводы. Полезно? Безусловно, но смотря для кого: если вы водитель автобуса или таксист, который желает получше узнать дороги города, то эта функция непременно поможет девайсу не тратить большое количество ресурсов, однако если вы желаете использовать навигацию в долгосрочной перспективе, лучше кинуть взор в сторону настоящих офлайн-карт, которых в Google Play опять же немалое множество.
Источник
Используем Google Карты без интернета на Android и iOS
Офлайн-карта пригодится, если вы поедете в другую страну или окажетесь вне зоны доступа. Как использовать Google Maps без интернета, расскажем в нашей статье.
Если вы оказались вне зоны доступа — не беда, ведь искать объекты и составлять маршруты в Google Maps можно офлайн.
Наши инструкции подойдут для последней версии Google Maps для Android и iOS. В более ранних версиях приложения названия пунктов меню могут незначительно отличаться.
Сохраняем Google Карты на iOS
- Откройте приложение Google Maps на iPhone. В верхней части строки поиска введите название нужного города или области.
- Чтобы получить как можно большую секцию карты, уменьшите масштаб. Не беспокойтесь, в автономной версии вы сможете увеличить карту до нужного размера.
- Кликните на строку поиска и введите «ok maps». Вы увидите логотип Google Maps с панелью загрузки. Обычно карта загружается за пару секунд, после чего сохраняется в кэш приложения. Если выбранный вами раздел окажется слишком большим, вы увидите соответствующее уведомление.
- Отключите доступ к интернету и перезагрузите Google Карты. Теперь вы можете искать адреса и строить маршруты на сохраненных областях в режиме офлайн.
Используем оффлайн-карты на Android
- Откройте Google Maps на Android и выберете область, которую хотите сохранить.
- Зайдите в меню приложения (три полосы около строки поиска) и перейдите в раздел «Офлайн-карты».
- Дальше все просто: нажмите кнопку «Выбрать карту» и подтвердите отмеченную область, кликнув «Скачать».
- Также, как и в iOS, вы увидите, сколько места займет сохраненная карта. Если его будет недостаточно, попробуйте уменьшить выбранную область.
Мои Карты: обработка карт с помощью Google Drive
Получить доступ к своим картам можно и с помощью приложения Google Диск. Тогда вам не придется тратить большой объем памяти для сохранения карт из Google Maps.
- Откройте страницу Google Drive и войдите в свою учетную запись Google.
- Нажмите «Создать» — «Еще» — «Google Мои Карты».
- Здесь вы можете редактировать и сохранять маршруты, делать заметки на картах и добавлять слои.
- Кроме того, через Google Диск можно делиться картами с друзьями.
Источник
Как сохранить состояние google map android
Чтобы в поездках, особенно в поездках в другие страны, была всегда под рукой карта, а также возможность узнать свое местоположение, можно сохранить фрагмент карты из приложения GoogleMaps для использования без интернета.
Поскольку сам являюсь пользователем смартфона на Android, то и опишу, как сохранить карту Google, чтобы использовать ее оффлайн. Хочу отметить, что карты можно сохранять не только в память устройства (телефона или планшета), но и на SD карту.
Что нужно сделать, чтобы сохранить карту для локального использования:
- Откройте приложение Google.Maps (Карты)
- Нажмите на кнопку
в правом верхнем углу приложения
- В меню выберите пункт «Скачанные области» (Рис.1). Откроется окно со списком ранее загруженных карт и возможностью добавить новую (Рис.2).
- Сейчас рекомендую проверить, как настроено хранение данных карт. Для этого нажмите на кнопку . В пункте меню «Хранение данных» укажите, где вы хотите хранить данные карт – в памяти устройства или на SD карте.
- Теперь вернитесь в раздел «Скачанные области». Для сохранения новой карты нажмите на кнопку «Другая область» (Рис.2). После этого на карте отметьте область, которую вы хотите загрузить и нажмите «Сохранить» (Рис.4).
После этого карты для сохраненных областей будут доступны оффлайн.
Отмечу, что карты просто будут доступны для просмотра и определения коородинат. Проложить даже пеший маршрут без интернета не получится.
Рис.1. Переход к скачанным областям
Рис.2. Список скачанных мест
Рис.3. Настройки для хранения сохраненных областей
Рис.4. Сохранение карты для использования оффлайн
Источник
Как сохранить маршрут в Google Картах
Умение сохранять маршрут в картах Google может пригодиться, если вы собрались в дорогу. Данная возможность позволяет не только распланировать путешествие, но и не потеряться в пути. Также можно загружать карты для просмотра без доступа в интернет.
В данной статье рассказывается, как сохранить выбранный вами маршрут в приложении Карты Google на смартфоне или компьютере. Также будут даны ответы на часто задаваемые вопросы относительно маршрутов в картах Google.
Как сохранять маршруты в Картах Google на любом устройстве
У пользователей есть возможность распланировать маршруты в приложении Карты Google до мельчайших подробностей. Однако, сохранять маршрут можно только на Android. Впрочем, когда вы создадите маршрут на компьютере, можно отправить его на мобильное устройство и сохранить там.
Android
Для сохранения маршрута в Картах Google на Android:
- Запустите приложение Карты Google на устройстве.
- Наберите место назначения в панели поиска наверху.
- Нажмите «Маршрут» в нижнем левом углу экрана.
- Нажмите на ваше текущее местоположение или местоположение, откуда вы начнёте путь.
- Выберите способ передвижения, (автомобиль, мотоцикл, транзит, пешком, велосипед и т.д.).
- Нажмите «В путь» в нижнем правом углу экрана.
- Нажмите «Сохранить» в панели инструментов внизу.
Можно также сохранять пункт назначения. Для этого нужно ввести направление движения в поиске и нажать «Сохранить» на панели инструментов внизу. Приложение спросит, хотите ли вы сохранить маршрут в папках «Избранное», «Хочу пойти», «Избранные места», «Закладки» или создать новый список. Если вы хотите открыть карту и начать маршрут, запустите приложение и откройте вкладку «Сохранённые» на панели задач внизу.
Если вам не понравился созданный приложением маршрут, можно посмотреть другие возможные варианты. Нажмите на тот, который подходит вам больше других.
Приложение Карты Google обычно всегда установлено на Android-устройстве. Если его нет и вы не желаете устанавливать его, можно пользоваться веб-версией. Если вы обладатель iPhone, на нём тоже можно устанавливать Карты Google и описанным выше способом сохранять маршрут. Можно также работать с Картами Google на компьютерах и планшетах.
Компьютер
Как уже говорилось выше, нельзя сохранить маршрут в Картах Google на компьютере, но можно отправить его отсюда на другие устройства.
- Откройте Карты Google в браузере на компьютере.
- В поисковой панели наверху введите пункт назначения.
- Нажмите «Проложить маршрут» слева на экране.
- Наберите ваше нынешнее местоположение или местоположение, откуда вы начнёте движение. Вы увидите все доступные маршруты к выбранной точке. Рекомендованный маршрут выделен синим цветом.
- Выберите способ передвижения (автобус, метро, велосипед, поезд, трамвай, пешком).
- Нажмите «Отправить маршрут» на телефон.
- Выберите прямую отправку, по электронной почте или в СМС.
Вы тут же получите уведомление от Карт Google на смартфоне.
Хотя нельзя сохранять маршрут в картах Google на компьютере, можно сохранять место назначения.
- Откройте Карты Google в браузере.
- Наберите в поиске место назначения.
- Нажмите «Сохранить» под изображением места назначения.
- Выберите из списка, куда вы хотите сохранить место назначения (Избранное, Хочу пойти, Избранные места, Закладки или создать новый список).
Можно создать собственную карту.
- Введите в поиск в Картах Google в браузере «мои карты».
- Нажмите «Создать новую карту».
- Выберите «Добавить место» под поисковой панелью.
- Наберите необходимое место.
- Выберите способ передвижения (пешком, на автомобиле, велосипеде и т.д.)
Можно выбирать объекты, добавлять отметки, рисовать линии, измерять расстояния и после этого дать карте название и описание. Затем созданной картой можно поделиться с другими людьми через ссылку или сервис Google Drive.
Вопросы и ответы
Как долго хранятся маршруты в Картах Google?
Когда вы сохраняете маршрут в приложении Карты Google на смартфоне или планшете, он хранится там на протяжении 30 дней. Поэтому рекомендуется планировать маршрут в течение этого срока. Однако, маршруты легко создаются и сохраняются, поэтому вы сможете быстро создать нужный вам маршрут.
Заключение
Из этой статьи вы узнали, как сохранить маршрут в Картах Google на мобильном устройстве и как отправить маршрут с компьютера на мобильное устройство. Также вы теперь умеете настраивать маршруты и сохранять карты для использования без доступа в интернет. Создав и сохранив маршруты и карты, можно отправляться в дорогу.
Источник
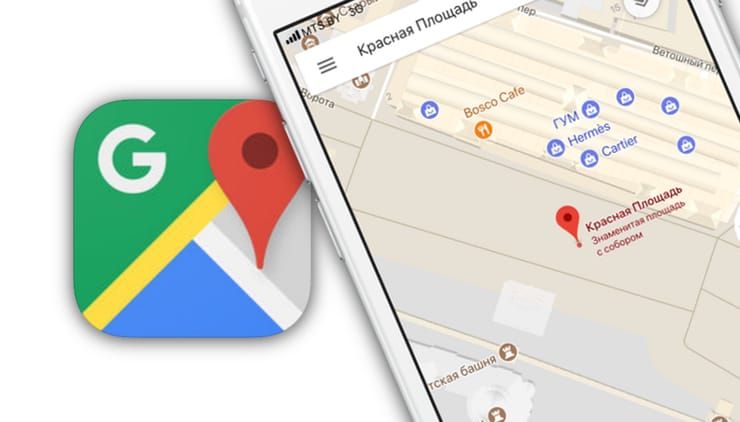
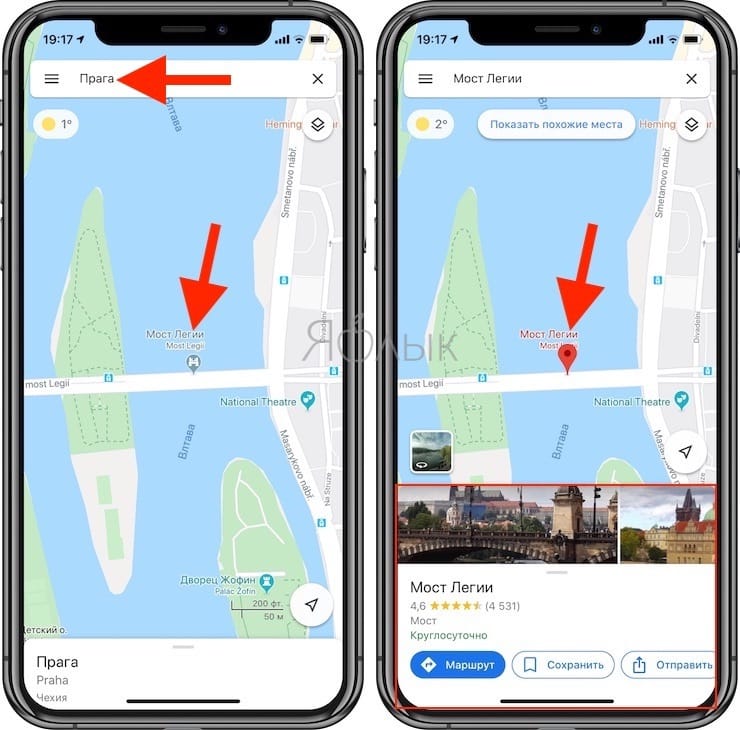
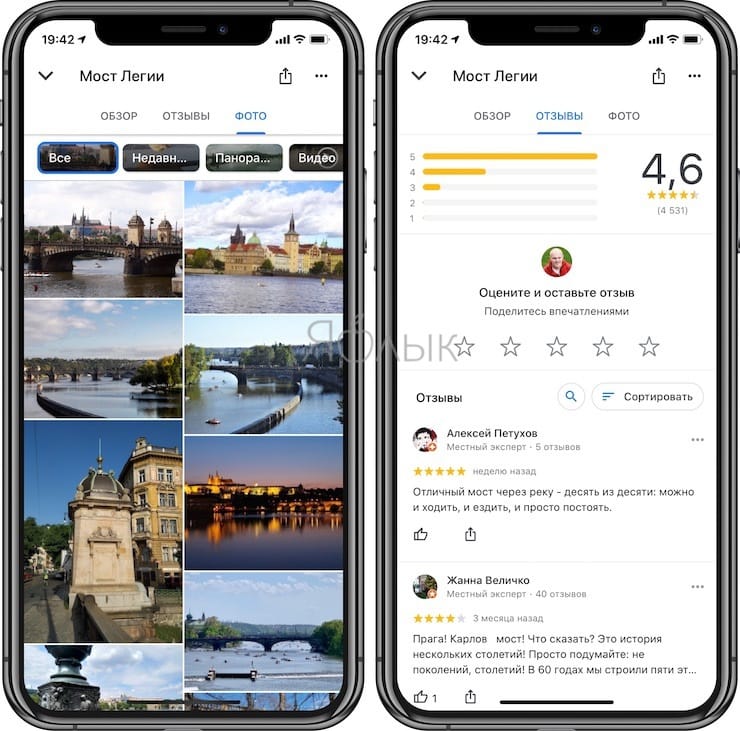
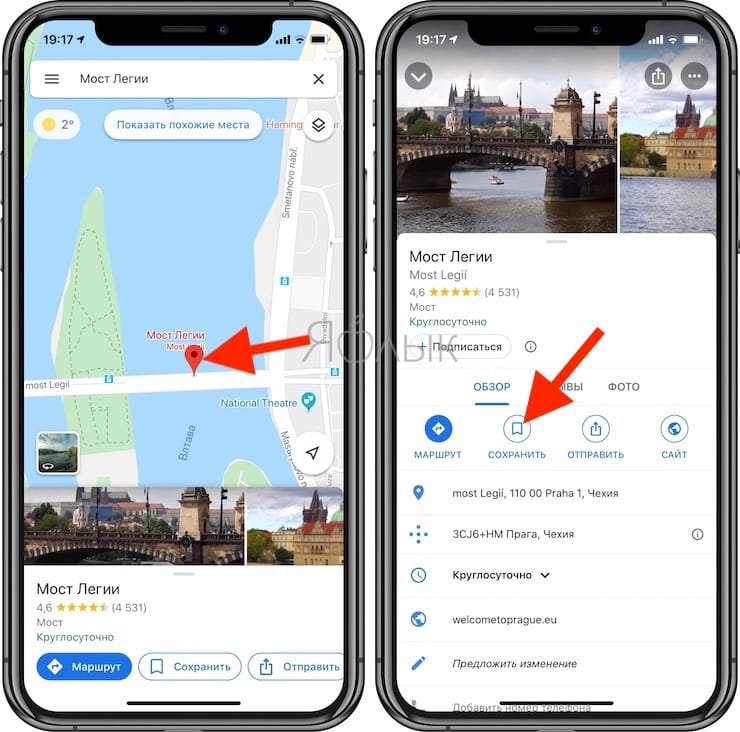
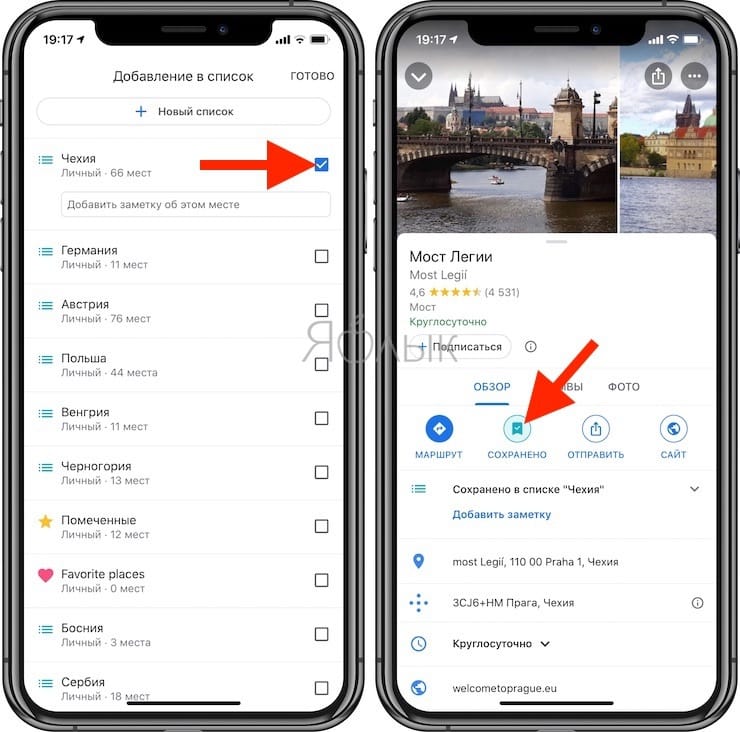
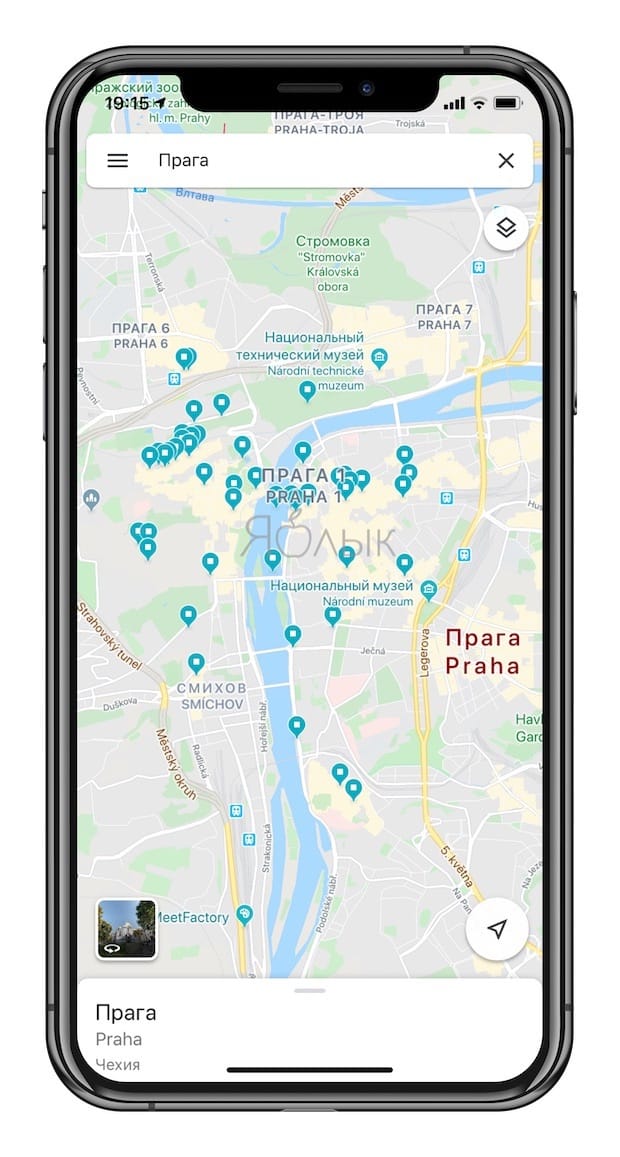
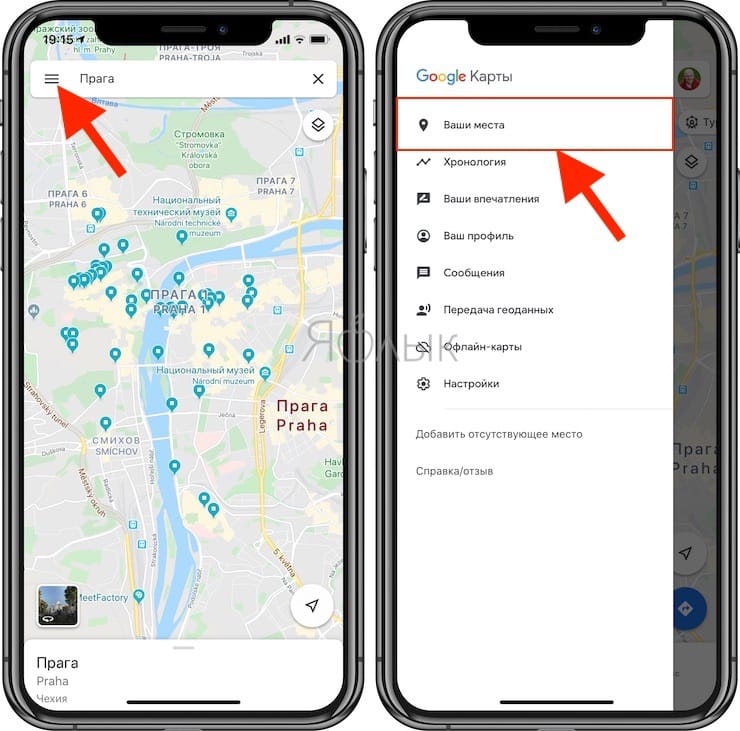
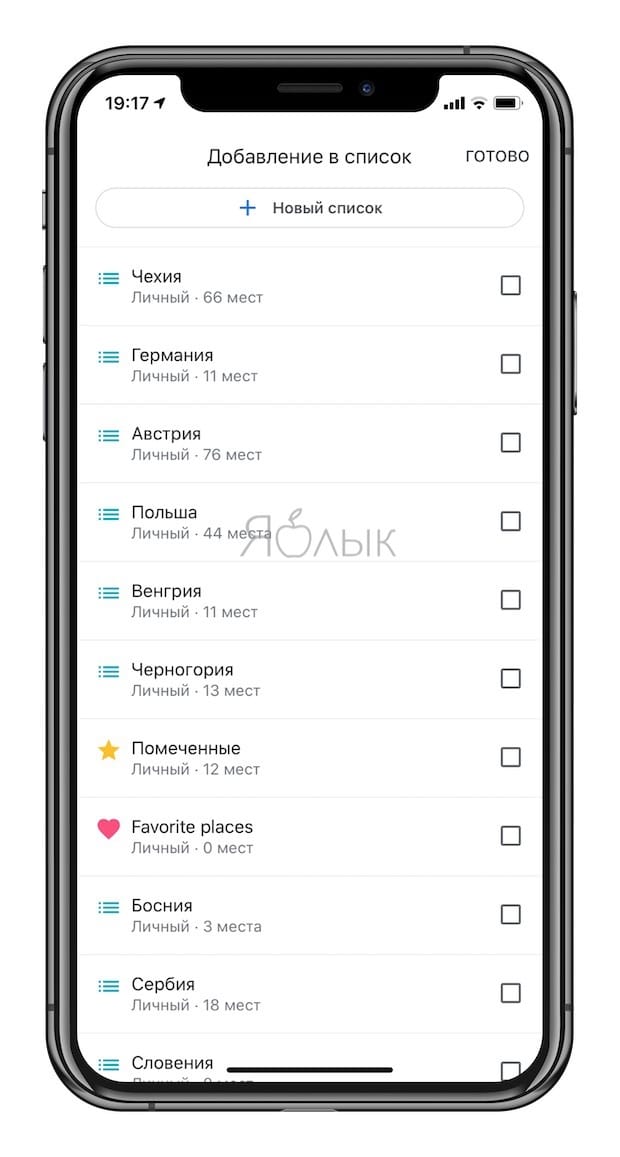
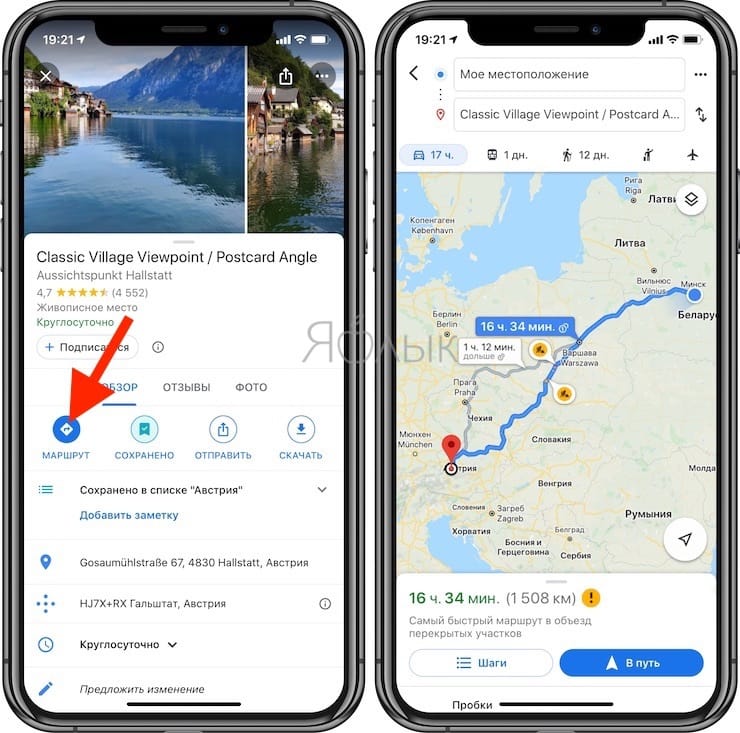
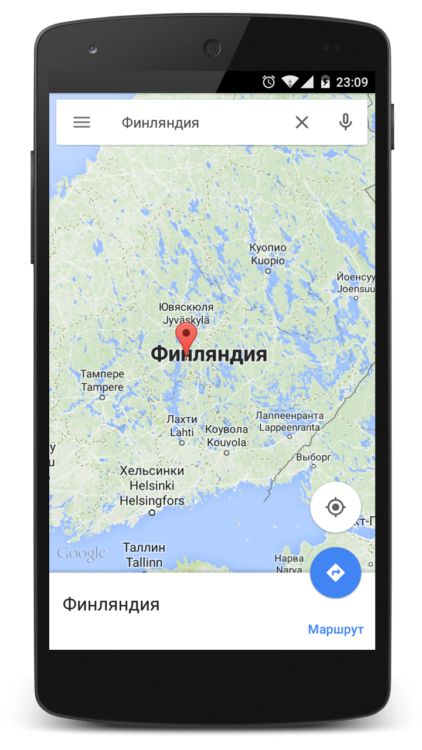
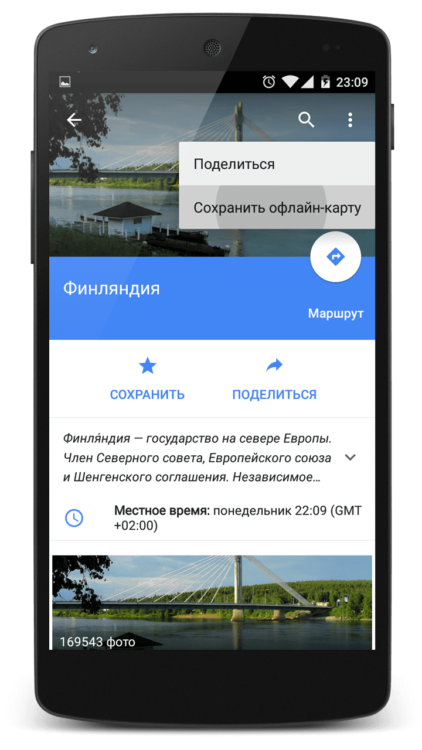
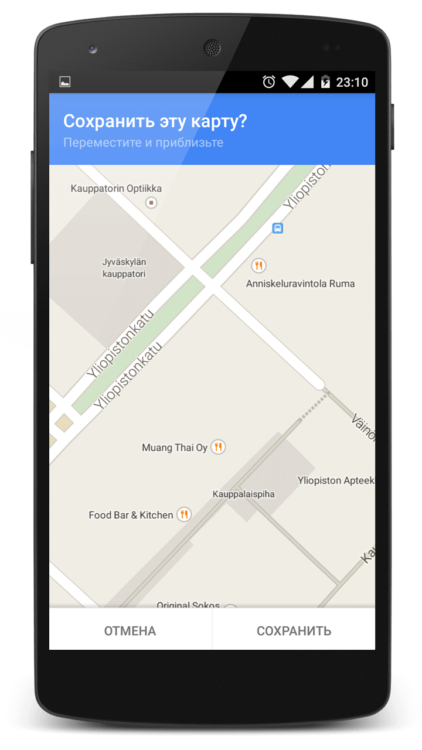
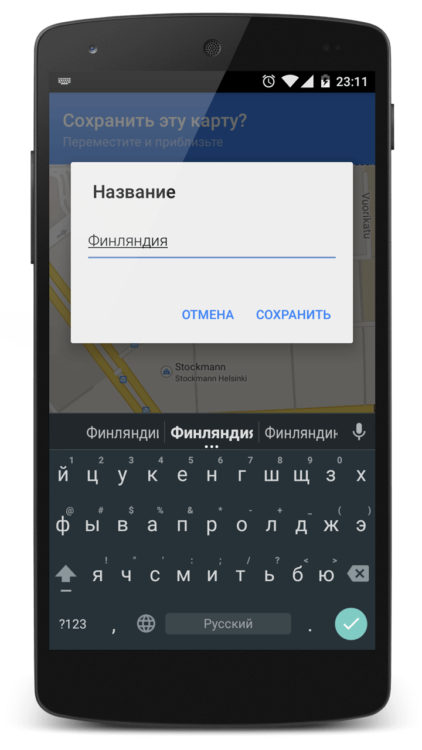
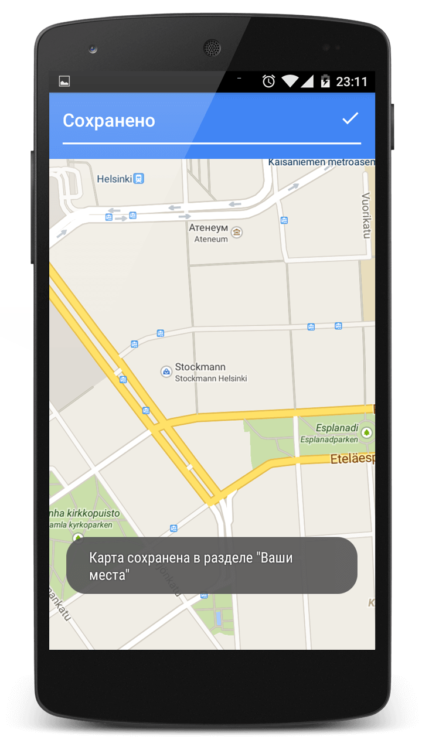
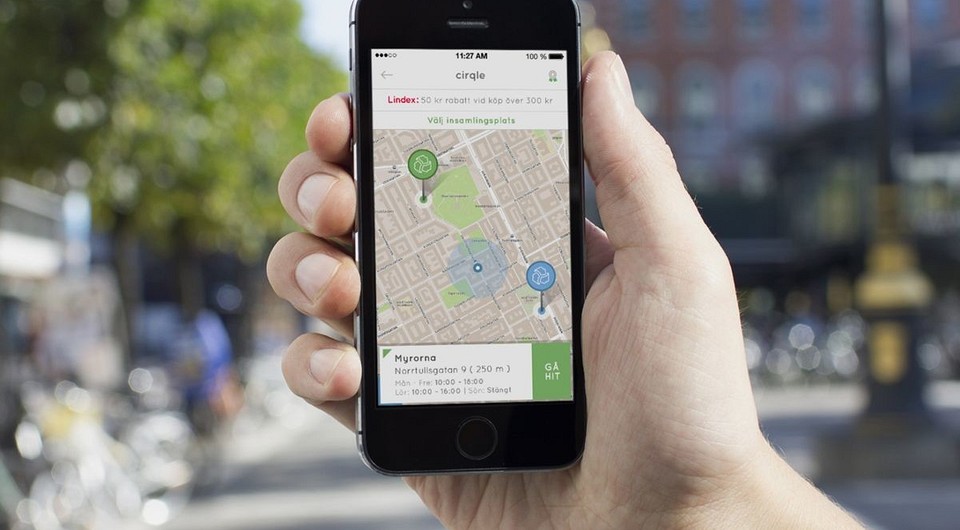
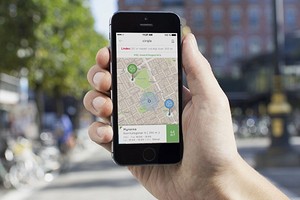
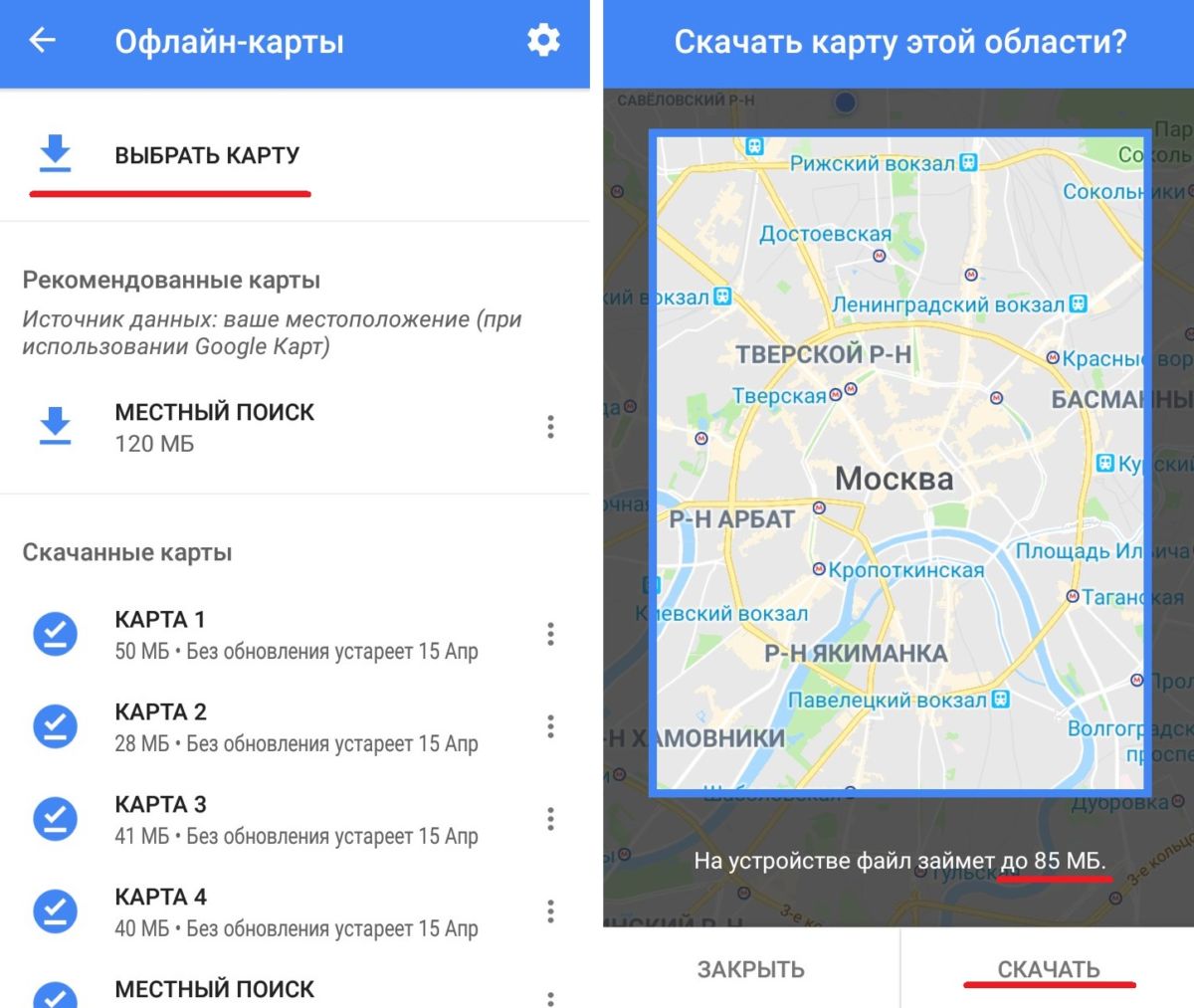
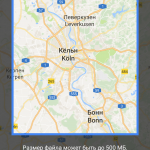
 в правом верхнем углу приложения
в правом верхнем углу приложения