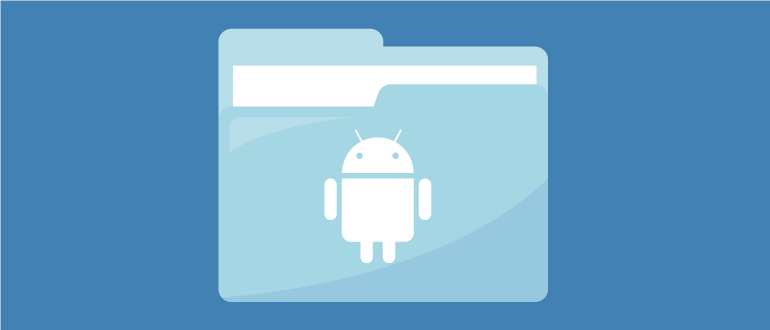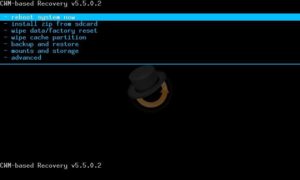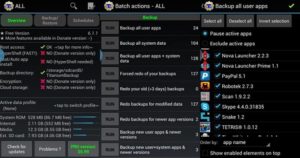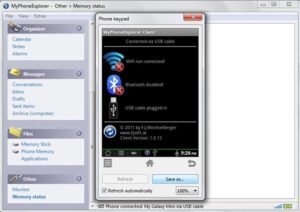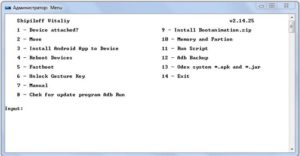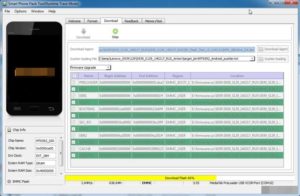- Бэкап прошивки на Android-устройствах
- Что такое прошивка Android-устройства, зачем нужно ее восстанавливать
- Понятие бэкапа прошивки
- Зачем может понадобиться бэкап прошивки
- Бэкап личных данных, контактов, фото посредством инструментов ОС Android
- Полная копия прошивки на устройстве
- Нужны ли права суперпользователя для бэкапа
- Бэкап через TWRP Recovery
- Создание копии посредством ClockworkMod и ROM Manager
- Дублирование с помощью TitaniumBackup
- Бэкап данных MyPhoneExplorer или с помощью ПК
- Копирование в безопасном режиме ADB Run
- Дублирование через SP Flash Tool
- Восстановление прошивки
- Как сохранить старую прошивку андроид. Резервное копирование и восстановление данных на устройствах Android. Сохранение SMS, MMS и другого контента
- Частичный бэкап прошивки
- Способ 1: при помощи ADB или ADB Run
- Способ 2: через меню восстановление и сброс
- Способ 3: синхронизация Gmail
- Способ 4: при помощи программы Titanium Backup
- Способ 5: при помощи программы Google Фото
- Полный бэкап прошивки
- Способ 1: с помощью кастомного recovery
- Вывод
- Разновидности бэкапа
- Бэкап на Андроиде: Нужны ли рут-права?
- Бэкап средствами операционной системы
- Лучшие программы для бэкапа на Андроиде
- Бэкап всей прошивки Android
- Восстановление файлов
- Восстановление базы данных
- Архивирование текущих данных
- История заданий
- Backup по требованию
- Зачем бэкап?
- Способ №1 — резервное копирование на Android и восстановление стандартными средствами ADB
- Способ №4 — DataSync (root)
- Способ № 5 — OBackup (root)
- Способ №6 — Titanum Backup (root)
- Способ №7 — Helium (root/ root)
- Создание р.к в Helium на Root устройствах
- Как сделать бэкап
- Возврат к заводским настройкам
Бэкап прошивки на Android-устройствах
Смена операционной системы, установка утилит от непроверенных разработчиков, рутирование гаджета – процессы, которые могут привести к серьезным проблемам с работоспособностью устройства. Может произойти сбой, который приведет к «закирпичиванию» девайса или потере важных данных. По этой причине вопрос, как сделать бэкап прошивки Android, по-прежнему остается актуальным. В данном посте мы рассмотрим способы создания копий файловой системы и отдельных данных, потеря которых крайне нежелательна для пользователя.
Что такое прошивка Android-устройства, зачем нужно ее восстанавливать
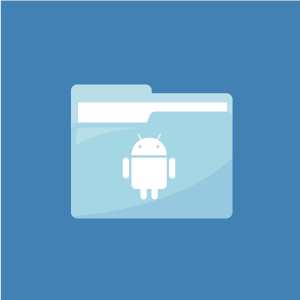
Работоспособность устройства опирается не только на версию ПО, но и на бережное отношение со стороны пользователя. О нормальном состоянии прошивки должен заботиться каждый юзер.
Далеко не всегда владельцы планшетов и смартфонов задумываются о состоянии прошивки, устанавливая на устройство большое количество программ, оставляющих после себя мусор в виде забитой файловой системы. Впоследствии этот мусор вызывает серьезные проблемы, сказывающиеся на работоспособности. Тогда пользователь задумывается насчет переустановки ОС или ее восстановления до нормальных рабочих параметров.
Понятие бэкапа прошивки
Backup в переводе с английского языка означает дублирование. Данный процесс по отношению к Android-девайсам подразумевает создание резервной копии информации, хранящейся в гаджете на отдельном носителе.
Основной целью создания бэкапа Android перед прошивкой является возможность восстановления данных при их повреждении или потере. Посредством правильно созданной копии можно полностью восстановить работоспособную систему, даже если вы успели прошить устройство с удалением личных настроек пользователя.
На сегодняшний день существует множество программ, позволяющих делать бэкап отдельных файлов, например, СМС, контактов, фотографий или приложений.
Зачем может понадобиться бэкап прошивки
Бэкап – это способ обезопасить себя. Сохранить старую прошивку Android нужно, чтобы уберечь данные от потери. Никто на сегодняшний день не застрахован от потери, поломки или закирпичивания устройства из-за вируса.
Периодическое создание копий позволяет восстановить утерянную информацию, тем самым значительно снижает ущерб от форс-мажорных обстоятельств, которые произошли с гаджетом.
При этом создание бэкапа является отличным стимулом к проведению различных экспериментов с девайсом. Полная копия данных в облаке или на внешнем устройстве при наличии дополнительного софта дает возможность восстановить рабочие показатели девайса из любого состояния.
Бэкап личных данных, контактов, фото посредством инструментов ОС Android
Операционная система Android с каждой новой версией предлагает пользователю все более расширенный набор инструментов, позволяющих сохранять личные данные. Даже в 8-й версии официального программного обеспечения Android пока не предусмотрено полное копирование системы, но это не означает, что вы должны мириться с потерей важных данных.
Прямо сейчас, наладив синхронизацию аккаунта Google, вы можете сохранить контакты, фотографии, записи календаря и прочую личную информацию на сервере, доступ к которому будет только у вас.
Впоследствии, если вы купили новый гаджет или провели перепрошивку девайса, вам достаточно войти в свой аккаунт. Как только вы это сделаете, все данные снова станут доступны на устройстве.
Полная копия прошивки на устройстве
В том случае, если инструментов Google для сохранения личных данных вам недостаточно, и вы бы хотели осуществить полное дублирование системы на отдельном носителе, следует рассмотреть сразу несколько вариаций процесса, выбрав наиболее подходящий.
Следует отметить, что резервная копия прошивки Android может заливаться как на память самого устройства, так и на SD-карту, компьютер и даже в облако. Все зависит от того, какому именно способу вы отдали свое предпочтение.
Также процедуры создания копий системы могут отличаться по затратам времени и сложности. Далее мы постараемся рассмотреть несколько актуальных вариантов создания полного бэкапа данных прошивки.
Нужны ли права суперпользователя для бэкапа
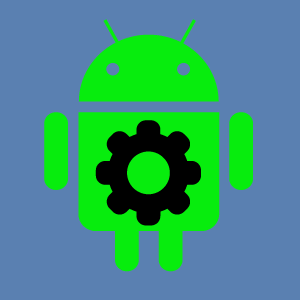
При этом для бэкапа получение рут-прав далеко не всегда является обязательным условием. Лишь некоторые программы требуют столь высокого доступа от пользователя. Большинство методов дублирования системы осуществляется с правами обычного юзера.
Бэкап через TWRP Recovery
Первым способом создания копии системы является бэкап посредством кастомного TWRP Recovery.
Стандартное рекавери не способно создать копии данных, тогда как TWRP отлично справляется с поставленной задачей.
Чтобы воспользоваться данным методом, вам необходимо перейти в меню рекавери на своем устройстве. Далее с помощью активных клавиш зайти в раздел BACKUP и отметить необходимые данные для создания копии.
Решив сделать backup прошивки Android через recovery, вы можете самостоятельно выбрать рациональный набор сохраняемой информации. Лучше отмечать все данные, а именно: Boot, System, Data, Cache, Recovery, Android_secure, Efs и Modem.
Создание копии посредством ClockworkMod и ROM Manager
Отличной альтернативой для создания бэкапа прошивки является установка ClockworkMod Recovery.
Данная утилита имеет полностью интуитивный интерфейс, без особого труда инсталлируется на широкий перечень устройств. Чтобы установить инструмент, достаточно скачать программу ROM Manager. Создание копии данных устройства предполагает два действия.
- Необходимо запустить инструмент ClockworkMod recovery через ROM Manager, выбрав пункт «Загрузить режим Recovery».
- Перейти в раздел «Backup and restore», выбрать пункт «Backup. Останется только подождать, пока утилита создаст копию системы.
Дублирование с помощью TitaniumBackup
Быстро создать копию личных данных поможет TitaniumBackup.
Хоть в программе и не предусмотрен русифицированный интерфейс, работать с ней достаточно удобно даже неопытному пользователю.
Для создания резервных копий вы можете отметить как любое отдельно взятое приложение, так и всю систему полностью. При этом необходимо учесть некоторые нюансы.
Программа дублирует данные на карту памяти или в собственную память девайса. Следовательно, вам необходимо обеспечить софт соответствующим количеством свободного пространства. Также для прошивки программой потребуются рут-права.
Бэкап данных MyPhoneExplorer или с помощью ПК
Если вы нацелились на создание копии прошивки, но при этом дополнительный софт и необходимость получения рут-доступа вас не устраивают, стоит ознакомиться с инструментами, которые предлагает программа MyPhoneExplorer.
Утилита имеет русифицированный интерфейс и не требует каких-либо навыков для использования. При этом она позволяет сделать бэкап прошивки Android через компьютер, не открывая права суперпользователя.
Для создания копии вам следует подсоединить планшет или смартфон к ПК, запустить утилиту, в каталоге «Разное» выбрать пункт «Создать резервную копию». Затем утилита предложит вам сохранить копию в любой директории на диске ПК.
Копирование в безопасном режиме ADB Run
Достаточно простой способ создания резервной копии демонстрирует программа ADB Run.
Практичный инструмент устанавливается на компьютер и для дублирования требует только исправного USB-кабеля и актуальной версии драйверов устройства. Для создания копии достаточно запустить программу, перейти в раздел «Backup», выбрать пункт «ADB Backup».
Процесс создания копии системы занимает считаные минуты. Также вам будет предложено сохранить файл бэкапа в удобную директорию.
Отдельного внимания при этом заслуживает факт, что для использования программы вам не нужно получать рут-доступ. Необходимо только включить отладку по USB на своем девайсе.
Дублирование через SP Flash Tool
Являясь пользователем устройств с процессорами MTK, вы можете создавать копии системы посредством утилиты SP Flash Tool.
Решив сделать полный бэкап прошивки Android на MTK через Flash Tool, будьте готовы потратить время. Для подготовки системы к бэкапу требуется включение отладки по USB и различные манипуляции с ADB.
Как только вы настроите базу данных под работу с утилитой, процесс займет считаные минуты. Причем вам будет предложено сохранить копию в любой директории своего ПК. Перед процессом убедитесь в исправности USB-провода и в наличии актуальных версий драйверов. Если эти условия не будут соблюдены, в процессе создания бэкапа могут возникать различные ошибки.
Восстановление прошивки
Проводя различные манипуляции и эксперименты с операционной системой своего гаджета, вы «закирпичили» устройство или оно систематически начало давать сбои? Пора задуматься об откате настроек к заводским или о бэкапе данных. Оба этих процесса позволят вам быстро вернуть нормальные работоспособные параметры файловой системы девайса без перепрошивки и прочих затратных по времени процессов.
Источник
Как сохранить старую прошивку андроид. Резервное копирование и восстановление данных на устройствах Android. Сохранение SMS, MMS и другого контента
Перед прошивкой или другим ответственным действием, важно позаботится о сохранности личных данных. Своевременный бэкап – резервная копия, позволит избежать потери важной информации, либо поможет восстановить работоспособность системы. В этой статье вы узнаете, как сделать полный бэкап прошивки системы или только отдельных разделов.
Частичный бэкап прошивки
При частичном резервном копировании, сохраняются только определенные данные: контакты, сообщения, приложения, фотографии, заметки и т.д. Полученная информация способствует быстрой настройке устройства, после прошивки, сброса настроек или другого действия. Так же данные пригодны для восстановления на новом устройстве.
Ниже рассмотрим способы частичного бэкапа. Отметим, что некоторые методы работают при наличии root прав. Для вашего удобства, в начале каждого способа, мы указали минимальные требования для получения резервной копии.
Способ 1: при помощи ADB или ADB Run
Требование: наличие ПК, кабеля с поддержкой передачи данных, утилита ADB или ADB Run.
Варианты бэкапа: раздела data; data и app; data, app и SdCard.
Установите драйвера для вашего устройства. Например, стандартных драйверов Motorola, достаточно для подключения через ADB. В вашем случае, возможно, нужно установить SDK .
Соедините смартфон/планшет через USB кабель.
Запустите утилиту ADB Run.
Если вы впервые используете отладку по USB, на экране устройства подтвердите соединение с ПК.
Убедитесь, что аппарат подключен. В ADB Run, такая информация указана в верхнем углу слева.
Нажмите кнопку 9, затем ввод, для открытия меню резервных копий.
Для снятия копии всех разделов, нажмите на кнопку 3.
На экране мобильного устройства появится сообщение, где требуется подтвердить создание резервной копии. При желании, введите пароль, для шифрования данных.
После создания копии, в окне ADB Run появится сообщение: «Для продолжения нажмите любую клаишу».
Автоматически откроется папка с вашей резервной копией. Закройте ADB Run.
Способ 2: через меню восстановление и сброс
Требование: учетная запись для резервирования, интернет.
Варианты бэкапа: настройки приложений; журнал звонков и пароли Wi-Fi.
ОС Android позволяет резервировать некоторые данные – пароли Wi-Fi сети, обои и журнал звонков. С выходом обновления 6.0, в список резервирования были включены настройки приложений. Информация сохраняется в Google диске.
- При резервировании данных, может сохраняться некоторая конфиденциальная информация.
- Резервирование настроек приложения не доступно, если разработчик не активировал опцию в консоли Google Play.
- Резервные копии удаляются через 60 дней, при отсутствии активности.
- Резервирование выполняется не чаще одного раза в сутки.
Подробную инструкцию смотрите в нашей отдельной статье по ссылке .
Способ 3: синхронизация Gmail
Требование: Учетная запись Gmail, интернет.
Варианты бэкапа: электронная почта gmail, сохранения игр, календарь, контакты справочника.
В ОС Android, Gmail не только электронная почта, но и учетная запись, необходимая для использования некоторых сервисов, например Google Play. Так же аккаунт позволяет синхронизировать некоторые данные – контакты, календари и другую информацию.
- Добавьте в настройках, в разделе учетных записей, аккаунт Gmail. Либо создайте учетную запись. Инструкция по созданию аккаунта через ПК . Как создать электронную почту с телефона, читайте .
- После добавления учетной записи, откройте раздел аккаунтов.
- Выберите аккаунт «Google».
- В новом окне переведите переключатели напротив данных, что хотите синхронизировать.
- Откройте выпадающее окно, где выберите принудительную синхронизацию.
Способ 4: при помощи программы Titanium Backup
Варианты бэкапа: приложения и настройки приложений.
В Titanium Backup предусмотрено сохранение только пользовательских программ, только системных, либо всех приложений. Так же имеется опция автоматической загрузки, полученной копии программ, в облако.
Откройте Titanium Backup. Предоставьте программе root доступ.
Нажмите на вкладку «Резервные копии» для выборочного сохранения программ. Выберите утилиту из списка, нажмите на кнопку «Сохранить».
Для создания резервной копии нескольких приложений , нажмите на кнопку меню, затем пакетные действия. Выберите вариант сохранения приложений.
Автоматическое сохранение приложений, доступно на вкладке «расписания». Выберите вариант сохранения или создайте новое задание.
Способ 5: при помощи программы Google Фото
Требование: учетная запись, интернет.
Варианты бэкапа: фотографии видео.
Полный бэкап прошивки
Полное резервное копирование, предполагает сохранение всей прошивки целиком. Создается образ системы, предназначенный для восстановления только на том устройстве, где была снята копия. Полный образ позволяет восстановить работоспособность устройства после неудачной прошивки, либо восстановить только определенные разделы.
Способ 1: с помощью кастомного recovery
Требование: наличие TWRP или CWM recovery
Варианты бэкапа: снятие всего образа системы или только отдельных разделов.
Алгоритм действий для TWRP recovery:
- Загрузите загрузочный режим. Как пользовать TWRP читайте .
- Нажмите на кнопку «Резервное копирование».
- Укажите разделы, что требуется сохранить. Так же укажите накопитель, где требуется сохранить образ или раздел прошивки.
Вывод
В статье подробно описано, как сделать бэкап прошивки андроид. Используйте один из удобных способов частичного бэкапа, если вам необходимо сохранить определенные данные. Для снятия всего образа прошивки, воспользуйтесь доступными способами полного бэкап прошивки. Помните, своевременная резервная копия, позволит сохранить важные данные или восстановить мобильное устройство.
Добрый день, уважаемы читатели. Читайте в статье, как сделать бэкап на Андроиде без рут прав, или с ними, что такое бэкап. Полезные программы, которые помогут сделать резервную копию.
Операционная система Android таит в себе массу возможностей. Самая полезная из них заключается в бэкапе. Или резервном копировании — эту функцию называют ещё и так. Если произойдёт сбой или вы потеряете свой смартфон, то почти всю информацию вы можете восстановить. Нужно только не забыть регулярно делать бэкап системы Android. Как именно? На этот вопрос постарается ответить данная статья.
Разновидности бэкапа
Для начала давайте разберёмся с тем, что именно подразумевается под словом «бэкап». Обычно так называют копирование тех или иных файлов для их последующего восстановления. Скопировать данные можно в следующие места:
- Карта microSD или постоянная память — вы копируете данные в отдельный файл или архив, после чего перемещаете его куда-либо самостоятельно;
- Компьютер — бэкап прошивки Андроид или копирование каких-то сторонних файлов на ПК обычно осуществляется по USB-кабелю или через Wi-Fi;
- Облачные сервисы — в некоторых случаях бэкап можно автоматически загрузить на Dropbox, Google Диск и другие подобные сайты.
А что именно можно скопировать? Это уже более серьезный вопрос. Сама операционная система по умолчанию загружает на сервера Google данные о ваших контактах, журнал вызовов, сообщения и многое другое. Обычно этого хватает любому пользователю.
Сторонние приложения умеют копировать и всяческий медиаконтент. Например, это могут быть скачанные видеоролики или . При этом зачастую вы сами указываете папки с нужными файлами, поэтому ошибки быть не может — скопируется абсолютно всё.
Существует и бэкап на Андроиде именно настроек приложений. Работает он правильно, однако, не на всех смартфонах. Да и не все программы дают скопировать их настройки. Но знать о такой возможности нужно.
Наконец, существует и полный бэкап на Андроиде. Это когда копируется текущее состояние прошивки — полностью, от настроек до каких-то скрытых от пользователя файлов. Делается это сложнее всего и зачастую особым способом. Да и требуется это только тем, кто регулярно экспериментирует со своим устройством.
Бэкап на Андроиде: Нужны ли рут-права?
Копирование некоторых файлов невозможно произвести без . Дело в том, что самые серьезные настройки операционной системы заложены глубоко в скрытых папках. Как такового доступа к их чтению у пользователя нет. Решают проблему именно рут-права — они предоставляют доступ к копированию абсолютно любых файлов.
Но чаще всего никакие рут-права не требуются. Например, резервное копирование сообщений, контактной книги и прочих аспектов операционной системы Android можно произвести без них. Более того, этот процесс зачастую осуществляется в автоматическом режиме — вы об этом можете даже не знать.
Бэкап средствами операционной системы
Android едва ли не с первых своих версий научился копировать пользовательскую информацию на сервера Google. Но при этом копируется только основная информация — сообщения, журнал вызовов, содержание сервисов из серии Google Play, календарь, контакты и документы. Если вам этого вполне достаточно, то готовьтесь совершить следующие действия:
- Зайдите в «Настройки».
- Перейдите в раздел «Аккаунты».
- Выберите пункт Google.
- В открывшемся окне активируйте переключатели около всех пунктов, которые считаете нужными. Обратите внимание, здесь есть и пункт «Данные приложений». Но работает он не лучшим образом — при переустановке операционной системы или каком-то системном сбое многие программы всё-таки начнут работать с нуля. Но зато установка всех приложений произойдёт автоматически.
Не забывайте, что для работы этой синхронизации вам требуется аккаунт Google. Впрочем, без него можно реализовать только бэкап Андроид на компьютер. Для остальных действий требуются особые приложения, а их нужно скачать из , куда без соответствующего аккаунта не попасть. Конечно, существуют всяческие уловки вроде скачивания программ со сторонних ресурсов, но это уже тема для отдельной статьи.
Фирменные программы для бэкапа на Андроиде
Сейчас многие смартфоны поставляются с фирменными оболочками, созданными производителем. В них может быть реализован дополнительный бэкап — данные отправляются на сервер изготовителя устройства. Например, давайте рассмотрим, как сделать бэкап на Андроиде, установленном на смартфон или планшет Samsung:
- Зайдите в «Настройки».
- Войдите в раздел «Облако и учетные записи».
- Нажмите на пункт «Архивация и восстановление».
- Выберите пункт «Настройки резервного копирования».
- Здесь вы можете включить автоматический бэкап, который будет загружаться на сервер раз в 24 часа. Также здесь можно выбрать типы информации, отправляющейся на сервер. Чаще всего Samsung дополняет в этом Google. Например, так можно регулярно копировать ярлыки рабочего стола, содержание приложения «Телефон», перечень всех установленных приложений, практически все параметры девайса и многое другое.
Лучшие программы для бэкапа на Андроиде
Не всех людей устраивают стандартные возможности операционной системы. Некоторые пользователи ищут информацию о том, как сделать бэкап на Андроиде посредством особых утилит. Им они доверяют, по всей видимости, больше. К тому же, такие программы позволяют отправить бэкап на любимое «облако», тогда как операционная система предлагает лишь сервера Google и некоторых других компаний, занимающихся производством смартфонов.
Без рут-прав сторонние программы занимаются примерно тем же самым, что и сам Android. Они способны перекопировать контакты, сообщения, но не более того. А вот если вы предоставите подобной программе права суперпользователя, то всё изменится. Широта её возможностей существенно возрастёт. Наиболее популярными приложениями и средствми для бэкапа являются следующие:
Titanium Backup
И это только три самых популярных наименования! В Google Play вы можете найти как минимум десяток других программы такого рода. Пока же давайте разберемся с тем, как осуществляется бэкап приложений Android при помощи Titanium Backup . Это наиболее популярная программа для резервного копирования. Пользоваться ею можно бесплатно, хотя некоторые полезные функции имеются лишь в расширенной версии. Впрочем, та стоит не слишком дорого, $5,99 — это разумная плата за сохранение информации в безопасности.
Итак, что же копирует Titanium Backup? Складывается впечатление, что абсолютно всё! Если вы предоставите приложению права суперпользователя (без них оно попросту не работает), то получите ворох возможностей.
- Во-первых, вы сможете регулярно копировать настройки всех установленных на девайсе программ и игр. Более того, вы сможете копировать даже их APK-файлы!
- Во-вторых, можно делать бэкап всех настроек операционной системы. Абсолютно всех! Это значит, что вы можете заниматься экспериментами, не переживая по поводу системных файлов.
- В-третьих, пусть это и не касается нашей темы, Titanium Backup позволяет заморозить пользовательское и системное ПО. Это полезно в тех случаях, когда устройство предоставляется ребенку — так вы будете уверены, что он точно ничего случайно не установит.
А как именно пользоваться Titanium Backup?
Всё очень просто:
- Установите и запустите Titanium Backup.
- Предоставьте приложению права суперпользователя. Также утилита может попросить вас изменить некоторые настройки — например, включить возможность установки программ из неизвестных источников.
- Нажмите на кнопку, расположенную в правом верхнем углу. На ней изображен листок с галочкой.
- Здесь содержится перечень возможностей программы. Выберите нужную функцию и нажмите на кнопку «Пуск» рядом с ней. Например, вы можете выбрать «Сделать р.к. всего пользовательского ПО и системных данных». В таком случае скопировано будет абсолютно всё.
Резервная копия будет в виде отдельного файла. В настройках приложения вы можете задать, куда именно сохранять бэкап. Надежнее всего сохранять его на карту памяти. В PRO-версии можно задействовать Box, Dropbox и Google Диск. Также вы можете настроить автоматический бэкап — он будет создаваться по расписанию. Умеет платная версия программы и сжимать файлы — в таком случае они будут занимать в вашем облачном хранилище или на карте памяти меньше места.
Бэкап всей прошивки Android
И даже Titanium Backup не копирует всё состояние операционной системы. В данном случае это просто не имеет смысла. Если вы добьётесь системного сбоя, и Android не будет загружаться, то вы не сможете воспользоваться восстановлением — ведь вам не удастся запустить само приложение. Тогда как сделать бэкап прошивки Андроид?
Разработчики из Google внедрили другой способ, работающий при помощи .
Перед осуществлением последующих действий убедитесь в том, что аккумулятор заряжен хотя бы на 50%. В противном случае есть минимальный риск превращения девайса в «кирпич».
На разных смартфонах и планшетах может использоваться разный способ посещения меню Recovery. В любом случае вам понадобится полное выключение устройства. Затем обычно совершаются следующие действия:
- Необходимо зажать кнопку увеличения громкости;
- Далее зажимается кнопка включения.
На некоторых устройствах используются другие кнопки. Например, на аппаратах от Samsung может использоваться ещё и кнопка «Домой». Обратите внимание, все кнопки отпускаются после того, как на экране появится зеленый робот с восклицательным знаком. В противном случае произойдет обычная перезагрузка. Ну а в Recovery Menu нужно найти пункт «Backup and Restore». Перемещайтесь по меню кнопками громкости (сенсорный экран здесь не работает) и нажмите на соответствующий пункт при помощи кнопки включения. Далее таким же образом нажмите на пункт «Backup». Затем останется лишь дождаться окончания процесса.
Копирование всех файлов прошивки может занимать от пяти до десяти минут — точное значение зависит от мощности процессора и загруженности операционной системы.
Когда процесс завершится, нажмите на пункт «Reboot now». Это перезагрузит девайс.
К сожалению, данный способ может не работать на некоторых смартфонах. Практически всегда пункт «Backup and Restore» присутствует в кастомных меню Recovery. Если же вы никогда не занимались перепрошивкой устройства, то у вас этот пункт может попросту отсутствовать.
Бэкап с помощью компьютера
Для операционных систем Windows и Mac OS X написано множество программ, служащих для получения данных со смартфона. Разработчики ПО, которые регулярно тестируют портативные устройства и экспериментируют с ними обычно используют ADB . Это специальная программа, которая служит для отладки смартфона или планшета. Она не имеет практически никакого интерфейса, а все действия осуществляются путём ввода соответствующих команд. Но перед этим нужно включить на смартфоне отладку по USB. Делается это следующим образом:
- Зайдите в «Настройки».
- Если вы никогда не включали отладку по USB, то сначала вам, скорее всего, потребуется посещение раздела «О телефоне». Здесь несколько раз нажмите на пункт «Номер сборки», пока не получите сообщение о том, что стали разработчиком.
- Теперь вернитесь в главное меню настроек и нажмите на кнопку «Для разработчиков».
- Активируйте переключатель около пункта «Отладка по USB».
Когда флажок активирован, нужно подсоединить смартфон к компьютеру и запустить программу ADB (её exe-файл). По сути только с помощью этой утилиты можно создать бэкап без рут. Для наиболее полного резервного копирования требуется ввод следующей команды:
$ adb backup -f «D:\Backup\ADB-2017-08-15.ab» -apk -shared -all -system
Если APK-файлы вам не нужны, то соответствующий ключ можно не писать. Конечно же, путь и название файла бэкапа может быть другим — мы указали лишь пример.
Если же вам нужно перекинуть на компьютер лишь контакты, сообщения и прочую информацию, то можно использовать более понятные программы. Например, позволит сделать такой бэкап на Андроиде приложение MyPhoneExplorer . Это компьютерное приложение располагает понятным русскоязычным интерфейсом, никаких текстовых команд оно не просит. Поэтому у вас не составит труда создать резервную копию своими силами. Мы же лишь скажем, что и эта программа требует активацию отладки по USB.
Подведение итогов
Теперь вы знаете, что такое бэкап на Андроиде. И отныне у вас не вызовет затруднений его создание. В заключении отметим лишь, что обычным людям создание резервных копий требуется лишь для того, чтобы затем восстановить самую важную информацию в случае потери или поломки смартфона. А для этого хватает обычной синхронизации с Google, о которой мы говорили в самом начале.
Вы можете произвести восстановление данных за доступную дату или же создать архив из текущих данных или данных из бэкапа.
Восстановление файлов
Для того чтобы восстановить файлы из бэкапа, необходимо открыть вкладку «Файловый архив » (открывается по умолчанию) и выбрать доступную для восстановления дату из выпадающего списка. Далее выбрать папки и/или файлы и нажать на иконку восстановления . Выбранные Вами данные будут перемещены на Ваш аккаунт, на все файлы выставятся права 700. Время выполнения данной операции варьируется в зависимости от размера данных, по окончанию восстановления на административный email придет подтверждение.
Также рядом с каждым файлом или директорией есть иконка
При нажатии на нее выбранные Вами данные будут заархивированы и выложены в корне Вашего аккаунта. Время выполнения данной операции также варьируется в зависимости от размера данных, по окончанию архивации на административный email придет подтверждение.
Восстановление базы данных
Восстановление базы данных делается аналогично. Необходимо открыть вкладку «Базы данных «, выбрать нужную дату, далее выбрать базу данных и нажать на иконку восстановления или выкладывания архива резервной копии базы данных в корень аккаунта.
Архивирование текущих данных
Если вместо даты выбрать «Текущее состояние «, то рядом с файлами, папками или базой данных будет только одна иконка , нажав на которую Вы можете выложить в корневую директорию Вашего аккаунта архив, созданный из текущих файлов или базы данных.
История заданий
На вкладке «История заданий » Вы можете отследить процесс выполнения восстановления из резервных копий.
Backup по требованию
С помощью данной функции Вы можете создать резервную копию всего Вашего аккаунта (файлы и БД). Данная копия хранится без ограничения по времени и одна копия всегда бесплатно.
Для того чтобы создать копию, достаточно написать для неё любой комментарий, например, «Перед обновлением движка на всех сайтах», после чего нажать на кнопку «Создать вечный backup «
Время создания копии зависит от общего размера и количества файлов и баз данных. После создания первой копии каждая дополнительная будет стоить 2 рубля в сутки.
Когда речь заходит о создание резервного копирования данных или восстановление, чтобы быстро и надежно, многие пользователи Android задумываются чем и как, в данной статье вы найдете множество способов чем и как выполнить бэкап и позже в восстановиться!
Зачем бэкап?
1. На вашем персональном Android может храниться множество информации которая очень ценна для, которую потерять ни как не позволительно или например вы планируете переезд с одного Android устройства на другое! Конечно когда речь заходит например о службах Google, то здесь все очень просто, ввел логин и пароль, подождал 2 минуты пока выполниться синхронизация c сервером Google и данные все на месте, а вот с другими приложениями придется помучатся чтобы быстро сделать резервную копию и восстановиться.
Способ №1 — резервное копирование на Android и восстановление стандартными средствами ADB
Спасибо Google, который позаботился над тем чтобы создать резервную копию, способ не идеальный но все же лучше чем ни какого!
И так что вам для этого понадобиться?
2. Скачайте программу с сайта ADB RUN (от версии 3.21.35 и страше)
Способ №4 — DataSync (root)
Программа DataSync подойдет для тех кому необходимо выполнять резервное копирование данных приложений, а также моментальное перемещение их на другое устройство. Если вам необходимо создание архивных копий непосредственно приложений, а не только их данных и настроек, то это приложение не для вас. Более подробно как работает данное приложение DataSync .
Способ № 5 — OBackup (root)
OBackup — Создает резервные копии как и Online Nandroid Backup, только на этот раз приложение имеет интуитивно понятный графический интерфейс, а также можно отправить резервную копию на облачный диск. Подробно OBackup .
Способ №6 — Titanum Backup (root)
Способ №7 — Helium (root/ root)
Весьма интересное средство для создания резервного копирования. Принцип работы данного приложения схож с работой средств отладки ADB, точней основан на данном способе, только с возможностью выбора для какого приложения создавать резервную копию. Данное приложение не работает на Motorola
Приложение Helium может работать без Root прав, но если они есть еще лучше (если у вас нет root прав, нужно Android к компьютеру).
Как создать резервную копию с помощью Helium?
1. Для начала скачайте приложение Helium
Если отсутствуют Root права, то вам также придется скачать и до установить дополнение на ПК
Также возможно вам понадобится установить драйвера на ПК (для не Root устройств), которые представлены на странице скачивания дополнения ПК
Создание р.к в Helium на Root устройствах
Запустите приложение, откажитесь от предложения войти в Google Disk, так данная функция работает не совсем честно (бекапит, но восстановление работает только в платной версии приложения)
Сохранять резервные копии можно на внутреннюю или внешнюю память
12.07.2015 от wpandr_adm
Чтобы никогда не волноваться о сохранности своих данных, нужно периодически делать backup Android-устройства. Андроид-устройство по мере своей работы накапливает системные ошибки, его память все сильнее заполняется вашими приложениями, картинками, SMS, контактами и прочей информацией. Все приходит к тому, что устройство начинает некорректно работать, медленно отзывается на команды или же непроизвольно удаляет ваши личные данные. Не самая приятная ситуация, поэтому важно проводить процедуру backup’а.
Пока ваше Андроид-устройство еще адекватно функционирует, сделайте резервную копию, сохранив ее на флеш-карту или компьютер. Тогда при возврате системы к первоначальным настройкам вы сможете безболезненно восстановить необходимые контакты, сообщения, записи в календаре, видео, картинки и приложения.
Некоторые пользователи Андроид-устройств никогда даже не задумываются о необходимости процедуры backup. Обычно телефоном пользуются, пока он не начинает «глючить», а потом просто заводят новое устройство, даже не думая о возможности ухода за гаджетом.
Полная процедура возвращения устройства к первоначальным настройкам проводится в 4 этапа:
- создание резервной копии;
- бекап;
- сброс данных;
- восстановление нужных данных;
Создавать резервную копию несложно, для этого не надо качать приложения или получать root-права. Все инструменты для резервного копирования уже заложены в систему Андроида. Разработчики предлагают пользователям несколько способов того, как сделать backup:
- копирование данных на SD-карту;
- хранение данных на сервере Google.
Как сделать бэкап
При использовании первого способа особых сложностей нет. Все картинки и видео в большинстве своем изначально хранятся именно на внешней карте памяти, что заметно ускоряет процесс копирования данных. Для начала нужно открыть меню и перейти в настройки. Нужные пункты: «Восстановление и сброс – Резервное копирование данных» и «Резервное копирование на SD-карту». В зависимости от количества информации на вашем устройстве процесс займет от 5 до 40 секунд. После этого можно спокойно достать SD-карту и сохранить архив на компьютер или оставить так, чтобы при необходимости нужные данные всегда были под рукой.
С сохранением файлов на серверах Google придется повозиться чуть дольше. Но можно не думать о сохранении приложений, если они были закачены через Play Market. Ваша учетная запись «помнит» каждое приложение и ключ, когда-либо скаченный с ее помощью. Когда вы закончите с backup’ом, можно будет просто заново установить нужные программы. Список приложений можно найти по пути: «Меню – Мои приложения – Все».
Контакты также можно сохранить с помощью Google-аккаунта. Для это откройте настройки и найдите пункт «Аккаунты – Google». Через него вы синхронизируете ваше устройство с почтой. Галочками отметьте те данные, которые вы хотите сохранить.
Фотографии, в случае если вы не хотите их сохранять на SD-карте, можно сохранить на аккаунте Google+. Изначально сервис позиционировался как социальная сеть, но его также часто используют как хранилище контактов и изображений с устройств. Так же как и в других социальных сетях вы можете открывать и закрывать доступы к альбомам и фотографиям. На сайте есть ограничение в 5 Гб.
При большем количестве фотографий можно банально перекинуть их через USB-кабель на ваш компьютер.
Возврат к заводским настройкам

Для опытных пользователей, обладателей root-прав есть еще несколько способов того, как сделать бэкап. Самый простой: backup с помощью меню Recovery. Этот способ хорош, если устройство уже доведено до того состояния, когда не загружается операционная система. Чтобы вызвать меню recovery, нужно зажать кнопку включения питания и повышения/понижения громкости, в некоторых моделях включение питания + Home. Передвигаться в меню можно с помощью кнопок регулировки громкости, выбирать пункты – с помощью однократного нажатия кнопки питания.
Первым делом выберите пункт «backup and restore». Далее появится список возможных команд. Нужно выбрать «backup». После того как устройство закончит запись всех данных, нужно выбрать команду «restore». Система перезагрузится, и можно будет запустить устройство.
Чтобы процедура бэкапа стала совсем удобной, можно установить приложение Titanum backup. Довольно удобная и резвая утилита для создания резервной копии всех приложений и данных на вашем устройстве. Помогает при смене прошивки или банальном сохранении при возможном сбросе. Программа бесплатная и доступна в плей-маркете.
Для профилактики лучше всего будет, если вы начнете пользоваться системой с нуля, тогда можно будет избежать повторения старых ошибок. Потому что при возвращении старых приложений можно случайно вызвать те же самые неполадки, от которых так хотелось избавиться.
Источник