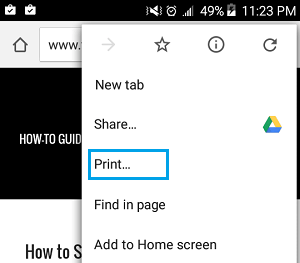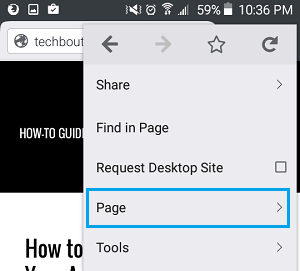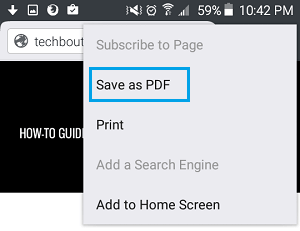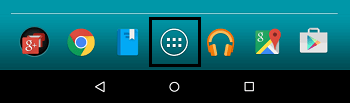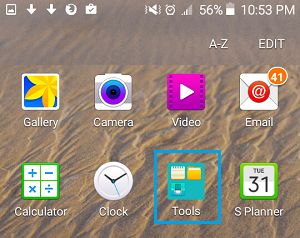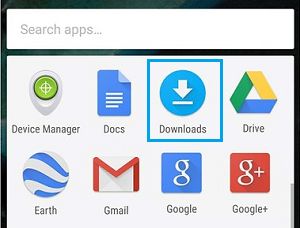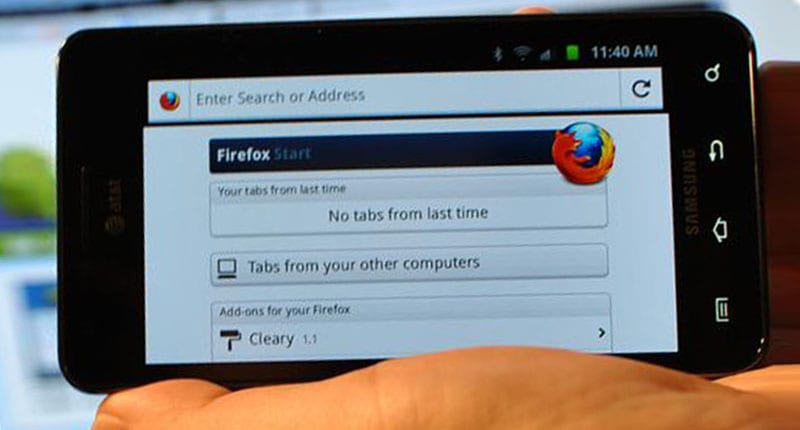- Как сохранить веб страницу на Андроид?
- Как сохранить веб-страницу в браузере Chrome?
- Как сохранить веб-страницу в браузере Firefox?
- Как сохранить веб-страницу в стандартном браузере Андроид?
- 4 способа сохранить веб-страницу на iPhone или Android
- Добавьте веб-страницу в список чтения (только для iOS)
- Загрузите веб-страницу в Chrome (только для Android)
- Сохраните веб-страницу в формате PDF (Android и iOS)
- Отправьте текст статьи по электронной почте (только для iOS)
- Сохраните «незагроможденную» версию веб-страницы (Android и iOS)
- Сохранение страниц из браузера как PDF на андроид
- Как сохранить веб-страницы в формате PDF на телефоне андроид
- Как сохранить веб-страницы в формате PDF с помощью браузера Chrome
- Как сохранить веб-страницы в формате PDF в браузере Firefox
- Как найти сохраненные веб-страницы в формате PDF для чтения офлайн
- Найдите веб-страницы, сохраненные как PDF, с помощью Adobe Acrobat
- Firefox для Android: советы и хитрости
- Включите Рекомендации по поиску
- Поиск в конкретных поисковых системах или социальных медиа
- Как открыть полную версию любого сайта
- Сохраняйте страницу в PDF
- Посмотреть сохраненные пароли и учетные данные
- Скачивайте дополнения Firefox
- Защита Firefox паролем
- Поиск на странице
Как сохранить веб страницу на Андроид?

Это может быть информация, как добраться из аэропорта до города, на каком общественном транспорте, распространенные фразу на иностранном языке, схема метро или движения автобусов и трамваем и т.д.
Как сохранить веб-страницу в браузере Chrome?
Запустите браузер Хром и откройте сайт, информацию с которого вы хотите сохранить. Далее вызовите всплывающее меню (справа вверху троеточие) и выберите иконку “Скачать” (черная стрелочка вниз). Во всплывающем меню выберите “Скачать”.
Чтобы посмотреть список сохраненных страниц и скачанных файлов, в меню выберите “Скачанные файлы”. Откроется список, отсортируйте элементы списка по страницам. Выберите нужную страницу, чтобы открыть ее в окне браузера.
Очень удобно скачивать путеводители или справочную информацию, если потом под рукой не будет интернета.
Как сохранить веб-страницу в браузере Firefox?
Запустите браузер Firefox и откройте страницу, которую хотите скачать для просмотра без интернета.
Зайдите в меню (сверху справа троеточие) и выберите Страница -> Сохранить как PDF . Страница будет сохранена как файл с расширением .pdf в папке Загрузки.
Если файл pdf не открывается, установите приложение Adobe Reader из Плей Маркет.
Как сохранить веб-страницу в стандартном браузере Андроид?
Запустите стандартный предустановленный браузер в телефоне и перейдите на страничку, которую хотите скачать.
Вызовите меню (значок сверху справа) -> Сохранить страницу . И выберите вариант сохранения: снимок экрана или как HTML. Я рекомендую сохранить как файл html. Его позже можно будет открыть в любом браузере.
Для просмотра сохраненных страниц в меню перейдите в Закладки -> Устройство и выберите сохраненную страницу.
Итак, мы рассмотрели, как сохранить веб-страницу в браузере на примере стандартного браузера Андроид, Google Chrome и Firefox. В остальных браузерах (Maxthon, Safari, Opera, Opera-mini) это делается аналогично. Веб-страницу можно сохранить в виде .html и .mht файла. Отличие в том, что mht-файл включает в себя всю графику и текст, а html-файл только разметка с текстом, а графика и скрипты сохраняются в отдельную папку.
Источник
4 способа сохранить веб-страницу на iPhone или Android
Просматривая страницы в Интернете на своем устройстве Android или iOS, Вы можете столкнуться со страницей, которую хотите сохранить на телефон или облачный диск.
Существует несколько способов сохранить веб-страницу в виде PDF-файла, который затем можно сохранить на встроенное хранилище или синхронизировать Ваше устройство с облачным сервисом, таким как Dropbox или Google Drive. Вы также можете сохранить статьи в приложении автономного чтения или отправить весь текст страницы электронной почтой.
Добавьте веб-страницу в список чтения (только для iOS)
Закладка веб-страницы в Safari для iPhone или iPad сохраняет не более чем URL-адрес страницы, и если Вы потеряете сетевое соединение — получите сообщение об ошибке.
Преимущество функции чтения списка iOS в том, что она может выполнять функциональный снимок любой веб-страницы, сохранять ее в локальном хранилище телефона для автономного чтения и синхронизировать ее со всеми другими устройствами, подключенными к iCloud.
Чтобы сохранить веб-страницу в списке чтения, откройте страницу в Safari, нажмите кнопку «Действие» (квадратная кнопка со стрелкой) в нижней части экрана, а затем нажмите «Добавить в список чтения».
Чтобы открыть список чтения, нажмите кнопку «Закладки» (кнопка, которая выглядит как открытая книга), а затем нажмите вкладку «Список чтения» (значок в виде очков для чтения).
Примечание. Добавление веб-страницы в список чтения не обязательно будет сохранять ее на все время. Если устройство находится в сети, и если страница исчезнет из Интернета, вы получите сообщение об ошибке «страница не найдена». Если Вы вернетесь в автономный режим, список чтения обычно возвращается к старой, «кешированной» версии.
Загрузите веб-страницу в Chrome (только для Android)
Если вы используете Chrome для Android есть простой способ загрузки веб-страниц для автономного чтения.
В отличие от функции чтения списка iOS, Chrome не синхронизирует загруженные веб-страницы с другими устройствами Android. Но Chrome рассматривает сохраненные веб-страницы как снимки, которые Вы сделали при загрузке веб-страници, даже если она была изменена или удалена из Интернета.
Чтобы сохранить веб-страницу в Chrome, нажмите кнопку меню с тремя точками в правом верхнем углу экрана, затем нажмите значок «Загрузка» (в виде стрелки вниз).
Для доступа к сохраненным веб-страницам снова нажмите кнопку меню с тремя точками, затем нажмите значок «Загрузить». Нажмите загруженную страницу, чтобы просмотреть ее в Chrome, или нажмите и удерживайте страницу, чтобы поделиться ею или удалить.
Сохраните веб-страницу в формате PDF (Android и iOS)
В то время как веб-страница, добавленная в список чтения iOS или загрузка в Chrome, будет выглядеть в значительной степени идентичной с его онлайн-версией в Интернете, версия PDF той же страницы может отличаться от оригинала. Веб-страница PDF — это, по сути, цифровая распечатка, то есть ее сохранение, независимо от того, что происходит с онлайн-версией страницы.
Вы можете создать PDF-версию любой веб-страницы на вашем устройстве Android или iOS, но методы этого несколько отличаются.
Для Android: Сначала откройте страницу, которую вы хотите сохранить в Chrome, нажмите кнопку меню с тремя точками в правом верхнем углу экрана, коснитесь «Поделиться», затем нажмите «Печать».
Когда Android закончит создание предварительного просмотра страницы, которую Вы хотите сохранить, нажмите раскрывающееся меню «Сохранить в» в верхней части страницы. Выберите «Сохранить на Google Диск», чтобы загрузить PDF-файл на свою учетную запись или нажмите «Сохранить как PDF», чтобы сохранить файл в локальном хранилище вашего телефона.
Теперь зайдите в Google Диск, чтобы просмотреть сохраненную страницу (посмотрите в разделе «Недавние», если Вы не уверены, в какой каталог диска Вы сохранили файл) или нажмите «Загрузки» в приложении, чтобы найти файл в локальном хранилище вашего телефона.
Примечание. Вы можете попробовать нажать «Поделиться» > «Google Диск», чтобы сохранить веб-страницу из Chrome на свою учетную запись, но так Вы сохраните только крошечный текстовый файл с URL-адресом страницы.
Для iOS: В меню «Печать» iOS нет опции «Сохранить как PDF», но есть приложения для PDF-файлов с функцией «Сохранить PDF» под кнопкой «Действие».
Откройте веб-страницу в Safari, нажмите кнопку «Действие» (квадратная кнопка с восходящей стрелкой), нажмите кнопку «Сохранить PDF» в верхней строке.
Если вы являетесь пользователем Dropbox, параметр «Сохранить в Dropbox» под кнопкой «Действие iOS» сохранит веб-страницы в формате PDF в вашей учетной записи Dropbox.
Отправьте текст статьи по электронной почте (только для iOS)
Предположим, Вы хотите поделиться статьей с другом и вместо того, чтобы отправить ссылку, хотите переслать весь текст статьи в сообщении.
Вы можете выбрать весь текст на веб-странице и вставить его в электронное письмо. Однако, в iOS есть более простой способ.
Откройте статью, нажмите кнопку «Просмотр» (трехстрочная кнопка в правой части адресной строки в верхней части экрана. Не видите адресную строку? Попробуйте потянуть страницу, пока она не появится).
Нажмите кнопку «Действие» (квадратная кнопка со стрелкой внизу экрана), затем «Почта».
Safari вставит всю версию статьи сообщение электронной почты, со ссылкой сверху. Все, что Вам нужно сделать, это выбрать получателя и нажать кнопку «Отправить».
Сохраните «незагроможденную» версию веб-страницы (Android и iOS)
Иногда Вы просто хотите сохранить основную суть веб-страницы, без объявлений, всплывающих окон или других факторов.
Лучшим способом архивирования текста веб-статьи является использование специального приложения для чтения в автономном режиме, которое сохраняет более поздние веб-статьи.
Среди лучших приложений для оффлайнового чтения — Instapaper, Pocket и Readability.
Лучшие автономные приложения для чтения могут обладать облачным хранилищем для синхронизации сохраненных статей между несколькими устройствами, а также инструментов для закладок, которые Вы найдете в меню Android «Share» и iOS «Действие».
Статьи, которые Вы сохраняете с помощью приложения для автономного чтения, будут сохранены, даже если исходная веб-страница будет изменена или снята.
Источник
Сохранение страниц из браузера как PDF на андроид
Вы можете сохранять веб-страницы как PDF прямо на телефон андроид без использования каких-либо онлайн инструментов для конвертирования, софта для записи PDF или расширений для браузера. Все что вам понадобится – это браузер Chrome или Firefox на телефоне.
 Как сохранить веб-страницы в формате PDF на телефоне андроид
Как сохранить веб-страницы в формате PDF на телефоне андроид
Во время серфинга в интернете, вам возможно потребуется прекратить это делать и продолжить дальше уже офлайн по каким-либо причинам, например, высокой стоимости мобильного интернета в то время, когда wi-fi недоступен.
К счастью, есть решение этой проблемы, вы можете планировать работу дальше и просто сохранить веб-страницу как PDF на телефоне или планшете андроид для дальнейшего чтения офлайн.
Как говорилось ранее, решение находится прямо в вашем телефоне андроид, и вам не понадобится больше ничего, кроме браузера Chrome или Firefox.
Как сохранить веб-страницы в формате PDF с помощью браузера Chrome
Браузер Google Chrome не имеет встроенной функции сохранения как PDF, но вы можете сохранять веб-страницы, используя функцию Печать.
1 Откройте браузер Chrome на телефоне или планшете андроид.
2 Затем, откройте веб-страницу , которую вам нужно сохранить как PDF-документ для чтения офлайн.
3 Как только веб-страница загрузится на телефон, нажмите на иконку в виде трех точек , расположенную в правом верхнем углу экрана.
4 Из выпавшего меню выберите Печать .
5 На следующем экране убедитесь, что Сохранить как PDF выбрано в качестве принтера на телефоне андроид.
6 Затем нажмите на Загрузить в PDF для того, чтобы сохранить веб-страницу как PDF-документ на телефон андроид.
Как сохранить веб-страницы в формате PDF в браузере Firefox
1 Откройте браузер Firefox на телефоне или планшете андроид.
2 Затем, откройте веб-страницу , которую нужно сохранить как PDF.
3 Как только страница будет открыта, нажмите на иконку в виде трех точек , расположенную в правом верхнем углу экрана.
4 Из выпавшего списка выберите Страница .
5 Затем, нажмите на Сохранить как PDF .
Теперь у вас есть веб-страницы, сохраненные в виде документов PDF, и следующим шагом станет открытие сохраненных веб-страниц для чтения офлайн.
Как найти сохраненные веб-страницы в формате PDF для чтения офлайн
На большинстве телефонов андроид такие страницы обычно сохраняются в папку Мои файлы (на телефонах Samsung) или в папку Загрузки (на других телефонах андроид).
В случае, если ваш телефон использует папку Мои файлы, вы можете проделать шаги, описанные ниже, для того, чтобы получить доступ к таким страницам.
1 Нажмите на иконку Все приложения , расположенную в нижнем меню на домашнем экране телефона андроид.
2 Затем, нажмите на папку Инструменты .
3 Далее, нажмите на папку Мои Файлы .
Там вы найдете все веб-страницы в формате PDF. Просмотрите список страниц и выберите тот PDF, который нужно открыть.
Как упоминалось выше, большинство других телефонов андроид, хранят веб-страницы в формате PDF в папке Загрузки, которую можно легко найти, если выполнить шаги, описанные ниже.
1 Находясь на домашнем экране телефона или планшета андроид нажмите на иконку Все приложения .
2 Затем нажмите на Загрузки .
Вы найдете все веб-страницы в формате PDF на телефоне андроид в папке Загрузки. Просмотрите список загрузок и выберите PDF-документ, который вам нужно открыть.
Найдите веб-страницы, сохраненные как PDF, с помощью Adobe Acrobat
1 Загрузите приложение Adobe Acrobat из магазина Play Маркет и установите его на телефон андроид.
2 Затем, откройте приложение Adobe Acrobat на планшете или телефоне андроид.
Вы увидите список веб-страниц, которые вы сохранили как PDF-документы на телефоне андроид. Просмотрите список и выберите ту веб-страницу, которую нужно просмотреть.
Источник
Firefox для Android: советы и хитрости
Mozilla Firefox является одним из лучших веб-браузеров, который используют тысячи людей со всего земного шара. Независимо от того, медленный ли у вас интернет или ограниченный объем сетевого трафика, Firefox может быть очень удобным в любой ситуации. Последние несколько обновлений сделали Firefox еще лучше. Среди них исправления флеш-плеер и Shockwave Flash, которые регулярно приводили к сбоям. Если вы используете Firefox на мобильном устройстве с Android, посмотрите эти советы и приемы по работе с Firefox для Android, чтобы работать как профи.
Все эти последующие советы и рекомендации основаны на версии V49.0. Они могут не работать на более поздних или более старых версиях — хотя вероятность этого достаточно мала. Вы можете скачать эту версию приложения, как и популярные игры для Андроид с сайта http://android4play.org/, имеющего внушительную коллекцию файлов. Кстати, все они, обязательно, проходят проверку на наличие вредоносного ПО.
Включите Рекомендации по поиску
Поисковые рекомендации очень полезная функция, которая позволяет пользователям найти то, о чем они даже не догадываются. Например, вы знаете, несколько слов из песни, и хотите найти всю песню целиком. Вы можете просто ввести эти два или три слова, и позволить браузеру показать вам рекомендации. Но, функция, по умолчанию, не включена. Таким образом, это позволяет вам, для получения результата, просто написать одно или два слова в строке URL. Чтобы активировать эту возможность, вы должны нажать на кнопку Да , при настройке опции. После этого, вы сможете получать Рекомендации по поиску, на основе ваших запросаов.
Поиск в конкретных поисковых системах или социальных медиа
По умолчанию Firefox использует Google, для отображения результатов поиска. Тем не менее, давайте предположим, что вы хотите осуществлять поиск в других поисковых системах (таких как Yandex, Bing или Yahoo) или на сайтах (Twitter, Amazon, Wikipedia). Вы можете просто открыть сайт с помощью окна поиска. Но, вы можете, также ввести поисковый запрос и выбрать сайт из списка, показанного ниже. Сначала вам нужно ввести ключевое слово или ключевую фразу, а затем нажать на иконку сайта.
Как открыть полную версию любого сайта
Иногда некоторые сайты открываются с десктопного ПК, но не открывается на мобильном телефоне. Предположим, вы хотите открыть сайт с мобильного телефона, который имеет такое свойство. Этим способом, вы можете запросить Firefox, отобразить полную версию любого сайта, чтобы использовать то, что не отображается в мобильной версии. Для этого откройте сайт. Нажмите на Опции — Запрос полной версии сайта . После установки галочки напротив строки с этой опцией, вы сможете увидеть десктопную версию этого сайта.
Сохраняйте страницу в PDF
Предположим, у вас есть страница, которая должна быть получена в печатном виде. Очевидно, что вы можете напечатать страницу непосредственно из Firefox, но также можно сохранить любую страницу в PDF и отправить ее кому-либо. PDF достаточно сложно редактировать и люди используют этот формат для отправки официальных документов. Поэтому, если вы хотите сохранить страницу как PDF в Firefox, выполните следующие действия. Во-первых, откройте страницу, которую вы хотите сохранить и выберите Параметры — Страница — Сохранить как PDF — Разрешить Firefox доступ к файлам на вашем устройстве .
Посмотреть сохраненные пароли и учетные данные
Многие люди сохраняют имя пользователя, адрес электронной почты и пароль в различных веб-браузерах. Очевидно, что это не безопасно, но как-то это очень удобно, чтобы быстро войти в учетную запись. Если вы сохранили учетные данные для входа в Firefox и хотите, чтобы просмотреть их, просто введите: about:logins в вашей адресной строке и нажмите кнопку ввода. Используя другой способ, вы можете выбрать Функции — Инструменты — Логины . Вы получите то же самое.
Скачивайте дополнения Firefox
Дополнения полезны для пользователя, которые хотят получить больше от своего браузера. Есть много вещей, которые не могут быть сделаны с помощью простого браузера. Тем не менее, возможно сделать браузер более навороченный с помощью дополнений. Поэтому, если вы хотите установить дополнения в Firefox, перейдите в меню Функции — Инструменты — Дополнения . Вы также можете непосредственно перейти на веб страницу дополнений Firefox.
Защита Firefox паролем
Безопасность является важной проблемой каждого пользователя. После того как вы сохранили свои учетные данные в вашем браузере, вы должны защитить ваш браузер паролем. Если вы используете Firefox, нет необходимости использовать какие-либо приложения сторонних разработчиков для блокировки приложения. Выберите Функции — Настройки — Конфиденциальность и установите галочку в поле использовать мастер-пароль. После этого, введите пароль дважды, чтобы установить его.
Поиск на странице
Давайте предположим, что вы хотите найти конкретное слово на веб-странице при использовании браузера Firefox для Android. Очевидно, что вы можете найти это слово вручную. Но, вы можете использовать встроенный инструмент Firefox, чтобы найти что-то на любой веб-странице. Просто откройте веб-страницу, а затем меню Функции — Найти на странице . Введите свои слова, которые вы хотите найти на веб станице.
Надеемся, что эти советы и рекомендации будут полезны для вас.
Источник
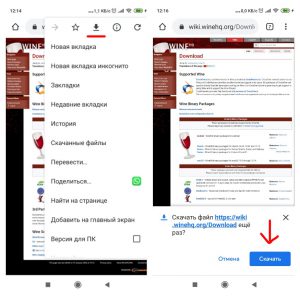
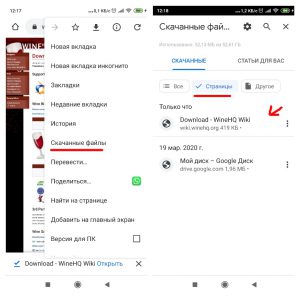
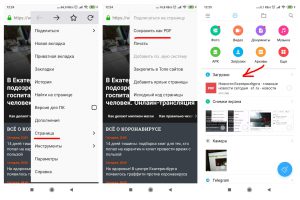
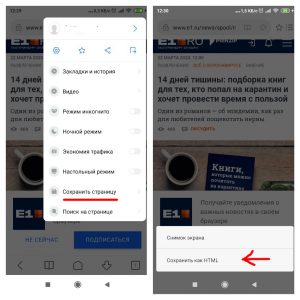
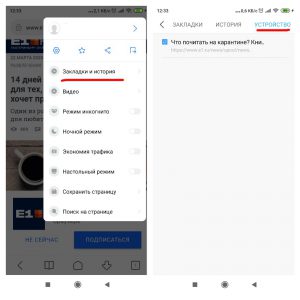

 Как сохранить веб-страницы в формате PDF на телефоне андроид
Как сохранить веб-страницы в формате PDF на телефоне андроид