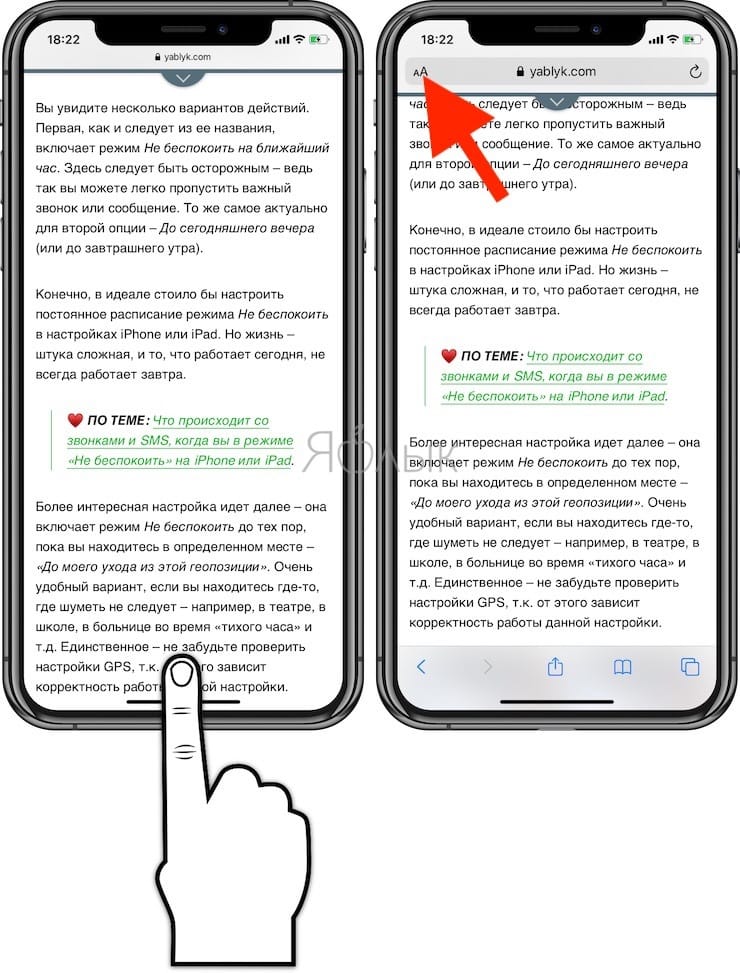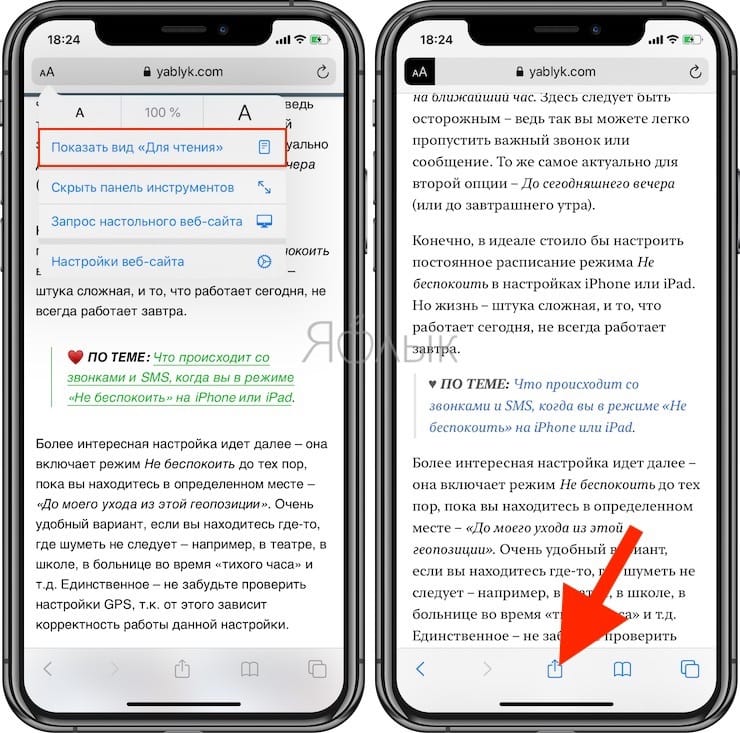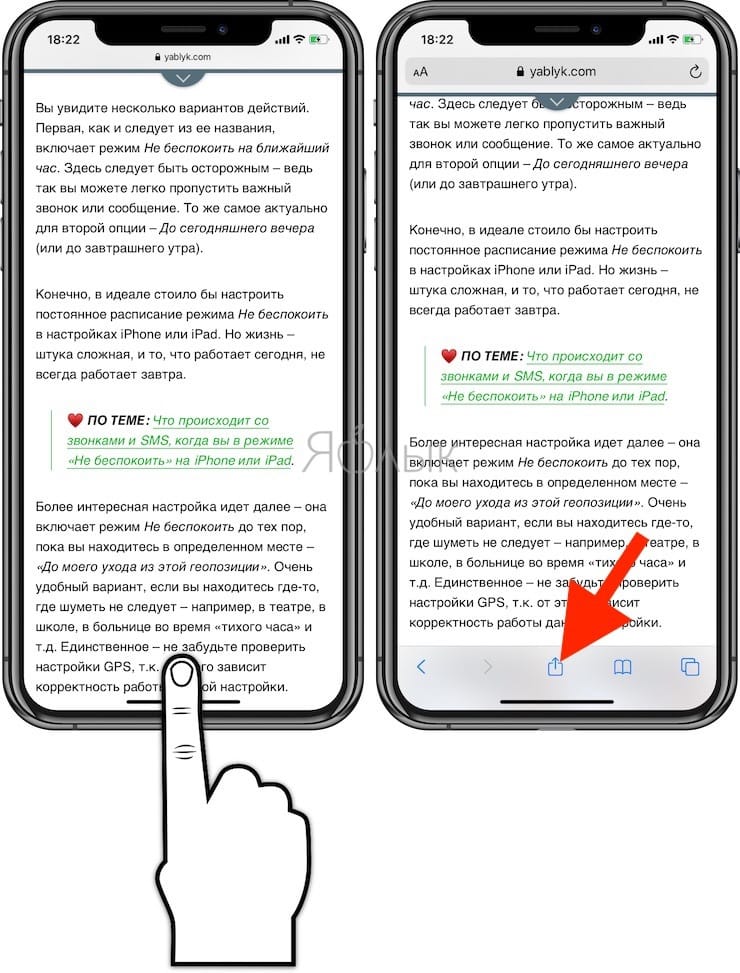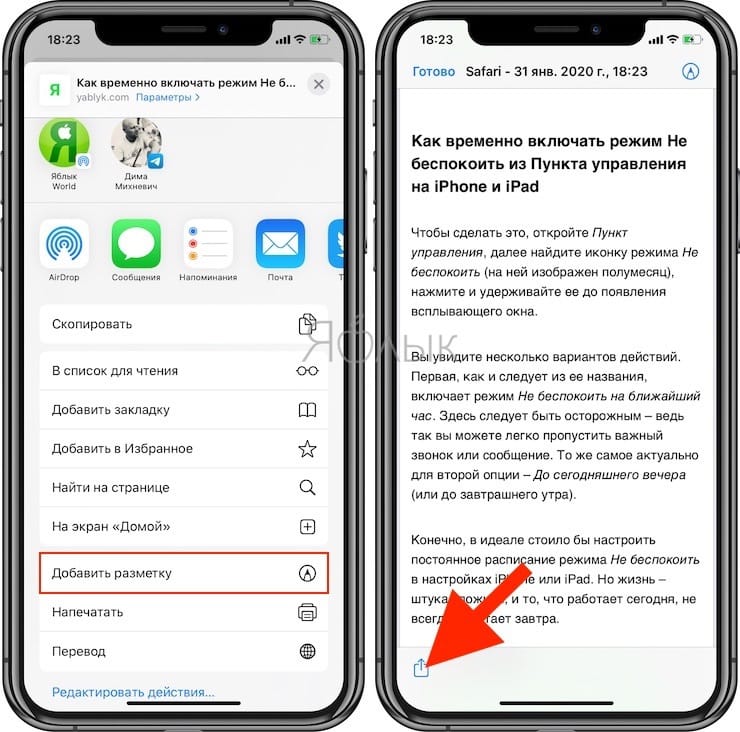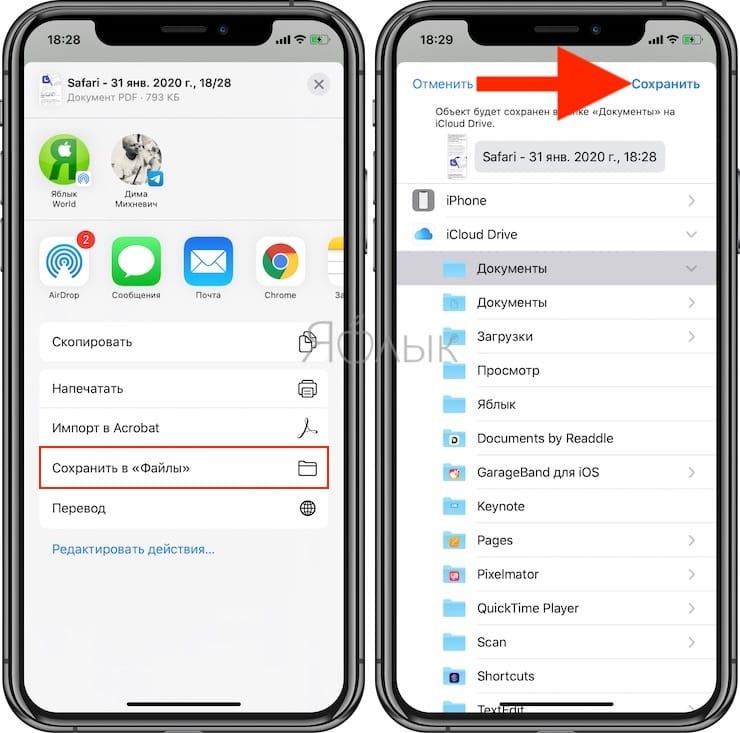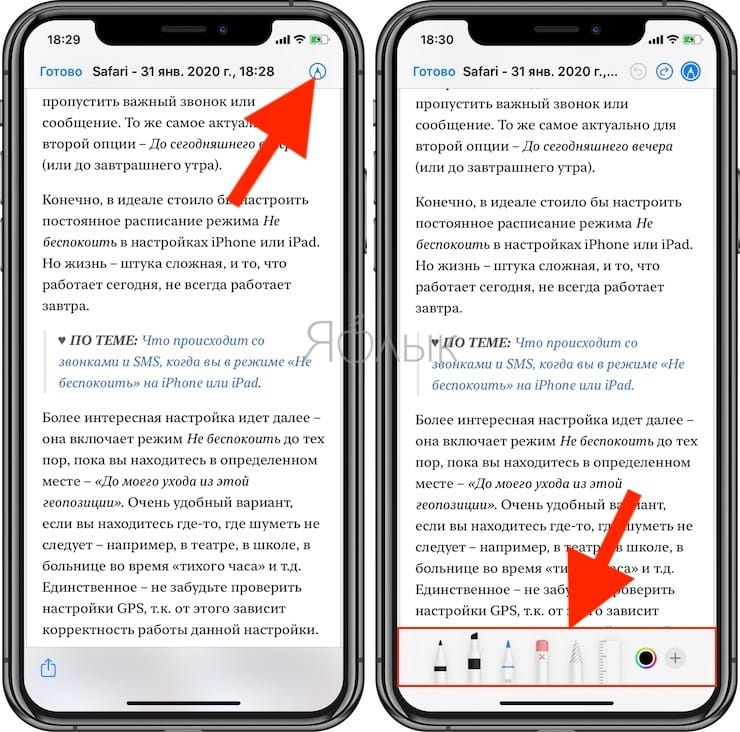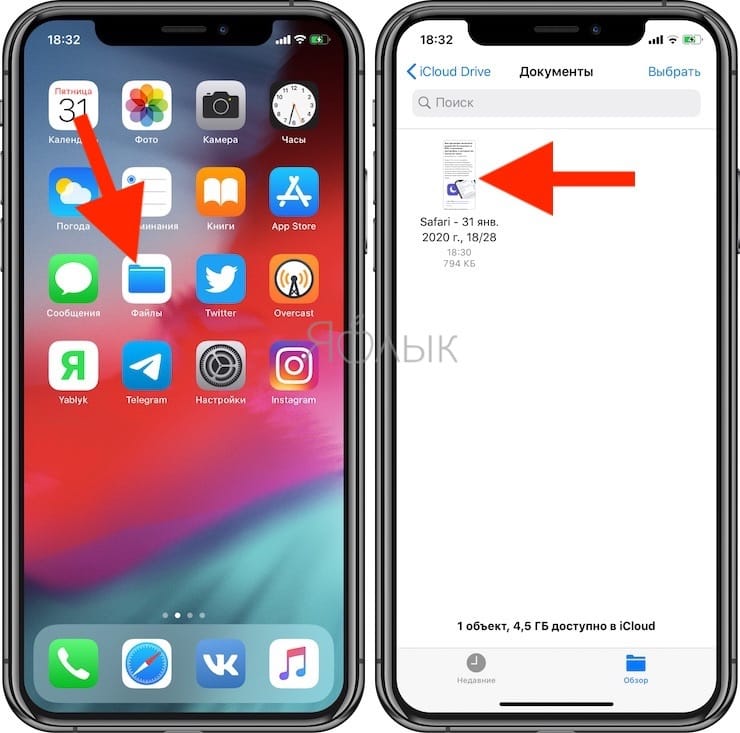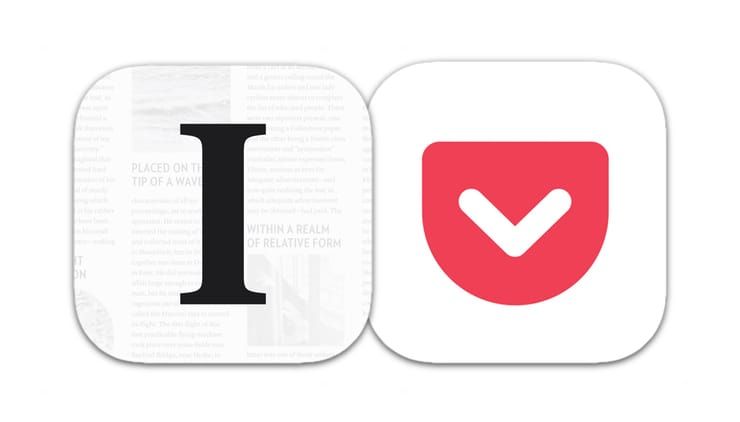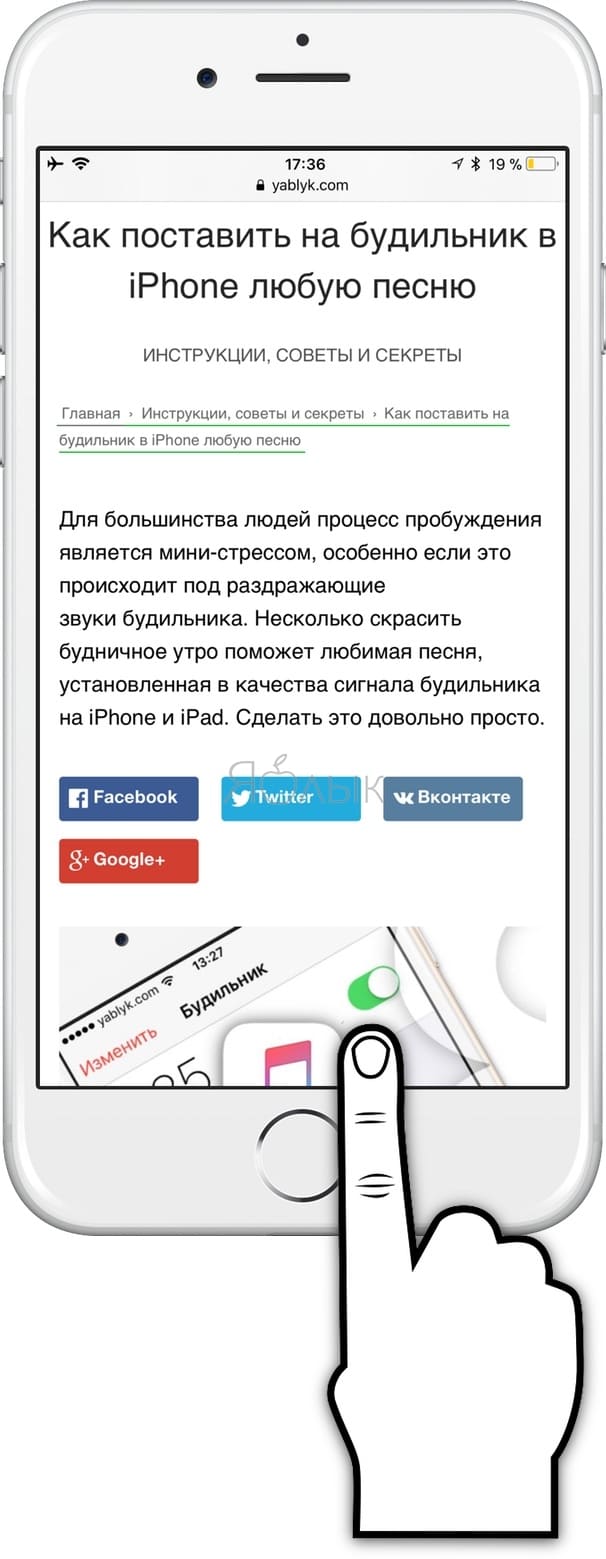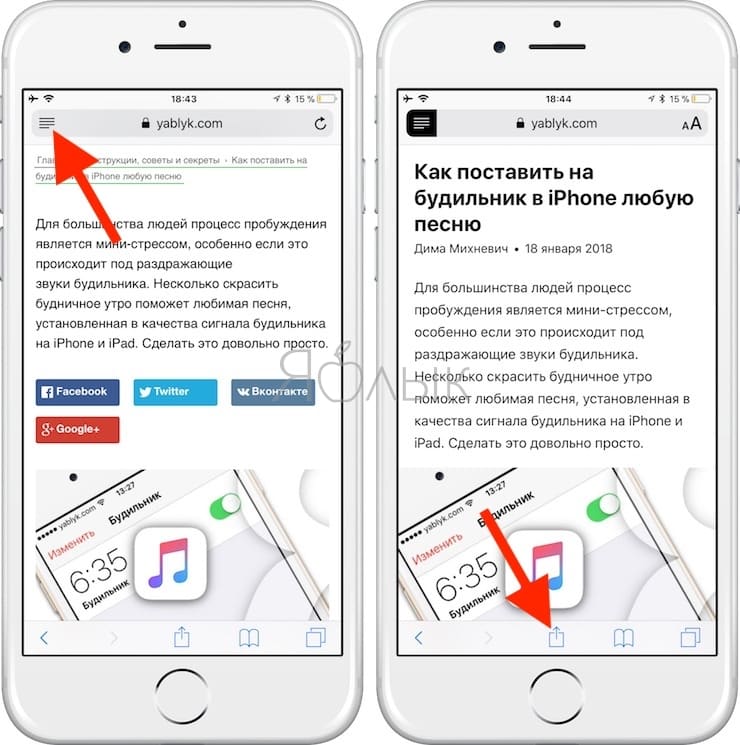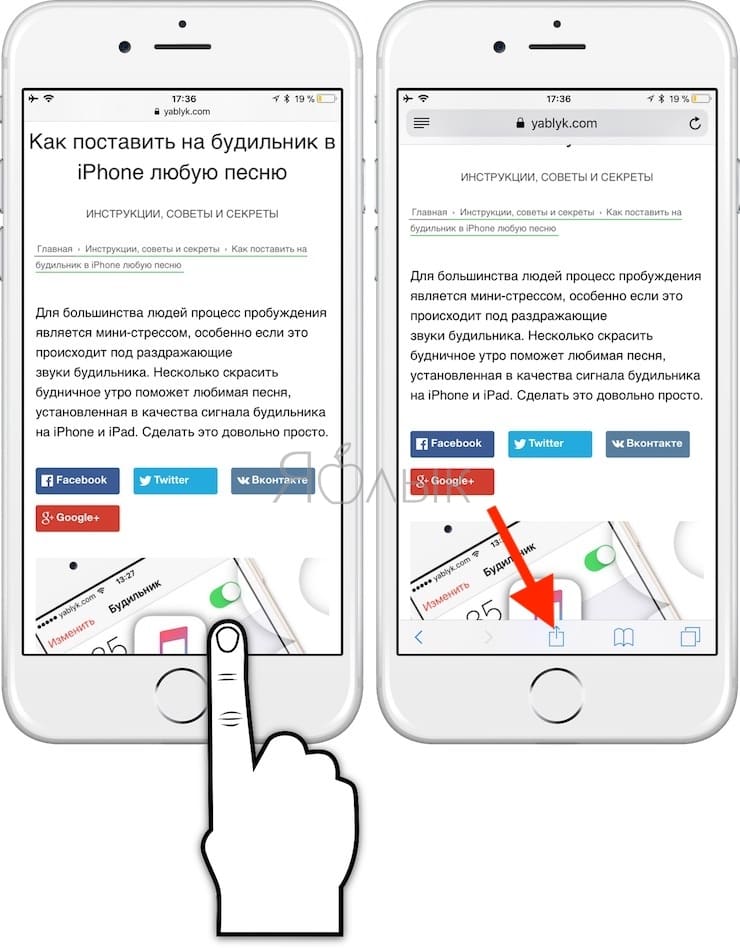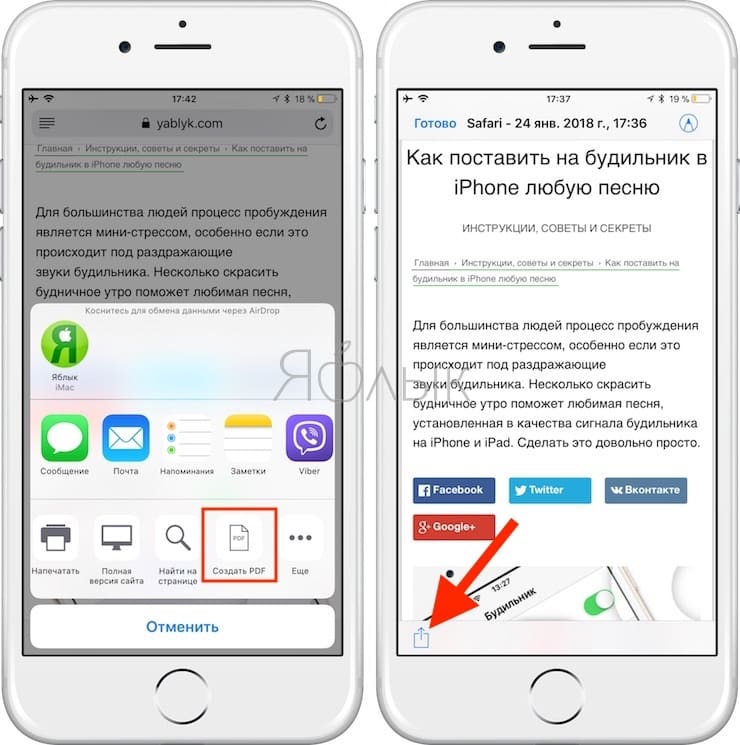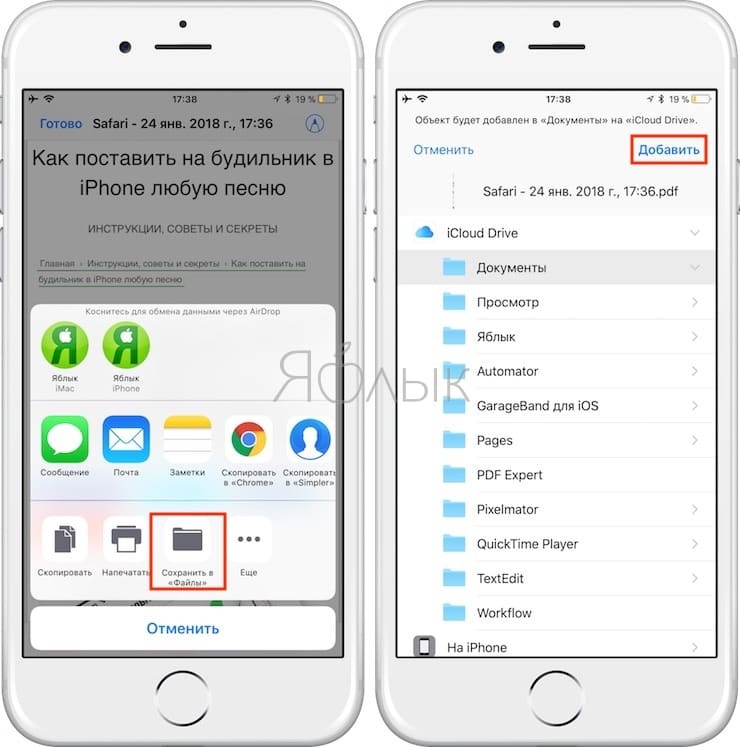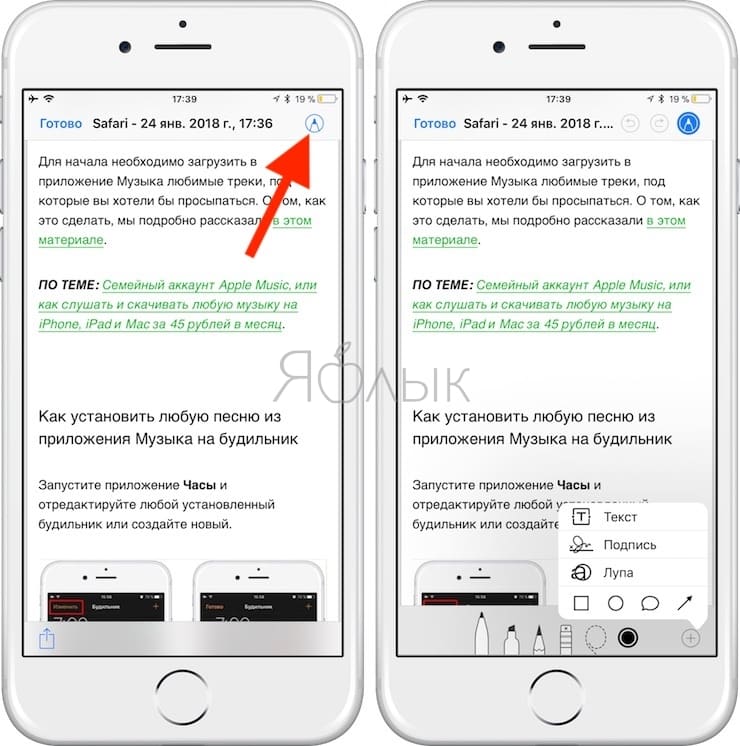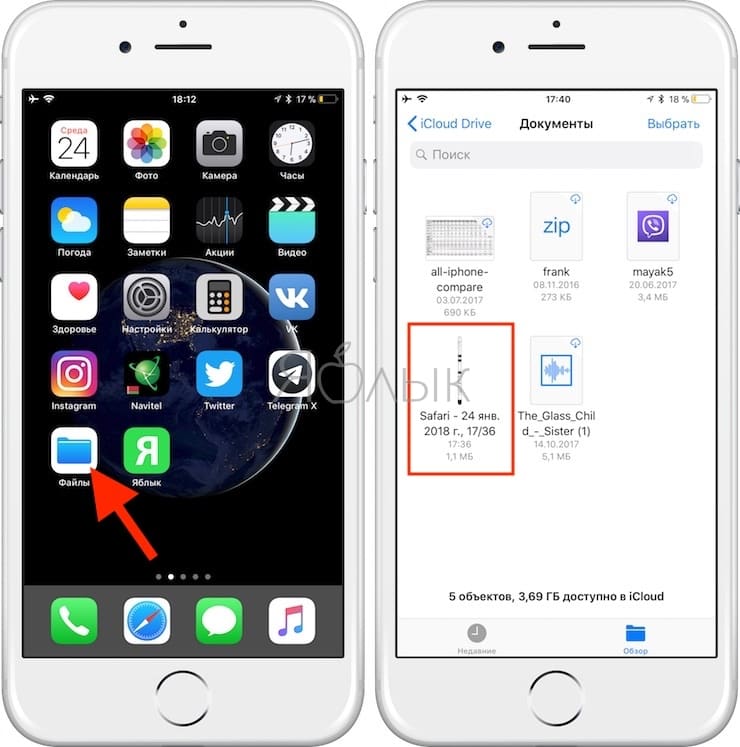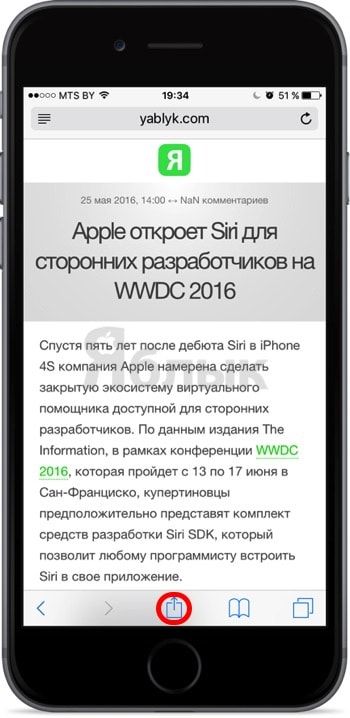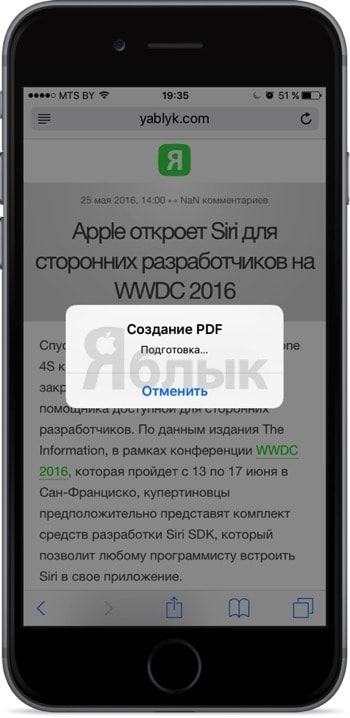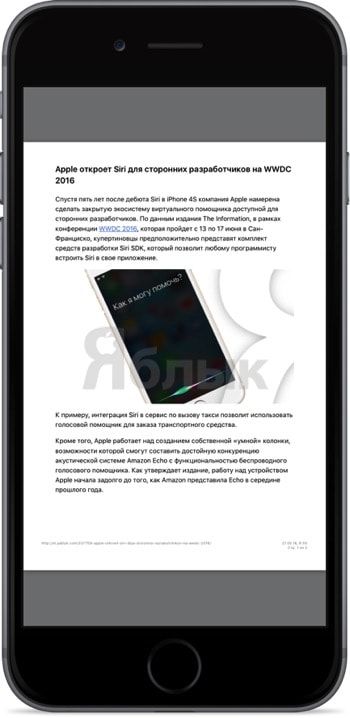- Как сохранить страницу сайта в Safari на iPhone (iPad) для чтения без Интернета
- Как сохранять страницу сайта офлайн на iPhone и iPad в PDF и просматривать без Интернета (для устройств с iOS 13 и новее)
- Как сохранять страницы сайта на iPhone (iPad) для просмотра офлайн при помощи функции «Список чтения»
- Как сохранять страницы веб-сайта на iPhone (iPad) для просмотра офлайн при помощи приложений
- Как сохранить веб-страницу сайта офлайн на iPhone и iPad в PDF и просматривать без Интернета (для устройств с iOS 11 и iOS 12)
- Как сохранять страницу сайта на iPhone и iPad и просматривать её офлайн в приложении iBooks (для устройств на iOS 7 — iOS 12)
- Как сохранить веб-страницу на iPhone или Android-телефоне
- Как сохранить всю страницу сайта в виде единого PDF-файла на iPhone
- 4 способа сохранить веб-страницу на iPhone или Android
- Добавьте веб-страницу в список чтения (только для iOS)
- Загрузите веб-страницу в Chrome (только для Android)
- Сохраните веб-страницу в формате PDF (Android и iOS)
- Отправьте текст статьи по электронной почте (только для iOS)
- Сохраните «незагроможденную» версию веб-страницы (Android и iOS)
Как сохранить страницу сайта в Safari на iPhone (iPad) для чтения без Интернета
В этом материале мы расскажем об одной очень полезной фиче, позволяющей сохранять веб-страницы в штатном браузере Safari на iPhone и iPad для дальнейшего просмотра без интернет-соединения.
По разным причинам многие пользователи обожают сохранять веб-странички для дальнейшего чтения в тех местах, где нет бесплатного Wi-Fi. Для этой цели можно воспользоваться услугами сторонних разработчиков, но что, если нет желания устанавливать прочий софт из App Store? Решение есть!
Как сохранять страницу сайта офлайн на iPhone и iPad в PDF и просматривать без Интернета (для устройств с iOS 13 и новее)
Этот способ позволяет сохранить страницу сайта в PDF-файл с возможностью просмотра без Интернета. Созданный файл может быть как точной копией web-страницы (с комментариями, ссылками, рекламой и т.д.), так и облегченной версией в «Режиме чтения».
1. Запустите браузер Safari на iPhone или iPad и откройте веб=страницу, которую необходимо сохранить для просмотра офлайн.
2. Для отображения панели инструментов Safari, коснитесь нижней части страницы.
3. Выберите, формат сохранения:
– в случае, если необходимо сохранить веб-страницу в «Режиме чтения» (без комментариев и рекламы), нажмите на значок «аА» в левом верхнем углу (в строке поиска).
Выберите пункт меню Показать вид «Для чтения», после чего внизу страницы нажмите на кнопку Поделиться.
– в случае, если необходимо сохранить веб-страницу в виде точной копии (с комментариями и рекламой), сразу нажмите кнопку Поделиться.
4. Выберите «Добавить разметку». Это действие создаст веб-страницу в формате PDF.
5. Нажмите на кнопку Поделиться внизу страницы.
6. Выберите пункт Сохранить в «Файлы», чтобы сохранить созданную страницу на устройстве.
7. Укажите место для сохранения и нажмите Сохранить.
8. При желании, на созданной веб-странице в формате PDF можно внести пометки (текст, зарисовки), для этого нажмите кнопку Разметка в правом верхнем углу.
9. Для того чтобы найти полученный PDF-файл интернет-страницы, откройте приложение Файлы и перейдите в папку, которая была выбрана для сохранения документа.
Как сохранять страницы сайта на iPhone (iPad) для просмотра офлайн при помощи функции «Список чтения»
С подробным обзором функции «Список чтения» вы можете ознакомиться на этой странице.
Как сохранять страницы веб-сайта на iPhone (iPad) для просмотра офлайн при помощи приложений
В App Store присутствует множество приложений, позволяющих сохранять интересующие страницы веб-сайтов на iPhone и iPad, однако наиболее популярными среди них являются Instapaper и Pocket. Эти программы позволяют сохранять не только страницы сайтов в оптимизированном формате, исключая рекламу и т.д., но и части текста, а также данные из других iOS-приложений.
Кроме того, можно создавать папки для упорядочивания материалов, сортировать сохраненные статьи по популярности, дате и размеру, а также изменять шрифты, цветовые схемы и стили.
Как сохранить веб-страницу сайта офлайн на iPhone и iPad в PDF и просматривать без Интернета (для устройств с iOS 11 и iOS 12)
Данный способ в целом идентичен предыдущему, однако названия и месторасположения некоторых элементов Safari в iOS 11 и iOS 12 отличаются от iOS 13 (и новее).
1. Откройте Safari на iPhone или iPad и перейдите на необходимую интернет-страницу.
2. Коснитесь нижнего края экрана для отображения панели инструментов Safari.
– в случае, если необходимо сохранить веб-страницу в «Режиме чтения» (без комментариев и рекламы), нажмите на соответствующий значок в левом верхнем углу (в строке поиска), а затем тапните по кнопке Поделиться.
– в случае, если необходимо сохранить веб-страницу в виде точной копии (с комментариями и рекламой), нажмите кнопку Поделиться.
4. В нижнем левом углу созданного PDF-файла нажмите кнопку Поделиться.
5. Выберите пункт Сохранить в «Файлы».
6. Укажите место для сохранения и нажмите Добавить.
7. При желании, на PDF-файле можно внести пометки (текст, зарисовки), для этого нажмите кнопку Разметка в правом верхнем углу.
8. Для того чтобы найти полученный PDF-файл интернет-страницы, откройте приложение Файлы.
Как сохранять страницу сайта на iPhone и iPad и просматривать её офлайн в приложении iBooks (для устройств на iOS 7 — iOS 12)
1. Откройте штатный браузер Safari и найдите интересующую вас страницу.
2. Коснитесь открытой страницы в самом низу, чтобы появится панель инструментов.
3. Чтобы сохранённая веб-страничка была отформатирована в удобном для чтения виде, не содержала различного рода рекламу, комментарии и прочие данные, перейдите в Режим чтения, для чего нажмите слева от URL-адреса на специальную иконку. Соответственно, если в созданном файле необходимы комментарии — не нажимайте кнопку Режима чтения.
Иногда значок Режима чтения не появляется в мобильных версиях сайтов. Для загрузки полной версии сайта зажмите на пару секунд иконку Обновить (стрелочка в форме круга) и выберите вариант Полная версия.
После этого текст примет удобный для чтения вид
4. Ещё раз откройте панель инструментов и воспользуйтесь центральной кнопкой «Поделиться».
5. В появившемся меню сразу же под функцией AirDrop отыщите иконку с подписью «Сохранить PDF в iBooks». Нажмите на неё и дождитесь окончания создания PDF-документа.
6. После завершения сохранения отроется приложение iBooks.
Каждый PDF-файл будет содержать десктопную версию веб-страницы целиком. Каждая страничка отражает определённый фрагмент.
Источник
Как сохранить веб-страницу на iPhone или Android-телефоне
Вместо закладки URL-адреса, который может исчезнуть завтра, попробуем сохранить веб-страницу навсегда для вашего телефона Android или iOS.
Во время поиска в Интернете на своем устройстве Android или iOS, вы сталкиваетесь со страницей, которую хотите сохранить, и не только как закладку, но держать ее либо на своем телефоне, либо на своем накопителе.
Существует множество различных способов сохранения веб-страницы в виде PDF-файла, который затем можно перевести на встроенное хранилище вашего устройства или синхронизировать с любым внешним сервисом, таким как Dropbox или Google Drive. Вы также можете сохранить сообщение электронной почты в устройство чтения электронной почты.
Сохранение веб-страницы в формате PDF (Android и iOS)
Найдите новую версию Chrome и загрузите ее. Поверхность веб-страницы PDF’d заключается в том, что это, по сути, цифровая распечатка, то есть будет ее сохранение, независимо от того, что происходит с онлайн-версией страницы. Можно создать PDF-версию любой веб-страницы на вашем устройстве Android или iOS, рассмотрим способы как это сделать.
Сначала откройте страницу, которую вы хотите сохранить в Chrome, нажмите кнопку меню с тремя точками в правом верхнем углу экрана, коснитесь «Поделиться», затем нажмите «Печать».
Когда Android закончит создание предварительного просмотра страницы, которую вы хотите сохранить, нажмите раскрывающееся меню «Сохранить в» в верхней части страницы. Если у вас нет доступа к своим Картам Google, вам нужно будет перейти на страницу Карт Google, где будет предложено ввести ваше местоположение. Теперь, просто перейдите в верхнюю часть страницы, посмотрите на диск, а затем перейдите на диск.
Примечание. Конечно, вы можете попробовать нажать «Поделиться»> «Google Диск», чтобы сохранить веб-страницу из Chrome на ваш диск, но все, что вы сделаете, так это сохраните крошечный текстовый файл с URL-адресом страницы.
В меню «Печать» iOS нет опции «Сохранить как PDF», но есть приложения для PDF-файлов с функцией «Сохранить PDF» под кнопкой «Действие».
Идите вперед и откройте веб-страницу в Safari, нажмите кнопку «Действие» (опять же, это квадратная кнопка с стрелкой вверх), затем нажмите «Сохранить PDF» вверхняя кнопка. Если вы являетесь пользователем Dropbox, параметр «Сохранить в Dropbox» под кнопкой «Действие iOS» сохранит веб-страницы в формате PDF в вашей учетной записи Dropbox.
Сохранение «decluttered» версии веб-страницы (Android и iOS)
Иногда вы просто хотите сохранить основу веб-страницы, минус объявления, всплывающие окна или любые другие отвлекающие моменты. Safari для iOS Reader — это прочная работа с «decluttering» веб-страницами, но она не сохраняет текст страницы навсегда. Всегда лучшим способом просмотра веб-страницы — просмотр с помощью веб-браузера. Среди лучших приложений для оффлайнового чтения — Instapaper, Pocket и Readability, каждый из которых имеется в Android и iOS.
Автономный readerApps обладает облачным хранилищем для синхронизации сохраненных статей между несколькими устройствами, а также инструментов закладки, которые вы найдете в меню Android «Share» и iOS «Action». Поэтому лучше всего сохраняются статьи с помощью приложения офлайн-чтения. Статьи сохраняются, даже если исходная веб-страница будет изменена или снята.
Источник
Как сохранить всю страницу сайта в виде единого PDF-файла на iPhone
Да, среди новых фич iOS 13 есть и такая. На самом деле, это разработчики слегка модернизировали штатную функцию создания скриншотов в iOS. И тем не менее …
… теперь прям с iPhone можно оперативно заскринить всю страницу сайта, которая автоматом сохраняется в виде настоящего многостраничного PDF. И его потом запросто можно открыть и посмотреть хоть на Mac, хоть в Windows, хоть просто онлайн.
Правда, есть один специфический нюанс: в других браузерах, включая Firefox, Chrome и прочие данная фича не поддерживается, а работает исключительность в фирменном Apple-овском Safari (пока, по крайней мере).
В общем, вкратце о том.
как сохранить всю страницу сайта в виде PDF-файла в Safari на iPhone c iOS 13
Значит, процедура имеет следующий вид:
- запускаем браузер Safari на iPhone (или на iPad);
- открываем нужную страницу (т.е. ту, которая нам нужна в формате многостраничного PDF);
- и делаем скриншот:
-на старых iPhone одновременно жмем кнопки Home + Питание.
-на новых (у которых кнопка Home не предусмотрена) или на iPad Pro 2018, к примеру — одновременно жмем кнопки Питание + Увеличение громкости.
- по факту создания скриншота (снимка экрана) страницы сайта в левом нижнем углу экрана стандартно появится его превьюшка (миниатюра);
- тапаем по ней, после чего он развернется до большего размера и попутно на экране откроется меню функции «Разметка«;
- с этого момента у нас есть ровно 5 секунд (по истечению которых экран закроется), потому не тормозим и быстро переходим во вкладку «Страница полностью» (в правом верхнем углу экрана);
- теперь, чтобы сделать PDF, просто жмем «Готово» и выскочившем меню выбираем опцию «Сохранить PDF в Файлы«.
А далее, если если нужно сохраненный таким образом PDF-файл со страницей сайта куда-то или кому-то переслать, то, как обычно, тапаем значок «Отправить» вверху экрана, выбираем, как и кому, и пересылаем. Само собой, прежде, чем сохранять и отправлять новый скриншот страницы, в «Разметке» его можно предварительно подредактировать.
Источник
4 способа сохранить веб-страницу на iPhone или Android
Просматривая страницы в Интернете на своем устройстве Android или iOS, Вы можете столкнуться со страницей, которую хотите сохранить на телефон или облачный диск.
Существует несколько способов сохранить веб-страницу в виде PDF-файла, который затем можно сохранить на встроенное хранилище или синхронизировать Ваше устройство с облачным сервисом, таким как Dropbox или Google Drive. Вы также можете сохранить статьи в приложении автономного чтения или отправить весь текст страницы электронной почтой.
Добавьте веб-страницу в список чтения (только для iOS)
Закладка веб-страницы в Safari для iPhone или iPad сохраняет не более чем URL-адрес страницы, и если Вы потеряете сетевое соединение — получите сообщение об ошибке.
Преимущество функции чтения списка iOS в том, что она может выполнять функциональный снимок любой веб-страницы, сохранять ее в локальном хранилище телефона для автономного чтения и синхронизировать ее со всеми другими устройствами, подключенными к iCloud.
Чтобы сохранить веб-страницу в списке чтения, откройте страницу в Safari, нажмите кнопку «Действие» (квадратная кнопка со стрелкой) в нижней части экрана, а затем нажмите «Добавить в список чтения».
Чтобы открыть список чтения, нажмите кнопку «Закладки» (кнопка, которая выглядит как открытая книга), а затем нажмите вкладку «Список чтения» (значок в виде очков для чтения).
Примечание. Добавление веб-страницы в список чтения не обязательно будет сохранять ее на все время. Если устройство находится в сети, и если страница исчезнет из Интернета, вы получите сообщение об ошибке «страница не найдена». Если Вы вернетесь в автономный режим, список чтения обычно возвращается к старой, «кешированной» версии.
Загрузите веб-страницу в Chrome (только для Android)
Если вы используете Chrome для Android есть простой способ загрузки веб-страниц для автономного чтения.
В отличие от функции чтения списка iOS, Chrome не синхронизирует загруженные веб-страницы с другими устройствами Android. Но Chrome рассматривает сохраненные веб-страницы как снимки, которые Вы сделали при загрузке веб-страници, даже если она была изменена или удалена из Интернета.
Чтобы сохранить веб-страницу в Chrome, нажмите кнопку меню с тремя точками в правом верхнем углу экрана, затем нажмите значок «Загрузка» (в виде стрелки вниз).
Для доступа к сохраненным веб-страницам снова нажмите кнопку меню с тремя точками, затем нажмите значок «Загрузить». Нажмите загруженную страницу, чтобы просмотреть ее в Chrome, или нажмите и удерживайте страницу, чтобы поделиться ею или удалить.
Сохраните веб-страницу в формате PDF (Android и iOS)
В то время как веб-страница, добавленная в список чтения iOS или загрузка в Chrome, будет выглядеть в значительной степени идентичной с его онлайн-версией в Интернете, версия PDF той же страницы может отличаться от оригинала. Веб-страница PDF — это, по сути, цифровая распечатка, то есть ее сохранение, независимо от того, что происходит с онлайн-версией страницы.
Вы можете создать PDF-версию любой веб-страницы на вашем устройстве Android или iOS, но методы этого несколько отличаются.
Для Android: Сначала откройте страницу, которую вы хотите сохранить в Chrome, нажмите кнопку меню с тремя точками в правом верхнем углу экрана, коснитесь «Поделиться», затем нажмите «Печать».
Когда Android закончит создание предварительного просмотра страницы, которую Вы хотите сохранить, нажмите раскрывающееся меню «Сохранить в» в верхней части страницы. Выберите «Сохранить на Google Диск», чтобы загрузить PDF-файл на свою учетную запись или нажмите «Сохранить как PDF», чтобы сохранить файл в локальном хранилище вашего телефона.
Теперь зайдите в Google Диск, чтобы просмотреть сохраненную страницу (посмотрите в разделе «Недавние», если Вы не уверены, в какой каталог диска Вы сохранили файл) или нажмите «Загрузки» в приложении, чтобы найти файл в локальном хранилище вашего телефона.
Примечание. Вы можете попробовать нажать «Поделиться» > «Google Диск», чтобы сохранить веб-страницу из Chrome на свою учетную запись, но так Вы сохраните только крошечный текстовый файл с URL-адресом страницы.
Для iOS: В меню «Печать» iOS нет опции «Сохранить как PDF», но есть приложения для PDF-файлов с функцией «Сохранить PDF» под кнопкой «Действие».
Откройте веб-страницу в Safari, нажмите кнопку «Действие» (квадратная кнопка с восходящей стрелкой), нажмите кнопку «Сохранить PDF» в верхней строке.
Если вы являетесь пользователем Dropbox, параметр «Сохранить в Dropbox» под кнопкой «Действие iOS» сохранит веб-страницы в формате PDF в вашей учетной записи Dropbox.
Отправьте текст статьи по электронной почте (только для iOS)
Предположим, Вы хотите поделиться статьей с другом и вместо того, чтобы отправить ссылку, хотите переслать весь текст статьи в сообщении.
Вы можете выбрать весь текст на веб-странице и вставить его в электронное письмо. Однако, в iOS есть более простой способ.
Откройте статью, нажмите кнопку «Просмотр» (трехстрочная кнопка в правой части адресной строки в верхней части экрана. Не видите адресную строку? Попробуйте потянуть страницу, пока она не появится).
Нажмите кнопку «Действие» (квадратная кнопка со стрелкой внизу экрана), затем «Почта».
Safari вставит всю версию статьи сообщение электронной почты, со ссылкой сверху. Все, что Вам нужно сделать, это выбрать получателя и нажать кнопку «Отправить».
Сохраните «незагроможденную» версию веб-страницы (Android и iOS)
Иногда Вы просто хотите сохранить основную суть веб-страницы, без объявлений, всплывающих окон или других факторов.
Лучшим способом архивирования текста веб-статьи является использование специального приложения для чтения в автономном режиме, которое сохраняет более поздние веб-статьи.
Среди лучших приложений для оффлайнового чтения — Instapaper, Pocket и Readability.
Лучшие автономные приложения для чтения могут обладать облачным хранилищем для синхронизации сохраненных статей между несколькими устройствами, а также инструментов для закладок, которые Вы найдете в меню Android «Share» и iOS «Действие».
Статьи, которые Вы сохраняете с помощью приложения для автономного чтения, будут сохранены, даже если исходная веб-страница будет изменена или снята.
Источник