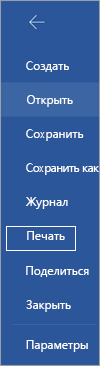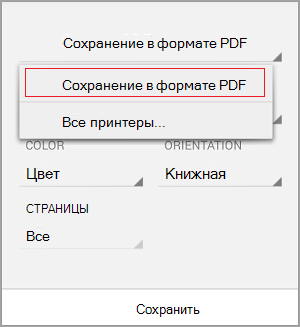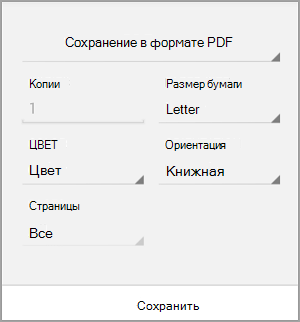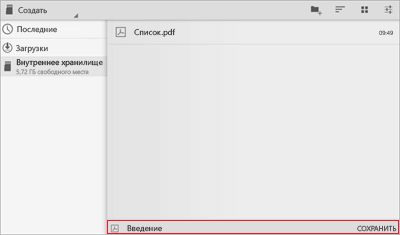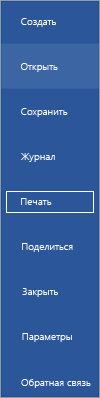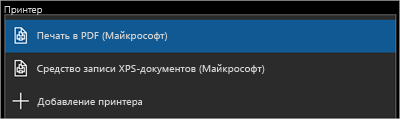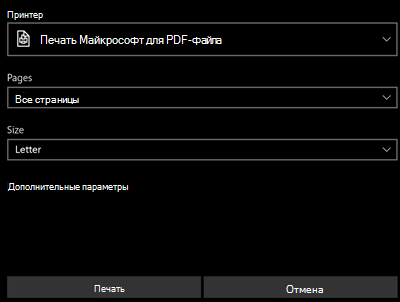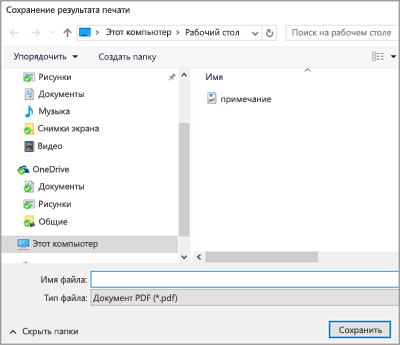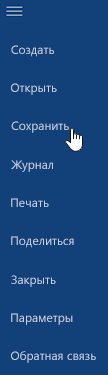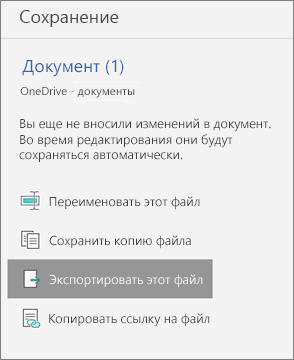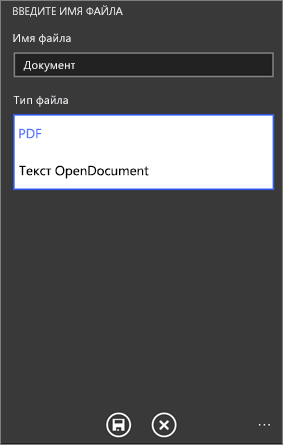- Как сохранить страницу пдф андроид
- Как сохранить веб-страницу в виде PDF на iOS, Android и Windows
- На Windows
- На Android
- На iOS
- 2 простых способа конвертировать веб-страницу в PDF на Android
- UrlToPDF
- Дополнение к браузеру Dolphin
- Заключение
- Сохранение в качестве PDF-файла на мобильном устройстве
- Сохранение в формате PDF
- Сохранение файла Word в формате PDF с тегами
Как сохранить страницу пдф андроид
Краткое описание:
Онлайн конвертор URL в PDF (сохранить страницу в файл Pdf)
Требуется Android: 2.3+
Русский интерфейс: Нет
Скачать:
версия: 2.0
версия: 1.7 PRO
Сообщение отредактировал alekcei1977 — 24.04.15, 08:17
1.7 PRO: При попытке сохранить какую-то страницу темы с форума(чисто для проверки) — выбивает ошибку
С версией 2.0 никаких проблем. Плюсик улетел 😉
Сообщение отредактировал deltaforsing — 28.04.15, 18:59
Спасибо про работает на ура. Пригодилась не раз
Сообщение отредактировал mini-may — 15.07.16, 08:48
Господа, можно ли изменить папку сохранения по умолчанию
с «storage/emulated/0/websitetopdfpro»
на свою , напр. «storage/emulated/0»
• здесь: «data/data/com.WebsiteToPDFPRO/shared_prefs/p.xml» — пусто (иногда в таких файлах можно самому менять пути..)
• sql базы с настройками у приложения НЕТ (там тож нередко можно ручками изменить значения путей)

Источник
Как сохранить веб-страницу в виде PDF на iOS, Android и Windows
1 September 2021 в 15:53
Практически всю полезную информацию для работы и учебы мы черпаем из Интернета, крайне редко прибегая к бумажным справочникам и энциклопедиям. Заинтересовавший вас материал можно сохранять фрагментами текста или в виде PDF. Преимущества второго способа в том, что вы сохраняете структуру документа и сопровождающие его изображения. С таким файлом можно работать в дальнейшем или сохранить и прочитать тогда, когда не будет доступа к Интернету. Опять же, этот документ полностью готов к печати. Теперь, когда мы разобрались в преимуществах сохранения информации в виде PDF-файла, давайте перейдем к описанию конкретных действий на популярных операционках.
На Windows
Хотя существуют специальные расширения, которые позволяют быстро сохранить страницу сайта в виде PDF-файла, прибегать к ним мы не рекомендуем, ведь есть штатные средства системы, которые позволяют проделать все то же самое. В зависимости от используемого вами браузера, проделанные шаги могут незначительно отличаться, но общая философия остается прежней, а в качестве примера мы будем использовать Chrome.
На интересующей нас странице нужно будет вызвать Меню — Печать или нажать комбинацию клавиш Ctrl+P. В открывшемся окне в графе “Принтер” выбираем “Сохранить как PDF” или “Microsoft Print to PDF”. Нажимаем “Сохранить” и прописываем путь для созданного документа.
Обратите внимание, в ряде сборок для данной манипуляции может понадобиться активация виртуального принтера. Для этого переходим по пути Панель управления — Программы и компоненты и во вкладку Включение или отключение компонентов Windows. В открывшемся окне нужно отметить флажком пункт Печать в PDF (Майкрософт) и сохранить изменения.
На Android
Как и в варианте выше, ваш путь начнется с браузера. Обозреватель может быть любым, мы будем разбирать все действия на примере Chrome. Открываем интересующую страницу, вызываем Меню — Поделиться — Печать. В открывшемся окне нужно будет кликнуть по пункту “Выберите принтер” и выбрать “Сохранить как PDF” в выпадающем окне. Для сохранения страницы используем кнопку с иконкой PDF.
На iOS
На яблочной операционке описываемая функция тоже имеется, однако спрятана она чуть дальше. Впрочем, если знать, где искать нужное, проблем не возникнет.
В желаемом браузере выбираем Поделиться — Напечатать. Если в открывшемся меню вы его не находите, кликните по “Редактировать действия” и добавьте пункт в основное меню. Теперь логично было бы кликнуть по пункту “Принтер”, однако на iOS нам это не подойдет. Вместо этого нужно удерживать превью страницы долгим тапом и еще раз коснуться дисплея, когда страница откроется в полноэкранном режиме. В этом меню вам снова будет доступна кнопка “Поделиться”, однако уже с другими пунктами. Нас интересует строка “Сохранить в файлы”. После этого созданный документ будет доступен в приложении “Файлы”.
Как видим, чтобы сохранить сайт в PDF не нужны никакие дополнительные инструменты и сделать это можно на любой популярной операционной системе. Такое нехитрый метод позволит вам сохранять веб-страницы для чтения офлайн и дальнейшей работы с ними без потери логики и структуры документа, а также сопровождающих его изображений и схем. Надеемся, наш материал был вам полезен, а чтобы не пропускать другие полезные советы и актуальные новости из мира технологий, подписывайтесь на ТЕХМО в Telegram.
Источник
2 простых способа конвертировать веб-страницу в PDF на Android
При исследовании проекта я всегда предпочитаю сохранять веб-страницы в виде PDF-документов. Он не только принимает полный снимок веб-страницы в виде единого файла, который можно просматривать в автономном режиме, но также упрощает комментирование и создание заметок.
Существует множество онлайн- и офлайн-инструментов для преобразования веб-страницы в PDF на компьютере, но с увеличением переносимости работы с помощью телефонов и планшетов с большим экраном люди теперь часто ищут способы выполнить преобразование непосредственно на устройстве. А ввод на сенсорном экране как бы упрощает и улучшает процесс аннотирования и добавления комментариев в файлы PDF.
Сегодня мы обсудим два способа сохранения веб-страницы в виде PDF-документа прямо на вашем устройстве Android.
В первом методе мы будем использовать автономное приложение, а во втором — надстройку браузера Dolphin. Если вы никогда раньше не работали в Dolphin, вы должны прочитать нашу статью о 5 удивительных функциях браузера Dolphin для Android и о том, как его можно использовать для приватного просмотра в качестве замены Chrome.
UrlToPDF
UrlToPDF — это самый простой и эффективный метод преобразования веб-страницы в любом браузере Android в файл PDF. Существует два способа преобразования URL-адреса в PDF.
Первый способ — запустить приложение, ввести URL-адрес, который вы хотите преобразовать (с http: //), и нажать Кнопка «Конвертировать». Приложение начнет преобразование, и как только это будет сделано, оно предоставит вам кнопку для открытия PDF-файла. После этого экспортируйте его на SD-карту вашего устройства, чтобы сохранить файл.
Дельный Совет: Почему бы не взглянуть на 3 лучших программы для чтения PDF-файлов для Android в зависимости от потребностей отдельных пользователей.
Вместо того, чтобы вводить URL-адрес, вы также можете экспортировать его из браузера во время просмотра веб-страниц. Найдите параметр общего доступа в соответствующем браузере Android и поделитесь им с Приложение UrlToPDF в списке. Приложение инициализируется с предварительно настроенным экспортируемым URL-адресом, который затем можно преобразовать и сохранить в формате PDF. В настройках приложения пользователь может настроить параметры вывода, такие как фон документа, качество изображений и т. Д.
Вот как можно использовать UrlToPDF для создания PDF-файла любой веб-страницы на Android. Давайте теперь посмотрим, как это можно сделать с помощью надстройки для браузера Dolphin.
Дополнение к браузеру Dolphin
Если предположить, что Браузер дельфинов уже установлен на вашем Android-устройстве, запустите приложение и откройте меню. Выбирать Дополнения в меню и нажмите кнопку с плюсом в правом верхнем углу. Ищите надстройку Интернет в PDF и установите его из Play Store.
После установки надстройки вернитесь в браузер и откройте веб-страницу, которую хотите сохранить как документ PDF. Нажмите на надстройка Web для PDF и сохраните файл, присвоив ему имя. Преобразование начнется в фоновом режиме, и как только оно будет завершено, вы увидите уведомление в ящике. Просто коснитесь уведомления, чтобы открыть файл PDF.
Заключение
Кто думал, что это будет так просто, нет? Но почему два пути? Что ж, в то время как первое приложение предоставляет различные параметры конфигурации для настройки преобразованного PDF-файла, надстройка Dolphin упрощает преобразование веб-страниц одну за другой без переключения между несколькими приложениями. Надеюсь, вы оба найдете применение.
Источник
Сохранение в качестве PDF-файла на мобильном устройстве
Вы можете использовать параметр Печать, чтобы сохранить документы Word, книги Excel и презентации PowerPoint в виде PDF-файлов.
Откройте файл, который вы хотите сохранить в формате PDF, а затем нажмите Файл на планшете или коснитесь значка «Файл» 
На вкладке Файл выберите команду Печать.
Если этот параметр еще не выбран, нажмите Сохранить как PDF в раскрывающемся списке, а затем нажмите Сохранить.
Нажмите кнопку Сохранить.
Выберите расположение для PDF-файла, введите новое имя (необязательно) и нажмите Сохранить.
Сохранение в формате PDF
Откройте файл, который вы хотите сохранить в формате PDF, а затем нажмите Файл на планшете или коснитесь значка «Файл» 
В меню Файл коснитесь пункта Печать.
Если этот пункт еще не выбран, нажмите Печать в PDF (Майкрософт) на планшете или PDF на телефоне.
На планшете откроется страница Сохранить как. Выберите расположение для PDF-файла, введите новое имя и нажмите Сохранить.
На телефоне PDF-файл автоматически сохраняется в вашей папке Документы.
Сохранение файла Word в формате PDF с тегами
Вы можете использовать Word на мобильном устройстве для сохранения документов в виде файлов PDF с тегами. Файлы PDF с тегами упрощают для средств чтения с экрана и других специальных возможностей определение логического порядка чтения и навигации для файла, а также возможность перекомпоновки содержимого при использовании мобильных телефонов.
Откройте файл Word, который вы хотите сохранить в формате PDF с тегами, а затем коснитесь значка «файл» 
В меню файл выберите команду сохранить.
В меню » сохранить » выберите » экспортировать этот файл«.
Выберите расположение для PDF-файла и нажмите 
Введите имя файла PDF и нажмите и выберите PDF- файл из раскрывающегося списка Тип файла .
Нажмите кнопку Сохранить 
Документ Word будет сохранен в формате PDF в том месте, которое вы выбрали на шаге 4.
Примечание: Эта страница переведена автоматически, поэтому ее текст может содержать неточности и грамматические ошибки. Для нас важно, чтобы эта статья была вам полезна. Была ли информация полезной? Для удобства также приводим ссылку на оригинал (на английском языке).
Источник