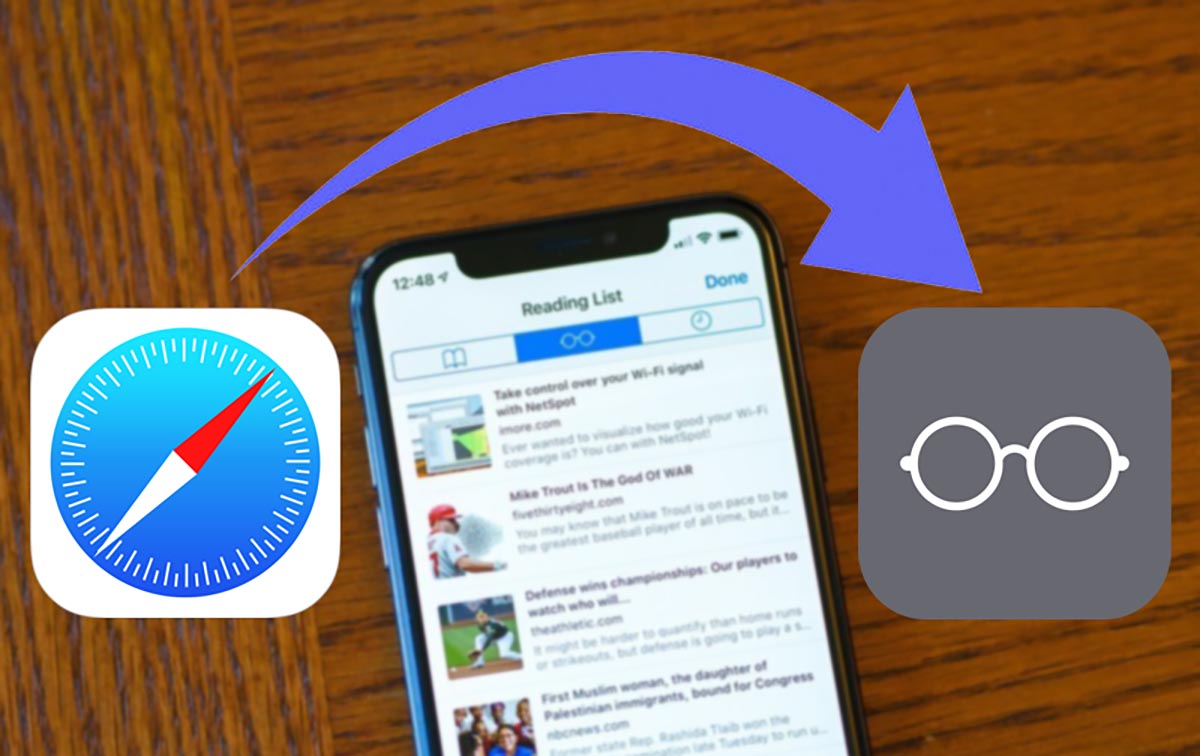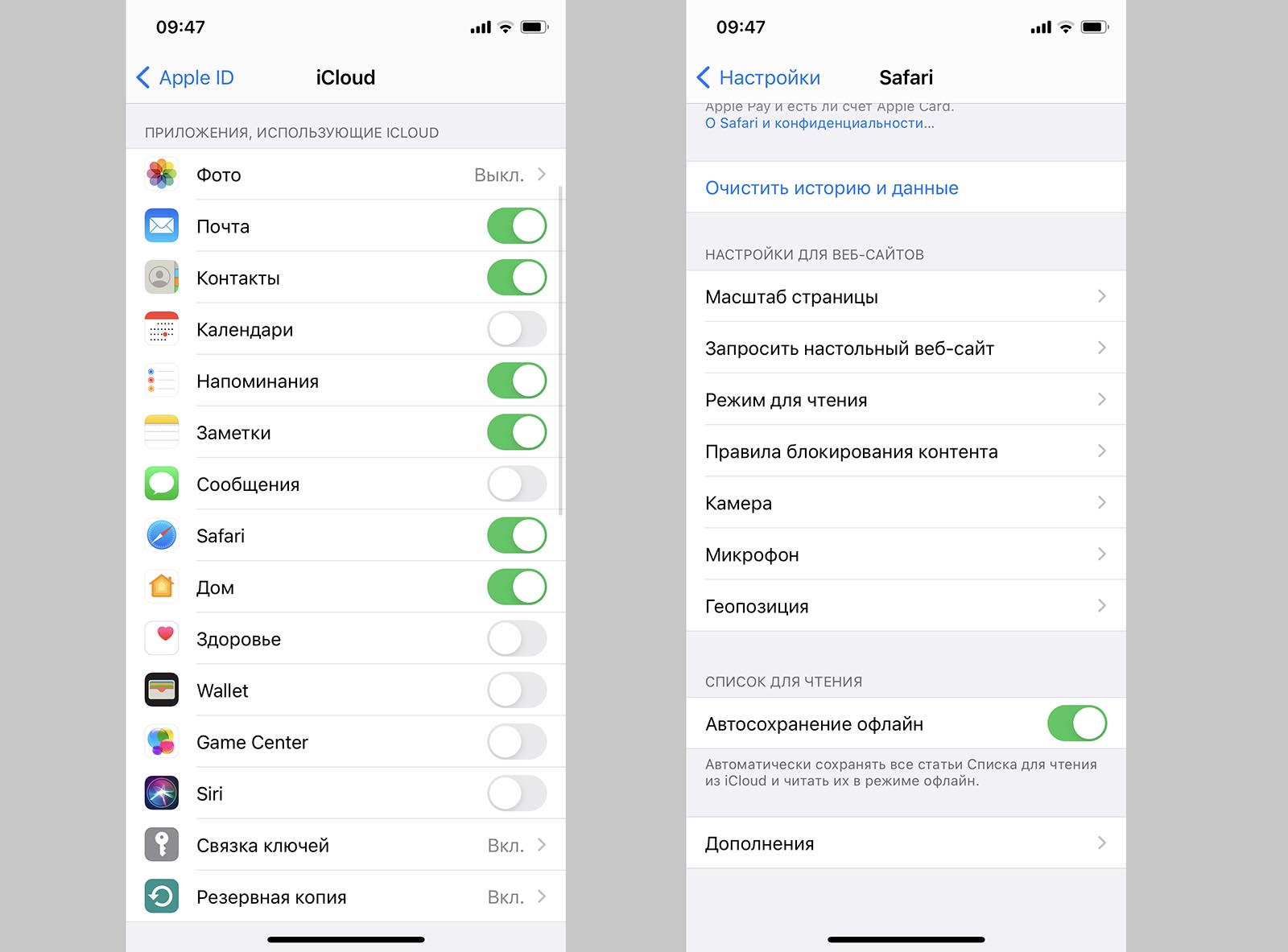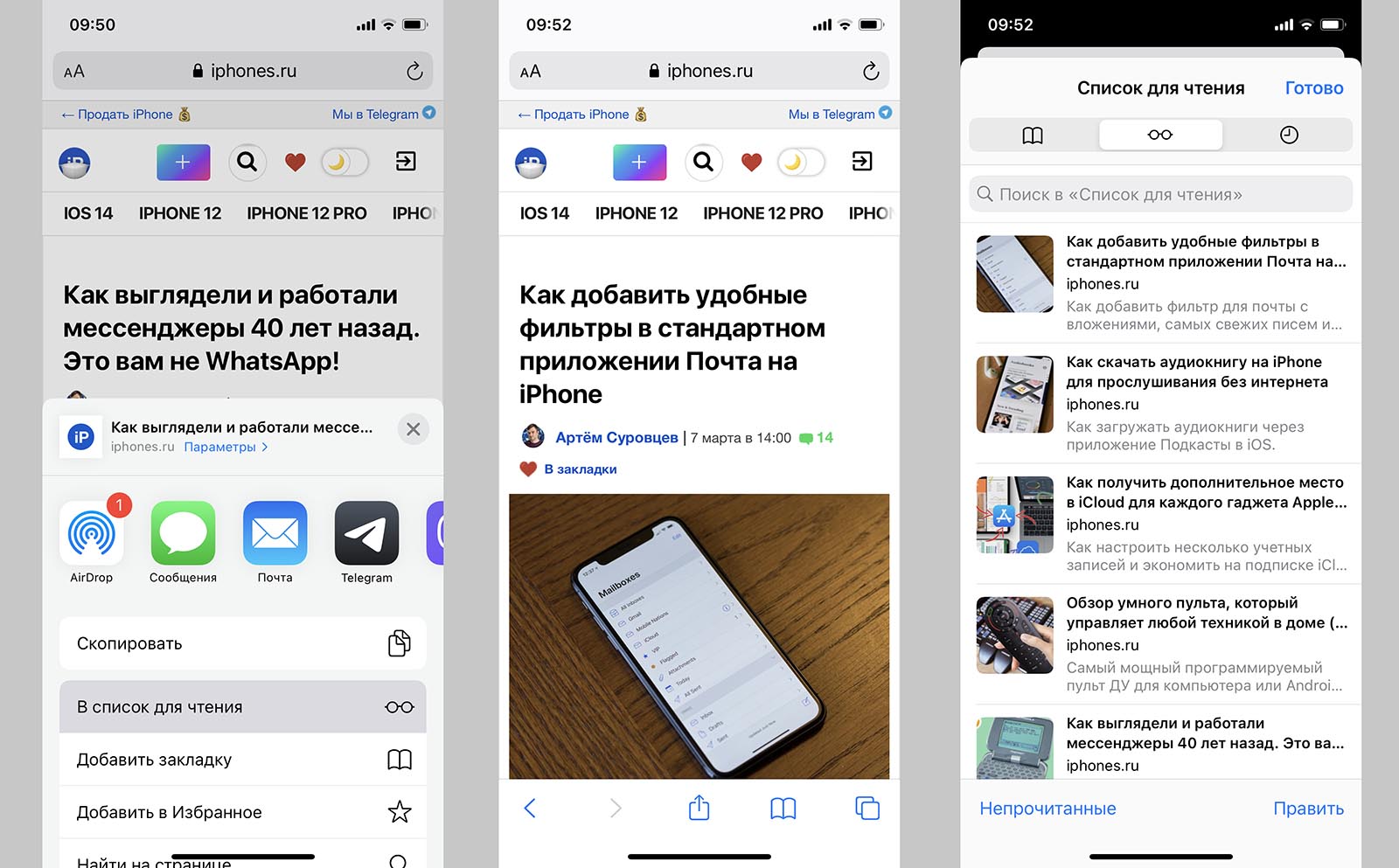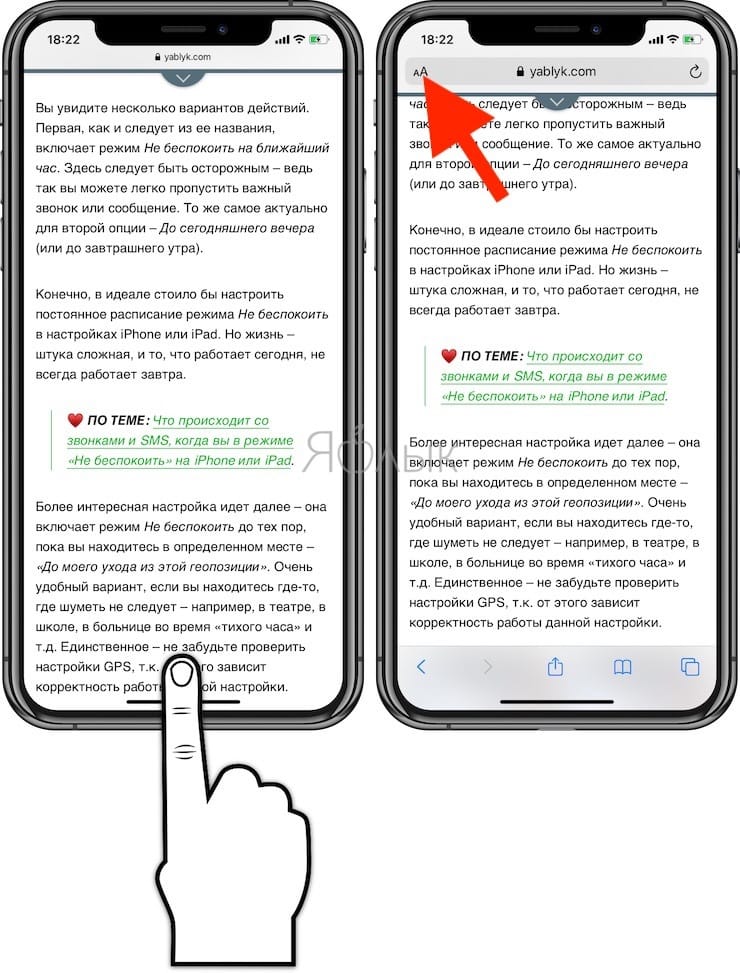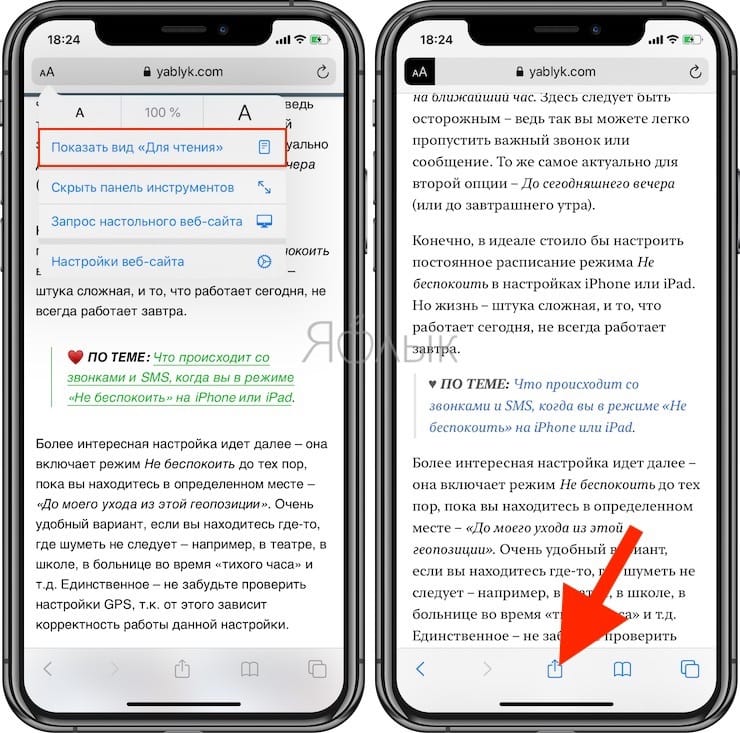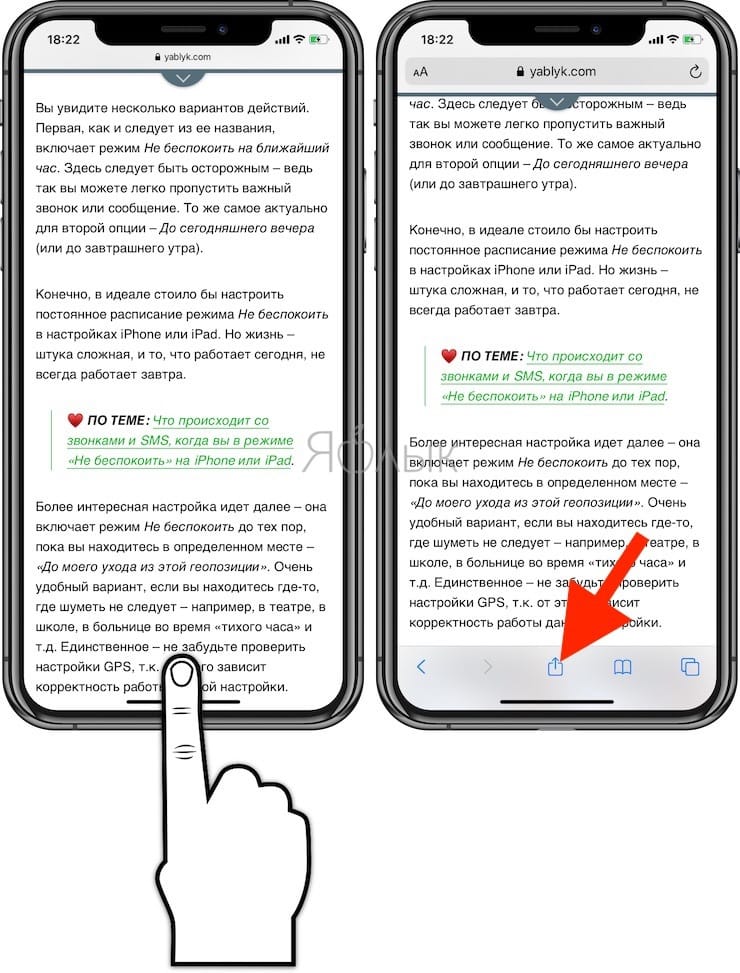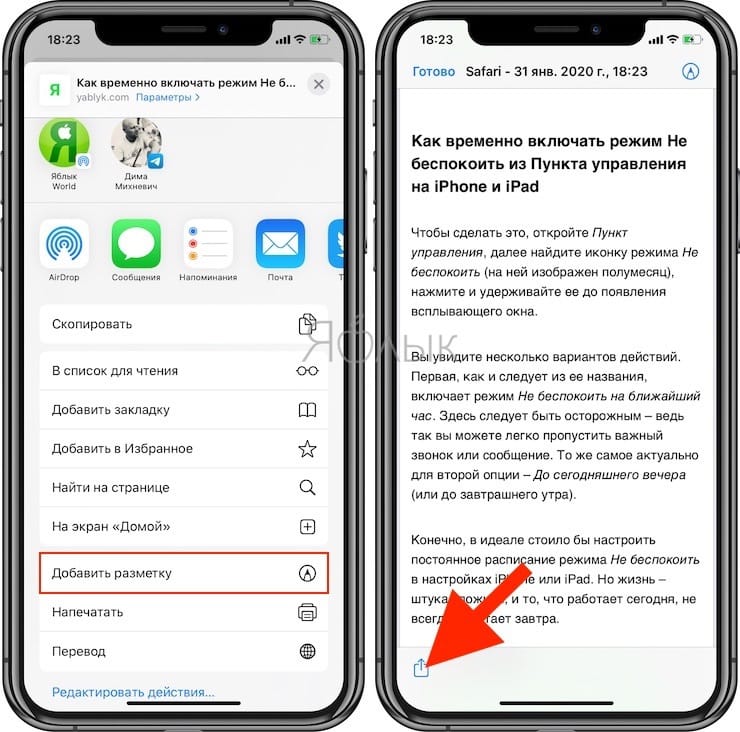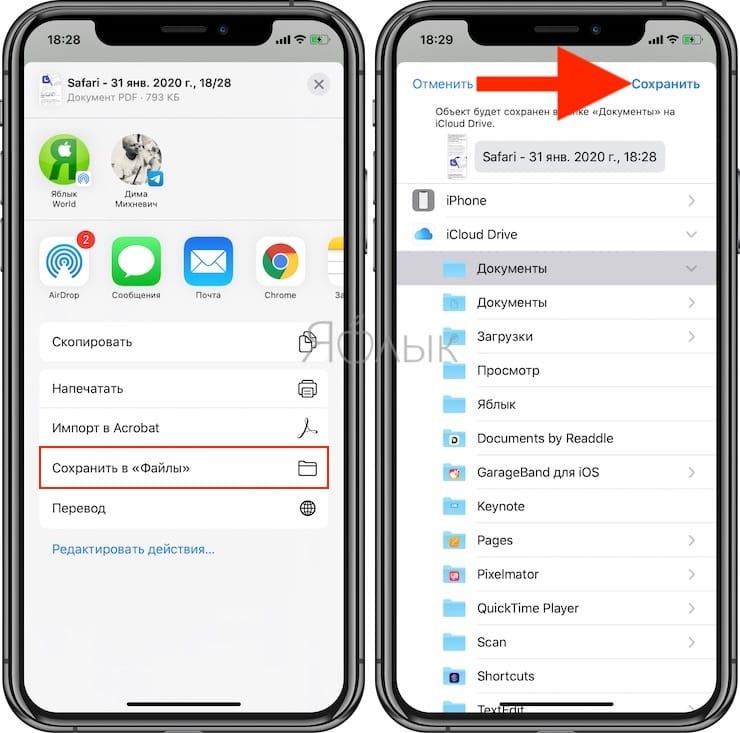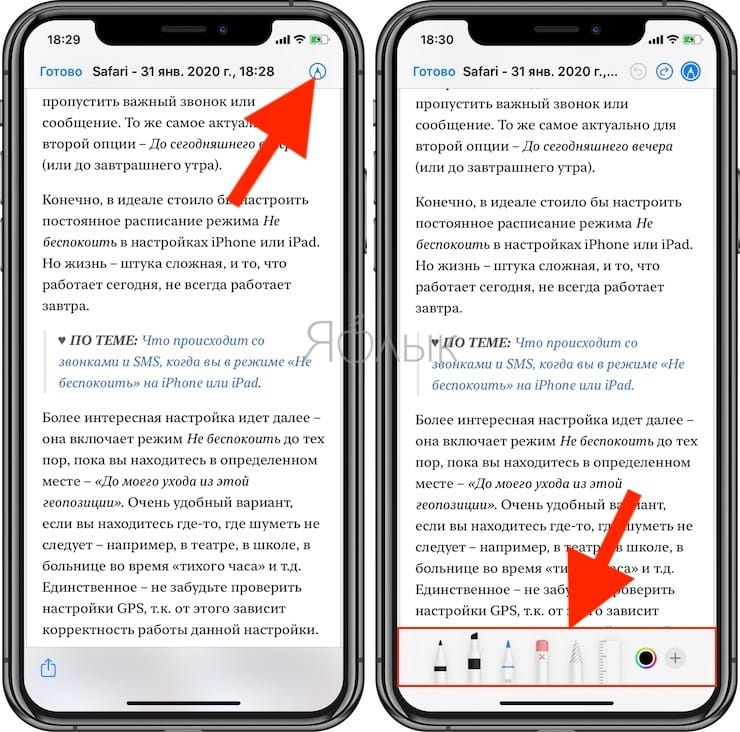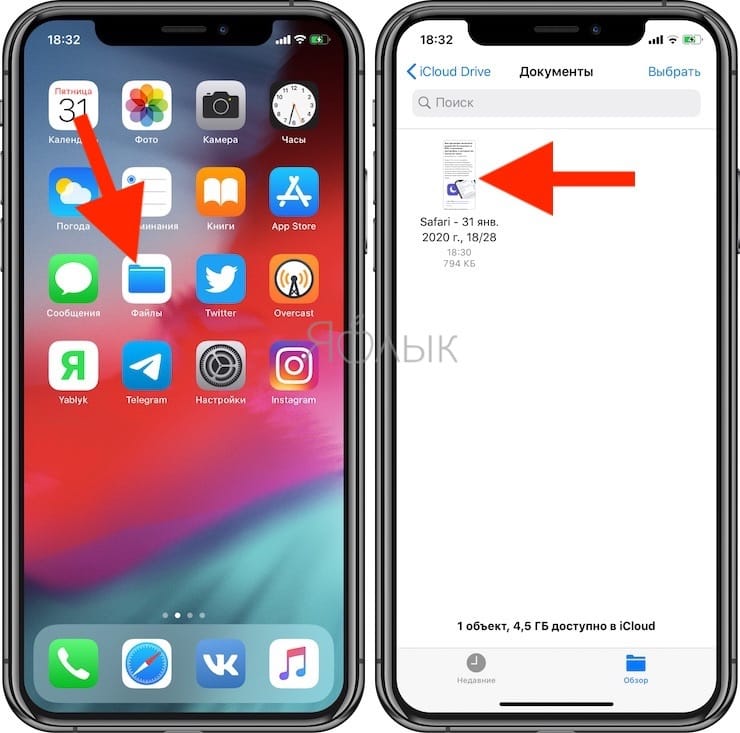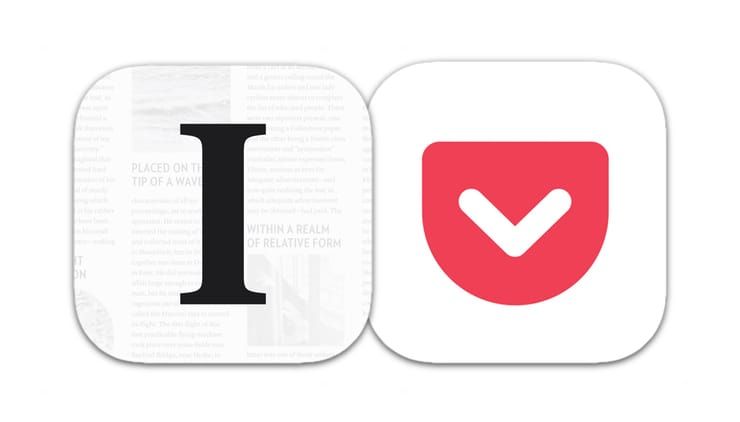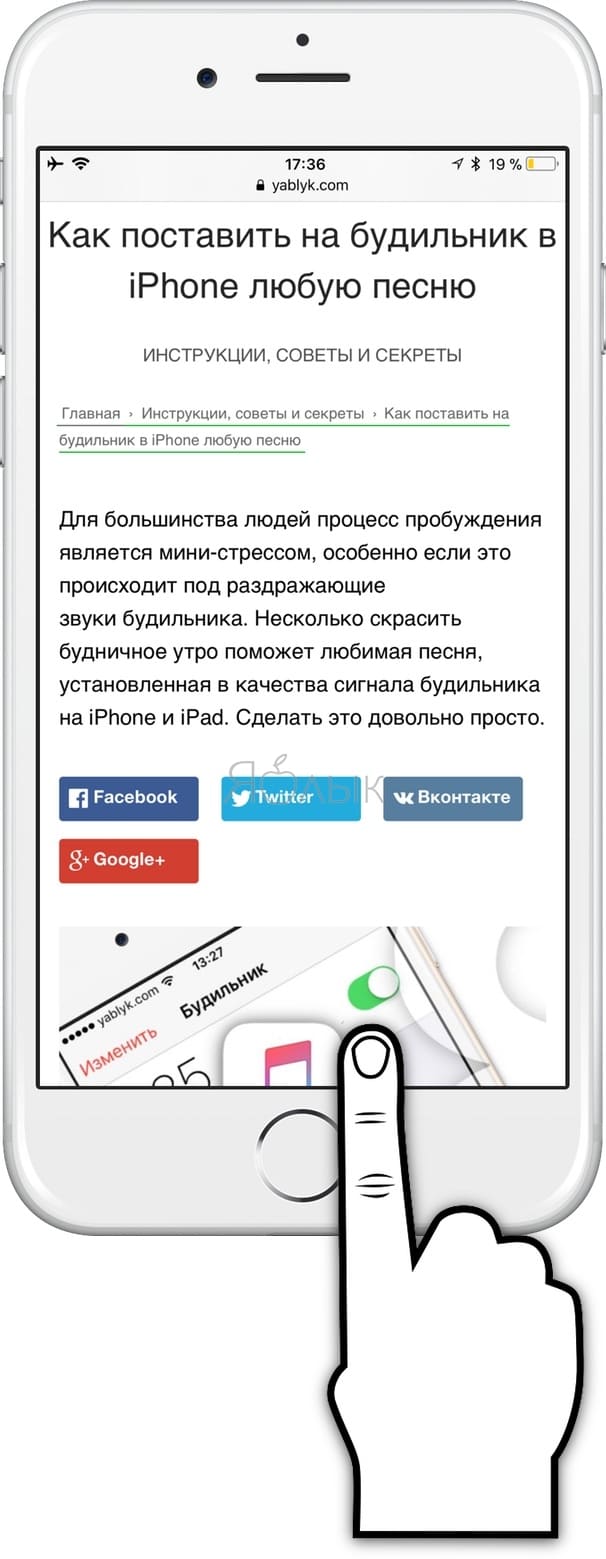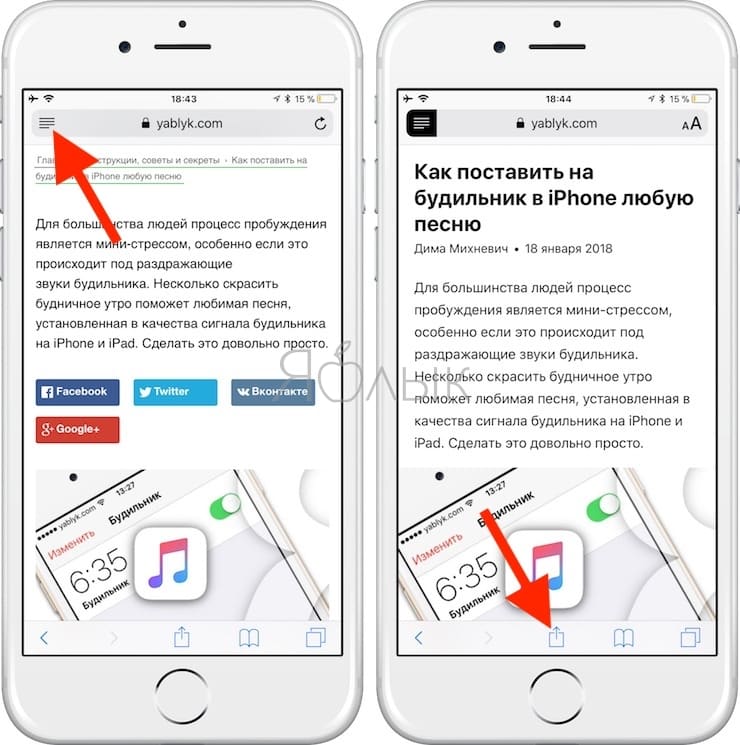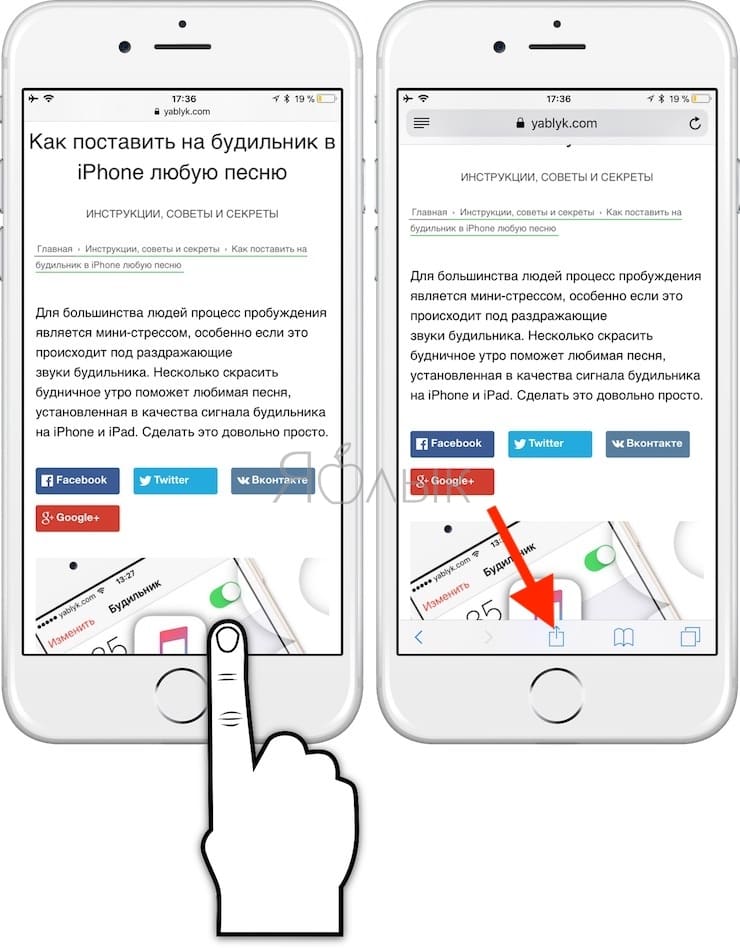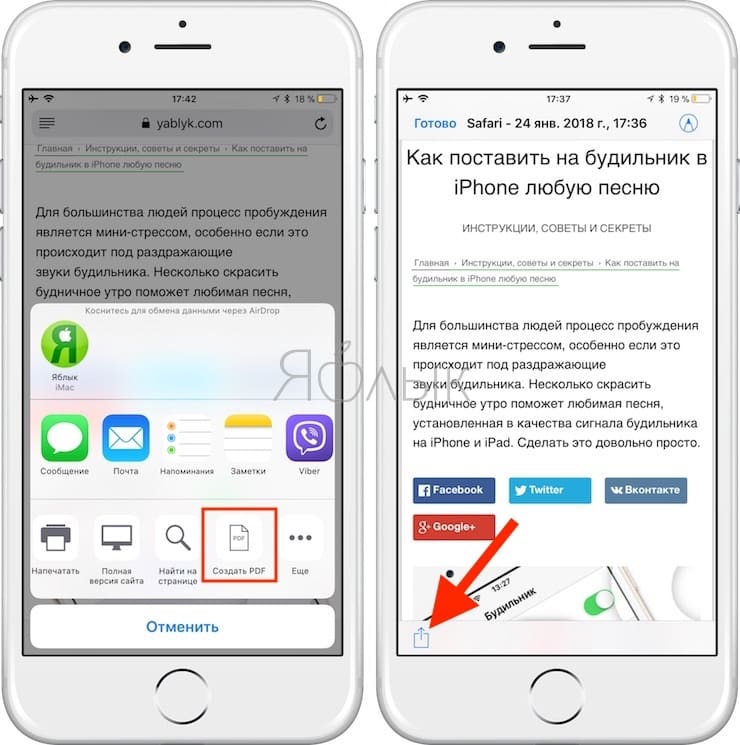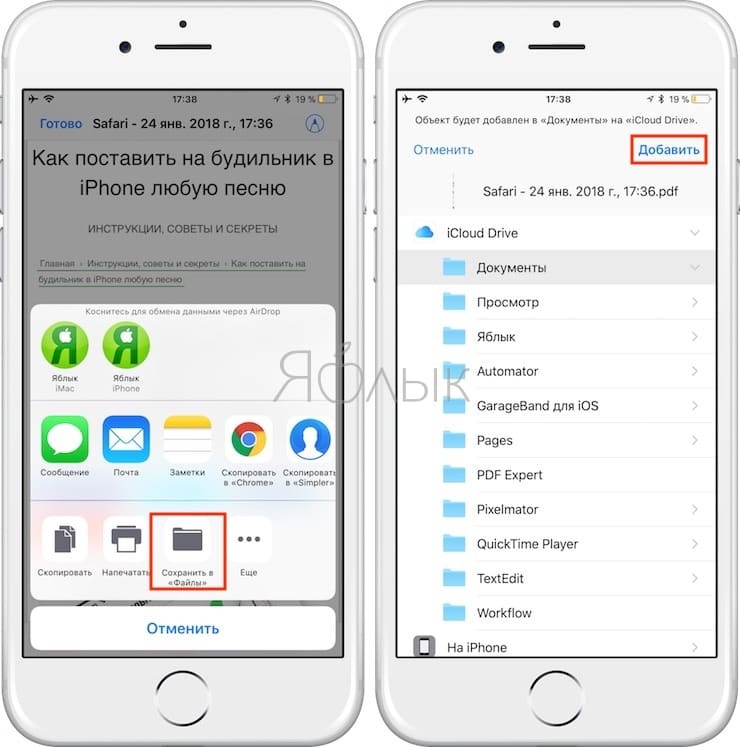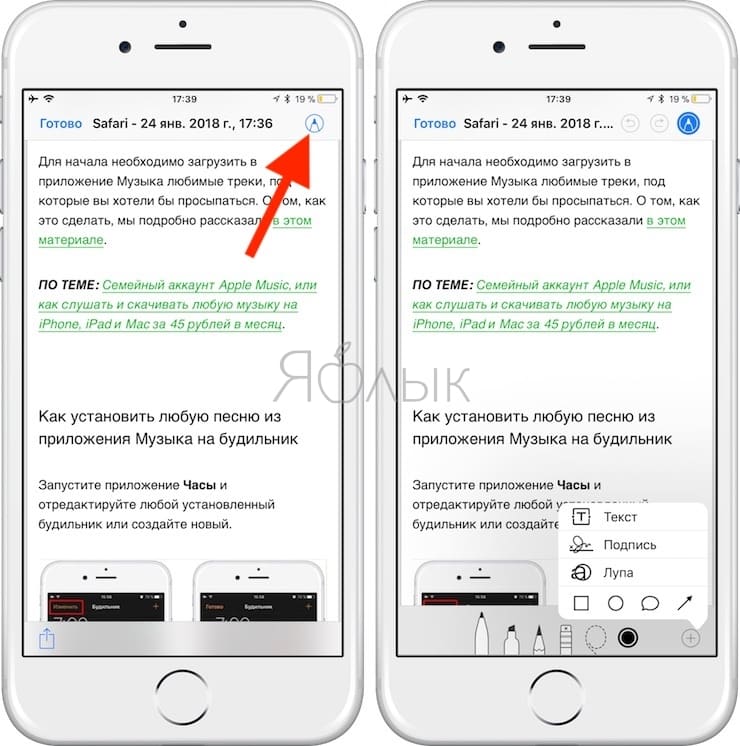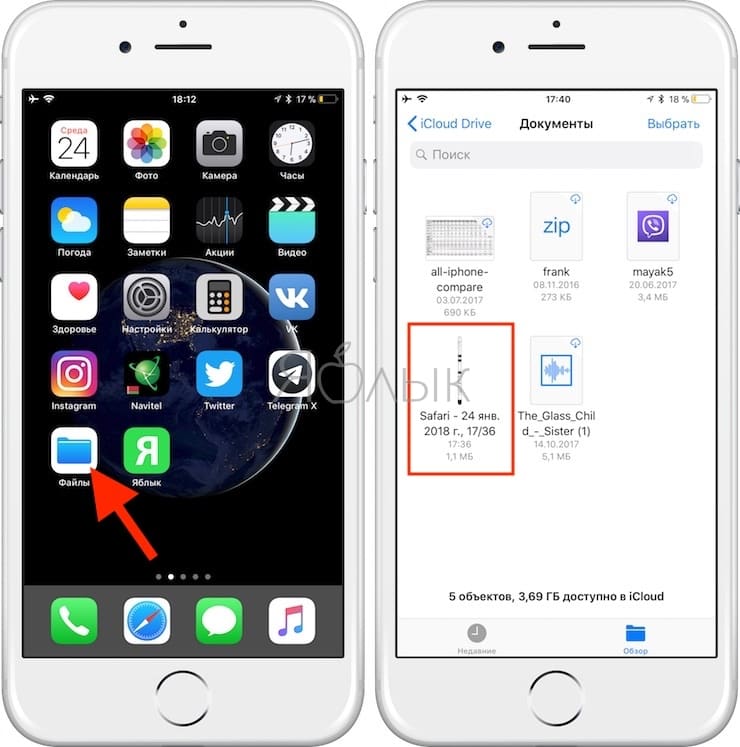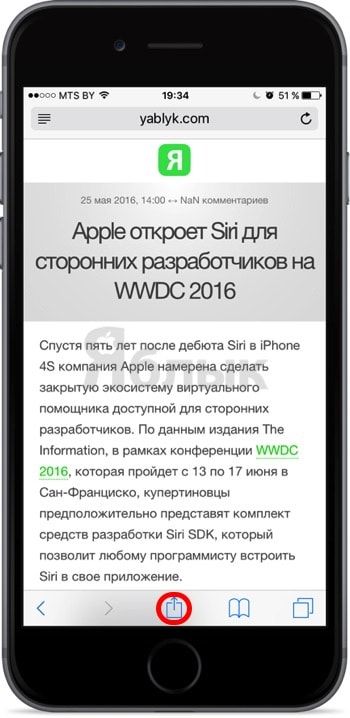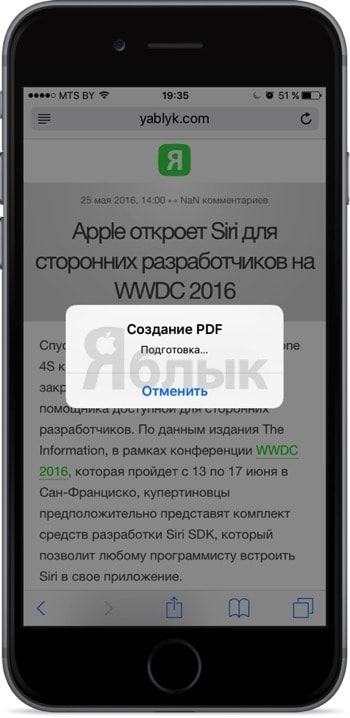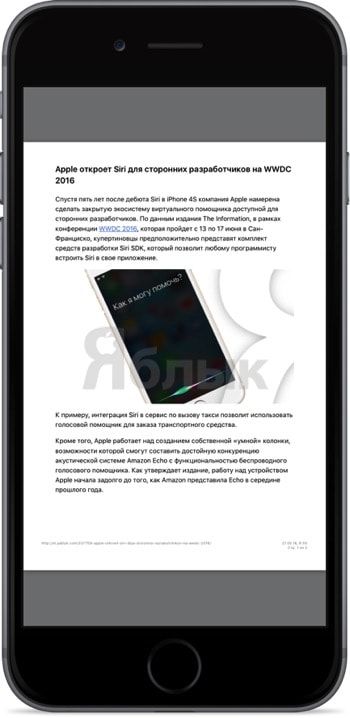- Как сохранять страницы в Safari для просмотра без интернета
- Как настроить сохранение сайтов в Safari
- Как сделать длинный скриншот страницы на iPhone
- Как сделать длинный скриншот стандартными средствами iOS
- Как сделать длинный скриншот в неподдерживаемых приложениях
- Как сохранить всю страницу сайта в виде единого PDF-файла на iPhone
- Как сохранить страницу сайта в Safari на iPhone (iPad) для чтения без Интернета
- Как сохранять страницу сайта офлайн на iPhone и iPad в PDF и просматривать без Интернета (для устройств с iOS 13 и новее)
- Как сохранять страницы сайта на iPhone (iPad) для просмотра офлайн при помощи функции «Список чтения»
- Как сохранять страницы веб-сайта на iPhone (iPad) для просмотра офлайн при помощи приложений
- Как сохранить веб-страницу сайта офлайн на iPhone и iPad в PDF и просматривать без Интернета (для устройств с iOS 11 и iOS 12)
- Как сохранять страницу сайта на iPhone и iPad и просматривать её офлайн в приложении iBooks (для устройств на iOS 7 — iOS 12)
Как сохранять страницы в Safari для просмотра без интернета
Не все статьи и интересные материалы из сети получается прочесть в режиме онлайн. Очень часто доступ к интересным страницам нужен и без подключения к сети. Это может быть отложенное на потом интересное чтиво или полезные инструкции.
Мобильный браузер Safari на iPhone и iPad может автоматически сохранить нужные страницы для просмотра в режиме оффлайн.
📌 Спасибо re:Store за полезную информацию. 👌
Как настроить сохранение сайтов в Safari
Для этого нам поможет удобная фишка Список для чтения и автоматическая загрузка страниц в iCloud.
1. Перейдите в Настройки – Учетная запись Apple ID – iCloud.
2. Активируйте переключатель Safari для синхронизации данных браузера с облаком Apple.
3. Перейдите в Настройки – Safari и в самом конце списка активируйте опцию Автосохранение офлайн.
4. Перезапустите приложение Safari из меню многозадачности.
Теперь для сохранения любой страницы в Safari выберите пункт В список для чтения из меню Поделиться. Можно просто зажать иконку с книгой и выбрать аналогичный пункт из появившегося меню.
Для просмотра данных без подключения к сети нужно открыть Safari, нажать на иконку с книгой и открыть раздел Список для чтения. Данный список будет поддерживаться в актуальном состоянии и синхронизироваться с другими устройствами вашей учетной записи Apple ID.
Источник
Как сделать длинный скриншот страницы на iPhone
Снимки экрана используются многими пользователями для сохранения важных и нужных данных на своем смартфоне. Так можно запомнить какие-то данные из сети, переписки или любого приложения.
Когда все необходимое не помещается на один экран, приходится искать нестандартные способы для сохранения информации.
📌 Спасибо re:Store за поддержку идеи. 👌
Как сделать длинный скриншот стандартными средствами iOS
Такую возможность добавили еще в iOS 13, но не все пользователи знают о ней.
1. Откройте нужный сайт в Safari, длинный текстовый или PDF-документ.
2. Сделайте снимок экрана стандартными средствами системы (зажатием клавиш Power и Home на iPhone с Touch ID или Power и Volume+ на iPhone с Face ID).
3. Нажмите на миниатюру снимка экрана в левом нижнем углу для перехода в режим редактирования.
4. Нажмите кнопку Вся страница для создания длинного снимка экрана всей страницы или документа.
К сожалению, таким способом можно получить длинный скриншот только для сайтов и документов.
Как сделать длинный скриншот в неподдерживаемых приложениях
Иногда возникает необходимость сделать такой же длинный снимок экрана в других стандартных или сторонних приложениях. Например в iMessage или любом мессенджере для сохранения диалога целиком.
1. Загрузите приложение Tailor – Screenshot Stitching или Picsew – Screenshot Stitching из App Store.
2. Создайте серию снимков экрана в нужном приложении, постепенно прокручивая экран. Не забывайте, что на последовательно сделанных снимках должны быть общие элементы для их удачного “склеивания”.
Не прокручивайте экран полностью, а оставляйте одну фразу диалога или любой другой элемент на обоих скриншотах.
3. Запустите одно из загруженных приложений и выберите снимки экрана для создания длинного скриншота.
4. При необходимости внести изменения в итоговое фото, используйте встроенные редакторы.
Первое приложение Tailor позволяет сохранять снимок бесплатно, но с наложением водяного знака. Для отключения этой фишки нужно совершить встроенную покупку за 279 руб.
Вторая утилита Picsew умеет просто располагать снимки экрана друг за другом, а за возможность бесшовного склеивания придется заплатить 99 руб. или 179 руб. за полный функционал.
Источник
Как сохранить всю страницу сайта в виде единого PDF-файла на iPhone
Да, среди новых фич iOS 13 есть и такая. На самом деле, это разработчики слегка модернизировали штатную функцию создания скриншотов в iOS. И тем не менее …
… теперь прям с iPhone можно оперативно заскринить всю страницу сайта, которая автоматом сохраняется в виде настоящего многостраничного PDF. И его потом запросто можно открыть и посмотреть хоть на Mac, хоть в Windows, хоть просто онлайн.
Правда, есть один специфический нюанс: в других браузерах, включая Firefox, Chrome и прочие данная фича не поддерживается, а работает исключительность в фирменном Apple-овском Safari (пока, по крайней мере).
В общем, вкратце о том.
как сохранить всю страницу сайта в виде PDF-файла в Safari на iPhone c iOS 13
Значит, процедура имеет следующий вид:
- запускаем браузер Safari на iPhone (или на iPad);
- открываем нужную страницу (т.е. ту, которая нам нужна в формате многостраничного PDF);
- и делаем скриншот:
-на старых iPhone одновременно жмем кнопки Home + Питание.
-на новых (у которых кнопка Home не предусмотрена) или на iPad Pro 2018, к примеру — одновременно жмем кнопки Питание + Увеличение громкости.
- по факту создания скриншота (снимка экрана) страницы сайта в левом нижнем углу экрана стандартно появится его превьюшка (миниатюра);
- тапаем по ней, после чего он развернется до большего размера и попутно на экране откроется меню функции «Разметка«;
- с этого момента у нас есть ровно 5 секунд (по истечению которых экран закроется), потому не тормозим и быстро переходим во вкладку «Страница полностью» (в правом верхнем углу экрана);
- теперь, чтобы сделать PDF, просто жмем «Готово» и выскочившем меню выбираем опцию «Сохранить PDF в Файлы«.
А далее, если если нужно сохраненный таким образом PDF-файл со страницей сайта куда-то или кому-то переслать, то, как обычно, тапаем значок «Отправить» вверху экрана, выбираем, как и кому, и пересылаем. Само собой, прежде, чем сохранять и отправлять новый скриншот страницы, в «Разметке» его можно предварительно подредактировать.
Источник
Как сохранить страницу сайта в Safari на iPhone (iPad) для чтения без Интернета
В этом материале мы расскажем об одной очень полезной фиче, позволяющей сохранять веб-страницы в штатном браузере Safari на iPhone и iPad для дальнейшего просмотра без интернет-соединения.
По разным причинам многие пользователи обожают сохранять веб-странички для дальнейшего чтения в тех местах, где нет бесплатного Wi-Fi. Для этой цели можно воспользоваться услугами сторонних разработчиков, но что, если нет желания устанавливать прочий софт из App Store? Решение есть!
Как сохранять страницу сайта офлайн на iPhone и iPad в PDF и просматривать без Интернета (для устройств с iOS 13 и новее)
Этот способ позволяет сохранить страницу сайта в PDF-файл с возможностью просмотра без Интернета. Созданный файл может быть как точной копией web-страницы (с комментариями, ссылками, рекламой и т.д.), так и облегченной версией в «Режиме чтения».
1. Запустите браузер Safari на iPhone или iPad и откройте веб=страницу, которую необходимо сохранить для просмотра офлайн.
2. Для отображения панели инструментов Safari, коснитесь нижней части страницы.
3. Выберите, формат сохранения:
– в случае, если необходимо сохранить веб-страницу в «Режиме чтения» (без комментариев и рекламы), нажмите на значок «аА» в левом верхнем углу (в строке поиска).
Выберите пункт меню Показать вид «Для чтения», после чего внизу страницы нажмите на кнопку Поделиться.
– в случае, если необходимо сохранить веб-страницу в виде точной копии (с комментариями и рекламой), сразу нажмите кнопку Поделиться.
4. Выберите «Добавить разметку». Это действие создаст веб-страницу в формате PDF.
5. Нажмите на кнопку Поделиться внизу страницы.
6. Выберите пункт Сохранить в «Файлы», чтобы сохранить созданную страницу на устройстве.
7. Укажите место для сохранения и нажмите Сохранить.
8. При желании, на созданной веб-странице в формате PDF можно внести пометки (текст, зарисовки), для этого нажмите кнопку Разметка в правом верхнем углу.
9. Для того чтобы найти полученный PDF-файл интернет-страницы, откройте приложение Файлы и перейдите в папку, которая была выбрана для сохранения документа.
Как сохранять страницы сайта на iPhone (iPad) для просмотра офлайн при помощи функции «Список чтения»
С подробным обзором функции «Список чтения» вы можете ознакомиться на этой странице.
Как сохранять страницы веб-сайта на iPhone (iPad) для просмотра офлайн при помощи приложений
В App Store присутствует множество приложений, позволяющих сохранять интересующие страницы веб-сайтов на iPhone и iPad, однако наиболее популярными среди них являются Instapaper и Pocket. Эти программы позволяют сохранять не только страницы сайтов в оптимизированном формате, исключая рекламу и т.д., но и части текста, а также данные из других iOS-приложений.
Кроме того, можно создавать папки для упорядочивания материалов, сортировать сохраненные статьи по популярности, дате и размеру, а также изменять шрифты, цветовые схемы и стили.
Как сохранить веб-страницу сайта офлайн на iPhone и iPad в PDF и просматривать без Интернета (для устройств с iOS 11 и iOS 12)
Данный способ в целом идентичен предыдущему, однако названия и месторасположения некоторых элементов Safari в iOS 11 и iOS 12 отличаются от iOS 13 (и новее).
1. Откройте Safari на iPhone или iPad и перейдите на необходимую интернет-страницу.
2. Коснитесь нижнего края экрана для отображения панели инструментов Safari.
– в случае, если необходимо сохранить веб-страницу в «Режиме чтения» (без комментариев и рекламы), нажмите на соответствующий значок в левом верхнем углу (в строке поиска), а затем тапните по кнопке Поделиться.
– в случае, если необходимо сохранить веб-страницу в виде точной копии (с комментариями и рекламой), нажмите кнопку Поделиться.
4. В нижнем левом углу созданного PDF-файла нажмите кнопку Поделиться.
5. Выберите пункт Сохранить в «Файлы».
6. Укажите место для сохранения и нажмите Добавить.
7. При желании, на PDF-файле можно внести пометки (текст, зарисовки), для этого нажмите кнопку Разметка в правом верхнем углу.
8. Для того чтобы найти полученный PDF-файл интернет-страницы, откройте приложение Файлы.
Как сохранять страницу сайта на iPhone и iPad и просматривать её офлайн в приложении iBooks (для устройств на iOS 7 — iOS 12)
1. Откройте штатный браузер Safari и найдите интересующую вас страницу.
2. Коснитесь открытой страницы в самом низу, чтобы появится панель инструментов.
3. Чтобы сохранённая веб-страничка была отформатирована в удобном для чтения виде, не содержала различного рода рекламу, комментарии и прочие данные, перейдите в Режим чтения, для чего нажмите слева от URL-адреса на специальную иконку. Соответственно, если в созданном файле необходимы комментарии — не нажимайте кнопку Режима чтения.
Иногда значок Режима чтения не появляется в мобильных версиях сайтов. Для загрузки полной версии сайта зажмите на пару секунд иконку Обновить (стрелочка в форме круга) и выберите вариант Полная версия.
После этого текст примет удобный для чтения вид
4. Ещё раз откройте панель инструментов и воспользуйтесь центральной кнопкой «Поделиться».
5. В появившемся меню сразу же под функцией AirDrop отыщите иконку с подписью «Сохранить PDF в iBooks». Нажмите на неё и дождитесь окончания создания PDF-документа.
6. После завершения сохранения отроется приложение iBooks.
Каждый PDF-файл будет содержать десктопную версию веб-страницы целиком. Каждая страничка отражает определённый фрагмент.
Источник