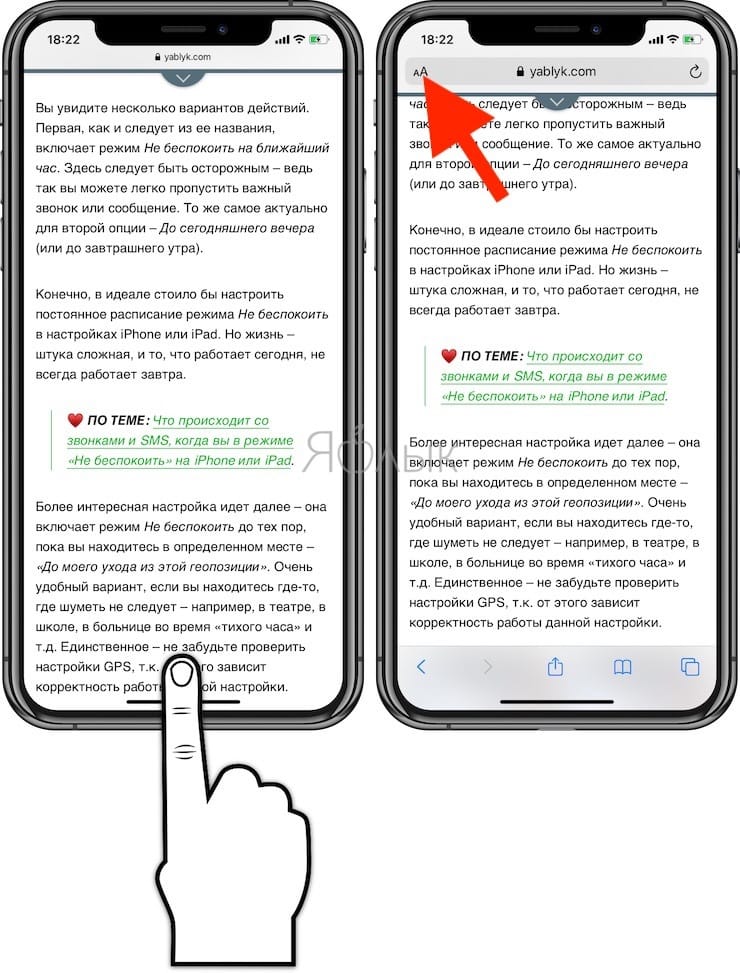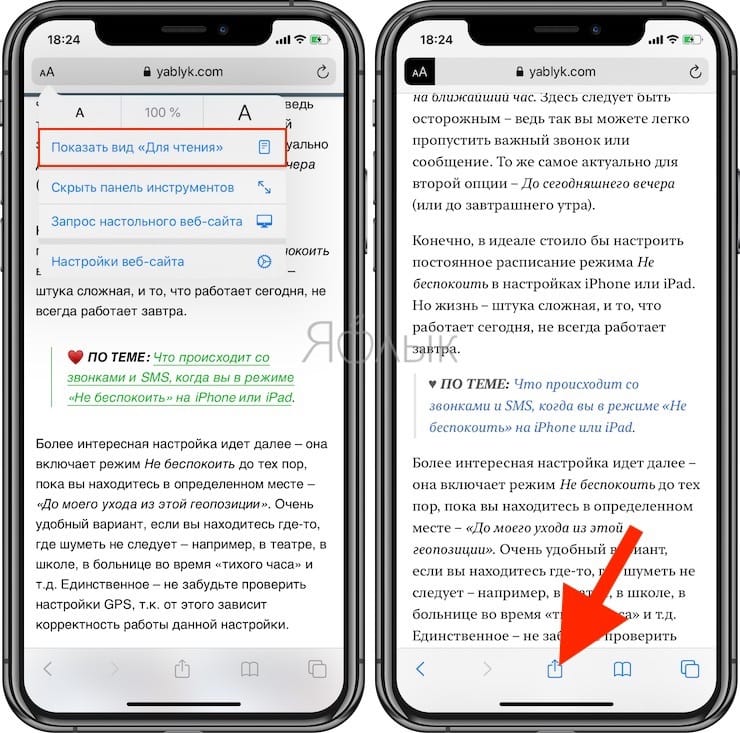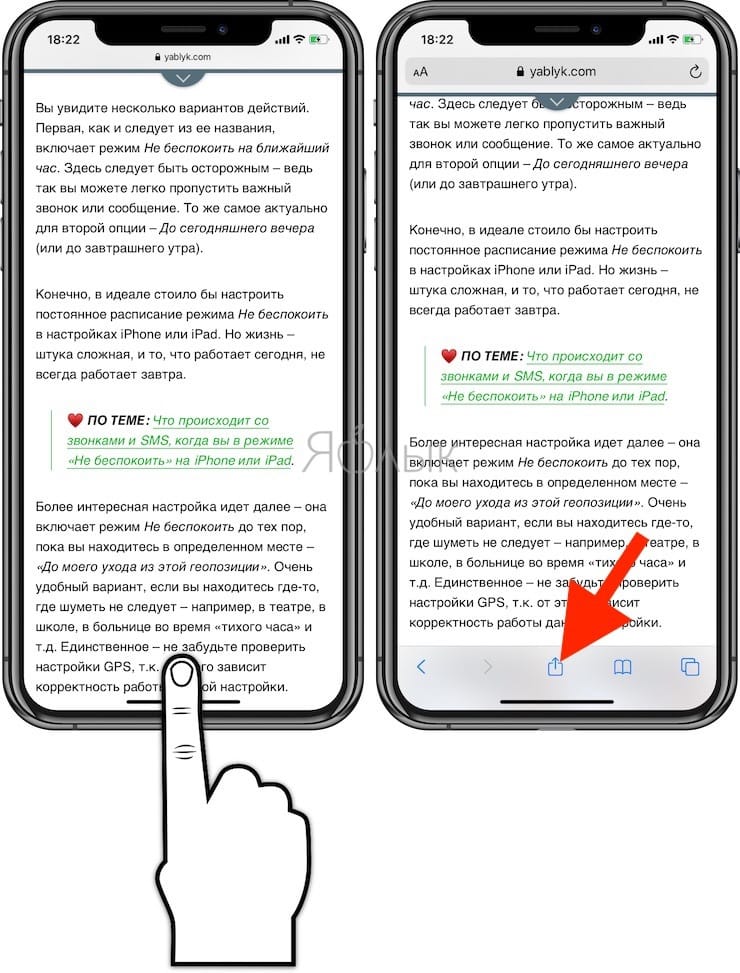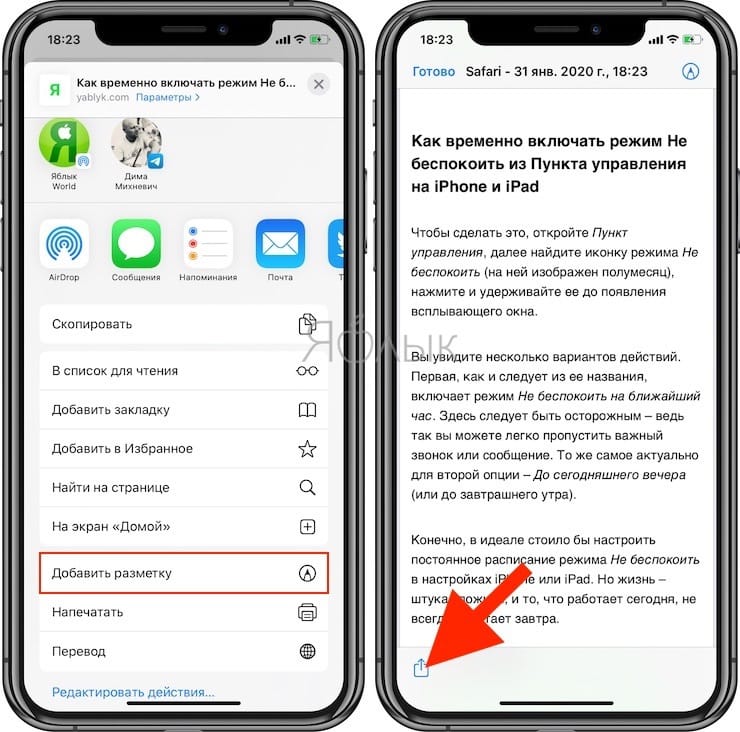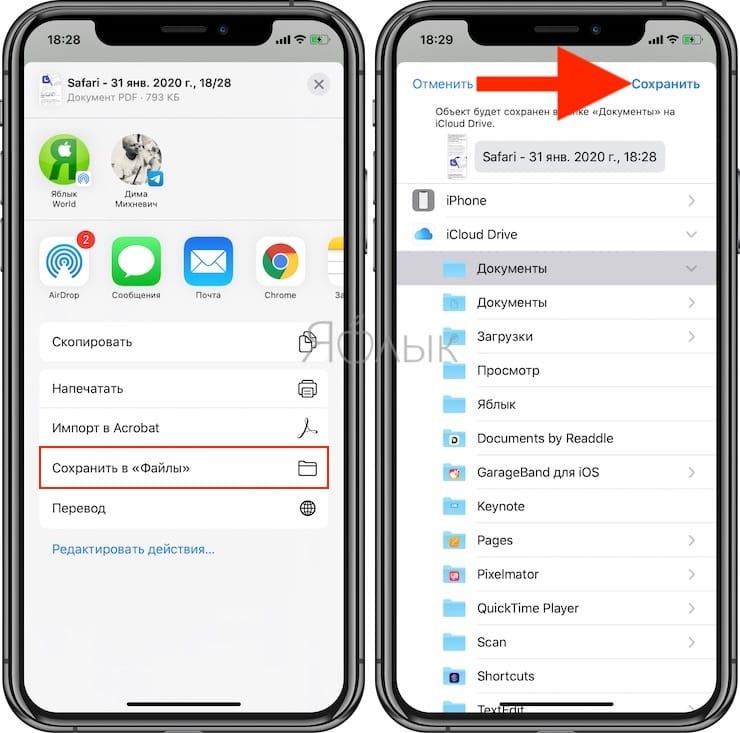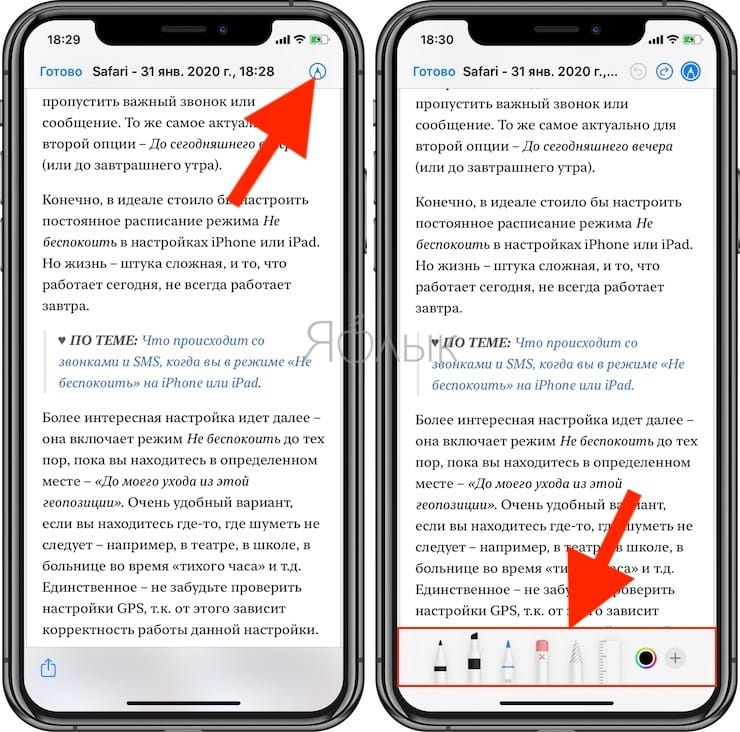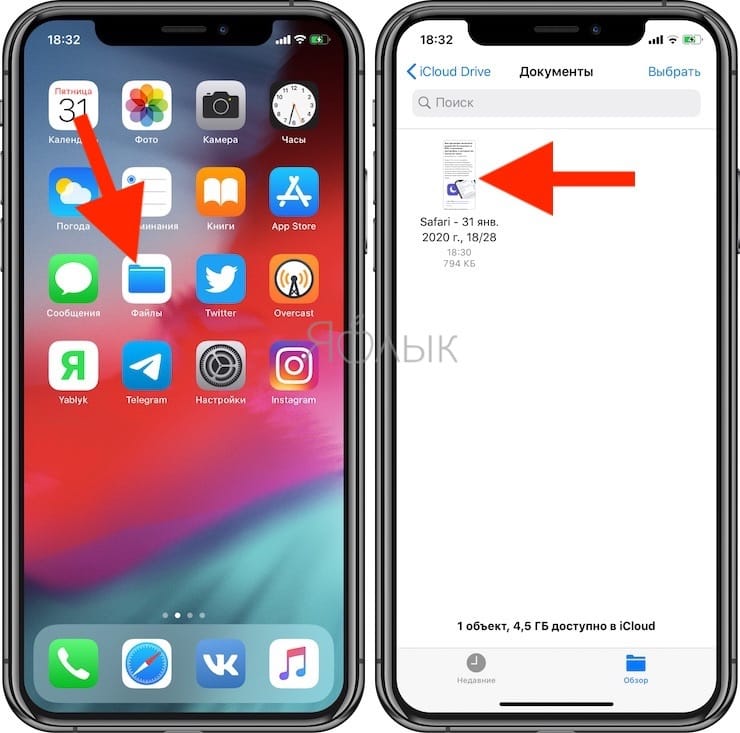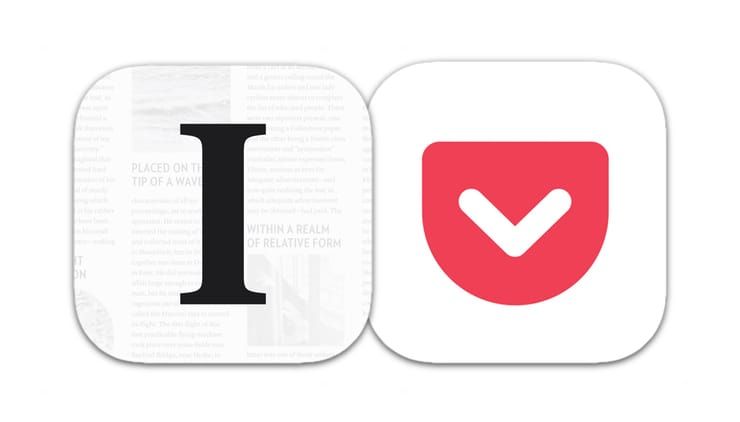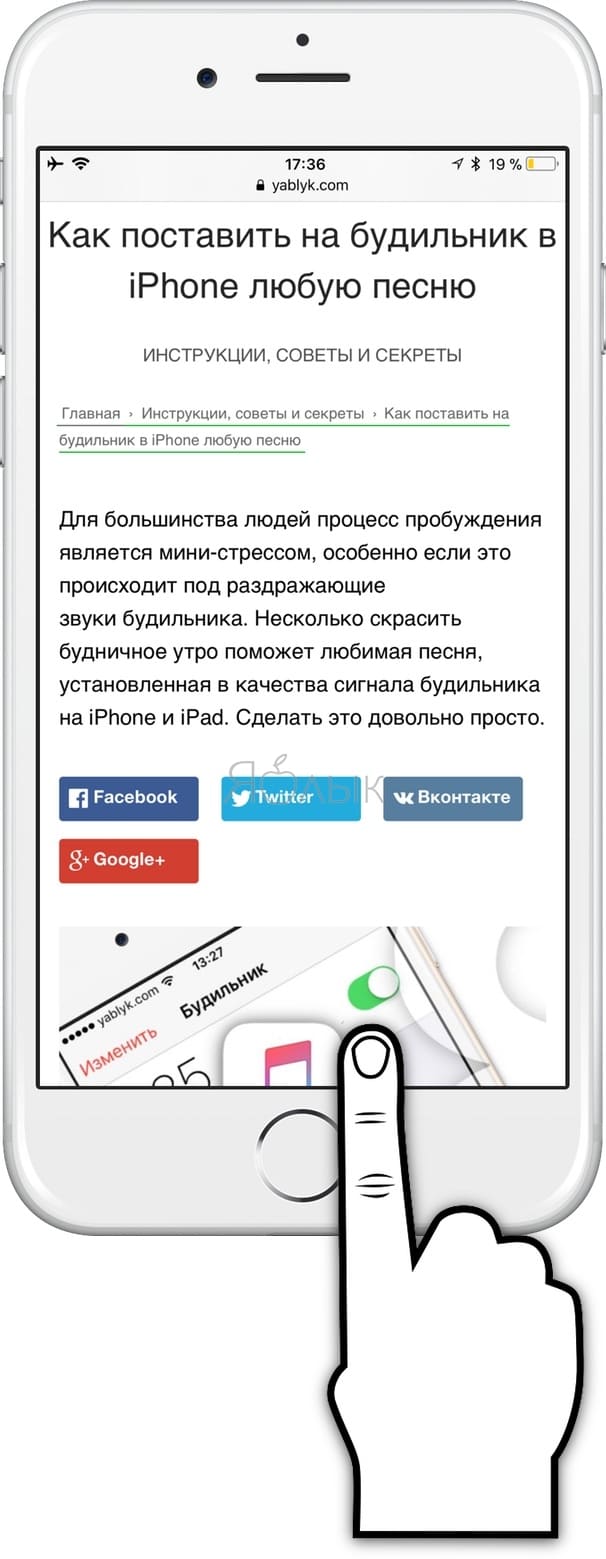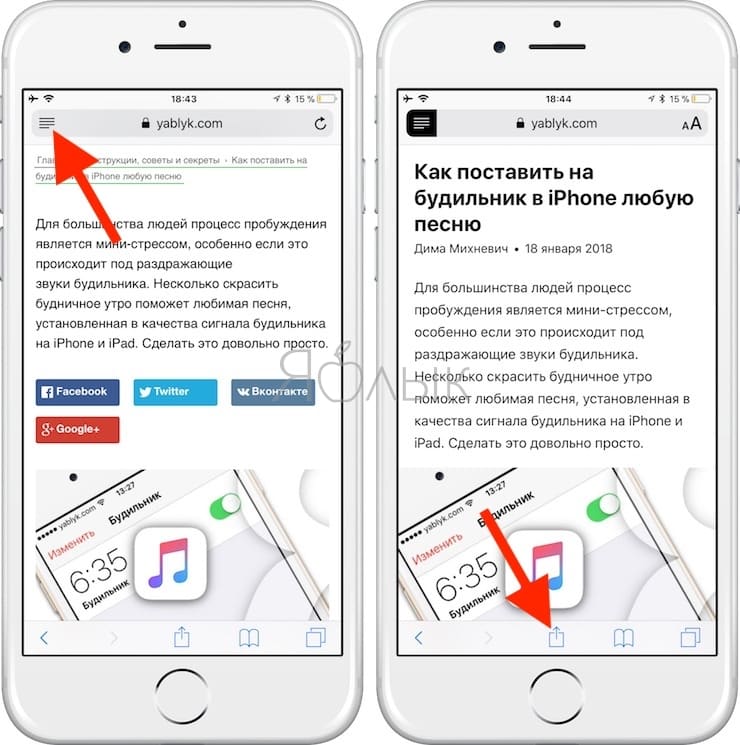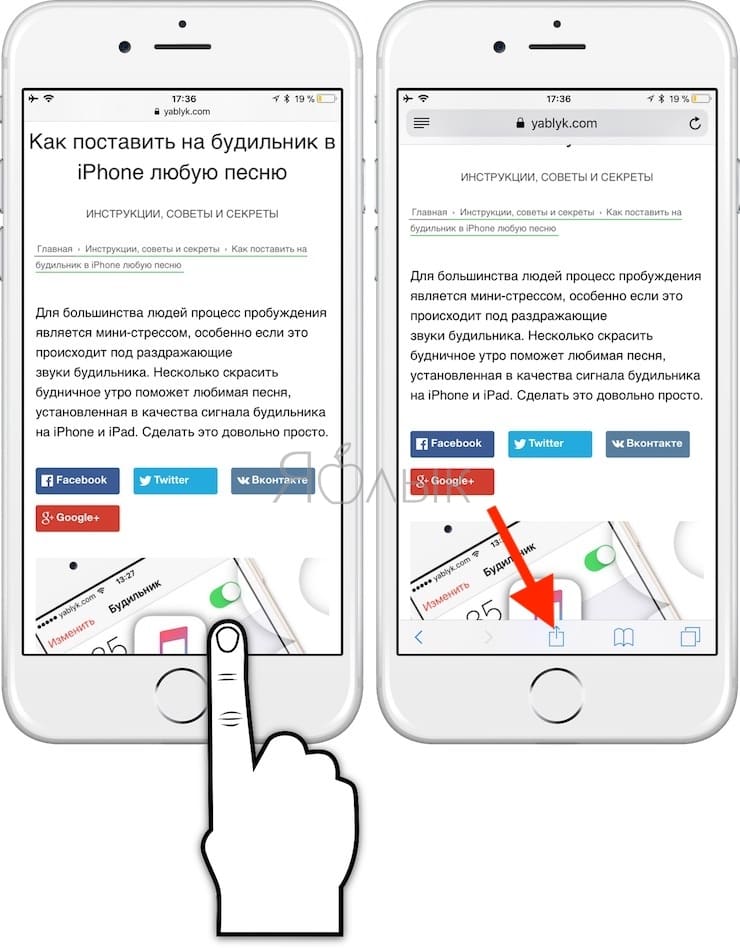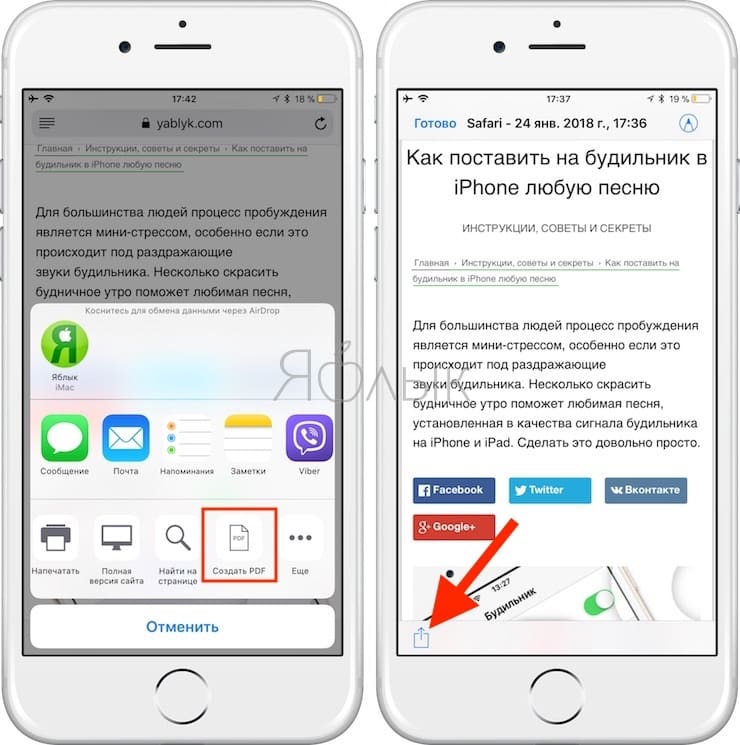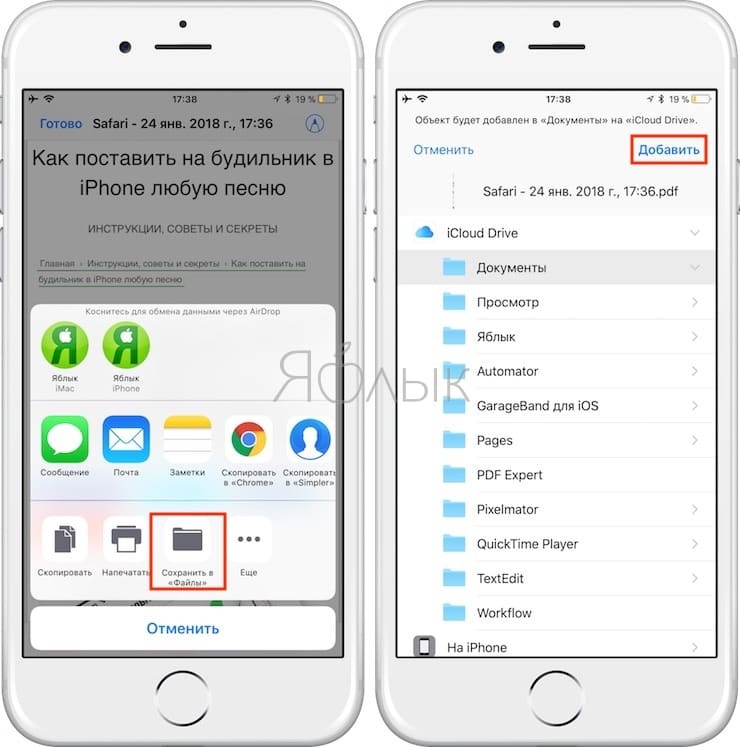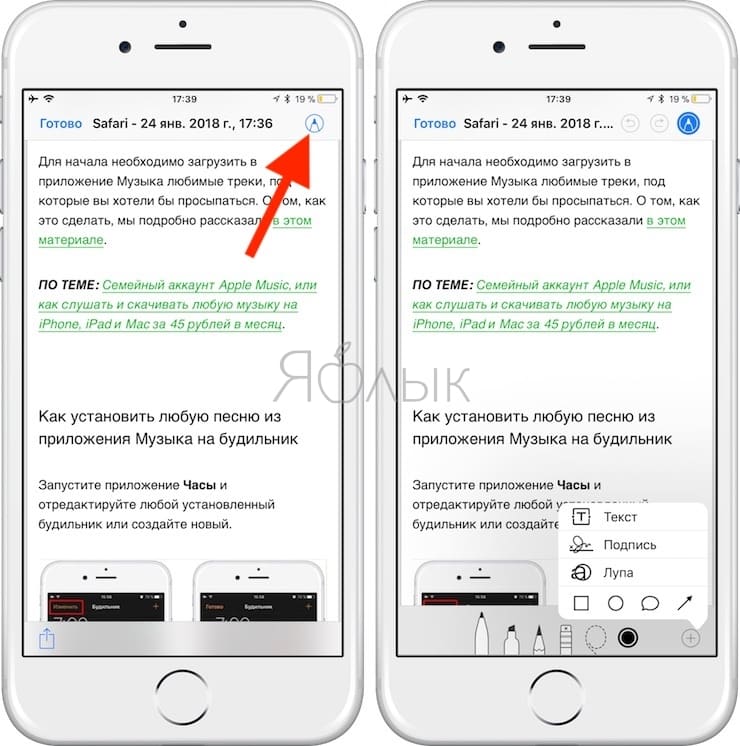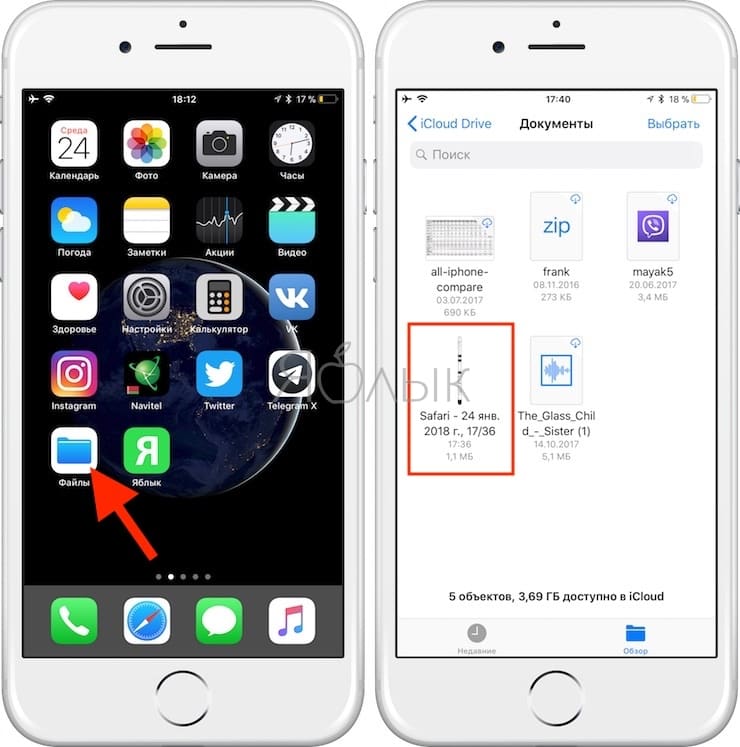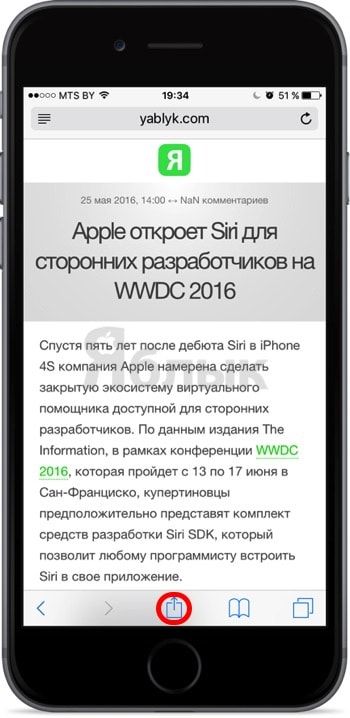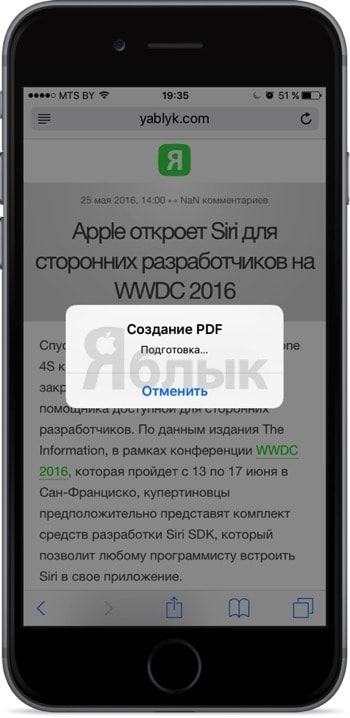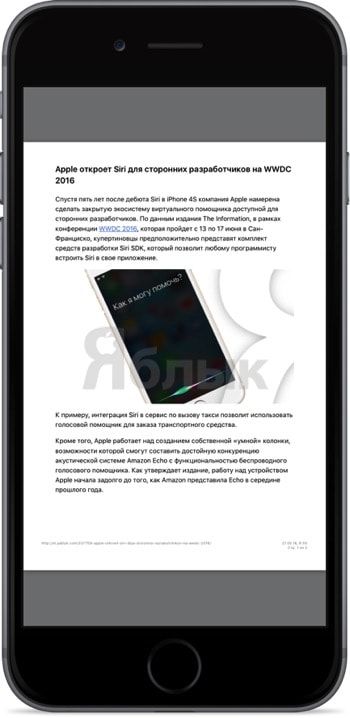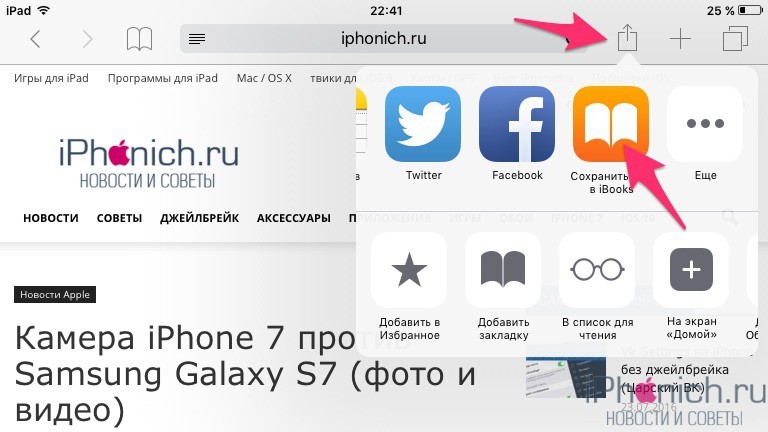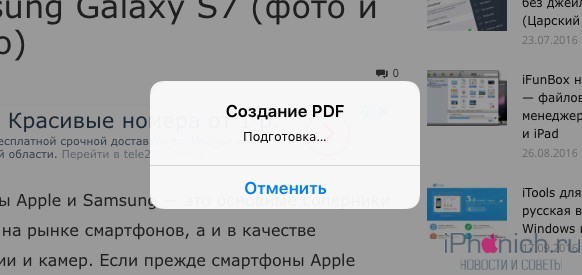- Как сохранить страницу сайта в Safari на iPhone (iPad) для чтения без Интернета
- Как сохранять страницу сайта офлайн на iPhone и iPad в PDF и просматривать без Интернета (для устройств с iOS 13 и новее)
- Как сохранять страницы сайта на iPhone (iPad) для просмотра офлайн при помощи функции «Список чтения»
- Как сохранять страницы веб-сайта на iPhone (iPad) для просмотра офлайн при помощи приложений
- Как сохранить веб-страницу сайта офлайн на iPhone и iPad в PDF и просматривать без Интернета (для устройств с iOS 11 и iOS 12)
- Как сохранять страницу сайта на iPhone и iPad и просматривать её офлайн в приложении iBooks (для устройств на iOS 7 — iOS 12)
- Как сохранить страницу в Safari на iPhone и iPad
- Закладки на iPhone и iPad: как добавлять, создавать папки, Избранное, настройка
- Как создать закладку веб-страницы в Safari в iOS на iPhone или iPad
- Как создать папку с закладками в Safari на айфоне или айпаде
- Как удалять закладки и папки с закладками в Safari на iPhone и iPad
- Как изменить папку «Избранное» на другую
- Как сохранить вкладки в Сафари после закрытия
- Как открывать закрытые вкладки в Сафари
- Как вернуть закрытые вкладки в Сафари
Как сохранить страницу сайта в Safari на iPhone (iPad) для чтения без Интернета
В этом материале мы расскажем об одной очень полезной фиче, позволяющей сохранять веб-страницы в штатном браузере Safari на iPhone и iPad для дальнейшего просмотра без интернет-соединения.
По разным причинам многие пользователи обожают сохранять веб-странички для дальнейшего чтения в тех местах, где нет бесплатного Wi-Fi. Для этой цели можно воспользоваться услугами сторонних разработчиков, но что, если нет желания устанавливать прочий софт из App Store? Решение есть!
Как сохранять страницу сайта офлайн на iPhone и iPad в PDF и просматривать без Интернета (для устройств с iOS 13 и новее)
Этот способ позволяет сохранить страницу сайта в PDF-файл с возможностью просмотра без Интернета. Созданный файл может быть как точной копией web-страницы (с комментариями, ссылками, рекламой и т.д.), так и облегченной версией в «Режиме чтения».
1. Запустите браузер Safari на iPhone или iPad и откройте веб=страницу, которую необходимо сохранить для просмотра офлайн.
2. Для отображения панели инструментов Safari, коснитесь нижней части страницы.
3. Выберите, формат сохранения:
– в случае, если необходимо сохранить веб-страницу в «Режиме чтения» (без комментариев и рекламы), нажмите на значок «аА» в левом верхнем углу (в строке поиска).
Выберите пункт меню Показать вид «Для чтения», после чего внизу страницы нажмите на кнопку Поделиться.
– в случае, если необходимо сохранить веб-страницу в виде точной копии (с комментариями и рекламой), сразу нажмите кнопку Поделиться.
4. Выберите «Добавить разметку». Это действие создаст веб-страницу в формате PDF.
5. Нажмите на кнопку Поделиться внизу страницы.
6. Выберите пункт Сохранить в «Файлы», чтобы сохранить созданную страницу на устройстве.
7. Укажите место для сохранения и нажмите Сохранить.
8. При желании, на созданной веб-странице в формате PDF можно внести пометки (текст, зарисовки), для этого нажмите кнопку Разметка в правом верхнем углу.
9. Для того чтобы найти полученный PDF-файл интернет-страницы, откройте приложение Файлы и перейдите в папку, которая была выбрана для сохранения документа.
Как сохранять страницы сайта на iPhone (iPad) для просмотра офлайн при помощи функции «Список чтения»
С подробным обзором функции «Список чтения» вы можете ознакомиться на этой странице.
Как сохранять страницы веб-сайта на iPhone (iPad) для просмотра офлайн при помощи приложений
В App Store присутствует множество приложений, позволяющих сохранять интересующие страницы веб-сайтов на iPhone и iPad, однако наиболее популярными среди них являются Instapaper и Pocket. Эти программы позволяют сохранять не только страницы сайтов в оптимизированном формате, исключая рекламу и т.д., но и части текста, а также данные из других iOS-приложений.
Кроме того, можно создавать папки для упорядочивания материалов, сортировать сохраненные статьи по популярности, дате и размеру, а также изменять шрифты, цветовые схемы и стили.
Как сохранить веб-страницу сайта офлайн на iPhone и iPad в PDF и просматривать без Интернета (для устройств с iOS 11 и iOS 12)
Данный способ в целом идентичен предыдущему, однако названия и месторасположения некоторых элементов Safari в iOS 11 и iOS 12 отличаются от iOS 13 (и новее).
1. Откройте Safari на iPhone или iPad и перейдите на необходимую интернет-страницу.
2. Коснитесь нижнего края экрана для отображения панели инструментов Safari.
– в случае, если необходимо сохранить веб-страницу в «Режиме чтения» (без комментариев и рекламы), нажмите на соответствующий значок в левом верхнем углу (в строке поиска), а затем тапните по кнопке Поделиться.
– в случае, если необходимо сохранить веб-страницу в виде точной копии (с комментариями и рекламой), нажмите кнопку Поделиться.
4. В нижнем левом углу созданного PDF-файла нажмите кнопку Поделиться.
5. Выберите пункт Сохранить в «Файлы».
6. Укажите место для сохранения и нажмите Добавить.
7. При желании, на PDF-файле можно внести пометки (текст, зарисовки), для этого нажмите кнопку Разметка в правом верхнем углу.
8. Для того чтобы найти полученный PDF-файл интернет-страницы, откройте приложение Файлы.
Как сохранять страницу сайта на iPhone и iPad и просматривать её офлайн в приложении iBooks (для устройств на iOS 7 — iOS 12)
1. Откройте штатный браузер Safari и найдите интересующую вас страницу.
2. Коснитесь открытой страницы в самом низу, чтобы появится панель инструментов.
3. Чтобы сохранённая веб-страничка была отформатирована в удобном для чтения виде, не содержала различного рода рекламу, комментарии и прочие данные, перейдите в Режим чтения, для чего нажмите слева от URL-адреса на специальную иконку. Соответственно, если в созданном файле необходимы комментарии — не нажимайте кнопку Режима чтения.
Иногда значок Режима чтения не появляется в мобильных версиях сайтов. Для загрузки полной версии сайта зажмите на пару секунд иконку Обновить (стрелочка в форме круга) и выберите вариант Полная версия.
После этого текст примет удобный для чтения вид
4. Ещё раз откройте панель инструментов и воспользуйтесь центральной кнопкой «Поделиться».
5. В появившемся меню сразу же под функцией AirDrop отыщите иконку с подписью «Сохранить PDF в iBooks». Нажмите на неё и дождитесь окончания создания PDF-документа.
6. После завершения сохранения отроется приложение iBooks.
Каждый PDF-файл будет содержать десктопную версию веб-страницы целиком. Каждая страничка отражает определённый фрагмент.
Источник
Как сохранить страницу в Safari на iPhone и iPad
Хотя сегодня у всех мобильных операторов есть тарифные планы, в которых несколько гигабайт мобильного интернета, а покрытие 3G/4G увеличивается с каждым месяцем. Есть такие места, где интернет не ловит или ловит плохо, а почитать понравившуюся статью охота.
В этом случае пригодиться возможность сохранение нужных, страниц сайта в памяти iPhone или iPad. Потом их можно будет просматривать и читать без подключения к Сети. В этом инструкции ты узнаешь, как сохранить страницу в Safari на iPhone и iPad.
Шаг 1: Открой Safari на своем iPhone или iPad.
Шаг 2: Зайди на страницу, которую надо сохранить.
Шаг 3: Нажми на иконку квадратик со стрелкой (на iPhone она внизу) появится панель инструментов.
Шаг 4: Найдите там большую иконку Сохранить в PDF в iBooks и нажми на нее.
Начнётся процесс создания PDF версии страницы, после ее сохранения откроется приложение iBooks, а в нем ты найдешь сохраненную страницу.
Теперь, когда тебе понадобиться информация, находящаяся на этой странице, тебе нужно зайти в iBooks и открыть сохраненную страницу.
Источник
Закладки на iPhone и iPad: как добавлять, создавать папки, Избранное, настройка
Часто во время серфинга по просторам Интернета на iPhone или iPad появляется необходимость сохранить интересную статью (или ссылку) для последующего возврата к ней. Мы уже рассказывали, как сохранить интернет-страницу для просмотра без интернета, однако, если с доступом в Сеть проблем нет, то для этих целей существует более совершенное решение – закладки.
Как создать закладку веб-страницы в Safari в iOS на iPhone или iPad
1. Отройте страницу, закладку которой необходимо создать.
2. Коснитесь нижней части страницы, чтобы показалась панель инструментов.
3. Нажмите на кнопку «Поделиться».
4. Нажмите на иконку «Добавить закладку».
5. Выберите размещение (можно указать папку, см. ниже) и нажмите Сохранить.
В качестве названия закладки можно использовать смайлики эмодзи.
Как создать папку с закладками в Safari на айфоне или айпаде
1. Откройте любую интернет-страницу в Safari на iPhone или на iPad.
2. Вызовите панель инструментов касанием нижней части страницы.
3. Нажмите иконку Закладки (с изображением открытой книги).
4. Войдите в «Избранное» или выберите другое размещение.
5. Нажмите кнопку «Изменить», а затем «Новая папка».
6. Введите название папки и нажмите кнопку Готово.
Папки с закладками синхронизируются между компьютерами Mac и iOS-устройствами, так что на каждом гаджете будет отображаться одна и та же панель «Избранное». Но при желании вы можете настроить разные страницы «Избранное» на iPhone, iPad и Mac или установить отдельные панели для дома и работы и переключаться между ними.
Как удалять закладки и папки с закладками в Safari на iPhone и iPad
1. Повторите действия пунктов 1-5 предыдущей инструкции.
2. Нажмите на «-» для удаления закладки или папки, а затем на появившуюся кнопку Удалить.
Также при помощи кнопок с тремя полосками вы можете установить собственный порядок размещения закладок.
Как изменить папку «Избранное» на другую
По умолчанию в iOS страница «Избранное» содержит папку с различными закладками, которые вы добавляете на панель закладок в Safari, например, любимые сайты, онлайн-переводчики и пр. При желании эту папку можно заменить на более полезную, в которой будут содержаться только нужные и часто посещаемые ресурсы.
Для настройки панели «Избранное» в iOS не нужно запускать Safari. Откройте приложение «Настройки» → Safari. Далее нажмите строку «Избранное» и выберите нужную папку из списка. Упорядочить закладки можно описанным выше способом.
Источник
Как сохранить вкладки в Сафари после закрытия
Я терпеть не могу держать открытыми больше 5-10 вкладок в Safari. Во-первых, так мне становится сложно ориентироваться между ними, во-вторых, они сильнее нагружают мой MacBook Air, и он начинает шуметь и быстрее разряжается, а, в-третьих, взаимодействовать одновременно с двумя-тремя десятками веб-страниц физически невозможно. Однако бывает такое, что для того, чтобы разобраться в теме, явно необходимо гораздо больше информации. Тогда вы вынужденно открываете новые вкладки. Но ведь закрывать старые, которые всё ещё нужны, нельзя. Так что же делать?
Вкладки в Safari можно сохранить для последующего использования и открывать по мере надобности
На самом деле вариантов, как поступить в такой ситуации, несколько:
Первое, что приходит на ум, — это открыть вкладки в разных окнах. Это сделать очень легко: просто нажимаешь на ссылку и выбираешь «Открыть в новом окне». В принципе, несложно и вроде бы даже удобно, но нагрузку на компьютер это не снижает, что не очень хорошо, если у вас ноутбук.
Второй вариант – настроить автоматическое восстановление вкладок после запуска браузера. Но, на мой вкус, это очень специфический механизм, поскольку он не может работать в долгую, да и действует, честно говоря, не по твоему велению, а по своему. В результате пользоваться такой штукой становится не очень удобно.
Третий вариант — закрепить вкладки. Это ещё более сомнительный вариант, но тем не менее рабочий. Закрепление производится нажатием двумя пальцами по вкладке и выбором параметра «Закрепить» либо в более новых версиях ОС — перетаскиванием влево.
Как открывать закрытые вкладки в Сафари
Ну, и четвёртый вариант – тот, о котором я хочу вам сегодня рассказать. Он заключается в использовании специального расширения для Safari, которое позволяет сохранять вкладки, группирует их, а потом даёт возможность открывать их тогда, когда вам это нужно, независимо от работы штатных механизмов браузера.
- Скачайте приложение Session Pal из Mac App Store;
- Установите его и откройте вкладку с расширениями;
Расширение нужно включить в специальном разделе настроек
- Включите расширение Session Pal, поставив галочку;
Сохранять вкладки можно только все сразу, но не по отдельности
- Перейдите в Safari и откройте вкладки, которые хотите сохранить;
- Нажмите на новое выпадающее меню и выберите Save Session.
Это действие сохранит все вкладки, которые были открыты на момент нажатия кнопки. Но это не закроет их автоматически, что, по-моему, не очень удобно (надеюсь, разработчики добавят такую возможность в будущих обновлениях). Поэтому, если вам перестанут быть нужны сохранённые вкладки, вы сможете закрыть их, но только вручную.
Как вернуть закрытые вкладки в Сафари
Все вкладки группируются по папкам, которые, к сожалению, тоже никак не помечаются. Поэтому пользоваться расширением для сохранения веб-страниц на совсем долгий срок, скорее всего, будет неудобно. Дело в том, что важно будет запомнить, что это за вкладки и зачем вы их сохранили, поскольку как-то назвать подборки или обозначить хотя бы дату сохранения почему-то нельзя. Впрочем, сам факт того, что они сохраняются, — уже хорошо.
Открыть сохранённые вкладки можно будет в любой момент. А ещё их можно импортировать или экспортировать
Но Session Pal позволяет не только сохранять вкладки, но ещё и экспортировать, и импортировать их. То есть, если вы сохранили на Mac какую-то веб-страницу в формате .json, вы можете выбрать в окне расширения кнопку импорта и загрузить её туда для дальнейшего использования. Аналогичным образом можно выгрузить нужную веб-страницу, чтобы потом, например, воспользоваться ей на другом устройстве или в другом браузере.
Достали cookie в Safari? Вот как легко и просто их заблокировать
В целом возможность сохранения вкладок, реализованная в Session Pal, очень хороша тем, что позволяет хотя бы частично автоматизировать процесс их хранения и последующего использования, а также не нагружает компьютер, как если бы вы держали их открытыми, но в разных окнах. Поэтому я готов простить расширению все недостатки, от которых он страдает, и оставить его чисто про запас – пригодится.
Источник