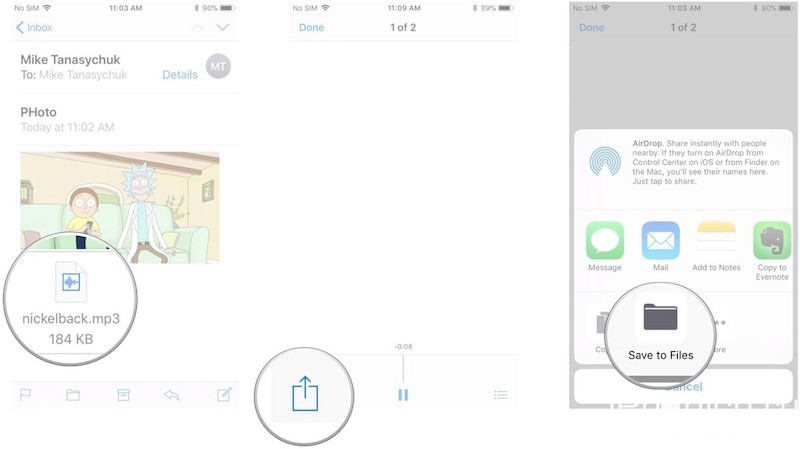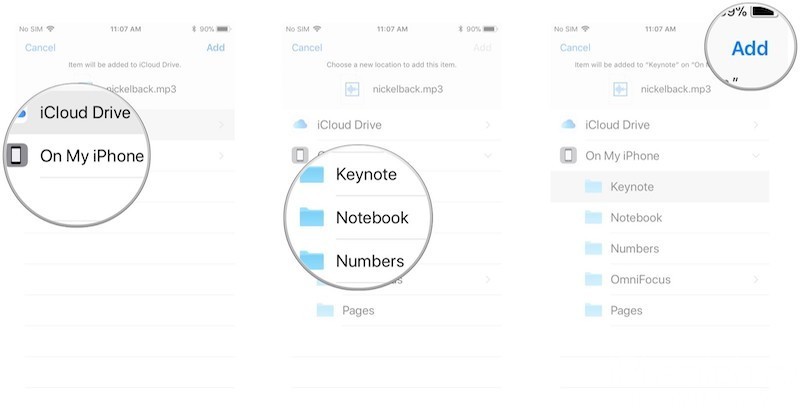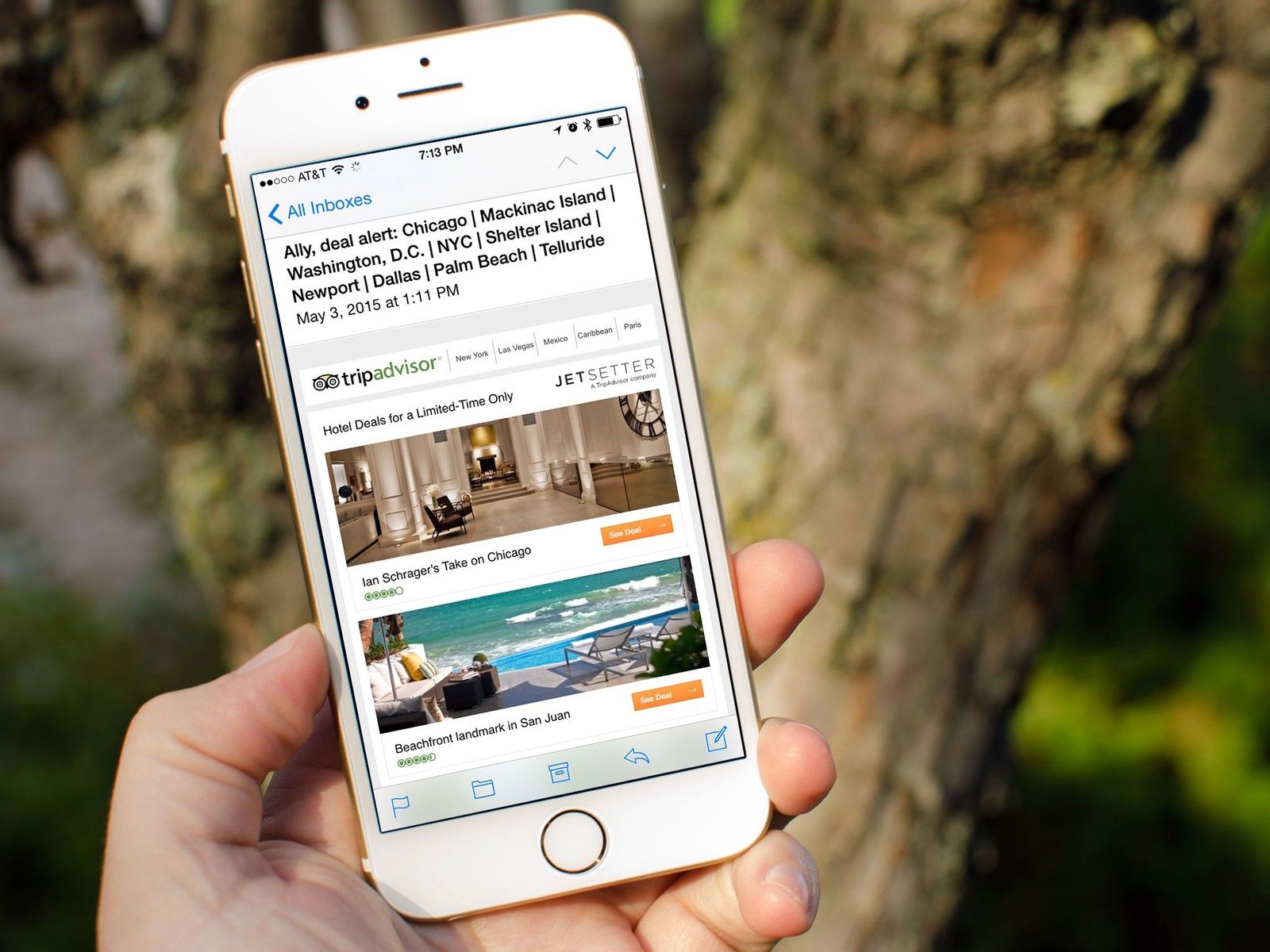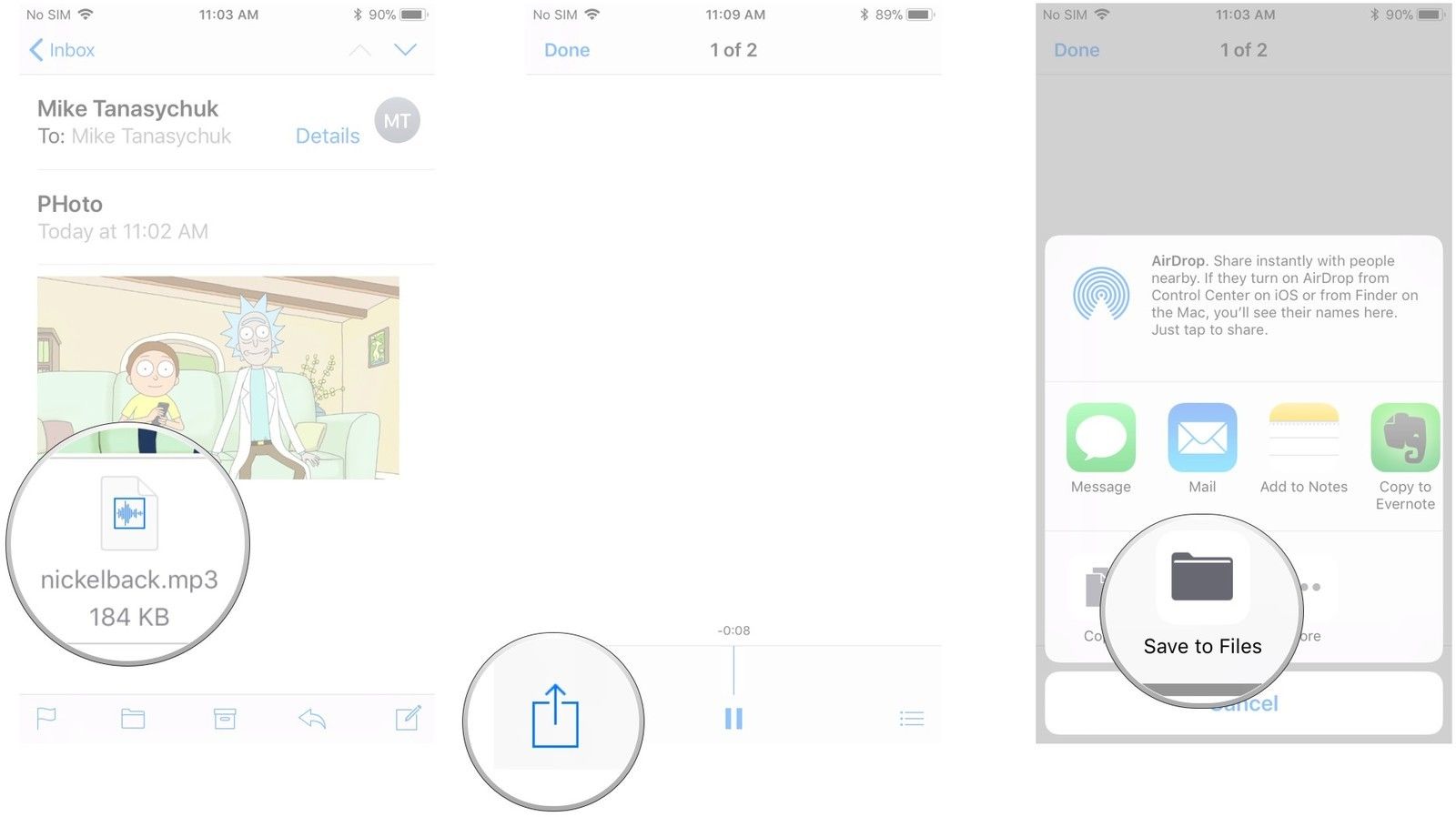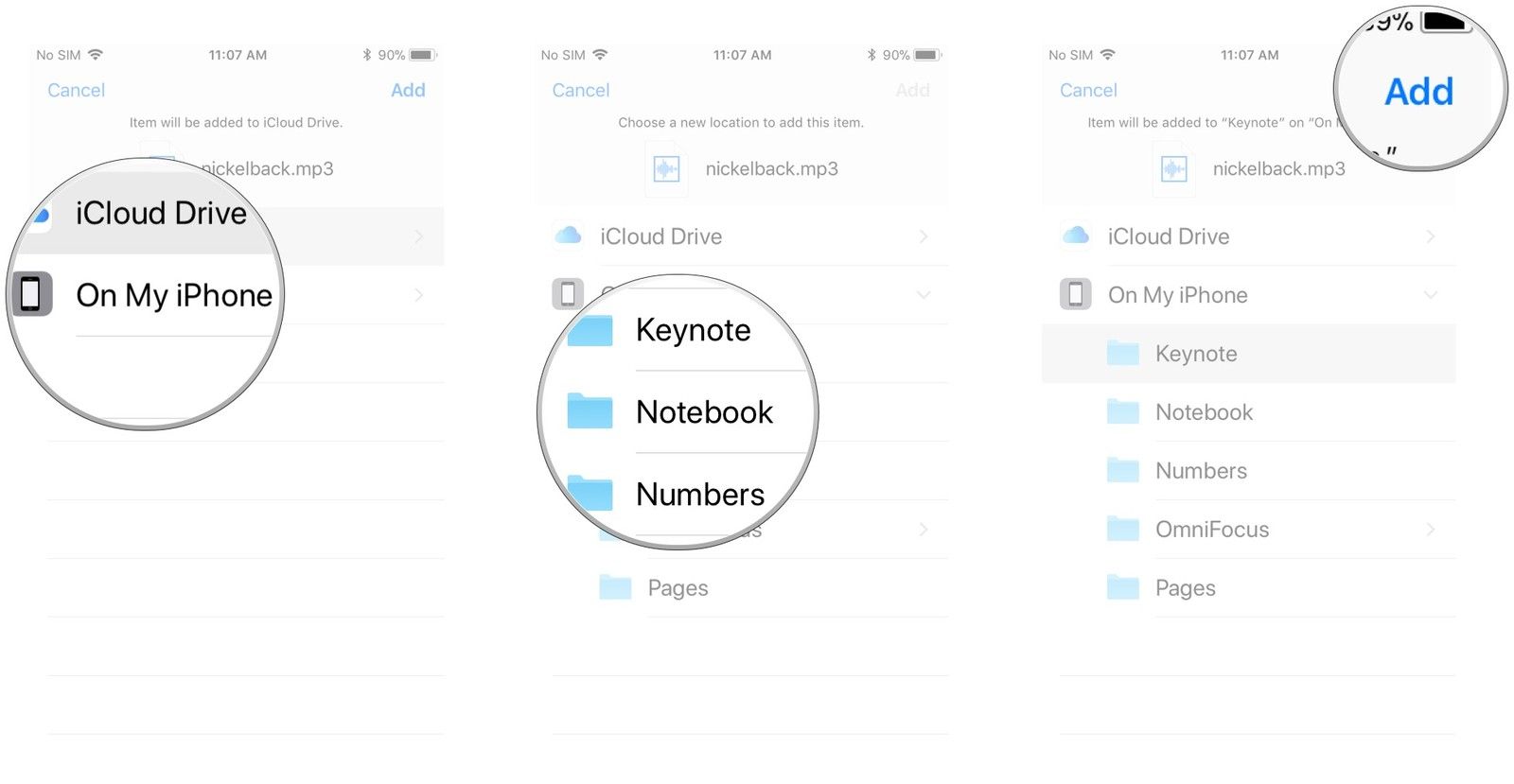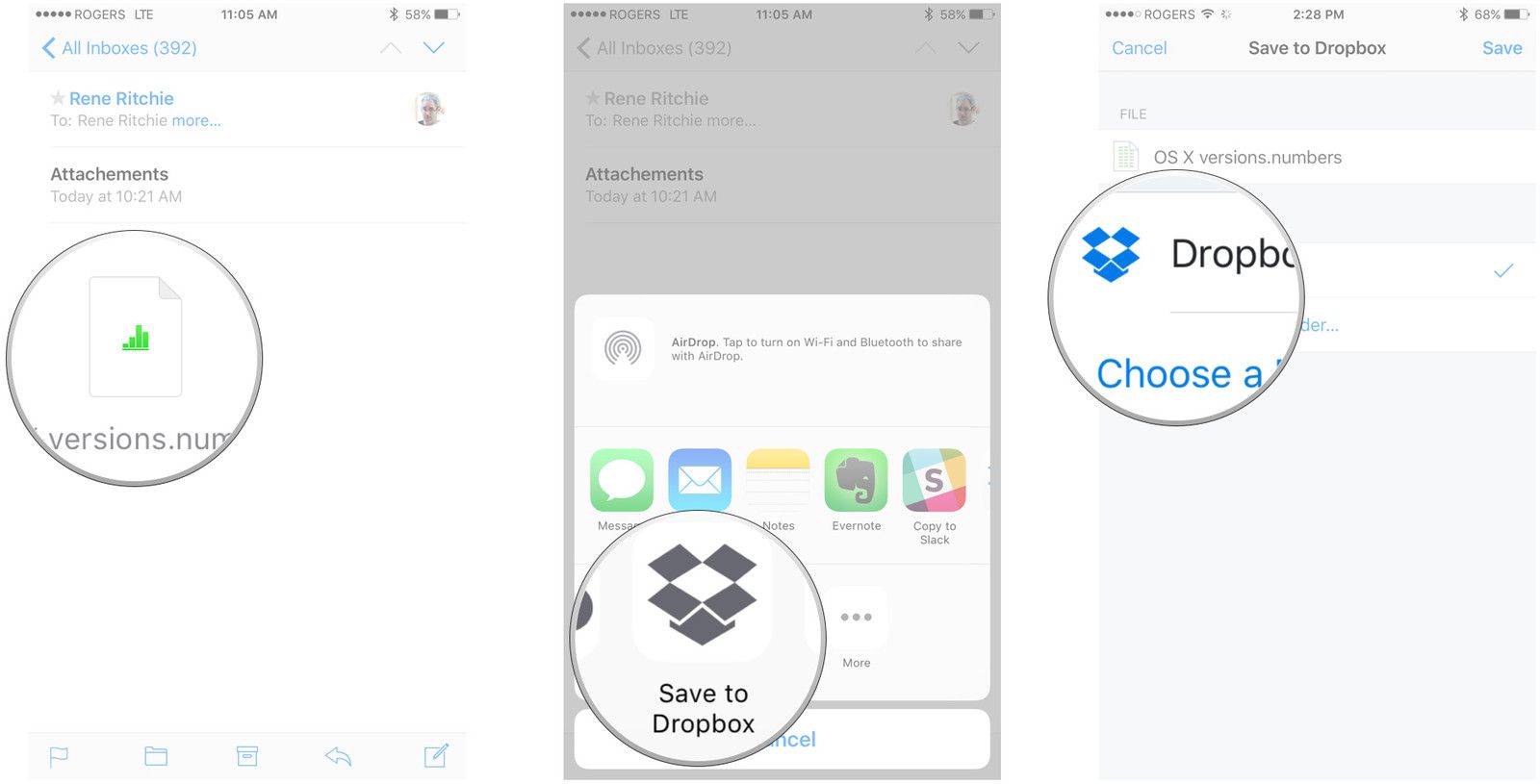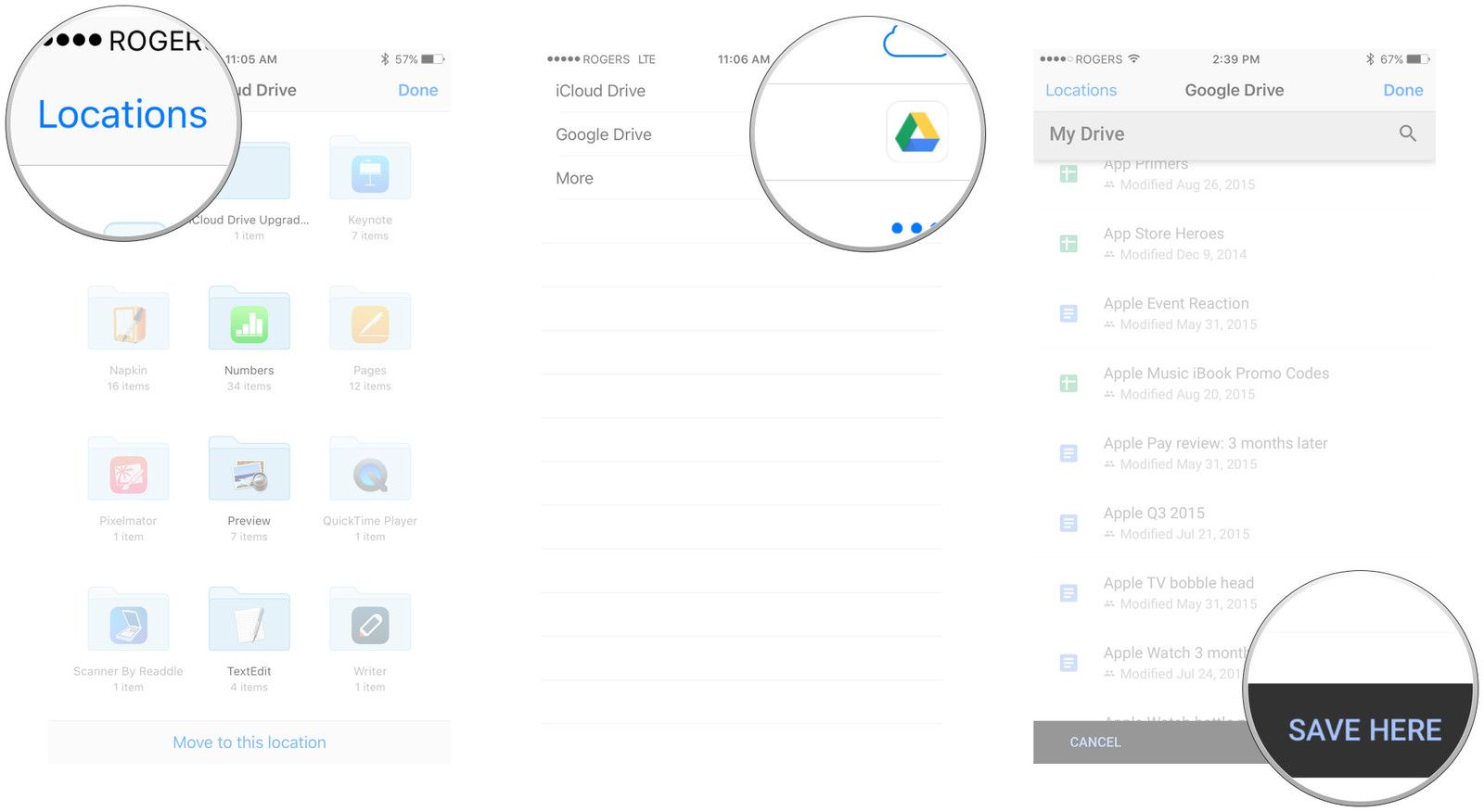- Как сохранить вложения в Почте для iPhone и iPad
- Как сохранить вложения в iCloud на iPhone и iPad
- Как сохранить вложения электронной почты в Dropbox, Google Диск, OneDrive и другие облачные хранилища на iPhone или iPad
- Как сохранить вложения в Почте для iPhone и iPad |
- Как сохранить вложения электронной почты в iCloud на iPhone и iPad
- Как сохранить вложения электронной почты в Dropbox, Google Drive, OneDrive или корпоративное хранилище на iPhone или iPad
- Как сохранить вложения в Почте для iPhone и iPad
- Как сохранить вложения в iCloud на iPhone и iPad
- Как сохранить вложения электронной почты в Dropbox, Google Диск, OneDrive и другие облачные хранилища на iPhone или iPad
- Как сохранить вложения в Почте для iPhone и iPad |
- Как сохранить вложения электронной почты в iCloud на iPhone и iPad
- Как сохранить вложения электронной почты в Dropbox, Google Drive, OneDrive или корпоративное хранилище на iPhone или iPad
- Как скачивать файлы, документы, видео и музыку на iPhone и iPad из Интернета
- Куда сохраняются файлы на iPhone и iPad?
- Как изменить местоположение папки Загрузки на iPhone и iPad?
- Как скачать видео на iPhone и iPad из Интернета?
- Как скачать документы (файлы) на iPhone и iPad?
- Как скачивать песни на iPhone или iPad?
- Как скачать zip-архивы на iPhone?
- Сохранение файлов на iPhone или iPad с Яндекс.Диска, Google Диска, Dropbox или других сторонних облачных хранилищ
- Альтернатива приложению Файлы на iPhone и iPad?
Как сохранить вложения в Почте для iPhone и iPad
Вы можете сохранять свои вложения электронной почты в iCloud, Dropbox, Google Drive, OneDrive и многих других местах!
Вы получили электронное письмо с прикрепленным к нему файлом, может быть, это электронная таблица или презентация, PDF или фотография. Однако вы не просто хотите открыть и посмотреть его в приложении. Вы хотите сохранить его где-то, чтобы у вас был к нему доступ и с любого из ваших устройств. В этом случае нужно воспользоваться функцией сохранения вложений. С ее помощью вы можете сохранить любое вложение, которое вы получаете, в любое облачное хранилище, включая iCloud, Dropbox, Google Диск или OneDrive. После, чего у вас будет доступ к этому файлу с любого устройства.
Как сохранить вложения в iCloud на iPhone и iPad
Сохранять вложения электронной почты в iCloud Drive очень просто, потому что iCloud встроен в iOS.
- Запустите Почту с главного экрана.
- Нажмите на письмо, содержащее вложение.
- Сильное нажатие откроет лист «Поделиться». Если у вас нет устройства с 3D-Touch, то нажимайте на вложение.
- Нажмите кнопку общего доступа в нижней левой части страницы. Это квадрат со стрелкой вверх.
- Нажмите «Сохранить в файлах».
- Нажмите iCloud Drive для сохранения в iCloud Drive или нажмите «На моем iPhone«, чтобы сохранить его прямо на свой телефон.
- Выберите папку.
- Нажмите «Добавить» в правом верхнем углу экрана.
Как сохранить вложения электронной почты в Dropbox, Google Диск, OneDrive и другие облачные хранилища на iPhone или iPad
Тем не менее, вы также можете сэкономить место благодаря Dropbox, Google Drive, OneDrive и других сервисах хранения.
Чтобы сохранить вложения в облачное хранилища, сначала необходимо загрузить приложение-хост из App Store.
После того, как вы загрузили приложение, запустите его и войдите в свою учетную запись. Тогда вы можете начать экономить. Однако, как вы это делаете, это зависит от поставщика.
- Запустите Почту с главного экрана.
- Откройте письмо, содержащее вложение.
- Длительное нажатие на приложение, чтобы открыть лист «Поделиться».
- Нажмите на поставщика хранилища, если у них есть пользовательское расширение сохранения. Например, нажмите «Сохранить в Dropbox».
Источник
Как сохранить вложения в Почте для iPhone и iPad |
Вы получите электронное письмо с приложенным файлом, может быть, электронная таблица или презентация, PDF или обычный текст. Вы не хотите просто открыть его в приложении. Вы хотите сохранить его там, где вы можете вспомнить и получить доступ к нему в любое время и с любого из ваших устройств. Вот где приходит сохранение вложений. С его помощью вы можете сохранить любое полученное вложение в любую используемую вами онлайн-службу хранения, включая iCloud, Dropbox, Google Drive или OneDrive. Затем вы можете получить доступ в любое время и из любого места.
Как сохранить вложения электронной почты в iCloud на iPhone и iPad
Сохранять вложения электронной почты на iCloud Drive легко, потому что iCloud встроен прямо в iOS.
- запуск почта с вашего домашнего экрана.
- Нажмите электронное письмо который содержит вложение.
- Жесткий пресс на прикрепление поднять лист обмена. Если у вас нет устройства с 3D Touch, нажмите и удерживайте вложение.
- Нажмите поделиться листом Кнопка в левом нижнем углу страницы. Это квадрат со стрелкой вверх.
Нажмите на Сохранить в файлы.
Нажмите Добавлять в правом верхнем углу вашего экрана.
Как сохранить вложения электронной почты в Dropbox, Google Drive, OneDrive или корпоративное хранилище на iPhone или iPad
Тем не менее, благодаря расширениям провайдера документов, вы также можете сохранять в Dropbox, Google Drive, OneDrive и другие службы хранения.
Чтобы сохранить вложения для своего поставщика услуг хранения, сначала необходимо загрузить приложение хоста из App Store.
- Скачать Dropbox
- Скачать Google Drive
- Скачать OneDrive
Загрузив приложение, запустите его и войдите в свою учетную запись. Тогда вы можете начать экономить. Как это сделать, зависит от поставщика.
- запуск почта с вашего домашнего экрана.
- Откройте письмо, содержащее вложение.
- Длительно нажмите на приложение, чтобы открыть лист обмена.
Нажмите на поставщика услуг хранения, если у него есть расширение для сохранения. Например, нажмите Сохранить в Dropbox.
- Нажмите Сохранить сохранить файл на верхний уровень.
Или нажмите Выберите другую папку чтобы выбрать подкаталог для файла, а затем нажмите Сохранить.
Нажмите Сохранить вложение если у вашего провайдера хранения нет собственного расширения для сохранения. Например, Google Docs.
- Нажмите Места,
- Нажмите на поставщика услуг хранения, например, Гугл драйв.
- Выбери свой учетная запись, если будет предложено
- Нажмите на папка Вы хотите сохранить файл, если он не на верхнем уровне.
Нажмите Сохранить здесь или любой другой язык, используемый вашим провайдером.
Да, это грязнее. Dropbox использует собственное расширение, чтобы обеспечить более быструю и удобную работу, в то время как Google Drive и другие просто позволяют ссылаться на iOS.
В любом случае, как только вы привыкнете к тому, как работает ваш поставщик услуг хранения данных, это сделать относительно просто и быстро.
Не знаете, как добавить вложения? Узнайте здесь!
Источник
Как сохранить вложения в Почте для iPhone и iPad
Вы можете сохранять свои вложения электронной почты в iCloud, Dropbox, Google Drive, OneDrive и другие!
Вы получили электронное письмо с прикрепленным файлом, например электронной таблицей или презентацией, PDF-файлом или фотографией. Однако вы не хотите просто открывать и просматривать его в приложении. Вы хотите сохранить его где-нибудь, чтобы иметь к нему доступ с любого устройства. В этом случае нужно использовать функцию сохранения вложений. С его помощью вы можете сохранить любое полученное вложение в любое облачное хранилище, включая iCloud, Dropbox, Google Drive или OneDrive. После этого у вас будет доступ к этому файлу с любого устройства.
- Как сохранить вложения в iCloud на iPhone и iPad
- Как сохранить вложения электронной почты в Dropbox, Google Drive, OneDrive и другие облачные хранилища на iPhone или iPad
Как сохранить вложения в iCloud на iPhone и iPad
Сохранять вложения электронной почты в iCloud Drive легко, потому что iCloud встроен в iOS.
- Запустите Почту с главного экрана.
- Щелкните электронное письмо, содержащее вложение.
- При сильном нажатии открывается лист общего доступа. Если у вас нет устройства с 3D-Touch, щелкните вложение.
- Нажмите кнопку «Поделиться» в левом нижнем углу страницы. Это квадрат со стрелкой, направленной вверх.
- Щелкните «Сохранить в файл».
Как сохранить вложения электронной почты в Dropbox, Google Диск, OneDrive и другие облачные хранилища на iPhone или iPad
Однако вы также можете сэкономить место с помощью Dropbox, Google Drive, OneDrive и других служб хранения.
Чтобы сохранить вложения в облачное хранилище, сначала необходимо загрузить хост-приложение из App Store.
- Скачать Dropbox
- Скачать Google Диск
- Скачать OneDrive
- Скачать Я.Диск
- Скачать Облако Mail.Ru
После того, как вы скачали приложение, запустите его и войдите в свою учетную запись. Так что можно начинать экономить. Однако то, как вы это сделаете, зависит от продавца.
- Запустите Почту с главного экрана.
- Откройте электронное письмо, содержащее вложение.
- Нажмите и удерживайте приложение, чтобы открыть страницу «Поделиться».
- Щелкните поставщика хранилища, если у него есть настраиваемое расширение для сохранения. Например, нажмите «Сохранить в Dropbox». 1. Нажмите «Сохранить», чтобы сохранить файл на верхнем уровне. 2. Или нажмите «Выбрать другую папку», чтобы выбрать подкаталог для файла, а затем нажмите «Сохранить».
- Нажмите «Сохранить ассоциацию», если у поставщика хранилища нет собственного расширения для сохранения. Например, Google Docs. 1: Щелкните «Местоположения.
2: Выберите поставщика облачного хранилища, например Google Диск.
3: Выберите свою учетную запись, если будет предложено.
4: Щелкните папку, в которой вы хотите сохранить файл, если он не находится на верхнем уровне.
5: Нажмите «Сохранить здесь» или что-то подобное.
Источник
Как сохранить вложения в Почте для iPhone и iPad |
Вы получите электронное письмо с приложенным файлом, может быть, электронная таблица или презентация, PDF или обычный текст. Вы не хотите просто открыть его в приложении. Вы хотите сохранить его там, где вы можете вспомнить и получить доступ к нему в любое время и с любого из ваших устройств. Вот где приходит сохранение вложений. С его помощью вы можете сохранить любое полученное вложение в любую используемую вами онлайн-службу хранения, включая iCloud, Dropbox, Google Drive или OneDrive. Затем вы можете получить доступ в любое время и из любого места.
Как сохранить вложения электронной почты в iCloud на iPhone и iPad
Сохранять вложения электронной почты на iCloud Drive легко, потому что iCloud встроен прямо в iOS.
- запуск почта с вашего домашнего экрана.
- Нажмите электронное письмо который содержит вложение.
- Жесткий пресс на прикрепление поднять лист обмена. Если у вас нет устройства с 3D Touch, нажмите и удерживайте вложение.
- Нажмите поделиться листом Кнопка в левом нижнем углу страницы. Это квадрат со стрелкой вверх.
Нажмите на Сохранить в файлы.
Нажмите Добавлять в правом верхнем углу вашего экрана.
Как сохранить вложения электронной почты в Dropbox, Google Drive, OneDrive или корпоративное хранилище на iPhone или iPad
Тем не менее, благодаря расширениям провайдера документов, вы также можете сохранять в Dropbox, Google Drive, OneDrive и другие службы хранения.
Чтобы сохранить вложения для своего поставщика услуг хранения, сначала необходимо загрузить приложение хоста из App Store.
- Скачать Dropbox
- Скачать Google Drive
- Скачать OneDrive
Загрузив приложение, запустите его и войдите в свою учетную запись. Тогда вы можете начать экономить. Как это сделать, зависит от поставщика.
- запуск почта с вашего домашнего экрана.
- Откройте письмо, содержащее вложение.
- Длительно нажмите на приложение, чтобы открыть лист обмена.
Нажмите на поставщика услуг хранения, если у него есть расширение для сохранения. Например, нажмите Сохранить в Dropbox.
- Нажмите Сохранить сохранить файл на верхний уровень.
Или нажмите Выберите другую папку чтобы выбрать подкаталог для файла, а затем нажмите Сохранить.
Нажмите Сохранить вложение если у вашего провайдера хранения нет собственного расширения для сохранения. Например, Google Docs.
- Нажмите Места,
- Нажмите на поставщика услуг хранения, например, Гугл драйв.
- Выбери свой учетная запись, если будет предложено
- Нажмите на папка Вы хотите сохранить файл, если он не на верхнем уровне.
Нажмите Сохранить здесь или любой другой язык, используемый вашим провайдером.
Да, это грязнее. Dropbox использует собственное расширение, чтобы обеспечить более быструю и удобную работу, в то время как Google Drive и другие просто позволяют ссылаться на iOS.
В любом случае, как только вы привыкнете к тому, как работает ваш поставщик услуг хранения данных, это сделать относительно просто и быстро.
Не знаете, как добавить вложения? Узнайте здесь!
Источник
Как скачивать файлы, документы, видео и музыку на iPhone и iPad из Интернета
Вопрос загрузки и последующего сохранения документов и других файлов не имеет большого значения, если вы работаете на компьютере или на смартфоне под управлением Android. Но при использовании iPhone или iPad дело обстоит иначе. Apple не особо активно позволяет пользователям iOS осуществлять прямую загрузку файлов. Но рабочие способы все-таки имеются. В этой статье мы и расскажем вам, как можно загрузить требуемые файлы на iPhone и iPad.
Куда сохраняются файлы на iPhone и iPad?
Одной из самых неприятных проблем при работе с устройствами под управлением iOS было отсутствие традиционной файловой системы, с которой можно было бы работать с локальными файлами. С одной стороны это здорово, потому как благодаря этому она защищена как от злоумышленников извне, так и от кривых ручек пользователей, которые могут случайно что-нибудь поломать.
Однако, с появлением приложения «Файлы» на iPhone и iPad эта проблема в некоторой степени была решена. Тем не менее, говорить о полноценном решении еще рано, есть весомые отличия относительно Android или Windows. Зато такой подход уже способен удовлетворить большинство потребностей пользователей, а с выходом iOS 13 появилось еще больше возможностей для работы с файлами.
Ранее нельзя было загружать файлы на iPhone и iPad, так как ими не было возможности управлять. Теперь, если вы загружаете файл, документ или даже видео на iPad или iPad, все они будут сохранены непосредственно в приложении «Файлы» прямо на устройстве. В каталоге iCloud Drive в приложении «Файлы» есть папка «Загрузки», в которую iOS по умолчанию сохраняет все загруженные файлы.
Таким образом автоматически создается резервная копия всех загруженных файлов и потом она синхронизируется на всех ваших устройствах Apple, объединенных одной учетной записью Apple ID (iCloud).
Как изменить местоположение папки Загрузки на iPhone и iPad?
Помимо Safari в App Store существует и множество других веб-браузеров для iPhone и iPad. Однако вы можете загружать файлы и мультимедиа на устройство только с помощью браузера Safari. Местом загрузки в Safari по умолчанию является хранилище iCloud Drive в приложении Файлы, которое очень быстро заполнится, если вы используете бесплатный тариф на 5 ГБ. Поэтому вам определенно следует рассмотреть возможность изменения места загрузки на локальное хранилище своего устройства вместо облачного хранилища iCloud. Для этого:
1. Откройте приложение «Настройки» на iPhone или iPad.
2. Прокрутите вниз и найдите раздел Safari.
3. Найдите опцию «Загрузки» и нажмите на нее.
4. Выберите «На iPhone» или «На iPad», сменив прежний вариант iCloud Drive.
5. Вы также можете нажать «Другая…», чтобы выбрать другой каталог по вашему выбору.
Теперь все файлы, которые вы загружаете на iPhone или iPad, будут сохранены в их локальном хранилище. Вы можете найти их с помощью приложения «Файлы» на устройстве.
Как скачать видео на iPhone и iPad из Интернета?
Загрузка видео, особенно с YouTube, Facebook, ВКонтакте, instagram и других платформ, очень важна для пользователей iOS. Большинство из нас обычно стараются каким-то образом записать видео для последующего просмотра со своего устройства без доступа к Интернету. Вот какие методы для загрузки видео есть на iPhone и iPad.
1. Откройте страницу, откуда вы хотите скачать видео и скопируйте ссылку на ролик. На скриншотах ниже изображен пример загрузки видео на iPhone из YouTube.
2. Откройте, например, сайт 9xbuddy.org или выберите другой из нашего обзора сайтов, которые используются для скачивания видео из соцсетей и вставьте скопированный URL-адрес в указанном поле.
3. Нажмите кнопку «Скачать» и выберите качество загружаемого видео.
4. В появившемся всплывающем окне нажмите «Загрузить». В правом верхнем углу Safari появится значок Загрузки, в котором будет отображаться прогресс скачивания.
5. Загруженное видео будет сохранено в папке Загрузки приложения «Файлы».
6. Если вы хотите сохранить загруженное видео в приложение «Фото», то запустите видео в приложении Файлы и нажмите кнопку Поделиться → Сохранить видео.
Видео будет сохранено в папке Видео приложения Фото.
Как скачать документы (файлы) на iPhone и iPad?
Как и для любых других типов файлов, процесс загрузки документов на iPhone и iPad стал намного проще. Вы можете скачивать файлы самых различных форматов, будь то PDF-документы, Word, Excel, PowerPoint, .zip, .txt, .mp3, .M4a, .wav, .mov и так далее. Загруженный файл появится в каталоге «Загрузки» приложения «Файлы».
1. Перейдите на нужный веб-ресурс (сайт) в браузере Safari.
2. Нажмите и удерживайте ссылку с файлом документа, который необходимо скачать для работы на iPhone или iPad.
3. В появившемся всплывающем меню выберите пункт Загрузить файл по ссылке.
4. Нажмите значок загрузки на вкладке Safari, чтобы просмотреть и открыть загруженный документ в приложении Файлы.
К счастью, в настоящее время iOS поддерживает практически все основные форматы документов, включая Doc, Docx, PPTX, PDF и другие. Если вы хотите загрузить и сохранить документы, полученные через WhatsApp, Telegram, Viber то выполните следующие действия. На скриншотах ниже изображен пример загрузки документа на iPhone из приложения WhatsApp.
1. Загрузите файл документа, который вы получили в мессенджере.
2. Откройте файл из окна чата.
3. Нажмите значок «Поделиться» в верхнем правом углу.
4. Выберите «Сохранить в Файлы».
5. Выберите требуемый каталог и нажмите «Сохранить».
Точно так же без особых хлопот вы можете сохранять документы из различных приложений в файловую систему вашего iPhone.
Как скачивать песни на iPhone или iPad?
Если вы когда-то пользовались Android, то помните о возможности там загружать или передавать музыку в виде файла и воспроизводить ее потом с помощью любого музыкального проигрывателя по вашему усмотрению. Apple не одобряет прямую передачу файлов MP3 на устройства iPhone или iPad и последующее их воспроизведение с помощью любых медиаплееров. Самым простым способом скачивания песен на iPhone является использование потоковых сервисов, таких как Apple Music, Яндекс.Музыка, Google Музыка, Spotify и т.д. Но все они платные.
Если вы все еще хотите загрузить файлы MP3 на свой iPhone и делиться ими с друзьями, то это тоже возможно. Вы можете загружать файлы MP3 из различных веб-источников и сохранять их в приложении «Файлы». Возможно, вы не сможете увидеть их в Apple Music или в других приложениях. Тем не менее, можно воспроизводить музыку из файлов. Вот как вы можете скачать песни на iPhone.
1. Запустите браузер Safari на iPhone.
2. Перейдите на веб-ресурс, с которого вы хотите скачать песни.
3. Нажмите кнопку «Скачать».
4. Выберите «Загрузить» во всплывающем окне с вопросом.
5. Нажмите значок «Загрузки» в правом верхнем углу окна, чтобы увидеть ход загрузки.
6. Когда загрузка закончится, вы можете нажать на имя файла в списке загрузок Safari, чтобы воспроизвести музыку.
Кроме того, вы можете перейти в Файлы → На iPhone / iCloud Drive → Загрузки, чтобы найти загруженную музыку и поделиться ею с друзьями через WhatsApp, AirDrop или другие приложения.
Как скачать zip-архивы на iPhone?
Загрузка zip-файлов в iOS и iPadOS не отличается от вышеперечисленных типов медиафайлов.
1. Откройте Safari, почтовую программу или мессенджер, в котором размещен архив файлов в формате ZIP.
2. После касания файла архива он будет автоматически загружен в папку Загрузки (если файл был скачан из Safari) или откроется предварительный просмотр, в котором необходимо нажать кнопку Поделиться, а затем выбрать пункт Сохранить в Файлы.
Выберите необходимую папку и нажмите «Сохранить».
3. Откройте приложение «Файлы».
4. Перейдите в папку «Загрузки».
5. Нажмите на Zip-файл, чтобы извлечь его в той же директории.
Сохранение файлов на iPhone или iPad с Яндекс.Диска, Google Диска, Dropbox или других сторонних облачных хранилищ
Яндекс.Диск, Google Диск и Dropbox для многих пользователей являются самыми популярными источниками хранения и совместного использования файлов или документов на нескольких устройствах. Преимущество Google Диска обусловлено дополнительной возможностью создавать документы с помощью сервиса Google Документы и последующего их сохранения прямо в нем же.
Все перечисленные облачные хранилища обеспечивают кроссплатформенный доступ с любого из ваших устройств, включая компьютеры, смартфоны и т.д. с возможностью прямой загрузки для сохранения документов из облака в хранилище устройства.
Альтернатива приложению Файлы на iPhone и iPad?
В качестве альтернативного варианта можно воспользоваться различного рода менеджерами закачек, которых в App Store пруд-пруди или менеджерами файлов со встроенным браузером (по сути это одно и то же).
Достаточно продвинутым вариантом станет приложение Documents (обзор) для iPhone, iPod touch и iPad от Readdle.
Загрузка и сохранение файлов на iPad и iPhone перестало быть большой проблемой с тех пор, как Apple представила приложение «Файлы» и опцию прямой загрузки в Safari. Вы можете загружать множество типов файлов и легко обрабатывать их с помощью приложения «Файлы» на iPhone или iPad.
Источник