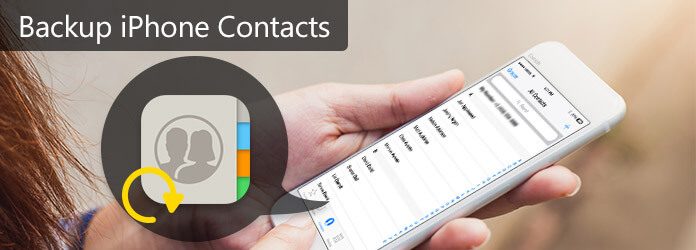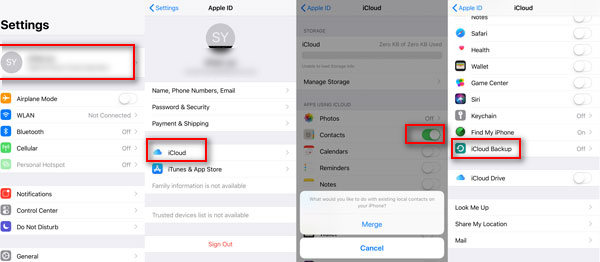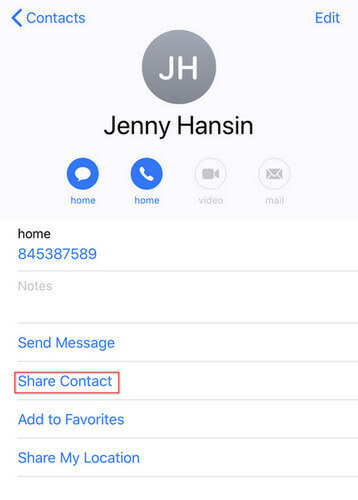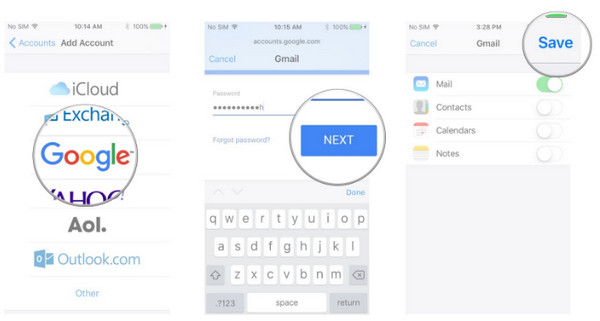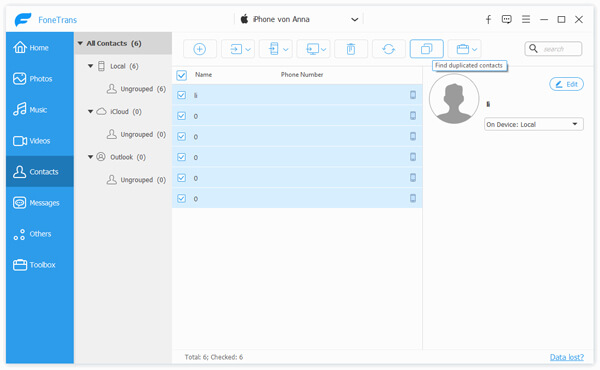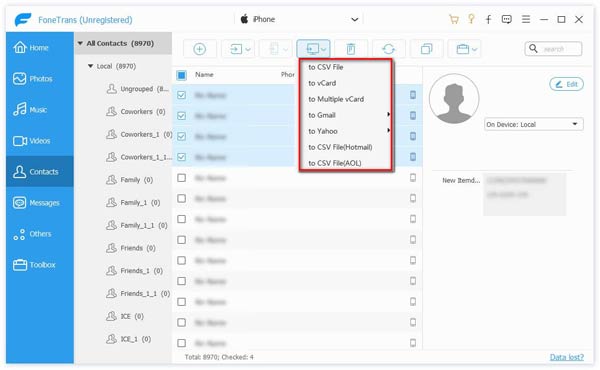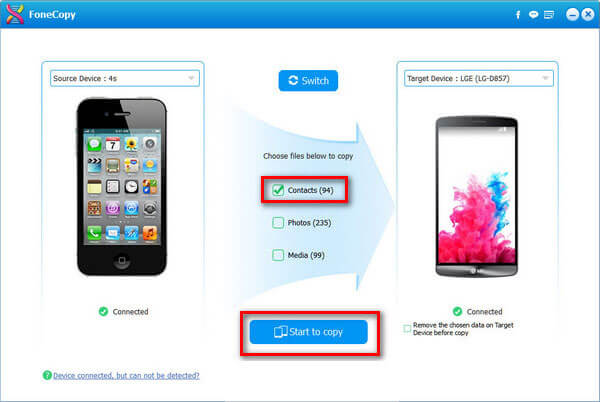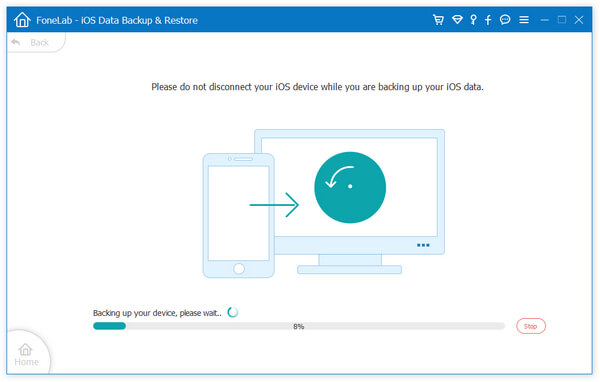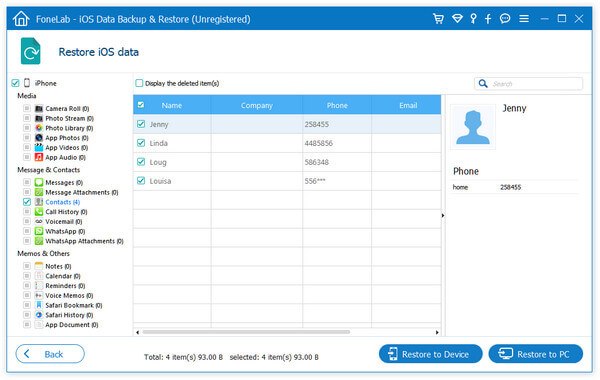- [7 способов] Трехэтапное руководство по резервному копированию контактов на iPhone 12/11 / X / 8/7/6/5
- Способ 1. Как сделать резервную копию контактов iPhone в iTunes?
- Способ 2. Как сделать резервную копию контактов на iPhone с помощью iCloud?
- Способ 3. Как отправить контакты с iPhone на Mac с помощью AirDrop?
- Способ 4. Как я могу сделать резервную копию контактов iPhone на электронную почту (Gmail, OutLook, Hotmail и т. Д.)?
- Способ 5. Как сделать резервную копию контактов iPhone на компьютере с помощью FoneTrans?
- Способ 6. Как извлечь контакты с iPhone на Android?
- Способ 7. Как сделать резервную копию и восстановить контакты на iPhone?
- Заключение
- Экспорт контактов с Apple-устройств
- Экспорт контактов с iPhone на Android
- Электронная почта
- Как скопировать при помощи аккаунта Google
- Как перенести с использованием сервисов Yandex
- Как скинуть контакты при помощи Outlook
- Видео: Как переместить контакты с айфона на андроид?
- Программа iCloud
- Программа Bump
- Экспорт контактов с iPhone на компьютер
- iCloud
- Резервное копирование с помощью iTunes
- Другие программы
- Видео: Копирование контактов с помощью CardDAV
- Экспорт контактов на SIM-карту
- Видео: Перенос данных с карты сим на iPhone
- Возможные проблемы при экспорте
[7 способов] Трехэтапное руководство по резервному копированию контактов на iPhone 12/11 / X / 8/7/6/5
Если вы также страдаете от вопроса «Как сделать резервную копию контактов iPhone?», То вы попали по адресу. На этой странице собраны 7 самых простых решений для сохранения контактов на iPhone, и для достижения цели каждому решению требуется всего три шага.
Контакты — важные элементы вашего телефона для общения с другими людьми. Однако, если вы захотите переключить телефон на новый или телефон будет поврежден, вы столкнетесь с дилеммой потери контактов. Прежде чем ваши контакты исчезнут, первое, что вам нужно сделать, это резервное копирование контактов на телефоне.
В отличие от телефона Android, где вы можете создавать резервные копии контактов на SIM-карте и переносить SIM-карту с контактами в другой телефон Android, iPhone не позволяет сохранять контакты на SIM-карте, поэтому вам нужно искать другой способ резервного копирования контактов.
Как записаться сохраните ваши контакты iPhone?
Резервное копирование контактов на iPhone
Кто-то может выбрать iTunes или iCloud, чтобы сохранить контакты на iPhone. Кто-то может создать резервную копию списков контактов с iPhone в Gmail или Outlook. Некоторые могут сохранять контакты iPhone на компьютер (ПК / Mac). Конечно, вы также можете следить за этим. На этой странице собраны 7 способов помочь вам сделать резервную копию контактов iPhone.
Эта статья немного длинна, но вы терпеливы, потому что вы можете сделать резервную копию ваших контактов в три простых шага здесь.
Способ 1. Как сделать резервную копию контактов iPhone в iTunes?
iTunes — это бесплатный инструмент, предоставляемый Apple. Это позволяет вам сделать резервную копию контактов iPhone на компьютер бесплатно. Но вы должны обратить внимание, прежде чем использовать iTunes для резервного копирования контактов на компьютер.
iTunes будет принудительно выполнять резервное копирование всех данных, включая контакты, фотографии, текстовые сообщения, музыку и т. д. в iTunes, без необходимости выборочно.
Шаг 1 Запустите iTunes на своем компьютере и обновите его до последней версии.
Шаг 2 Подключите iPhone к компьютеру, и он будет автоматически обнаружен iTunes.
Шаг 3 Щелкните вкладку iPhone> «Сводка»> «Создать резервную копию сейчас».
Здесь три шага, чтобы синхронизировать ваши контакты iPhone с iTunes.
Если хотите, вы можете узнать на этой странице восстановить контакты из iTunes.
Без iTunes или без компьютера?
Нет проблем, продолжайте читать, чтобы получить второй путь.
Способ 2. Как сделать резервную копию контактов на iPhone с помощью iCloud?
iCloud — это средство резервного копирования беспроводных контактов без компьютера. Вы можете создавать резервные копии контактов на iPhone напрямую с помощью iCloud через Wi-Fi.
Поэтому, прежде чем выполнить три шага, приведенных ниже, просто сначала включите свой iPhone Wi-Fi (iPhone не будет подключаться к Wi-Fi?).
Тем не менее, вы должны отметить советы ниже:
iCloud предоставляет только бесплатное 5 ГБ облако для хранения данных. Для большего хранения вам необходимо приобрести.
Шаг 1 Перейдите в «Настройки»> «Ваше имя в iCloud»> «iCloud».
Шаг 2 Сдвиньте «Контакты» к «ВКЛ»> «Объединить», чтобы сделать с существующими локальными контактами на вашем iPhone.
Шаг 3 Прокрутите вниз, чтобы включить «Резервное копирование iCloud»> Включить «Резервное копирование iCloud», чтобы начать резервное копирование контактов на iPhone в iCloud.
Не пропустите эту страницу, чтобы восстановить контакты из iCloud, как только вы потеряете контакты случайно.
«Ух ты, iCloud — ограниченное хранилище, поэтому есть ли способ сделать резервную копию контактов на моем Macbook или компьютере с Wi-Fi? Я не планирую тратить деньги».
Просто проверьте путь 3.
Способ 3. Как отправить контакты с iPhone на Mac с помощью AirDrop?
AirDrop позволяет по беспроводной связи отправлять контакты, фотографии, видео, веб-сайты, местоположения и многое другое на близлежащий iPhone, iPad, iPod touch или Mac.
1. Вам нужно включить WLAN и Bluetooth на других устройствах, чтобы получить передачу контактов, и в пределах 30 футов (9 метров) друг от друга.
2. Вы должны поделиться контактом один за другим с AriDrop.
Но вы все равно должны знать, что только некоторые устройства могут использовать только AirDrop.
Для Mac:
MacBook Pro (конец 2008 г.) или более поздней версии, за исключением MacBook Pro (17 дюймов, конец 2008 г.)
MacBook Air (конец 2010 г.) или более поздняя версия
MacBook (конец 2008 г.) или более поздний, за исключением белого MacBook (конец 2008 г.)
IMAC (начало 2009 года) или позже
Mac Mini (середина 2010 г.) или более поздняя версия
Mac Pro (начало 2009 года с картой AirPort Extreme или середина 2010 года)
Для устройства iOS, использующего iOS 7 или более позднюю версию:
iPhone 5 или более поздняя версия
IPad Pro
iPad (4-го поколения) или позже
iPad mini или более поздняя версия
iPod touch (5-го поколения) или новее
Шаг 1 На Mac откройте «Finder»> «AirDrop»> «Включите Bluetooth и Wi-Fi»> «Разрешить мне быть обнаруженным» в «Только для контактов» или «Все».
Поделиться iPhone контакты
Шаг 2 На вашем iPhone перейдите к контактному лицу, коснитесь его и выберите «Поделиться контактом»> «Поделиться контактами»> Выберите имя вашего Mac.
Поделиться iPhone контакты
Шаг 3 На вашем Mac вам просто нужно нажать «Принять», чтобы сохранить контакты с iPhone на Mac.
Таким образом, вы должны поделиться контактами один за другим.
Как огромная задача для сотен контактов с использованием iCloud.
Точно, если вы хотите сделать резервную копию контактов в облаке, вы должны.
Еще один способ отправки контактов в облако — использование почты.
Продолжайте читать путь 4.
Способ 4. Как я могу сделать резервную копию контактов iPhone на электронную почту (Gmail, OutLook, Hotmail и т. Д.)?
Резервное копирование контактов с iPhone на электронную почту принесет вам большую пользу:
Делитесь контактами легко и быстро на iPhone.
Сохраняйте контакты в облаке безопасно.
Но все же нужно помнить:
1. Вам необходимо добавить учетную запись электронной почты в свой iPhone и оставить iPhone подключенным к Wi-Fi.
2. Ограничения контактов в Google: максимальное количество контактов: 25,000 20, общее пространство хранения: 128 МБ и максимальный размер на один контакт: XNUMX КБ.
3. Это решение относится только к iPhone 5s / 5c / 5 / 4S / 4 / 3GS.
Вот, возьмите Gmail в качестве примера.
На вашем iPhone перейдите в «Настройки»> «Контакты»> «Учетная запись»> «Добавить учетную запись»> выберите учетную запись Google, чтобы ввести адрес Gmail, имя пользователя, пароль и т. Д., И следуйте инструкциям на экране, чтобы добавьте учетную запись Gmail на свой iPhone. Тогда ваши контакты будут скопированы автоматически.
Добавить учетную запись Gmail на iPhone
Таким образом, вы найдете свои контакты, посетив страницу контактов Google.
Вышеуказанные четыре способа бесплатны, и все они имеют некоторые ограничения для резервного копирования контактов iPhone.
Так что, если это будет легче, чем выше?
Вы можете использовать приложение резервного копирования контактов iPhone в Способе 5, чтобы помочь вам удалить все барьеры из трех методов.
Способ 5. Как сделать резервную копию контактов iPhone на компьютере с помощью FoneTrans?
Таким образом, приложение FoneTrans является программным обеспечением, которое может быть идеальным инструментом для прямой передачи контактов с iPhone на компьютер (ПК / Mac).
Конечно, передача списков контактов с iPhone на компьютер — это не просто перетаскивание через USB. Вы должны сделать как следующие шаги.
Шаг 1 Запустите это программное обеспечение на своем компьютере и подключите iPhone к компьютеру с помощью USB-кабеля.
Шаг 2 Нажмите «Контакты» для просмотра информации о контактах. Также вы можете нажать «Изменить», чтобы изменить контактную информацию.
Выберите контакты iPhone
Шаг 3 Отметьте контакты, которые вы хотите создать резервную копию> «Импорт / Экспорт»> «Экспортировать выбранные / все контакты»> Выберите формат сохранения контактов как CSV, vCard, OutLook и т. Д., Чтобы экспортировать контакты на компьютер.
Экспорт контактов iPhone
Хорошо, здесь вы должны понять 5 способов резервного копирования контактов iPhone на компьютер и в облако.
Но возникает другой вопрос:
«Я покупаю новый Samsung Galaxy S8 и хочу скопировать все контакты со своего старого iPhone 6 на новый телефон Android. Как я могу это сделать?»
Просто продолжайте читать следующую часть.
Способ 6. Как извлечь контакты с iPhone на Android?
Это способ получения контактов с iPhone на Android с помощью FoneCopy.
FoneCopy это передача данных Android и iOS.
- Передача контактов, фотографий, медиа-файлов между iPhone и Android.
- Вы можете сохранить оба контакта или удалить старые контакты на целевом устройстве.
- Один щелчок, чтобы получить передачу данных.
Теперь давайте проверим руководство.
Шаг 1 Бесплатно загрузите, установите и запустите FoneCopy на своем компьютере.
Шаг 2 Подключите iPhone и Android к компьютеру с помощью USB-кабелей. Включите iPhone и Android в нужном месте в качестве исходного устройства и целевого устройства.
Шаг 3 Отметьте галочкой «Контакты»> «Начать копирование» для резервного копирования контактов.
Легко, правда? Резервное копирование контактов на iPhone может быть настолько простым, насколько вы можете себе представить.
По сути, мы должны поставить окончание этой страницы, но мы этого не делаем.
Резервное копирование контактов на iPhone может быть выполнено с помощью методов, описанных выше. Но после резервного копирования восстановление резервных копий контактов также может вас беспокоить.
Итак, в последней части мы перейдем к последней, но не менее важной части, как сделать резервную копию и восстановить контакты за один раз.
Способ 7. Как сделать резервную копию и восстановить контакты на iPhone?
Для достижения цели по резервному копированию и восстановлению контактов iPhone вам просто потребуется iOS Data Backup & Restore.
- Это позволяет создавать резервные копии контактов с iPhone на ПК / Mac.
- Восстановление контактов из резервной копии на iPhone / ПК / Mac.
- Он создает резервные копии других данных, таких как сообщения, журнал звонков, заметки, фотографии, закладки / история Safari и т. Д.
Посмотрите на шаги сейчас:
Шаг 1 Бесплатно скачайте, установите и запустите это программное обеспечение на свой компьютер. Нажмите «Дополнительные инструменты»> «Резервное копирование и восстановление данных iOS». Также подключите iPhone к компьютеру.
Интерфейс программного обеспечения
Шаг 2 Нажмите «Резервное копирование данных iOS»> «Стандартное резервное копирование» или «Зашифрованное резервное копирование»> Выберите «Контакты», чтобы начать резервное копирование контактов iPhone.
Резервное копирование iPhone
Шаг 3 После резервного копирования нажмите «Восстановить данные iOS»> Выберите резервную копию, которую вы только что сделали> «Просмотреть сейчас», чтобы просмотреть резервную копию контактов> Отметьте контакты и нажмите «Восстановить на устройство» или «Восстановить на ПК».
Восстановить контакты iPhone
Здесь идеальный способ резервного копирования и восстановления iPhone контактов у нас выполнен.
Посмотрите это видео, чтобы узнать, как запаковать контакты iPhone.
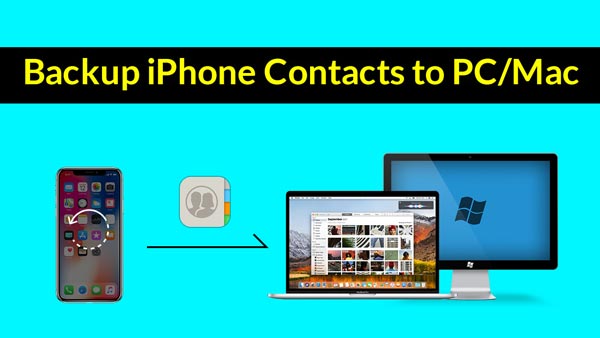
Заключение
Теперь мы должны сделать вывод для этой страницы. Резервное копирование контактов iPhone в iTunes, iCloud, ПК, Mac, Google Drive или Android точно удовлетворит ваши требования. Кроме того, если вы хотите восстановить резервные копии контактов, вы также можете найти точное решение на этой странице.
В качестве еще одной важной информации на iPhone, текстовых сообщений, вы также должны резервное копирование текстовых сообщений на iPhone, будь вы переключаете iPhone или iPhone становится больно.
Что вы думаете об этом посте.
Рейтинг: 4.5 / 5 (на основе рейтингов 235)
Какое программное обеспечение для управления контактами лучше всего загрузить? Прочитайте лучшие обзоры программного обеспечения менеджера контактов и найдите лучший для своего использования.
Как открыть контакты Android, когда вы не можете получить доступ к приложению Контакты? В этой статье рассказывается, как получить доступ к контактам Android.
Как навсегда удалить контакты на iPhone? Прочитав эту статью, вы можете удалять контакты на iPhone с помощью iCloud и ластика контактов iPhone.
Авторские права © 2021 Aiseesoft Studio. Все права защищены.
Источник
Экспорт контактов с Apple-устройств
Экспорт контактов — это удобная функция. Иногда приходится использовать некоторые номера на разных телефонах, а перенос каждого вручную занимает много времени. Кроме того, неплохо было бы хранить свою телефонную книгу на компьютере — на случай утери телефона. Для этого существует несколько программ, с помощью которых можно быстро и безболезненно перекинуть контакты с айфона на другой айфон либо андроид. О работе с такими программами мы и расскажем.
Экспорт контактов с iPhone на Android
Перенести контакты с iPhone на Андроид можно разными способами. Существует много программ и сервисов с удобной функциональностью. Мы расскажем о самых простых и надежных. Кстати, обратный перенос выглядит практически так же. Обратите внимание, что приведенные далее способы не отличаются по сложности или качеству. Просто выберите тот, который понравился вам больше.
Электронная почта
В данном случае речь идет об обыкновенной синхронизации контактов. Вам понадобится только учетная запись в любой популярной почтовой системе (Google, Yandex, Outlook и т. п.). Рассмотрим наиболее популярные на отдельных примерах.
Как скопировать при помощи аккаунта Google
Первым делом нужно синхронизировать ваши контакты между аккаунтом Google и самим iPhone. Для этого выполните следующие действия. Перейдите в «Настройки» через главное меню.
Найдите пункт «Почта, адреса и календари» и выберите его.
В разделе «Учетные записи» вы увидите кнопку добавления новой. Нажмите на ней.
Выберите сервис Google из появившегося списка. Как видите, синхронизировать можно практически любой сервис.
Введите имя, email и пароль вашего аккаунта Google. Можете добавить к синхронизации любое описание.
Переключите ползунок напротив «Контакты», чтобы он стал зеленым.
Весь ваш список контактов будет автоматически сохранен на аккаунте Google. Чтобы проверить это, войдите в почту Gmail через любой браузер. Теперь нужно осуществить все ту же процедуру синхронизации на устройстве Android.
Войдите в «Параметры» на Андроид-телефоне.
Найдите пункт меню «Аккаунты и синхронизация» в разделе «Личные данные».
Выберите ваш аккаунт Google. Если его здесь нет, просто добавьте тот же, который был синхронизирован в iPhone.
В настройках аккаунта можно выбирать параметры синхронизации. Поставьте галочку возле «Контакты».
Теперь все ваши телефонные номера доступны на Android-телефоне.
Примечательно, что обоюдная синхронизация происходит в реальном времени. То есть, каждый добавленный контакт будет доступен на обоих устройствах.
Как перенести с использованием сервисов Yandex
Как вы наверняка заметили, аккаунт Яндекс тоже можно синхронизировать и на телефоне от Apple, и на Android-устройстве. Однако есть смысл использовать для переноса контактов специальное приложение Яндекс.Переезд. Это дополнение к Яндекс.Диску, который нужно будет установить на оба устройства. Найти установщик можно на официальном сайте или в GooglePlay/AppStore. Прежде чем начать процесс, убедитесь, что оба телефона подключены к интернету.
Сначала войдите на страницу Яндекс.Диска через браузер на компьютере. Там выберите функцию «Переезд» и установите типы устройств, между которыми хотите осуществить перенос.
Установленное на iPhone приложение соберет всю необходимую информацию и отправит ее на ваш Яндекс.Диск. Кроме того, будет сгенерирован защитный код для конкретной операции. Далее, будем работать с телефоном Android.
Войдите в Яндекс.Диск и введите персональные данные для подключения аккаунта.
Нажмите на кнопку с тремя точками в верхней части экрана и выберите «Настройки».
В разделе «Перенос данных» вы увидите графу «Переезд…». Нажмите на ней.
В открывшемся окне нужно будет ввести PIN-код, сгенерированный ранее на iPhone. Затем нажмите «Начать перенос».
Вскоре контакты будут перенесены на устройство. В окне программы вы увидите данные о процессе.
Как скинуть контакты при помощи Outlook
Перенос контактов с помощью аккаунта Outlook практически ничем не отличается от использования Google. Вам нужно точно так же, как мы описывали ранее, включить синхронизацию данных со своим почтовым ящиком на iPhone. Только теперь в подразделе «Учетные записи», разумеется, нужно выбрать аккаунт Outlook.
Теперь настройте синхронизацию почты Outlook на Android-е. Ваши контакты будут сохраняться на оба устройства сразу, как и в случае с Google-синхронизацией.
Видео: Как переместить контакты с айфона на андроид?
Программа iCloud
Приложение iCloud предоставляет пользователям Apple-устройств возможность хранить любые данные в облачном хранилище. Это касается и контактов. Установите программу на iPhone, если ее у вас нет, и следуя инструкциям, синхронизируйте устройство. Важно включить синхронизацию контактов в настройках.
После этого перейдите на официальную страницу iCloud на ПК и войдите в учетную запись. В подразделе «Контакты» вы увидите свою телефонную книгу. Зажмите клавишу Ctrl и щелкайте на тех номерах, которые хотите экспортировать (или нажмите Ctrl+A, чтобы выделить все).
В нижней левой части экрана есть небольшая кнопка-шестеренка. Щелкните на ней и в открывшемся контекстном меню выберите «Export vCard». Файл с выделенными контактами сохранится на компьютер.
Теперь скопируйте этот файл непосредственно на Android-телефон или на SD-карту. Войдите в «Контакты» на своем телефоне.
В открывшемся окне нажмите на функциональную клавишу телефона (обычно, сенсорная кнопка слева) и выберите пункт контекстного меню «Импорт и экспорт».
В появившемся списке выберите, откуда загрузить файл с телефонными данными и нажмите «Далее».
Выберите, куда сохранить контакты после импорта. Максимальная функциональность доступна только на телефоне (Phone).
Кроме iCloud, можно использовать программу My Contacts Backup. В ее интерфейсе вы можете сгенерировать такой же файл vCard. Просто загрузите этот файл на телефон и настройте импорт, как указано выше.
Программа Bump
Это приложение имеет множество разных функций, в числе которых и перенос контактов между телефонами. Интерфейс Bump довольно прост и понятен. Запустите его на обоих телефонах и разрешите геолокацию, чтобы начать процесс переноса контактов.
Выполните следующие шаги:
- При запущенной в режиме ожидания программе Bump войдите в «Контакты».
- Выберите нужный контакт и войдите в него.
- На экране высветится надпись «Bump now!»
- Слегка стукните iPhone об телефон Android.
- На обоих устройствах нажмите кнопку «Connect».
После передачи контакт появится на Андроиде. Единственным минусом этой программы, разумеется, является отсутствие возможности передать сразу несколько контактов. Однако в остальном работать с ней одно удовольствие. Кстати, в Bump можно таким же образом передавать и файлы мультимедиа.
Экспорт контактов с iPhone на компьютер
Хранить все мобильные контакты на компьютере — отличное решение. Если вы потеряете телефон, то телефонная книга останется при вас. Кроме того, при покупке нового устройства можно будет переместить на него все контакты с компьютера. Итак, рассмотрим наилучшие способы переноса контактов с iPhone на ПК.
iCloud
Мы уже рассказывали об этом приложении для работы с облачным хранилищем выше. Использовать iCloud удобнее всего. Вам нужно лишь запустить программу на телефоне и синхронизироваться.
На веб-странице iCloud зайдите в свой аккаунт. Вы сможете управлять всеми данными с iPhone, включая контакты. Их можно сохранить в отдельном файле vCard, как мы делали ранее.
Фактически этот файл и будет вашей резервной копией на случай утери телефона. Не забывайте периодически обновлять его.
Резервное копирование с помощью iTunes
Если у вас на iPhone по какой-то причине не включена синхронизация с iCloud, можно воспользоваться программой iTunes для сохранения контактов на компьютер. Их можно будет извлечь из сделанной копии с помощью некоторых программ.
Для начала подключите iPhone к компьютеру и запустите программу iTunes. В окне программы появится иконка смартфона. Нажмите на ней.
В списке слева найдите пункт «Информация». Здесь вы увидите слова «Синхронизировать контакты». Убедитесь, что выбраны «Все контакты» и кликните «Применить».
Теперь ваша телефонная книга синхронизирована с iTunes. Экспортировать контакты обратно на телефон довольно просто. Существует множество дополнительных программ, которые позволяют сделать это буквально в два клика, например, iBackupBot. Просто запустите приложение на компьютере и подключите свой iPhone. iBackupBot автоматически предложит экспортировать контакты из iTunes. Кроме того, вы можете работать со своими сообщениями, заметками и историей звонков в интерфейсе программы.
Другие программы
Существуют также программы для сохранения контактов в некий файл типа «.vcf». Такой файл можно легко перемещать на любое устройство (в том числе и компьютер), а при необходимости экспорта просто запускать его. В принципе как интерфейс, так и функциональность любого такого софта очень схожи с iCloud и iTunes. Наиболее популярными альтернативами являются:
В интерфейсе любой из представленных программ вы найдете вкладку для работы с резервным копированием или синхронизацией контактов. Например, в iTools управление контактами находится на вкладке «Information», так же как и в iTunes.
Видео: Копирование контактов с помощью CardDAV
Экспорт контактов на SIM-карту
Прежде чем перейти непосредственно к экспорту, стоит рассказать как импортировать телефонные данные с SIM-карты на iPhone. Сделать это довольно легко. Перейдите в раздел «Настроек» под названием «Почта, адреса и календари», с которым мы работали ранее. Там вы увидите пункт «Импортировать контакты с SIM».
Процесс пройдет автоматически. По его окончании, все контакты будут скопированы в телефонную книгу устройства.
Видео: Перенос данных с карты сим на iPhone
Что же касается переноса контактов на SIM-карту, здесь все немного сложнее. В iOS такая функция не предусмотрена, поэтому придется воспользоваться другим телефоном и дополнительным софтом.
Возьмем для примера программу My Contacts Backup, о которой мы уже упоминали. Установите ее на свой iPhone и запустите. Нужно будет разрешить программе доступ к контактам. После этого нажмите «Backup».
После автоматической обработки данных появится кнопка «Email». Нажмите на нее. Таким образом, вы сгенерируете отправку сообщения. Введите свой email в соответствующую графу и нажмите «Отправить».
Не отправляйте это сообщение никому другому и не удаляйте его!
Прикрепленный к письму файл будет содержать ваши контакты. Загрузите его на любой другой смартфон (не Apple) и запустите. Вставьте SIM-карту, на которую хотите скопировать контакты и воспользуйтесь стандартной функцией переноса. После этого верните карточку обратно в iPhone. Это самый простой и быстрый способ переместить контакты на SIM.
Возможные проблемы при экспорте
Если будете делать все согласно указанным выше советам, вы вряд ли столкнетесь с какими-либо проблемами. Разве что возникнут неполадки в определенной программе, но в этом случае можно рекомендовать только использование любой другой. Тем не менее, чтобы избежать любых накладок, следуйте этим простым правилам:
- Проверяйте заряд устройства, прежде чем начинать экспорт контактов.
- Скачивайте только проверенные программы с официальных сайтов.
- Не отключайте интернет-соединение, когда переносите контакты между телефонами.
- Регулярно делайте резервные копии не только контактов, но и всей системы.
- Никоим образом не прерывайте копирование данных, если оно уже запущено.
Всегда будьте внимательны, и никакие проблемы вам не помешают!
Как видите, переместить или скопировать контакты с iPhone на любое другое устройство просто. Нужно лишь немного времени и какая-нибудь простенькая программа для работы с файлами. Весь доступный софт интуитивно понятен пользователю Apple-девайсов, при этом его функциональность высока. Если же у вас возникли проблемы, обратитесь в сервисный центр, где вам с удовольствием помогут.
Источник