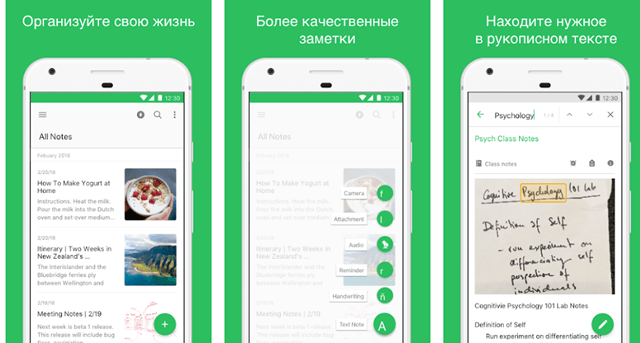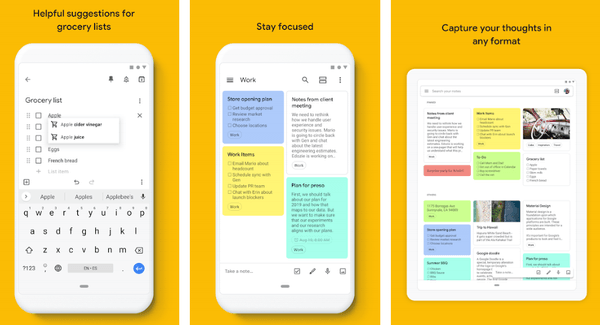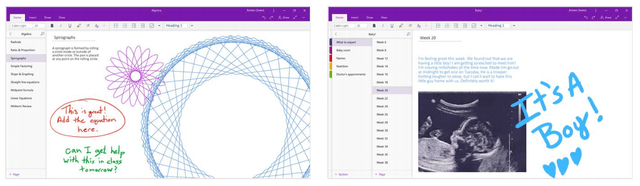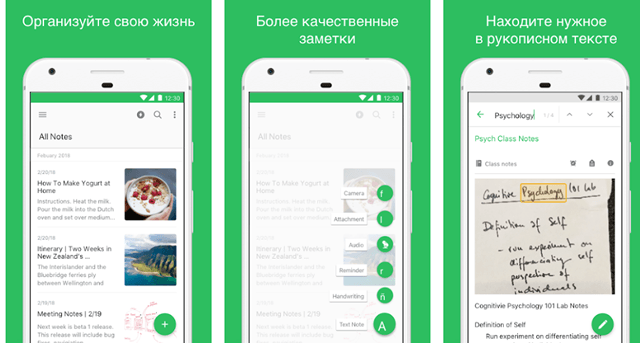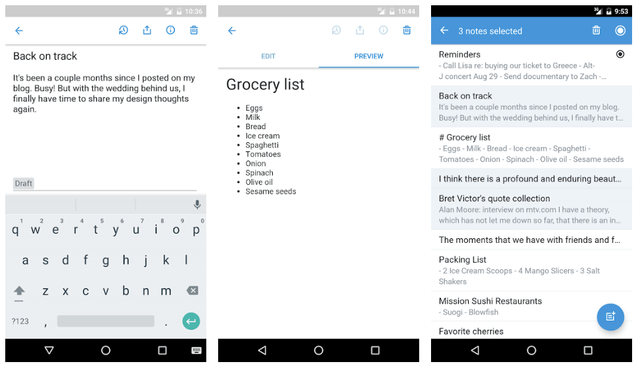- Сохранение заметок на смартфоне Android – лучшие приложения
- Google Keep
- OneNote
- Samsung Notes
- Evernote
- SimpleNote
- ColorNote
- Перенос заметок с Android на компьютер
- Способ 1: Синхронизация
- Способ 2: Экспорт данных
- Я хочу перенести свои заметки [с Android на Android] — как
- Решения и шаги: обратите внимание на процесс передачи
- Решение 1. Перенос заметок через приложение Google Keep
- Решение 2. Перенос заметок через приложение Samsung Smart Switch.
- Решение 3. Передача заметок с помощью echoshare Phone Transfer
Сохранение заметок на смартфоне Android – лучшие приложения
Это случается с каждым из нас: вы находитесь вне дома, и вдруг вспоминает, что вам нужно что-то сделать дома. Или вы заглядываете в свою кладовую и хотите убедиться, что запаслись всеми продуктами. Облегчить ведение поможет ваш смартфон и приложение для заметок. Но какое приложение лучше для вас?
Google Keep
Google Keep – мой личный фаворит, но даже если вы не будете пользоваться остальной экосистемой Google, стоит взглянуть на Keep.
Keep синхронизирует все ваши заметки с учетной записью Google и создаёт резервные копии. Вы можете читать свои заметки на любом устройстве с помощью приложения Google Keep (расширение iOS, Android или Chrome) или посетив веб-страницу Google Keep.
Keep позволяет вам раскрашивать заметки, прикреплять важные элементы к началу списка и архивировать заметки, которые вы не хотите видеть каждый день. Что касается самих заметок, вы можете создать контрольный список, нарисовать рисунок, написать от руки или просто набрать текст на клавиатуре. Вы также можете записать свой голос, вставить чертёж или добавить соавтора из ваших контактов.
Keep делает ещё один шаг вперед для голосовых записей: вы можете автоматически переводить их в текст.
Google Keep отличается минимализмом по сравнению с альтернативами, но это часть красоты. Вам не нужно перебирать кучу вариантов: просто запишите всё, что у вас на уме. Когда вы снова откроете Keep, вам не придётся перебирать кучу папок: всё либо у вас навиду, либо архивируется.
OneNote
Если вы предпочитаете услуги Microsoft, то OneNote может быть лучше для вас. OneNote синхронизируется с вашей учетной записью Microsoft, поэтому вы можете добавлять заметки на свой рабочий стол (Windows и macOS) или на смартфон (Android и iOS).
OneNote организует ваши заметки в блокноты, поэтому у вас могут быть разные блокноты для разных тем. Если вы хотите что-то сохранить как можно скорее, вы можете добавить заметку на свою домашнюю страницу. Способ, которым OneNote организует свои заметки, понравится не всем, но возможность добавлять свои любимые заметки на домашний экран должна порадовать тех, кто, как и я, чтобы всё было навиду.
OneNote имеет больше функций, чем Keep. Вы можете добавить изображения, голосовые заметки, рисунки или флажки для списка дел. OneNote может даже превратить ваше письмо в обычный текст и очистить ваши написанные математические уравнения (плюс, покажет, как их решать). Конечно, все эти дополнительные функции предоставляются за счет некоторого усложнения интерфейса.
Samsung Notes
Если у вас есть телефон Samsung, особенно Galaxy Note, вы, вероятно, знакомы с Samsung Notes. Если вы его не используете, это удобная альтернатива, особенно если вы вообще организуете свои заметки. Samsung Notes позволяет разбить записи на разные коллекции, но вы также можете просмотреть все свои заметки на одной странице. Вы также можете установить важные заметки в качестве избранных или сортировать заметки по названию, дате или дате изменения.
Если вы используете S-Pen со своей записью Galaxy, вы с удовольствием узнаете, что Samsung Notes позволяет записывать несколько слов поверх заметки. Вы также можете прикрепить голосовую запись или фотографию.
К сожалению, Samsung Notes не хватает совместимости: он работает только на телефонах Samsung. Если вы любите свою Галактику, это здорово, но энтузиазм угаснет, если вы захотите синхронизировать заметки с рабочим столом или другим мобильным устройством.
Evernote
Evernote появилась во времена, когда динозавры бродили по Земле, но в 2018 году всё ещё отличный вариант для заметок. Вы можете просматривать свои заметки на своем смартфоне (Android и iOS), приложении Evernote в Windows или на веб-странице Evernote.
Когда дело доходит до написания заметки, вы можете вводить текст, рисовать эскиз пальцем или стилусом, вставлять диаграммы или рисунки или записывать аудио. Вы также можете использовать речь для ввода текста, чтобы Evernote расшифровывала вашу заметку, если вы на ходу или не хотите беспокоиться о вводе текста.
Evernote организует ваши заметки в блокноты, но по умолчанию вы увидите все свои заметки при открытии приложения. Вы также можете делиться заметками с другими пользователями Evernote, чтобы, например, ваш партнер мог помочь вам с вашим списком покупок.
SimpleNote
Как следует из названия, SimpleNote пытается устранить барьеры между вами и вашими заметками. Он делает это, предлагая простые текстовые заметки. SimpleNote является более простым, чем другие варианты, это означает, что он не отображает кучу отвлекающих факторов на вашем пути, когда вы просто пытаетесь записать что-то на потом. Вы можете получить заметки на своем смартфоне (Android или iOS), на рабочем столе (Windows, MacOS и Linux ) или на веб-странице SimpleNote.
SimpleNote отображает все ваши заметки на главном экране, и вы можете организовать их с помощью тегов. Вы можете сотрудничать с другими пользователями SimpleNote, либо через электронную почту, либо путём обмена ссылкой на вашу заметку.
Что касается самих заметок, вы можете добавить текст и. всё. Нет флажков, изображений, голосовых заметок: только текст. В этом нет ничего плохого, и это может быть идеально, если вы предпочитаете простоту.
ColorNote
Цвет – отличный способ организовать заметки, и ColorNote работает именно с этим. Вы можете создать заметку или список дел и задать ей цвет. ColorNote открывает список всех ваших заметок, но вы можете сортировать их по названию, времени создания, времени изменения, цвету или времени напоминания.
Вы можете добавлять только текст в каждую ноту, поэтому не получиться добавлять диаграмму или рисовать стилусом. Вы можете архивировать заметки, но нет опций для папок или тегов.
Доступность – самый большой недостаток для ColorNote: приложение доступно только на Android. Если вам нужны ваши заметки только на телефоне, всё в порядке, но было бы неплохо иметь возможность просматривать их на настольном веб-браузере.
Источник
Перенос заметок с Android на компьютер
Способ 1: Синхронизация
Множество приложений для создания заметок поддерживают возможность прямой синхронизации по интернету. Использование этой опции покажем на примере программы Google Keep.
- Первым делом убедитесь, что возможность синхронизации доступна и активна. Для этого откройте «Настройки» и выберите в них пункт «Аккаунты», затем тапните по вашей учётной записи Google.
Далее убедитесь, что переключатель напротив пункта «Заметки Google Keep» находится в крайнем правом положении.
Для получения доступа к своим записям на компьютере откройте любой веб-браузер, перейдите в нём на главную страницу Гугл и авторизуйтесь в своём аккаунте.
Далее нажмите на иконку с таблицей – появится всплывающее меню, выберите в нём Google Keep.
Работа с подобными сервисами и приложениями (вроде Microsoft OneNote) подобна Google Keep.
Способ 2: Экспорт данных
Часть программ для ведения записей поддерживают функцию экспорта заметок в форматы, которые может понять и компьютер – например, файлы PDF и TXT. Одним из таких решений является FairNote, им и воспользуемся.
- Запустите приложение – в главном окне отображается список всех ваших записей. Тапните по нужной.
Нажмите на три точки вверху справа – появится меню, воспользуйтесь пунктом «Экспорт в .txt файл».
Выдайте программе разрешение на доступ к файловой системе.
Должно появиться сообщение об удачном экспорте. Все данные помещаются в папку FairNote на внутреннем накопителе устройства.
Для переноса экспортированных данных на компьютер воспользуйтесь одним из методов по ссылке далее.
Этот способ – один из самых удобных и универсальных. Кроме того, ФейрНоут можно использовать как посредника, если ваше основное приложение для заметок не поддерживает опции экспорта.
Помимо этой статьи, на сайте еще 12470 инструкций.
Добавьте сайт Lumpics.ru в закладки (CTRL+D) и мы точно еще пригодимся вам.
Отблагодарите автора, поделитесь статьей в социальных сетях.
Источник
Я хочу перенести свои заметки [с Android на Android] — как
Одна из лучших вещей в том, чтобы иметь Android телефон ты можешь взять ноты и сохраните их в приложении как напоминание или чтобы отслеживать свои мысли и идеи.
Дело в том, что на некоторых телефонах Android нет стандартного приложения для заметок, но вы можете выбрать приложение для заметок. У некоторых есть важные встречи, и они сохраняют важную информацию, такую как дата, время и место встречи, с помощью приложения для заметок.
Причины переноса заметок: с Android на Android
Есть несколько причин, по которым люди хотят переносить свои заметки с одного телефона на другой. Во-первых, другие пользователи, которые купили новый телефон и хотят передать необходимую информацию, сохраненную на их старых телефонах, включая ноты. Некоторые просто переносят свои сохраненные заметки на телефоны своих друзей, чтобы поделиться ссылками и веб-сайтами.
Заметки — это сохраненная информация, и вам может потребоваться их резервное копирование. И это частая причина, по которой большинство пользователей предпочитают передавать важную информацию из приложения для заметок на другой телефон.
Вы можете быть удивлены как перенести эти заметки с Android на другой Android? Хорошо! Ответ находится в этой статье, и я поделюсь с вами, какой метод лучше всего использовать для передачи заметок.
Решения и шаги: обратите внимание на процесс передачи
Есть много решений переносить заметки с Android на другой Android и здесь мы дадим вам некоторые из наиболее эффективных методов передачи ваших заметок.
Решение 1. Перенос заметок через приложение Google Keep
Приложение Google Keep это сервис для создания заметок, входящий в состав бесплатного веб-пакета редакторов документов Google, предлагаемого Google . Это приложение позволяет синхронизировать ваши заметки с другими Программы Google Workspace как документы Google и календарь Google. Просто выполните несколько шагов, чтобы перенести заметки с помощью этого приложения.
- Скачать Приложение Google Keep на вашем Android.
- Запустите приложение и войдите в систему.
- Вы найдете уведомление о том, что ваша синхронизация отключена, с возможностью ее включения. Включите « Включите синхронизацию »В правом верхнем углу интерфейса.
- Повторите эти действия на другом телефоне Android. Войдите в ту же учетную запись Google, а затем вы сможете загрузить файлы синхронизации, включая свои заметки.
Решение 2. Перенос заметок через приложение Samsung Smart Switch.
Приложение Samsung Smart Switch это приложение исключительно для устройств Samsung. Он передает данные, фотографии, важные файлы и т. Д. Чтобы передать файл с устройства Samsung на другое устройство Samsung, просто следуйте инструкциям.
- Установить Приложение Samsung Smart Switch на обоих телефонах и запустите приложение Smart Switch на обоих телефонах.
- Установите телефоны рядом друг с другом. В 3-4 дюймы. Нажмите » Отправить данные »На исходном телефоне.
- Нажмите кнопку » Получить данные »На целевом телефоне. Нажмите » беспроводной »На исходном телефоне.
- Нажмите » беспроводной »На целевом телефоне Android, затем выберите файлы и заметки для передачи и нажмите« Отправить ».
- Нажмите » Получаете »На вашем новом телефоне Android, и данные будут перенесены. Затем нажмите « Готово «На новом телефоне и» Закрыть «на старом телефоне.
- Установите и запустите приложение Smart Switch на обоих телефонах.
- Подключите кабель micro USB к обоим телефонам. Нажмите » Отправить данные »На исходном телефоне.
- Нажмите кнопку » Получить данные »На целевом телефоне. Нажмите » кабель »На обоих телефонах, затем выберите файлы и заметки для передачи и нажмите« Отправить ».
- Нажмите » Получаете ”На целевом телефоне Android, и данные будут перенесены. Затем нажмите « Готово «На целевом телефоне и» Закрыть «на исходном телефоне.
Решение 3. Передача заметок с помощью echoshare Phone Transfer
echoshare Android Transfer может легко помочь вам в перенос заметок с исходного телефона на целевой телефон. С помощью процесса передачи всего в один клик вы можете передать свои заметки всего за минуту.
echoshare Android Transfer — Передача по телефону — это решение для мобильных услуг с полным набором инструментов, которое поможет вам перенести все ваши заметки и данные с исходного телефона на целевой телефон. echoshare — это простое в использовании и эффективное приложение для мобильной передачи и восстановления данных.
echoshare Phone Transfer поддерживает передачу медиафайлов между iTunes и Android. Он работает без сбоев на всех устройствах Android с интуитивно понятным руководством на экране, позволяющим избежать ошибок в работе.
echoshare поддерживает 20000+ Модели устройств Android и различные ОС Android. Он отлично работает с LG , Samsung , HTC , Sony , Google , Huawei , Motorola , ZTE , и другие мобильные модели.
Источник