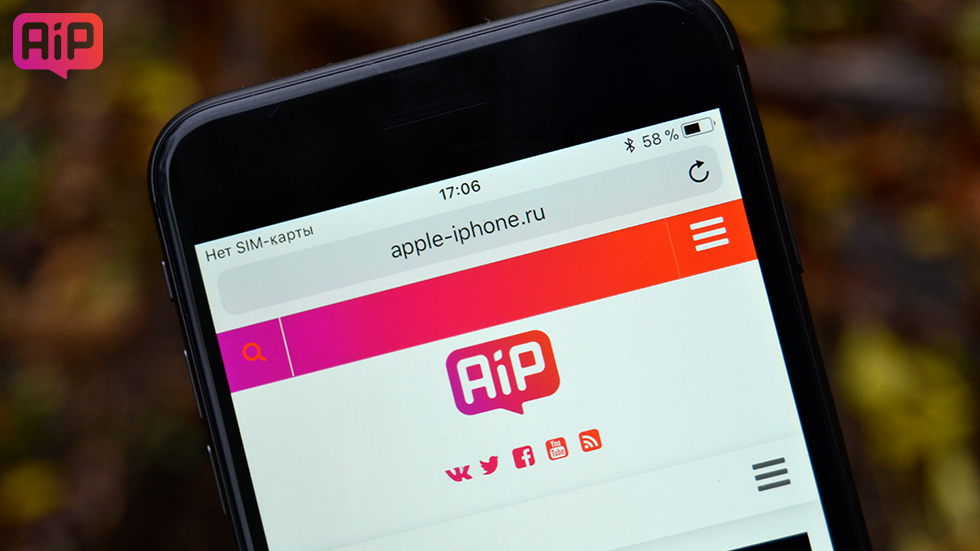- Как сохранить веб-страницу в формате PDF на iPhone и iPad?
- Как сохранить веб-страницу в формате PDF на iPhone и iPad в iBooks
- Как сохранить веб-страницу в формате PDF на iPhone и iPad — лучший способ
- 12 комментариев
- Добавить комментарий Отменить ответ
- Как сохранить всю страницу сайта в виде единого PDF-файла на iPhone
- 4 способа сохранить веб-страницу на iPhone или Android
- Добавьте веб-страницу в список чтения (только для iOS)
- Загрузите веб-страницу в Chrome (только для Android)
- Сохраните веб-страницу в формате PDF (Android и iOS)
- Отправьте текст статьи по электронной почте (только для iOS)
- Сохраните «незагроможденную» версию веб-страницы (Android и iOS)
Как сохранить веб-страницу в формате PDF на iPhone и iPad?
Два простых способа.
Возникла необходимость сохранить веб-страницу в формате PDF на iPhone или iPad? Сделать это можно стандартными средствами iOS, без необходимости использования каких-либо сторонних приложений. В этой инструкции рассказали про два наиболее удобных способа сохранить любую веб-страницу в формате PDF на iPhone и iPad.
Как сохранить веб-страницу в формате PDF на iPhone и iPad в iBooks
Шаг 1. Запустите браузер Safari и перейдите на страницу, которую хотите сохранить в формате PDF.
Шаг 2. Нажмите на кнопку «Отправить» и на открывшейся странице выберите «Сохранить PDF в iBooks». Если такой возможности нет, то нажмите «Еще» и выберите пункт «Сохранить PDF в iBooks» в списке дополнительных опций.
Готово! Сразу после нажатия кнопки начнется создание и сохранение веб-страницы в формате PDF в iBooks. После завершения процесса на iPhone или iPad запустится приложение iBooks с открытой веб-страницей, сохраненной в PDF.
Отметим, что далеко не все веб-страницы сохраняются в iBooks идеальным образом. В некоторых случаях происходит серьезное нарушение структуры сайта, из-за чего исходный PDF-файл становится не очень удобным для последующего чтения.
К счастью, существует второй способ сохранения веб-страниц в формате PDF на iPhone и iPad, который работает куда лучше. Правда, PDF-файлы он сохраняет не в приложении iBooks, а в доступные хранилища, например, iCloud Drive, «Яндекс.Диск» и т.д.
Как сохранить веб-страницу в формате PDF на iPhone и iPad — лучший способ
Шаг 1. Запустите браузер Safari и перейдите на страницу, которую хотите сохранить в формате PDF.
Шаг 2. Нажмите на кнопку «Отправить» и на открывшейся странице выберите «Создать PDF».
Шаг 3. Откроется страница редактирования создаваемого PDF-файла. Отредактируйте страницу при необходимости, после чего нажмите «Готово».
Шаг 4. Во всплывающем окне нажмите «Сохранить файл в» и укажите хранилище, в которое требуется сохранить PDF-файл.
Как мы уже отмечали, главный плюс данного способа заключается в том, что веб-страница сохраняется идеальным образом.
Список полезных тем:
Поставьте 5 звезд внизу статьи, если нравится эта тема. Подписывайтесь на нас Telegram , ВКонтакте , Instagram , Facebook , Twitter , YouTube .
- Следующая Мессенджерам запретили рассказывать о сотрудничестве с правоохранительными органами
- Предыдущая iPhone X могут снять с производства из-за низкого спроса
12 комментариев
Это какой-то ужас, а не способ. Какие-то коды, куда-то прописывать, сначала открой то, а потом вон то…
Как насчёт человеческого способа? В Safari открыть нужную страницу, при желании перейти в режим Чтения для большего комфорта. Поделиться > Сохранить PDF в iBooks. Это всё!
Кроме того, на одном из скриншотов я вижу, что у автора уже установлен отличный “комбайн” Documents by Readdle, встроенный web-браузер которого умеет сохранять web-страницы несколькими способами (Веб-архив, HTML-документ, PDF Документ). К тому же, при просмотре такого PDF в “Documents” ещё и удобная возможность есть аннотировать PDF (очень удобный способ подчёркивания нужного текста, или эффект маркера), возможность создавать закладки.
Это старый способ, инструкция от 2014 года, тогда еще не было нормального способа. А новый способ описан в другой инструкции – https://bloha.ru/iphone-ipad-guides/kak-preobrazovat-veb-stranicu-ili-fo/
Понятно, хорошо, спасибо.
О! Статья обновлена! Хорошо. Тогда все старые камЕнты нужно зачистить.
Кстати, почти никто не рекомендует сохранять страницы для последующего чтения офлайн, используя способ «Добавить в список для чтения» средствами самогó Safari (кнопка с очками). Многие руководства, включая саму Apple, утверждают, что потом, когда не будет доступа к инету, эти статьи можно будет читать. Ложь! Я пытался таким способом отправлять статьи в список для чтения на разных сайтах. Затем отключал Wi-Fi и пробовал прочитать. Не тут-то было! Получал такое сообщение:
«Недоступно для чтения в офлайн: Safari не удаётся открыть страницу, так как она недоступна для чтения в режиме офлайн».
Кстати, чтобы эту проблему решить нужно в настройках Safari включить “Автосохранение в офлайне”
Думаете, эта опция у меня не была включена? Кроме того, в сети я нашёл полно тем и жалоб на то, что эта функция не работает. Или работает очень фигово и непредсказуемо. Некоторые примеры:
https://forums.macrumors.com/threads/offline-reading-list-not-working.2070074/
Это свежие примеры, в iOS 11. Полно и старых жалоб, на основании которых можно сделать вывод, что эта фича никогда толком нормально и не работала.
А, понял, значит не из-за этого. Просто лично у меня на айфоне в офлайне открываются сохраненные страницы. Но да, множество сообщений о проблеме есть, так что все правильно – “работает очень фигово и непредсказуемо”
Я потом, после того, как написал сообщение о неработающей функции чтения офлайн из списка для чтения, обнаружил, что у меня таки статьи стали доступны для просмотра офлайн. Я начал наблюдать, снова пробовать. И пришёл к выводу, что если статья и станет доступна офлайн для просмотра, то лишь спустя какое-то время. Причём, непозволительно долгое время. Это могут быть часы или даже день (!), прежде, чем статья станет доступна офлайн. Это полностью сводит на нет идею данной функции. Сидит человек в аэропорту, на Ж/Д вокзале, скоро отправление. Хочет сохранить ещё парочку статей и бежать на борт. Не тут-то было. Так “быстро” статьи не станут доступны для просмотра офлайн, и человек в поезде или самолёте не сможет их прочитать. Так же, как и у других людей, замечал, что иногда статьи становятся доступны офлайн. А иногда – нет. И это всё действительно “рандомно”.
А сейчас ещё и баги наблюдаю. Даже если статьи доступны офлайн, я прокручиваю статью до конца, а внизу, где показывается следующая в списке статья, к которой можно перейти дальнейшим свайпом вверх, отображается название той же статьи, которую я сейчас просматриваю, а не следующая. ОК, делаю свайп вверх и вижу пустую белую страницу. Или вылет программы…
Читал камéнты, где люди жаловались. Там кое-кто рекомендовал попробовать приложение “Offline Pages” в качестве замены Списку чтения, по крайней мере, пока Apple не починит в конце концов данную функцию. Возможно, попробую, хоть она и не бесплатна (как обычная, так и Pro версия, функционал которой, судя по описанию, для меня не обязателен).
Пример с сохранением PDF в iCloud Drive мне показался странным, так как в большинстве ситуаций смысл сохранения статьи в PDF заключается в возможности прочитать её позже офлайн. А для доступа к iCloud Drive нужно подключение к инету… Там на скриншоте “Documents” прямо просится для этого дела. Тем более, с его удобными инструментами для аннотаций PDF, лёгким и привычным упорядочиванием по папкам и т.д.
А вообще способ «Создать PDF» действительно на удивление оказался отличным. Во-первых, он не разбивает/разрывает статью на ненужные страницы (это был сюрприз, впервые такое встречаю. Проверял на длинной странице с развёрнутой веткой комментариев). Во-вторых, структура сайта вообще не страдает, всё выглядит именно так, как я видел в браузере, будучи онлайн (именно это мне и нужно). Сохраняются и камéнты, что для меня очень важно (поэтому всякие Pocket’ы мне не подходят). Поэтому здесь я согласен в том, что пока это лучшая реализация сохранения web-страниц в PDF из всех, что я видел (как на Android, так и на iOS). Не знаю, в какой версии iOS появилась эта возможность, так как я лишь в ноябре 2017 года приобрёл свой первый в жизни Apple-девайс (iPad Pro 12.9″ (2017), который сразу обновил до iOS 11).
Эта функция появилась в iOS 11. Да, разница между ею и сохранением в iBooks огромная.
Веб-страницы при сохранении в iCloud Drive хранятся на устройстве и доступны оффлайн. Да и сохранить можно каким угодно доступным образом.
Кстати, если сохранять в iBooks в режиме чтения, то результат вполне приемлем (но это и не удивительно), но и здесь iBooks-способ имеет существенный (по крайней мере, для меня) недостаток перед “Создать PDF”: какой бы цвет фона не был выбран в режиме чтения, сохранение в iBooks произойдёт в худшем варианте: слепящий белый фон (то есть цвет выбранного в режиме чтения фона просто игнорируется). При способе “Создать PDF” результат сохранится с таким же цветом фона, какой был выбран для режима чтения. Кроме того, здесь доступен как Zoom-in, так и Zoom-out, а в iBooks только Zoom-in (ну потому что iBooks-способ предполагает разбивку на страницы, а там уже некуда Zoom-out делать, разве что только после того, как был сделан Zoom-in).
Добавить комментарий Отменить ответ
Для отправки комментария вам необходимо авторизоваться.
Получать новые комментарии в этой теме на e-mail. Вы можете подписаться на новые ответы, не оставляя своего комментария.
Источник
Как сохранить всю страницу сайта в виде единого PDF-файла на iPhone
Да, среди новых фич iOS 13 есть и такая. На самом деле, это разработчики слегка модернизировали штатную функцию создания скриншотов в iOS. И тем не менее …
… теперь прям с iPhone можно оперативно заскринить всю страницу сайта, которая автоматом сохраняется в виде настоящего многостраничного PDF. И его потом запросто можно открыть и посмотреть хоть на Mac, хоть в Windows, хоть просто онлайн.
Правда, есть один специфический нюанс: в других браузерах, включая Firefox, Chrome и прочие данная фича не поддерживается, а работает исключительность в фирменном Apple-овском Safari (пока, по крайней мере).
В общем, вкратце о том.
как сохранить всю страницу сайта в виде PDF-файла в Safari на iPhone c iOS 13
Значит, процедура имеет следующий вид:
- запускаем браузер Safari на iPhone (или на iPad);
- открываем нужную страницу (т.е. ту, которая нам нужна в формате многостраничного PDF);
- и делаем скриншот:
-на старых iPhone одновременно жмем кнопки Home + Питание.
-на новых (у которых кнопка Home не предусмотрена) или на iPad Pro 2018, к примеру — одновременно жмем кнопки Питание + Увеличение громкости.
- по факту создания скриншота (снимка экрана) страницы сайта в левом нижнем углу экрана стандартно появится его превьюшка (миниатюра);
- тапаем по ней, после чего он развернется до большего размера и попутно на экране откроется меню функции «Разметка«;
- с этого момента у нас есть ровно 5 секунд (по истечению которых экран закроется), потому не тормозим и быстро переходим во вкладку «Страница полностью» (в правом верхнем углу экрана);
- теперь, чтобы сделать PDF, просто жмем «Готово» и выскочившем меню выбираем опцию «Сохранить PDF в Файлы«.
А далее, если если нужно сохраненный таким образом PDF-файл со страницей сайта куда-то или кому-то переслать, то, как обычно, тапаем значок «Отправить» вверху экрана, выбираем, как и кому, и пересылаем. Само собой, прежде, чем сохранять и отправлять новый скриншот страницы, в «Разметке» его можно предварительно подредактировать.
Источник
4 способа сохранить веб-страницу на iPhone или Android
Просматривая страницы в Интернете на своем устройстве Android или iOS, Вы можете столкнуться со страницей, которую хотите сохранить на телефон или облачный диск.
Существует несколько способов сохранить веб-страницу в виде PDF-файла, который затем можно сохранить на встроенное хранилище или синхронизировать Ваше устройство с облачным сервисом, таким как Dropbox или Google Drive. Вы также можете сохранить статьи в приложении автономного чтения или отправить весь текст страницы электронной почтой.
Добавьте веб-страницу в список чтения (только для iOS)
Закладка веб-страницы в Safari для iPhone или iPad сохраняет не более чем URL-адрес страницы, и если Вы потеряете сетевое соединение — получите сообщение об ошибке.
Преимущество функции чтения списка iOS в том, что она может выполнять функциональный снимок любой веб-страницы, сохранять ее в локальном хранилище телефона для автономного чтения и синхронизировать ее со всеми другими устройствами, подключенными к iCloud.
Чтобы сохранить веб-страницу в списке чтения, откройте страницу в Safari, нажмите кнопку «Действие» (квадратная кнопка со стрелкой) в нижней части экрана, а затем нажмите «Добавить в список чтения».
Чтобы открыть список чтения, нажмите кнопку «Закладки» (кнопка, которая выглядит как открытая книга), а затем нажмите вкладку «Список чтения» (значок в виде очков для чтения).
Примечание. Добавление веб-страницы в список чтения не обязательно будет сохранять ее на все время. Если устройство находится в сети, и если страница исчезнет из Интернета, вы получите сообщение об ошибке «страница не найдена». Если Вы вернетесь в автономный режим, список чтения обычно возвращается к старой, «кешированной» версии.
Загрузите веб-страницу в Chrome (только для Android)
Если вы используете Chrome для Android есть простой способ загрузки веб-страниц для автономного чтения.
В отличие от функции чтения списка iOS, Chrome не синхронизирует загруженные веб-страницы с другими устройствами Android. Но Chrome рассматривает сохраненные веб-страницы как снимки, которые Вы сделали при загрузке веб-страници, даже если она была изменена или удалена из Интернета.
Чтобы сохранить веб-страницу в Chrome, нажмите кнопку меню с тремя точками в правом верхнем углу экрана, затем нажмите значок «Загрузка» (в виде стрелки вниз).
Для доступа к сохраненным веб-страницам снова нажмите кнопку меню с тремя точками, затем нажмите значок «Загрузить». Нажмите загруженную страницу, чтобы просмотреть ее в Chrome, или нажмите и удерживайте страницу, чтобы поделиться ею или удалить.
Сохраните веб-страницу в формате PDF (Android и iOS)
В то время как веб-страница, добавленная в список чтения iOS или загрузка в Chrome, будет выглядеть в значительной степени идентичной с его онлайн-версией в Интернете, версия PDF той же страницы может отличаться от оригинала. Веб-страница PDF — это, по сути, цифровая распечатка, то есть ее сохранение, независимо от того, что происходит с онлайн-версией страницы.
Вы можете создать PDF-версию любой веб-страницы на вашем устройстве Android или iOS, но методы этого несколько отличаются.
Для Android: Сначала откройте страницу, которую вы хотите сохранить в Chrome, нажмите кнопку меню с тремя точками в правом верхнем углу экрана, коснитесь «Поделиться», затем нажмите «Печать».
Когда Android закончит создание предварительного просмотра страницы, которую Вы хотите сохранить, нажмите раскрывающееся меню «Сохранить в» в верхней части страницы. Выберите «Сохранить на Google Диск», чтобы загрузить PDF-файл на свою учетную запись или нажмите «Сохранить как PDF», чтобы сохранить файл в локальном хранилище вашего телефона.
Теперь зайдите в Google Диск, чтобы просмотреть сохраненную страницу (посмотрите в разделе «Недавние», если Вы не уверены, в какой каталог диска Вы сохранили файл) или нажмите «Загрузки» в приложении, чтобы найти файл в локальном хранилище вашего телефона.
Примечание. Вы можете попробовать нажать «Поделиться» > «Google Диск», чтобы сохранить веб-страницу из Chrome на свою учетную запись, но так Вы сохраните только крошечный текстовый файл с URL-адресом страницы.
Для iOS: В меню «Печать» iOS нет опции «Сохранить как PDF», но есть приложения для PDF-файлов с функцией «Сохранить PDF» под кнопкой «Действие».
Откройте веб-страницу в Safari, нажмите кнопку «Действие» (квадратная кнопка с восходящей стрелкой), нажмите кнопку «Сохранить PDF» в верхней строке.
Если вы являетесь пользователем Dropbox, параметр «Сохранить в Dropbox» под кнопкой «Действие iOS» сохранит веб-страницы в формате PDF в вашей учетной записи Dropbox.
Отправьте текст статьи по электронной почте (только для iOS)
Предположим, Вы хотите поделиться статьей с другом и вместо того, чтобы отправить ссылку, хотите переслать весь текст статьи в сообщении.
Вы можете выбрать весь текст на веб-странице и вставить его в электронное письмо. Однако, в iOS есть более простой способ.
Откройте статью, нажмите кнопку «Просмотр» (трехстрочная кнопка в правой части адресной строки в верхней части экрана. Не видите адресную строку? Попробуйте потянуть страницу, пока она не появится).
Нажмите кнопку «Действие» (квадратная кнопка со стрелкой внизу экрана), затем «Почта».
Safari вставит всю версию статьи сообщение электронной почты, со ссылкой сверху. Все, что Вам нужно сделать, это выбрать получателя и нажать кнопку «Отправить».
Сохраните «незагроможденную» версию веб-страницы (Android и iOS)
Иногда Вы просто хотите сохранить основную суть веб-страницы, без объявлений, всплывающих окон или других факторов.
Лучшим способом архивирования текста веб-статьи является использование специального приложения для чтения в автономном режиме, которое сохраняет более поздние веб-статьи.
Среди лучших приложений для оффлайнового чтения — Instapaper, Pocket и Readability.
Лучшие автономные приложения для чтения могут обладать облачным хранилищем для синхронизации сохраненных статей между несколькими устройствами, а также инструментов для закладок, которые Вы найдете в меню Android «Share» и iOS «Действие».
Статьи, которые Вы сохраняете с помощью приложения для автономного чтения, будут сохранены, даже если исходная веб-страница будет изменена или снята.
Источник