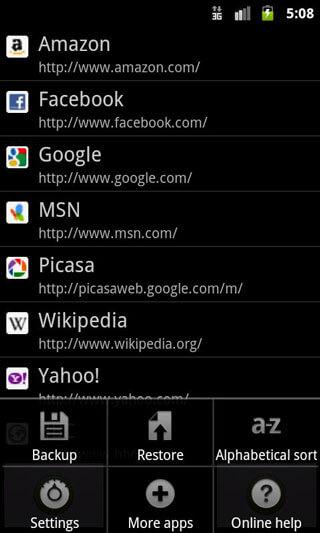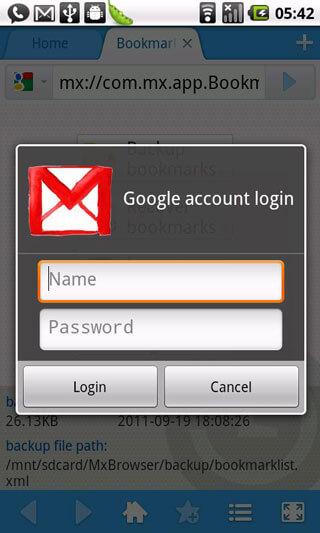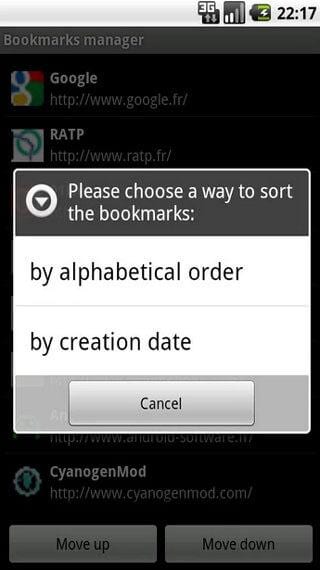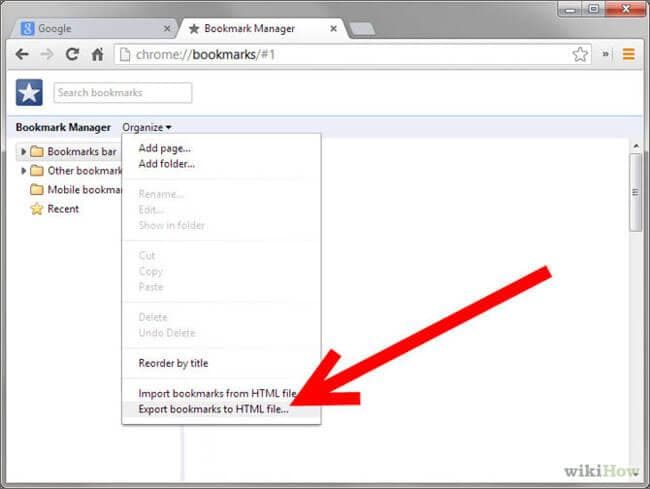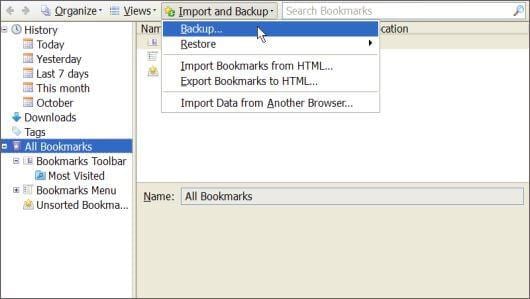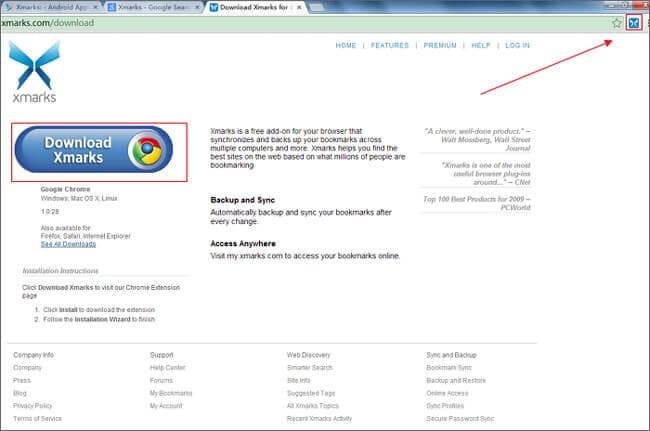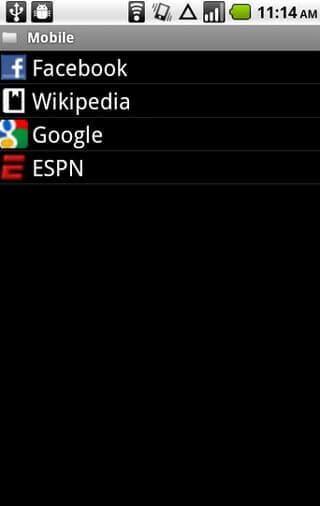- Как экспортировать закладки Chrome на телефоны или планшеты Android
- 1. Экспорт Android Chrome Закладки напрямую
- 2. 5 Лучшее программное обеспечение для резервного копирования и экспорта Android Chrome Bookmark
- Top 1: менеджер закладок
- Top 2: сортировка закладок и резервное копирование
- Top 3: Папка закладок
- Топ 4: Raindrop.io
- Топ 5: Diigo
- 3. Рекомендуемый Android Data Manager — FoneLab HyperTrans
- Лучшее 6 приложения к Резервному Bookmarks на телефоне Android легко
- Часть 1. Top 3 приложения для резервного копирования закладок на Android телефон или планшет
- 1. Закладка Сортировка и резервное копирование
- 2. Maxthon Add-на: Закладка резервного копирования
- 3. Закладки менеджер
- Часть 2: Top 3 приложения к Резервным закладкам браузера на облака / PC
- 1. Google Chrome Sync
- 2. Firefox Sync
- 3. относительно
- Руководство Видео: Как сделать резервную копию закладки на телефон Android легко
Как экспортировать закладки Chrome на телефоны или планшеты Android
Google Chrome — хороший веб-браузер для пользователей Android. Это помогает людям хранить важные страницы и информацию и управлять ими. Но могу ли я синхронизировать все свои закладки с моего нового телефона на мой новый? Ответ — да. Поэтому в этой статье описываются подходы 6 для экспорта закладок Android Chrome.
1. Экспорт Android Chrome Закладки напрямую
Если вы использовали одну и ту же учетную запись Chrome на ПК и телефоне Android, закладки будут синхронизироваться автоматически. Это самый простой способ экспорта закладок Android Chrome.
Шаг 1 Запустите Chrome на своем телефоне Android.
Шаг 2 Нажмите кнопку меню в левом верхнем углу и нажмите Параметры и затем выберите Войдите в Chrome чтобы войти в свой аккаунт Google.
Шаг 3 Очные Параметры и нажмите Синхронизация затем проверьте закладки на вашем телефоне Android.
Шаг 4 Включите компьютер и откройте браузер Chrome и войдите в ту же учетную запись Google, после чего ваши закладки для Android Chrome будут синхронизированы.
Шаг 5 Нажмите на Меню перейти к закладки и выберите Bookmark Manager.
Шаг 6 Нажмите на Организовать меню и выберите Экспорт закладок экспортировать закладки Android Chrome в виде файла HTML.
Передача данных с iPhone, Android, iOS, компьютера в любое место без каких-либо потерь.
- Перемещайте файлы между iPhone, iPad, iPod touch и Android.
- Импортируйте файлы с iOS на iOS или с Android на Android.
- Переместите файлы с iPhone / iPad / iPod / Android на компьютер.
- Сохранить файлы с компьютера на iPhone / iPad / iPod / Android.
2. 5 Лучшее программное обеспечение для резервного копирования и экспорта Android Chrome Bookmark
Существует пять сторонних программ для помощи в экспорте закладок Android Chrome. Давайте проверим их!
Top 1: менеджер закладок
Bookmark Manager это простое приложение для управления закладками Chrome на устройствах Android. Он может организовать ваши закладки по дате или названию. Кроме того, вы можете экспортировать закладки Chrome на Android на SD-карту для резервного копирования.
Шаг 1 Установите приложение управления закладками и запустите его на своем телефоне Android.
Шаг 2 Откройте приложение и сортируйте свои закладки по дате или названию.
Шаг 3 Перейдите на экран меню и выберите вариант резервного копирования. Убедитесь, что в вашем телефоне Android есть SD-карта с большим объемом памяти и экспортируйте закладки Chrome на SD-карту.
Если вы хотите восстановить свои закладки, вам просто нужно выбрать опцию восстановления и выбрать самый последний файл резервной копии на вашей SD-карте.
Top 2: сортировка закладок и резервное копирование
Сортировка закладок и резервное копирование еще одно приложение для сортировки и резервного копирования закладок Android Chrome. Это позволяет экспортировать закладки Android Chrome в файлы HTML. Он совместим с широким спектром мобильных устройств.
Шаг 1 Откройте приложение менеджера закладок после его загрузки из Google Play Store.
Шаг 2 После того, как все закладки Chrome отсканированы и представлены, вы можете отсортировать закладки с помощью кнопок вверх и вниз в нижней части.
Шаг 3 Затем нажмите Восстановление внизу введите имя файла и выберите папку для сохранения html-файла.
Примечание. Для версий Android 3.0 и 4.0 это приложение не следует использовать, если вы включили функцию синхронизации закладок в приложении Google Chrome.
Top 3: Папка закладок
Папка закладок это универсальное приложение управления закладками для устройств Android. Это позволяет вам управлять и экспортировать закладки Chrome на Android по папкам. Кроме того, он предлагает больше настраиваемых параметров, таких как установка цвета фона, цвета и размера текста, а также размера значка для каждой закладки.
Шаг 1 Запустите менеджер закладок Chrome на Android. Это позволяет вам обмениваться бесплатными функциями с рекламой.
Шаг 2 Перейдите на вкладку «Журнал» в верхней части интерфейса и проверьте все закладки Chrome на устройстве Android.
Шаг 3 Затем вы можете вручную экспортировать закладки Android Chrome, создав файл резервной копии. Кроме того, вы можете настроить функцию автоматического резервного копирования.
Примечание. Это приложение доступно для Android 4.0 или более поздней версии, но только Android 5 или менее может импортировать закладки в браузер по умолчанию.
Топ 4: Raindrop.io
Raindrop.io Можно собирать статьи, фотографии, фильмы и страницы из Интернета. Функция экспорта закладок Android Chrome позволяет быстро делиться коллекцией и предпочтениями с друзьями и родственниками.
Шаг 1 Откройте Raindrop.io на Android, войдите в свою учетную запись и экспортируйте закладки Chrome в приложение.
Шаг 3 Нажмите на Экспортировать закладку на левой стороне и нажмите Отправить по электронной почте на правой стороне. Затем вы можете экспортировать закладки Android Chrome в виде вложений электронной почты.
Шаг 4 Откройте свою электронную почту и загрузите файл вложения.
Топ 5: Diigo
Diigo еще одно приложение для закладок, предназначенное для экспорта закладок Android Chrome в облако. Вы можете получить доступ к своим закладкам на любых устройствах. Более того, вы можете легко добавлять заметки и настраивать закладки на устройстве Android.
Шаг 1 Загрузите и войдите в свой аккаунт.
Шаг 2s Затем импортируйте закладки из Google Chrome, и они будут отправлены на облачный сервер. Кроме того, вы можете редактировать свои закладки с помощью приложения.
Шаг 3 Войти https://www.diigo.com/ и войти в ту же учетную запись.
Шаг 4 Экспортируйте свои закладки, нажав «Экспорт», а затем экспортируйте закладки Android Chrome в виде файла HTML.
Если вы ищете способ экспорта закладок Chrome на Android, вы должны получить то, что хотите, из этого поста. Прежде всего, Google Chrome Sync — это простой способ прямого экспорта ваших закладок. Но он доступен только при использовании Chrome на телефоне и ПК. К счастью, есть некоторые сторонние приложения для управления закладками. Статья делится обзором и руководством для этих менеджеров закладок. Просто выберите нужное приложение в соответствии с вашими требованиями.
3. Рекомендуемый Android Data Manager — FoneLab HyperTrans
У каждого Android есть запрос на управление данными на устройстве в повседневной работе и жизни. У большинства из них есть обычай передавать файлы Android между компьютерами и устройствами с помощью кабеля USB, который является наиболее часто используемым методом без оплаты. В повседневной жизни люди просят больше обновлений с большей безопасностью и эффективностью.
В результате на рынке появляется все больше и больше инструментов для управления данными телефонов Android, и FoneLab HyperTrans — лучший инструмент, который нельзя пропустить.
FoneLab HyperTrans стабильное соединение между компьютером и мобильным телефоном. Это помогает тебе передавать фотографии, контакты, музыка, видео и т. д. между компьютерами, телефонами Android или и тем, и другим с легкостью. Кроме того, он также поддерживает iPhone, iPad и iPod touch. Таким образом, вы можете выборочно передавать данные между Android и iOS без препятствий, когда получаете в руки новый телефон.
Ниже, как использовать FoneLab HyperTrans для передачи данных Android.
Шаг 1 Загрузите и установите HyperTrans с официального сайта, затем откройте его на компьютере.
Передача данных с iPhone, Android, iOS, компьютера в любое место без каких-либо потерь.
- Перемещайте файлы между iPhone, iPad, iPod touch и Android.
- Импортируйте файлы с iOS на iOS или с Android на Android.
- Переместите файлы с iPhone / iPad / iPod / Android на компьютер.
- Сохранить файлы с компьютера на iPhone / iPad / iPod / Android.
Шаг 2 Подключите Android к компьютеру через USB-кабель. Выберите тип данных, которые вы хотите передать, на левой панели, затем найдите элементы с правой стороны.
Шаг 3 Установите флажок рядом с элементами, которые вы хотите переместить, щелкните параметры в верхней части окна, чтобы экспортировать их в папку компьютера.
Кстати, это также может быть хорошим вариантом для людей, которые хотят знать как передавать текстовые сообщения с Android на Android.
Так просто, правда? Вам разрешено опробовать его функции с FoneLab HyperTrans версия с ограничением времени использования. Почему бы не скачать и попробовать прямо сейчас!
Источник
Лучшее 6 приложения к Резервному Bookmarks на телефоне Android легко
Хотелось бы, чтобы просматривать веб-сайты на ваш телефон или планшет, а теперь хотите сделать резервную копию закладок с Android телефон в случае, вы можете удалить или потерять их accidently? Там вы много приложений, которые могут помочь вам резервного копирования андроида закладки легко и удобно. В приведенном ниже части я покажу вам приложение. Надеюсь, что они то, что вам нравится.
Часть 1. Top 3 приложения для резервного копирования закладок на Android телефон или планшет
1. Закладка Сортировка и резервное копирование
Закладка Сортировка и резервное копирование немного Android приложение. С его помощью вы можете резервного копирования все закладки на вашем Android и восстановить всякий раз, когда вы в них нуждается. Кроме того, он может сортировать закладки, так что вам не нужно беспокоиться, что слишком много закладок могут запутался, и это будет трудно найти то, что вы хотите. Кроме того, вы также можете переместить любую закладку вверх и вниз. При длительном нажав на закладку, вы можете получить больше возможностей. Однако, если вы используете Google Chrome закладки на устройстве под управлением Android 3/4, вы можете использовать это приложение.
2. Maxthon Add-на: Закладка резервного копирования
Так же, как закладки Сортировка и резервного копирования, Maxthon Add-на: Закладка резервного копирования также немного, но хороший андроид приложение резервного копирования закладки. С его помощью вы можете легко резервного копирования все ваши закладки на SD-карту. Кроме того, он также позволяет импортировать закладки из другого браузера по умолчанию Android, как Skyfire. Тем не менее, одна вещь, которую вы должны знать, что он не может быть использован в качестве одного приложения.
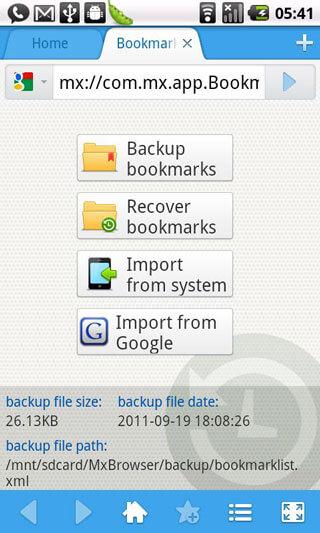
3. Закладки менеджер
менеджер закладки прекрасно работает в резервном копировании Android закладки браузера на SD-карту. Вы можете восстановить сохраненные закладки из SD-карты легко. Если у вас есть много закладок, которые делают его трудно найти то, что вы хотите, вы можете использовать это приложение, чтобы сортировать их вручную или автоматически применяя алфавитный или создание заказа данных. Кроме того, вы можете также удалить акции заперли закладки. Только один недостаток заключается в том, что это приложение поддерживает только Android 2.1 до 2.3.7.
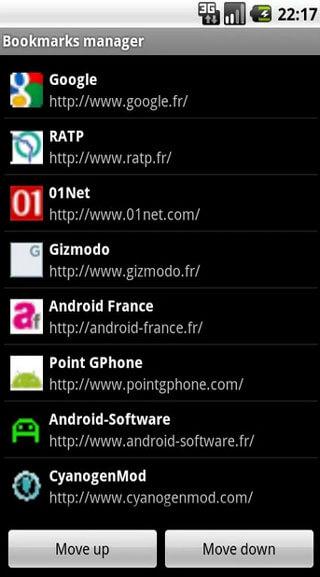
Часть 2: Top 3 приложения к Резервным закладкам браузера на облака / PC
Кроме того, Android телефона, вы можете, как синхронизировать или резервное копирование закладки браузера на компьютере, чтобы облако. Вы можете легко получить их обратно. В этой части я расскажу вам 3 способа для синхронизации закладок браузера.
1. Google Chrome Sync
Если вы установили Google Chrome на компьютере, и телефонах Android, вы можете использовать его для резервного копирования с Android закладки на компьютер. Это создаст резервную копию закладок браузера с данными с вашей собственной учетной записи Google. Для настройки синхронизации в вашем хромом нажмите пункт меню Chrome и выберите Войти в Chrome. Откройте окно настроек и нажмите кнопку Дополнительные настройки синхронизации после того, как войти в систему, вы можете контролировать данные браузера. С его помощью можно синхронизировать:
- Программы
- Автоматическое заполнение данных
- история
- ID Пароль
- настройки
- Темы
- закладки
Затем выберите в меню хрома в верхнем правом углу и выберите Закладки. Нажмите Диспетчер закладок> Упорядочить> Экспорт закладок в HTML-файл. Вы можете сохранить закладки как HTML-файл. Затем, вы можете импортировать закладки в другой браузер.
2. Firefox Sync
Если вы пользователь Firefox, и имеют установить Firefox как на Android телефон и компьютер, вы можете использовать Firefox Sync для резервного копирования закладок на Android с настольным Firefox и компьютером. Firefox синхронизации используется в Firefox для синхронизации данных браузера. До этого он был использован отдельно для синхронизации. Теперь это суммирование Firefox. Для того, чтобы использовать Firefox синхронизация идет в официальном браузер Firefox и выберите значок синхронизации и использовать опцию.
Firefox Sync синхронизирует:
- закладки
- 60 дней истории
- Открытые вкладки
- ID с паролями
Кроме того, это приложение также:
- Создание и редактирование закладки
- Резервное копирование закладки в файл
- Импорт закладок из вашего Android-браузера
Нажмите Закладки> Показать все закладки, чтобы открыть окно библиотеки. В окне библиотеки, выберите Импорт и резервное копирование> Резервное копирование .
3. относительно
Xmarks является простым в использовании дополнение к синхронизации и резервного копирования закладок браузера в Google Chrome, Firefox, Safari, Internet Explorer и многое другое. Просто зарегистрируйте свой счет Xmarks, то все закладки браузера будут сохранены. Таким образом, вы можете использовать закладки на нескольких компьютерах.
Просто зайдите на официальный сайт Xmarks и нажмите Установить> Скачать Xmarks, чтобы добавить его в свой браузер.
Затем загрузите и установите Xmarks для премиум — клиентов на ваш телефон. Войдите в свою учетную запись Xmarks использовать закладки , сохраненные в службе. Затем можно создавать резервные копии закладок, синхронизации с Android браузера. Кроме того, вы можете также добавлять или удалять закладки. Тем не менее, это всего лишь 14-дневная бесплатная пробная версия, а затем вам нужно потратить $ 12 / год Xmarks Премиум подписку впоследствии.
Руководство Видео: Как сделать резервную копию закладки на телефон Android легко
Источник