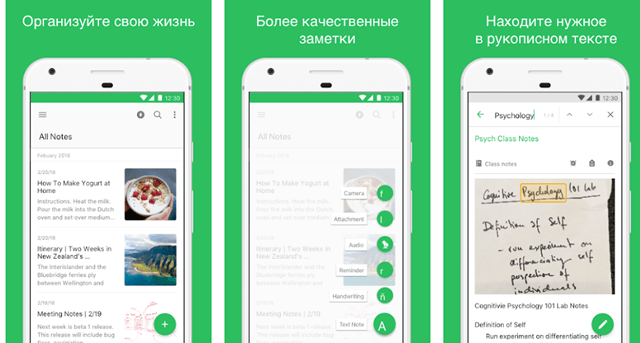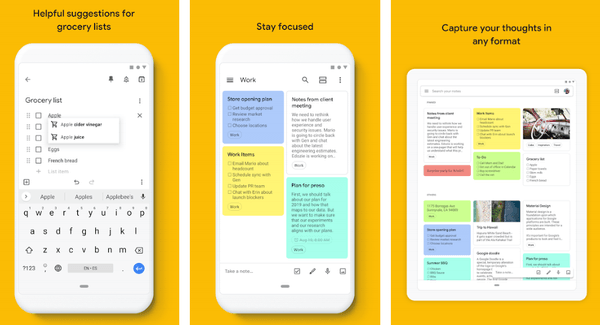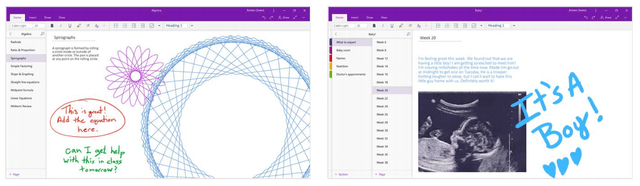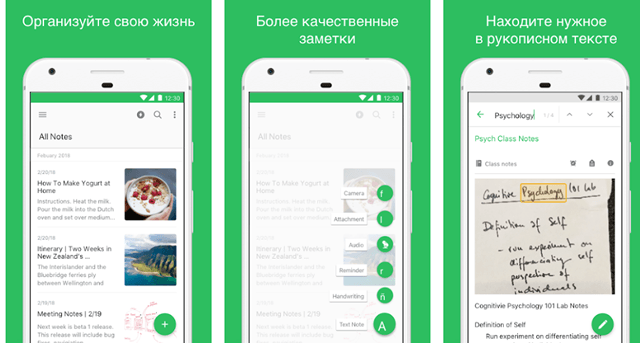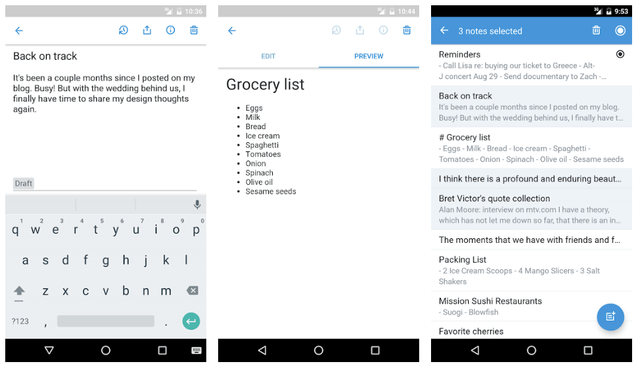Сохранение заметок на смартфоне Android – лучшие приложения
Это случается с каждым из нас: вы находитесь вне дома, и вдруг вспоминает, что вам нужно что-то сделать дома. Или вы заглядываете в свою кладовую и хотите убедиться, что запаслись всеми продуктами. Облегчить ведение поможет ваш смартфон и приложение для заметок. Но какое приложение лучше для вас?
Google Keep
Google Keep – мой личный фаворит, но даже если вы не будете пользоваться остальной экосистемой Google, стоит взглянуть на Keep.
Keep синхронизирует все ваши заметки с учетной записью Google и создаёт резервные копии. Вы можете читать свои заметки на любом устройстве с помощью приложения Google Keep (расширение iOS, Android или Chrome) или посетив веб-страницу Google Keep.
Keep позволяет вам раскрашивать заметки, прикреплять важные элементы к началу списка и архивировать заметки, которые вы не хотите видеть каждый день. Что касается самих заметок, вы можете создать контрольный список, нарисовать рисунок, написать от руки или просто набрать текст на клавиатуре. Вы также можете записать свой голос, вставить чертёж или добавить соавтора из ваших контактов.
Keep делает ещё один шаг вперед для голосовых записей: вы можете автоматически переводить их в текст.
Google Keep отличается минимализмом по сравнению с альтернативами, но это часть красоты. Вам не нужно перебирать кучу вариантов: просто запишите всё, что у вас на уме. Когда вы снова откроете Keep, вам не придётся перебирать кучу папок: всё либо у вас навиду, либо архивируется.
OneNote
Если вы предпочитаете услуги Microsoft, то OneNote может быть лучше для вас. OneNote синхронизируется с вашей учетной записью Microsoft, поэтому вы можете добавлять заметки на свой рабочий стол (Windows и macOS) или на смартфон (Android и iOS).
OneNote организует ваши заметки в блокноты, поэтому у вас могут быть разные блокноты для разных тем. Если вы хотите что-то сохранить как можно скорее, вы можете добавить заметку на свою домашнюю страницу. Способ, которым OneNote организует свои заметки, понравится не всем, но возможность добавлять свои любимые заметки на домашний экран должна порадовать тех, кто, как и я, чтобы всё было навиду.
OneNote имеет больше функций, чем Keep. Вы можете добавить изображения, голосовые заметки, рисунки или флажки для списка дел. OneNote может даже превратить ваше письмо в обычный текст и очистить ваши написанные математические уравнения (плюс, покажет, как их решать). Конечно, все эти дополнительные функции предоставляются за счет некоторого усложнения интерфейса.
Samsung Notes
Если у вас есть телефон Samsung, особенно Galaxy Note, вы, вероятно, знакомы с Samsung Notes. Если вы его не используете, это удобная альтернатива, особенно если вы вообще организуете свои заметки. Samsung Notes позволяет разбить записи на разные коллекции, но вы также можете просмотреть все свои заметки на одной странице. Вы также можете установить важные заметки в качестве избранных или сортировать заметки по названию, дате или дате изменения.
Если вы используете S-Pen со своей записью Galaxy, вы с удовольствием узнаете, что Samsung Notes позволяет записывать несколько слов поверх заметки. Вы также можете прикрепить голосовую запись или фотографию.
К сожалению, Samsung Notes не хватает совместимости: он работает только на телефонах Samsung. Если вы любите свою Галактику, это здорово, но энтузиазм угаснет, если вы захотите синхронизировать заметки с рабочим столом или другим мобильным устройством.
Evernote
Evernote появилась во времена, когда динозавры бродили по Земле, но в 2018 году всё ещё отличный вариант для заметок. Вы можете просматривать свои заметки на своем смартфоне (Android и iOS), приложении Evernote в Windows или на веб-странице Evernote.
Когда дело доходит до написания заметки, вы можете вводить текст, рисовать эскиз пальцем или стилусом, вставлять диаграммы или рисунки или записывать аудио. Вы также можете использовать речь для ввода текста, чтобы Evernote расшифровывала вашу заметку, если вы на ходу или не хотите беспокоиться о вводе текста.
Evernote организует ваши заметки в блокноты, но по умолчанию вы увидите все свои заметки при открытии приложения. Вы также можете делиться заметками с другими пользователями Evernote, чтобы, например, ваш партнер мог помочь вам с вашим списком покупок.
SimpleNote
Как следует из названия, SimpleNote пытается устранить барьеры между вами и вашими заметками. Он делает это, предлагая простые текстовые заметки. SimpleNote является более простым, чем другие варианты, это означает, что он не отображает кучу отвлекающих факторов на вашем пути, когда вы просто пытаетесь записать что-то на потом. Вы можете получить заметки на своем смартфоне (Android или iOS), на рабочем столе (Windows, MacOS и Linux ) или на веб-странице SimpleNote.
SimpleNote отображает все ваши заметки на главном экране, и вы можете организовать их с помощью тегов. Вы можете сотрудничать с другими пользователями SimpleNote, либо через электронную почту, либо путём обмена ссылкой на вашу заметку.
Что касается самих заметок, вы можете добавить текст и. всё. Нет флажков, изображений, голосовых заметок: только текст. В этом нет ничего плохого, и это может быть идеально, если вы предпочитаете простоту.
ColorNote
Цвет – отличный способ организовать заметки, и ColorNote работает именно с этим. Вы можете создать заметку или список дел и задать ей цвет. ColorNote открывает список всех ваших заметок, но вы можете сортировать их по названию, времени создания, времени изменения, цвету или времени напоминания.
Вы можете добавлять только текст в каждую ноту, поэтому не получиться добавлять диаграмму или рисовать стилусом. Вы можете архивировать заметки, но нет опций для папок или тегов.
Доступность – самый большой недостаток для ColorNote: приложение доступно только на Android. Если вам нужны ваши заметки только на телефоне, всё в порядке, но было бы неплохо иметь возможность просматривать их на настольном веб-браузере.
Источник
Перенос заметок с одного Android-девайса на другой
Способ 1: Облачная синхронизация
Самый современный и эффективный метод копирования заметок с одного Android-устройства на другое не потребует от вас сколь-либо серьёзных усилий, а возможность его использования обеспечена создателями большинства распространённых сегодня приложений-блокнотов. Далее рассказано о трёх вариантах работы функции облачной синхронизации, но даже если вы эксплуатируете отличный от описанных ниже заметочников, попробуйте действовать в нём по аналогии с примерами.
Google Keep
Если для работы с заметками в среде Android вы используете приложение от Google, их копирование на другое устройство практически точно не принесёт особых хлопот, но потребуется задействовать на обоих девайсах один и тот же аккаунт в экосистеме компании.
- Сначала, особенно если вы владеете несколькими Гугл Аккаунтами, нужно определить, из какой именно учётки в экосистеме «корпорации добра» будет осуществляться копирование данных на другой девайс. Для этого перейдите в рассматриваемое приложение для работы с заметками на их устройстве-источнике, тапните по значку Гугл-профиля вверху справа.
Далее нужно обеспечить выгрузку заметок в облако или проверить, что это уже осуществлено. Откройте «Настройки» ОС, перейдите в раздел «Аккаунты», коснитесь имени привязанной к Google Keep учётной записи.
Нажмите «Синхронизация аккаунта». На следующем экране в перечне синхронизируемых с облаком объектов найдите пункт «Заметки Google Keep» и убедитесь, что расположенный справа в занимаемой им области переключатель переведён в положение «Включено». В противном случае активируйте опцию.
Выйдите из «Настроек» ОС Android. На этом подготовка средства хранения заметок к их переносу на другой девайс завершена, переходите к работе с последним.
Если это ещё не сделано, установите Google Keep на устройство-приёмник заметок. Быстрее и проще всего будет выполнить инсталляцию из Play Маркета, перейдя по представленной перед этой инструкцией ссылке.
Читайте также: Установка приложений на Android-девайсы
Запустите заметочник, тапните «Начать» на его приветственном экране.
Далее возможно несколько вариантов развития ситуации:
- Когда в смартфон или планшет внесён тот же Гугл Аккаунт, что и на девайсе, откуда переносятся заметки, вы в большинстве случаев сразу же обнаружите ранее сохранённые на втором записи. Если вместо заметок вы видите вверху экрана Google Keep уведомление «Синхронизация отключена…», необходимо активировать данную функцию. Нажмите «Вкл. синхронизацию» и немного подождите завершения загрузки информации в приложение.
Если Андроид-устройство уже привязано к отличной от той, с которой синхронизируются ваши заметки учётке «корпорации добра», коснитесь фото профиля в верхнем правом углу экрана, нажмите «Добавить аккаунт» в отобразившемся окошке. Далее авторизуйтесь в выясненном при выполнении первого пункта этой инструкции Google Аккаунте.
Вернитесь назад в Google Keep и немного подождите окончания получения данных из облака. В результате откроется доступ ко всем без исключения заметкам и возможность выполнения в их отношении любых операций.

Xiaomi Notes
В случае когда девайс, где хранятся ваши заметки, выпущен компанией Xiaomi (смартфоны Mi, Redmi, POCO) и работа с этими объектами производилась через предустановленное фирменное приложение производителя, задача копирования информации на другие устройства решается принципиально так же, как в вышеописанном случае с Google Keep, только используется учётная запись в экосистеме MIUI.
Важно отметить, что выполнить перенос заметок в рассматриваемой ситуации получится только на те девайсы, которые так же, как и их хранилище в настоящий момент, выпущены Cяоми и управляются ОС МИЮАЙ!
- Если это не сделано ранее, привяжите учётку в экосистеме MI к устройству-источнику заметок – это главное условие для результативного выполнения переноса заметок из Xiaomi Notes на другой девайс. С указанной целью откройте «Настройки» ОС MIUI, пролистайте список разделов параметров, найдите и откройте «Mi аккаунт».
Затем введите данные существующего Аккаунта в экосистеме Xiaomi либо зарегистрируйте новый, следуя указаниям сервиса на экране смартфона.
Далее проверьте, что синхронизация заметок с облачным хранилищем экосистемы MIUI разрешена и осуществляется. Для этого перейдите в озаглавленный «Аккаунт и синхронизация» раздел «Настроек» MIUI, выберите в нём «Xiaomi Cloud».
Пролистав информацию на открывшейся странице вверх, найдите опцию «Заметки» в блоке «Синхронизация данных» и убедитесь, что она активирована. В противном случае – переведите переключатель в положение «Включено» и подождите завершения синхронизации данных.
На девайсе Xiaomi, куда переносятся заметки из фирменного приложения производителя, по сути, необходимо просто повторить выполнение предыдущих шагов этой инструкции. То есть внесите в смартфон задействованный ранее Mi Аккаунт
и активируйте синхронизацию «Заметок» с Mi Cloud.
На этом всё – откройте системный заметочник MIUI на новом телефоне и убедитесь в том, что теперь здесь наличествуют все ваши записи.

ColorNote
Функцией облачной синхронизации данных оснащены не только предустанавливаемые производителями Android-девайсов приложения для работы с заметками, но также и большинство программных продуктов данного типа от сторонних разработчиков. В следующем примере рассмотрим, как использовать возможность переноса записей между разными смартфонами в популярном заметочнике ColorNote.
- Откройте хранящий ваши заметки КолорНот. Тапнув по трём черточкам внизу справа экрана, переместитесь в раздел «Ещё» приложения.
Коснитесь расположенной вверху экрана области «Вы не авторизованы». Нажмите «ЗАРЕГИСТРИРОВАТЬСЯ», затем «РЕГИСТРАЦИЯ ЧЕРЕЗ GOOGLE».
Далее тапните «ВОЙТИ» в открывшемся окошке. Через форму на отобразившейся в обозревателе веб-странице, предоставьте сервису данные своего Гугл Аккаунта.
После выполнения предыдущего пункта этой инструкции вверху экрана приложения ColorNote с открытой вкладкой «Ещё» станет отображаться имя вашего профиля и адрес ящика Gmail. Тапните здесь по круглой кнопке «Синхронизация», затем немного подождите, пока все ваши заметки будут автоматически сохранены в облачном хранилище.
Возьмите второй Android-девайс и инсталлируйте на него ColorNote (ссылка на страницу заметочника в Google Play Маркете представлена перед этой инструкцией).
Запустите приложение, предоставьте требуемые ему разрешения, а затем переместитесь на вкладку «Ещё».
Нажмите «Вы не авторизованы» вверху экрана, далее тапните «ВОЙТИ ИСПОЛЬЗУЯ GOOGLE», а затем – «ВОЙТИ».
Введя данные учётки Гугл, которую вы использовали для регистрации в ColorNote на своём первом Android-устройстве, авторизуйтесь в приложении.
Тапните «Синхронизация» на экране «Ещё» Color Note. Далее переместитесь на первую в перечне разделов внизу экрана приложения вкладку, в результате чего откроется доступ ко всем ранее сформированными на другом девайсе заметкам.
Способ 2: Экспорт/импорт данных «вручную»
Некоторые из приложений для работы с заметками в среде Android оснащены функциями экспорта данных в файлы-резервные копии и их сохранения в памяти мобильного девайса. Такая возможность позволяет в том числе осуществить перенос записей на другое устройство, и далее мы рассмотрим два демонстрирующих реализацию данного подхода примера популярных заметочников.
FairNote
Этот блокнот является типичным представителем приложений для заметок на Android, где есть возможность работать без учётки в сервисе разработчиков и предусмотрено локальное резервирование данных. Записи из других заметочников с такой функцией переносятся на другой девайс аналогичным нижеописанному путём.
- Откройте FairNote на девайсе-источнике заметок. Перейдите в главное меню приложения – для этого нужно коснуться трёх чёрточек вверху слева. Выберите в нём функцию «Резервирование».
В открывшемся окошке тапните «Сохранение резервной копии», затем «ПРОДОЛЖИТЬ». В ответ на поступивший запрос приложения коснитесь «Локальное хранилище» и нажмите «СОХРАНЕНИЕ РЕЗЕРВНОЙ КОПИИ».
Далее, в зависимости от доступности в вашей ситуации того или иного метода передачи файла-архива заметок на другое Android-устройство, коснитесь названия одной из функций:
- «ПОДЕЛИТЬСЯ» — более предпочтительный вариант, открывающий перед вами выбор средства доставки данных через интернет. Выберите в списке на отобразившейся панели любой доступный на девайсе-получателе сервис (к примеру, мессенджер или email) и отправьте сформированный заметочником файл *.db на второе устройство
при помощи инструментария открывшегося приложения.
«СОХРАНИТЬ КАК…» — экспортирует заметки в файл и предоставляет возможность сохранить его в памяти текущего устройства, а уже затем передать на другой девайс. Выбрав этот вариант, через запустившийся Проводник перемеситесь в папку, куда будет помещён бэкап заметок, коснитесь «СОХРАНИТЬ».

Далее, если отправляли резервную копию заметок через интернет, примите и скачайте её в память устройства-приёмника информации. Если же файл-бэкап сохранён в хранилище девайса-источника, скопируйте или переместите его на второе устройство любым доступным в текущей ситуации методом.
Инсталлируйте FairNote на смартфон или планшет, где планируете работать со сформированными ранее заметками, запустите приложение.
Далее откройте главное меню заметочника, вызовите функцию «Резервирование». В появившемся окошке выберите «Восстановление из резервной копии», тапните «ПРОДОЛЖИТЬ».
В окне «Восстановить из резервной копии из» укажите «Локальное хранилище», коснитесь «ПРОДОЛЖИТЬ», и затем подтвердите запрос приложения.
Предоставьте FairNote разрешение на доступ к памяти девайса, затем перейдите в каталог где сохранён файл-бэкап заметок, тапните по его наименованию.
Ожидайте завершения процедуры восстановления данных в заметочнике, после чего он отобразит все ваши записи.

SimpleNote
СимплНоут в аспекте рассматриваемой в этой статье задачи отличается от вышеописанного Фэйрноут тем, что не функционирует без привязки к учётке сервиса и облачная синхронизация заметок в нём активирована по умолчанию. Таким образом применять следующий подход именно в первом заметочнике и подобным ему целесообразно, если получить копию информации из приложения требуется не только на втором вашем девайсе, но также в рамках другой учётной записи.
- Запустите СимплНоут на текущем девайсе. Затем, коснувшись трёх чёрточек вверху слева экрана, вызовите меню и перейдите в «Настройки» приложения.
Пролистайте перечень параметров, в блоке «Учётная запись» нажмите «Экспортировать данные». В открывшемся файловом менеджере переместитесь по пути, где будет удобно сохранить бэкап заметок из SimpleNote в виде файла simplenote.json, нажмите на кнопку «Сохранить».
Переместите или скопируйте получившийся в итоге осуществлённой на шаге выше манипуляции файл (или папку с ним) на другое устройство.
Это можно выполнить любым доступным вам способом: по «Bluetooth», как в примере на скриншотах; путём копирования на диск ПК и затем в память второго мобильного девайса; используя облачные хранилища, email, мессенджеры и т.д.
Установите SimpleNote на смартфон, куда переносятся заметки.
Запустите программу и авторизуйтесь в ней.
Тапните по трём чёрточкам в верхнем левом углу экрана, из открывшегося меню перейдите в «Настройки». Далее переместитесь к блоку параметров «Учётная запись» и нажмите в нём «Импорт данных».
Откройте папку с перенесённым со старого девайса файлом simplenote.json и коснитесь его наименования.
Немного подождите, пока приложение проведёт затребованную вами операцию. По завершении импорта заметок на секунду отобразится уведомление «Данные загружены», а сами записи окажутся доступными в заметочнике.
Источник