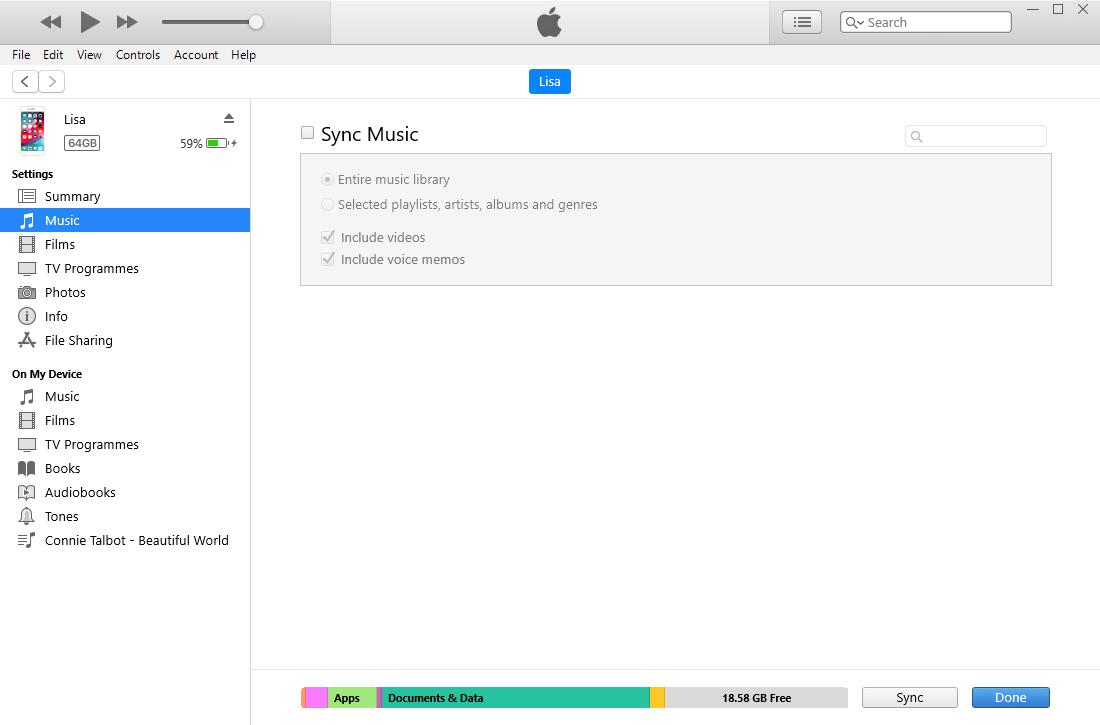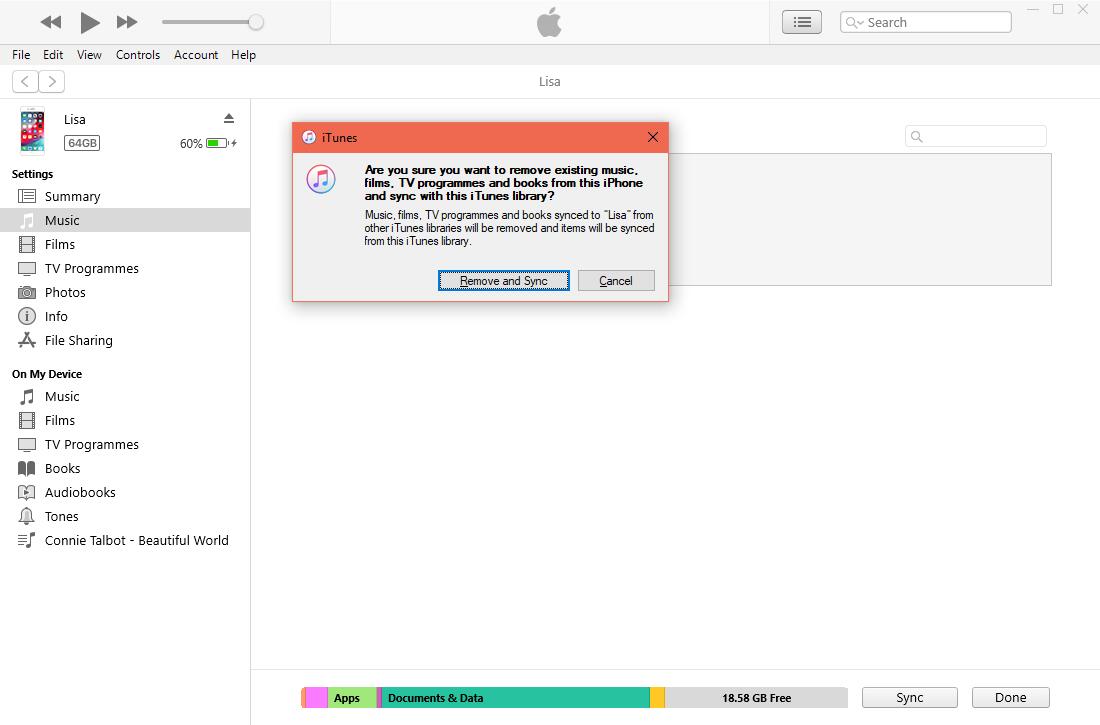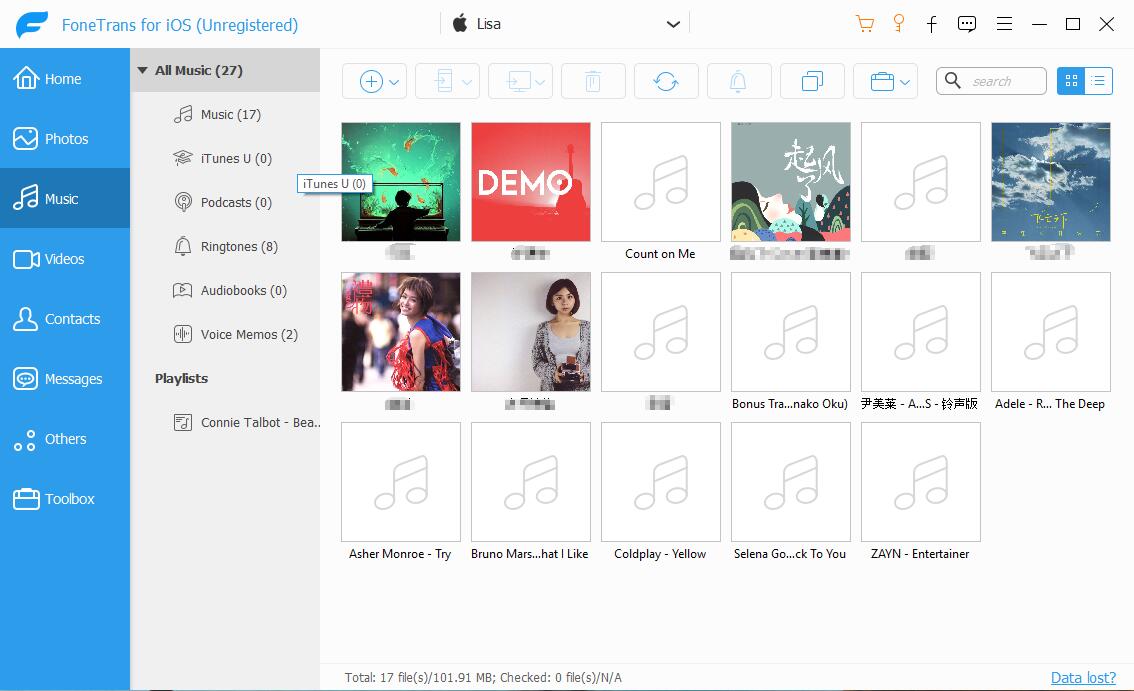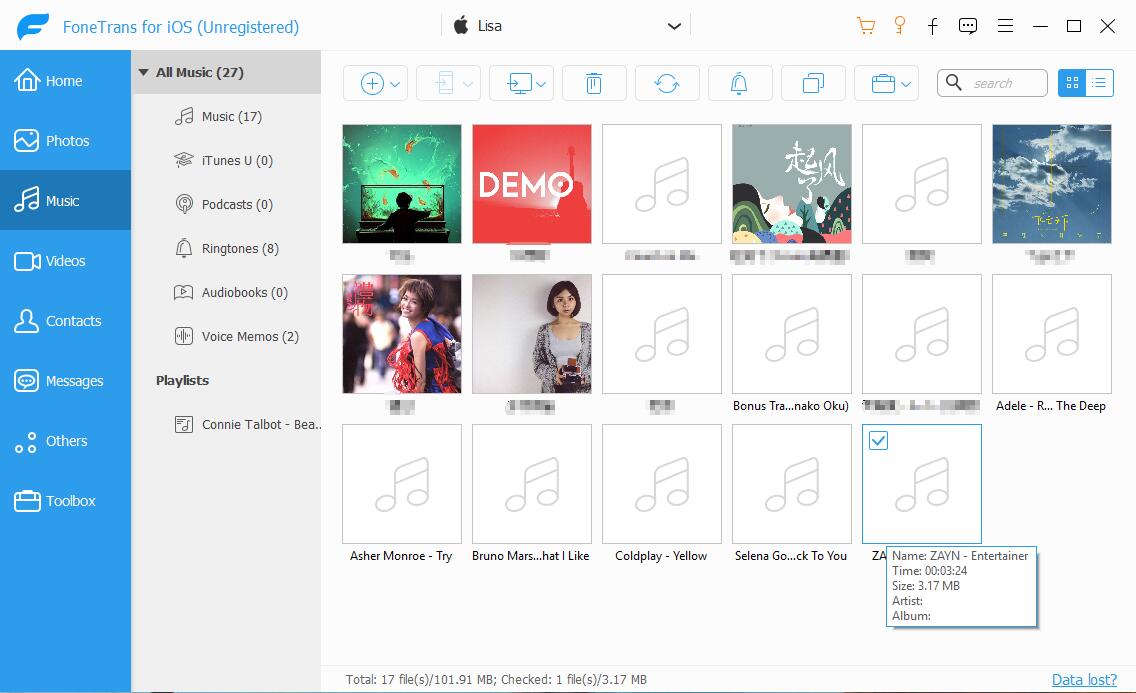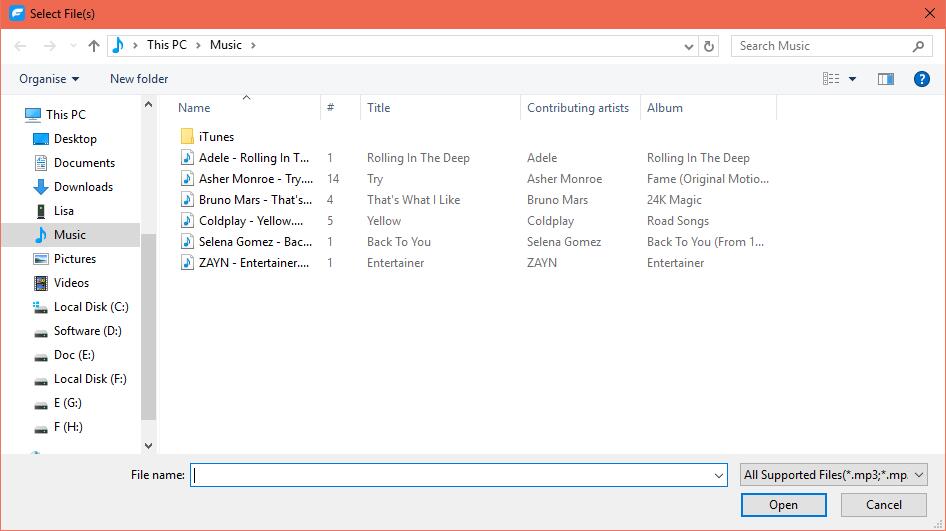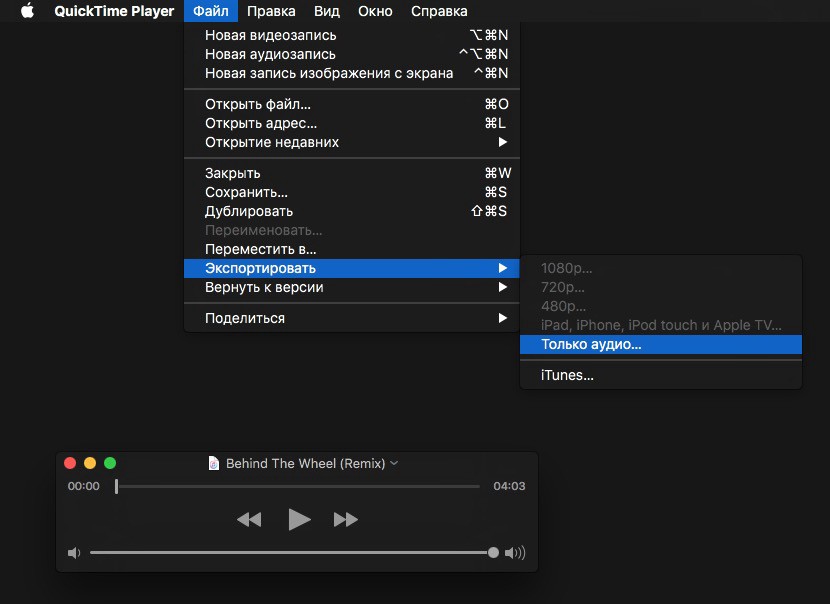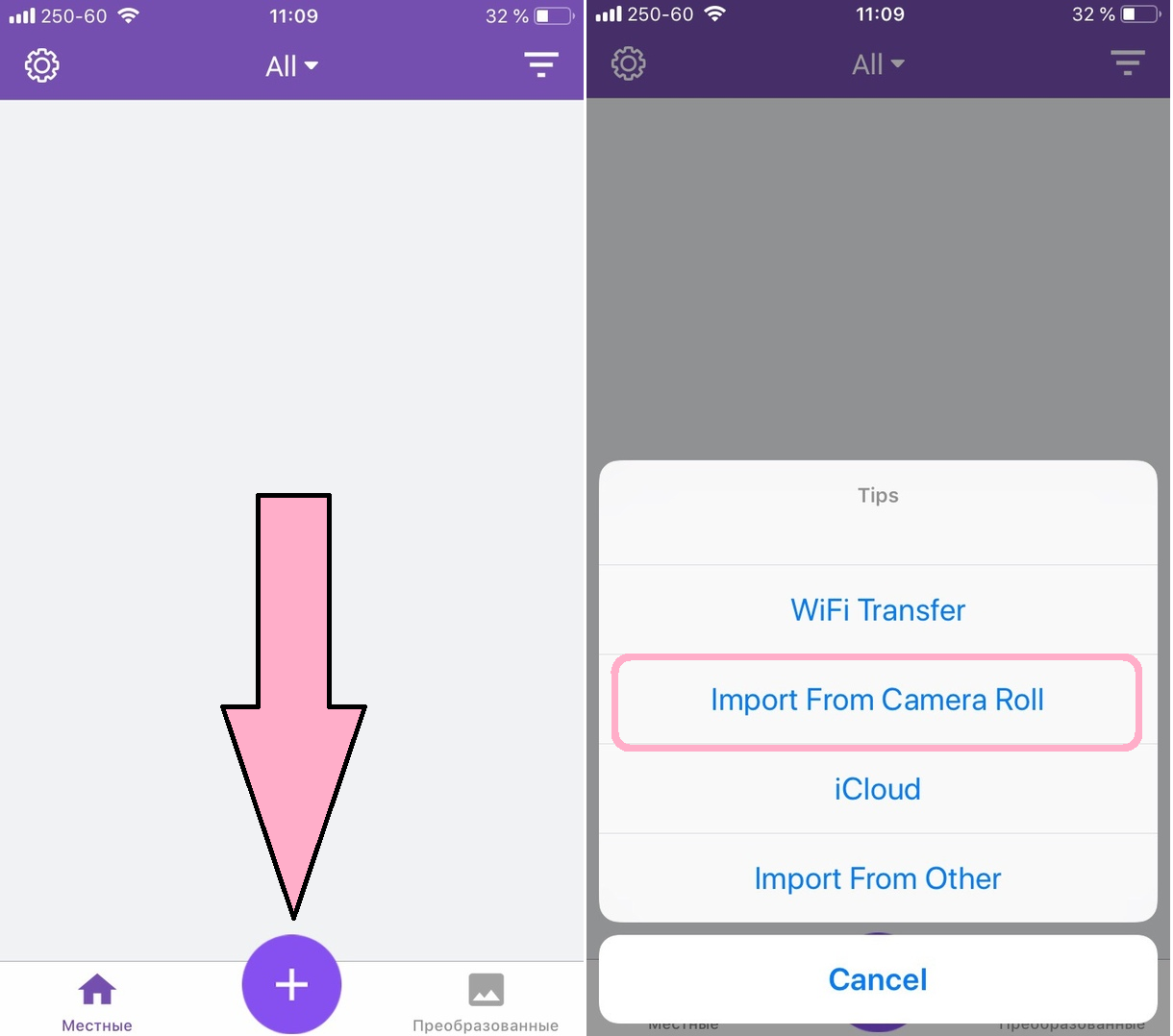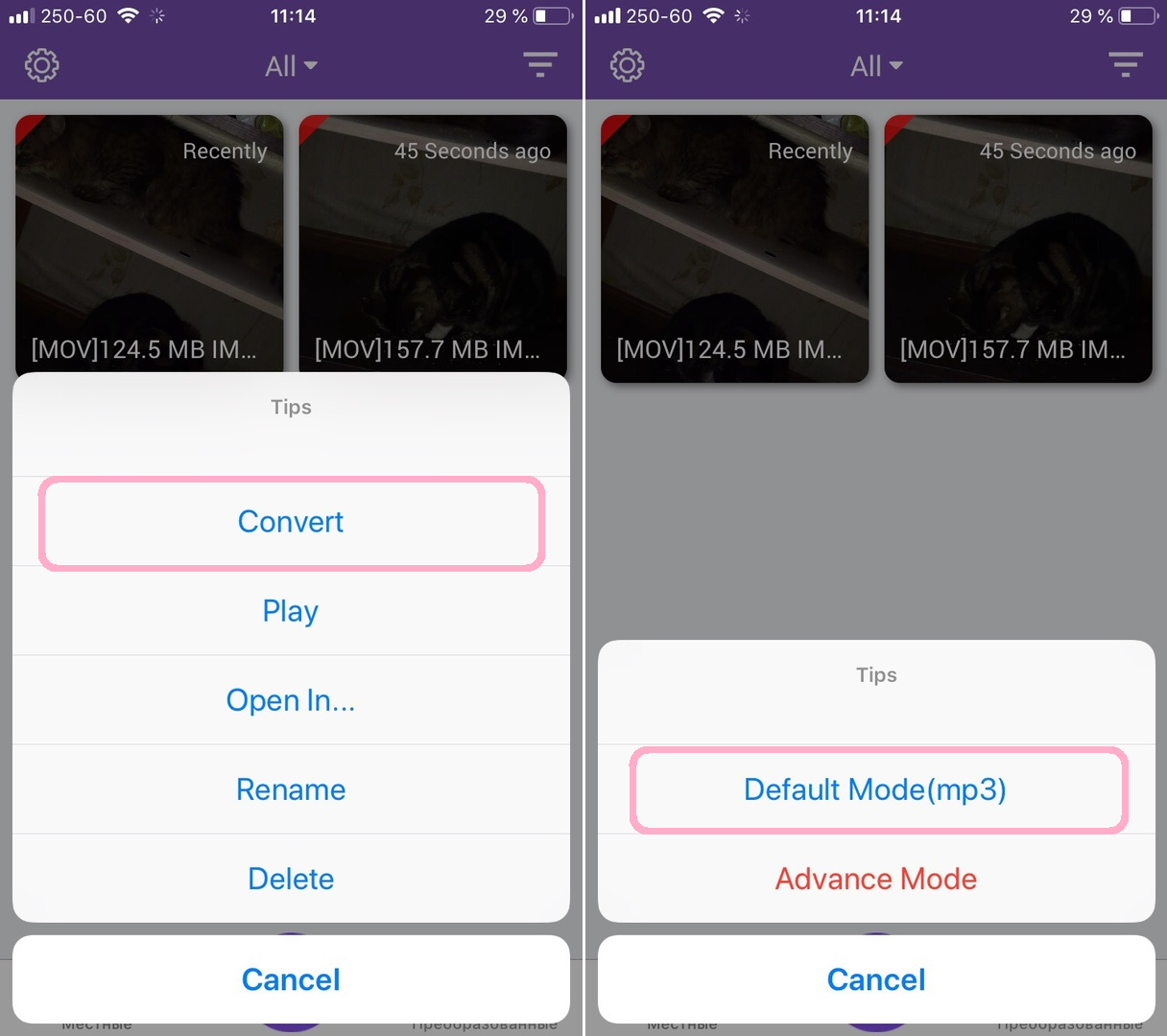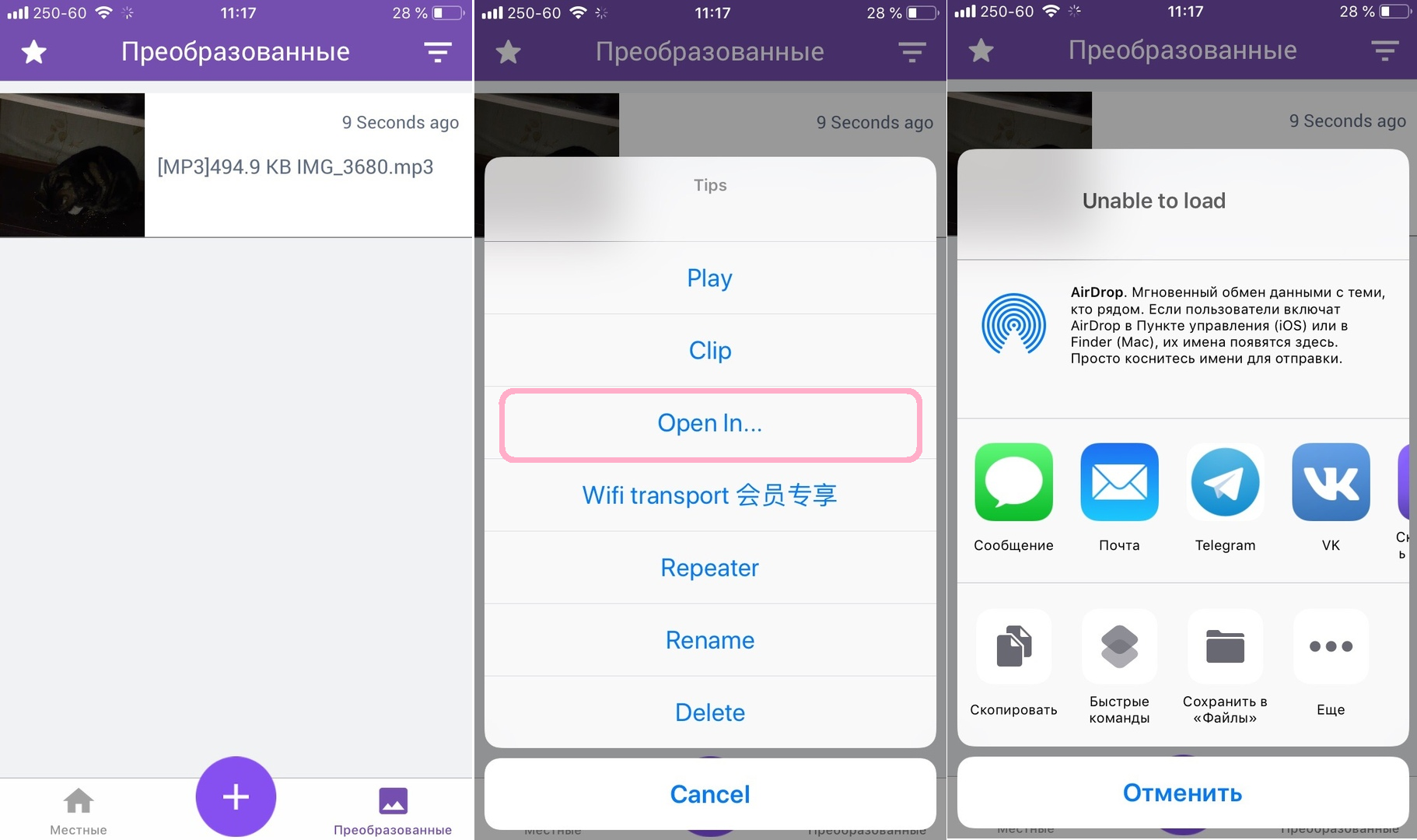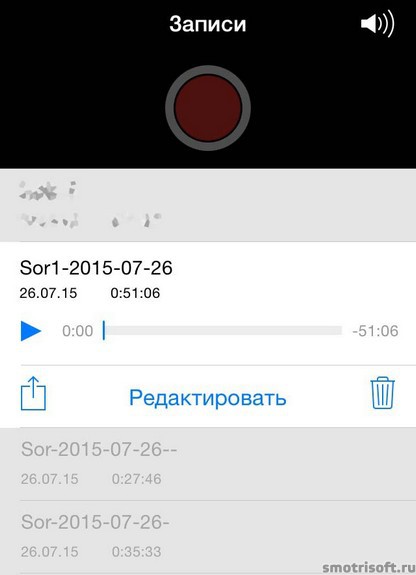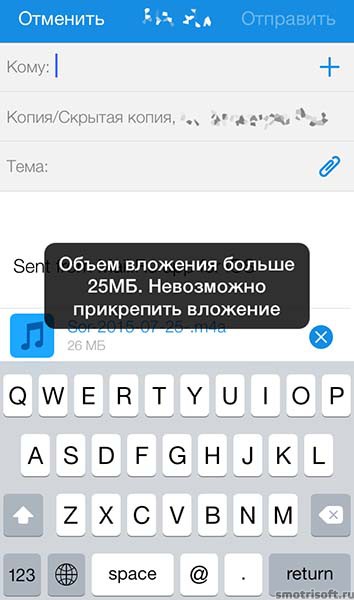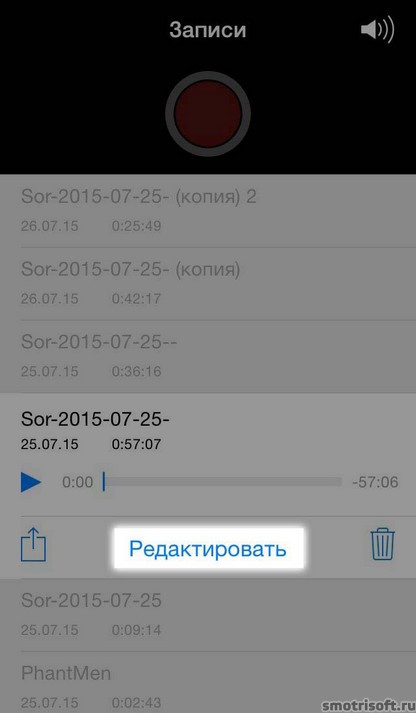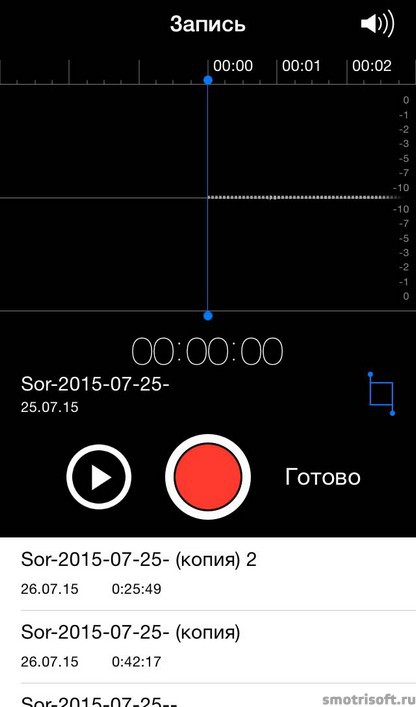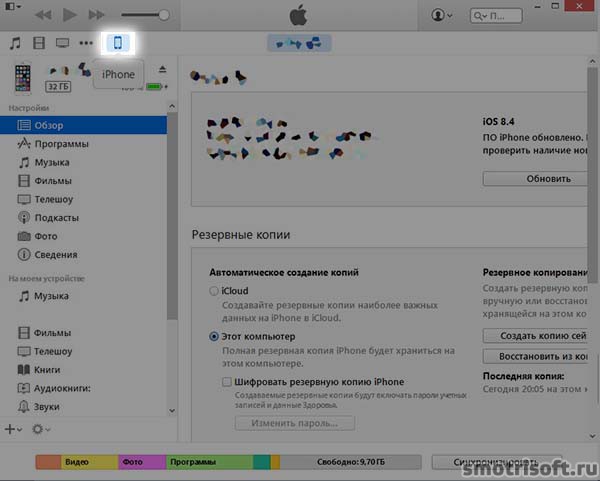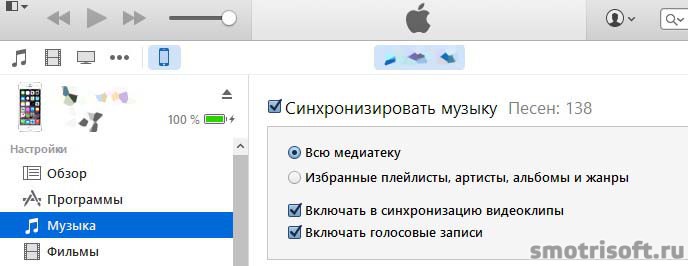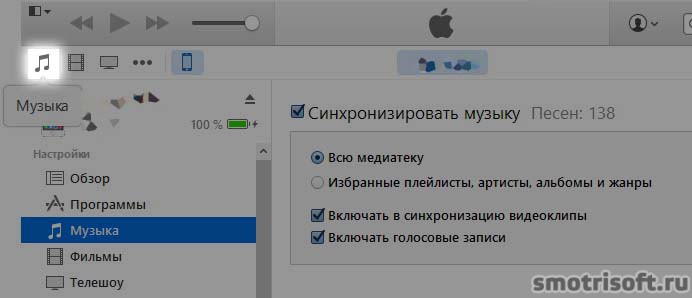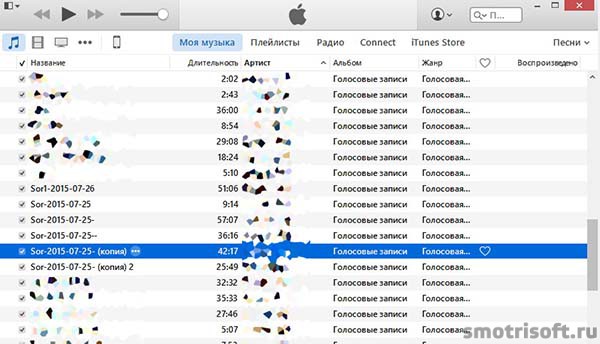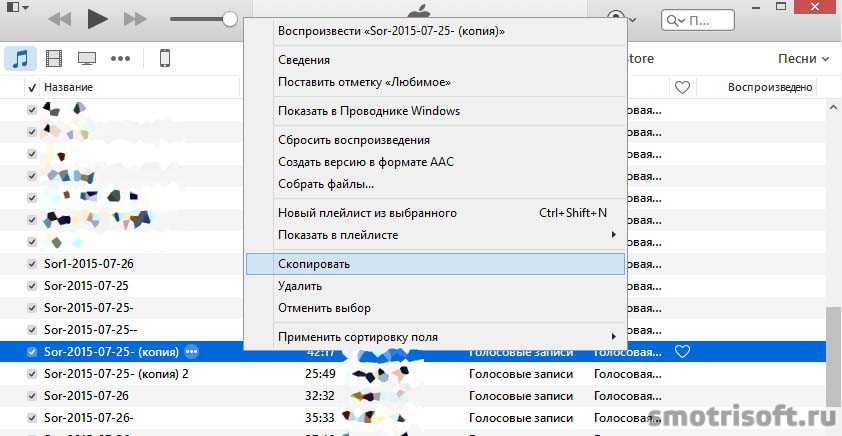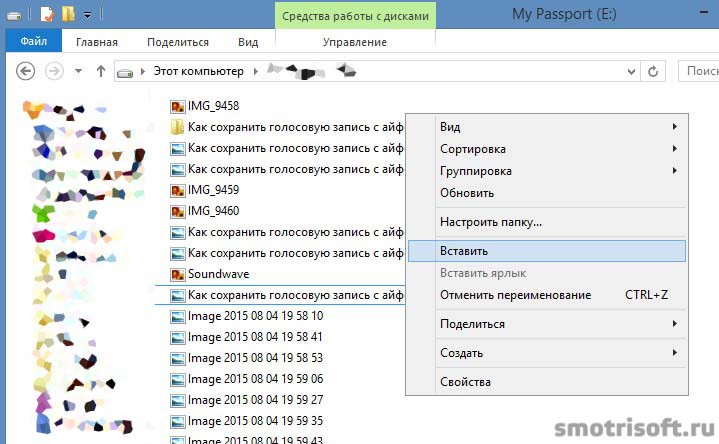- [Решено] Как извлечь музыку из iPhone
- 1. Как экспортировать музыку с iPhone через iTunes
- 2. Извлечение iPhone музыки с помощью FoneTrans для iOS
- Как извлечь звук из видео на iPhone, iPad и Mac
- Извлечение аудио на Mac
- Извлечение аудио на iPhone и iPad
- 3 способа перенести музыки с iPhone 11/X/8/7/6s/6/5s/5/4s/4 на компьютер
- 3 способа скачать музыку с iPhone на компьютер
- Синхронизация музыки на ПК/Mac с iPhone без iTunes
- Перенос музыки с iPhone на компьютер через iTunes
- Копирование музыки на ПК/Mac по iMazing
- Как сохранить голосовую запись с айфона на компьютер
- 1. С помощью аудио редактирования.
- 2. С помощью iTunes.
[Решено] Как извлечь музыку из iPhone
Неделю назад у меня появился новенький ноутбук. И у меня все еще есть музыка на моем iPhone. Дело в том, что моя библиотека iTunes на новом ПК пуста, но я хочу, чтобы моя музыка с iPhone также копировалась на новую лабораторию. Так как мне переносить музыку с iPhone на компьютер? Жду ответа! Заранее спасибо!
Что ж, я полагаю, что большинство пользователей Apple когда-либо сталкивались с той же проблемой в вышеуказанной ситуации. Что более распространено, так это то, что ваш iPhone, iPad или iPod заполнен различными материалами, такими как музыка, подкасты, фотографии, видео, приложения и т. Д., Которые занимают много места на вашем устройстве iOS.
В этот момент вы можете умереть, чтобы получить музыку с iPhone, iPad или iPod и экспортировать ее на компьютер, поскольку на компьютере гораздо больше места для хранения, чем на устройстве.
1. Как экспортировать музыку с iPhone через iTunes
Первый способ экспортировать музыку с iPhone на ПК — это использовать iTunes. Это сложный инструмент для управления данными iOS между устройством и ПК. Ниже как.
Шаг 1 Запустите последнюю версию iTunes на компьютере и выберите значок устройства > Музыка.
Шаг 2 Установите флажок рядом Синхронизация музыки.
Шаг 3 Нажмите Удалить и синхронизировать передавать музыку.
ОднакоiTunes не позволяет передавать музыку с iPhone на ПК из-за некоторых проблем с авторским правом. В этом случае вам нужно практичное приложение для передачи музыки, которое поможет вам выполнить эту работу.
2. Извлечение iPhone музыки с помощью FoneTrans для iOS
FoneTrans для iOS это идеальный вариант, который вы ищете. Это простой, умный и быстрый способ переноса музыки iPhone на компьютер, библиотеку iTunes или другое устройство iOS и наоборот.
С другой стороны, вы также можете свободно передавать музыку с компьютера на iPhone без iTunes. Это звучит потрясающе? Загрузите это приложение и экспортируйте музыку с iPhone на ПК.
С FoneTrans для iOS вы сможете свободно передавать свои данные с iPhone на компьютер. Вы можете не только передавать текстовые сообщения iPhone на компьютер, но также легко переносить фотографии, видео и контакты на ПК.
- Передача фотографий, видео, контактов, WhatsApp и других данных с легкостью.
- Предварительный просмотр данных перед передачей.
- Доступны iPhone, iPad и iPod touch.
- Существует много различных инструментов для передачи данных iPhone, почему вы должны выбрать FoneLab? Ниже приведены причины.
- Резервное копирование и экспорт данных iPhone эффективным способом.
- Добавляйте, удаляйте и экспортируйте данные, включая музыку, контакты, сообщения, фотографии, видео и т. Д., Между вашими устройствами iOS и компьютером без потери данных.
- Конвертируйте неиграбельную музыку для вас автоматически.
- Он полностью поддерживает iOS 12 и iTunes 12.9. Он предлагает версии для Mac и Windows для пользователей.
Теперь вы, возможно, решили использовать FoneLab для переноса музыки с iPhone на ПК простым щелчком мыши. Вы также можете использовать его для перенести фотографии с iPad на ПК или переносить видео с компьютера на iPad без iTunes, Пожалуйста, переходите к демонстрации.
Шаг 1 Бесплатно скачайте и установите FoneTrans для iOS.
После завершения установки запустите его на своем компьютере.
Шаг 2 Подключите iPhone к компьютеру.
Подключите ваш iPhone к компьютеру с помощью кабеля. Если iTunes начинает синхронизацию, отмените ее или просто закройте iTunes. Подождите, пока программное обеспечение обнаружит ваше устройство.
Шаг 3 Выберите музыкальный контент для управления.
После того как программное обеспечение обнаружит ваш iPhone, список содержимого будет отображаться на левой стороне. Тогда вы можете просто дважды щелкнуть Музыка вкладка, чтобы получить все ваши медиа-данные. Вы найдете СМИ отсортированы в Музыка, ITunes U, Подкасты, Мелодии, аудиокниги и Голосовые заметки перечислены на вершине. выберите Музыка для дальнейшей эксплуатации.
Шаг 4 Извлечение музыки с iPhone на компьютер.
Вы можете увидеть все детали о музыке в интуитивно понятном виде. Выберите песни, которые вы хотите, или просто добавьте их все. Затем перейдите к Экспорт в и нажмите на нее, чтобы экспортировать их в компьютер или библиотеку iTunes. Выберите локальный путь или просто создайте новую папку с именем iPhone Transfer на рабочем столе, чтобы сохранить эти песни. Нажмите OK после этого.
Шаг 5 Добавить или удалить полностью до вас.
Вы также можете добавить несколько новых песен с компьютера на свой iPhone без iTunes, щелкнув меню «Добавить», чтобы выбрать файл, и он будет перемещен с компьютера на ваш iPhone. Кроме того, программа автоматически преобразует музыку или видео в правильный формат, совместимый с вашим iPhone. Аналогичные шаги для удаления затем. Это довольно легко и не пожалеете усилий для управления данными iPhone.
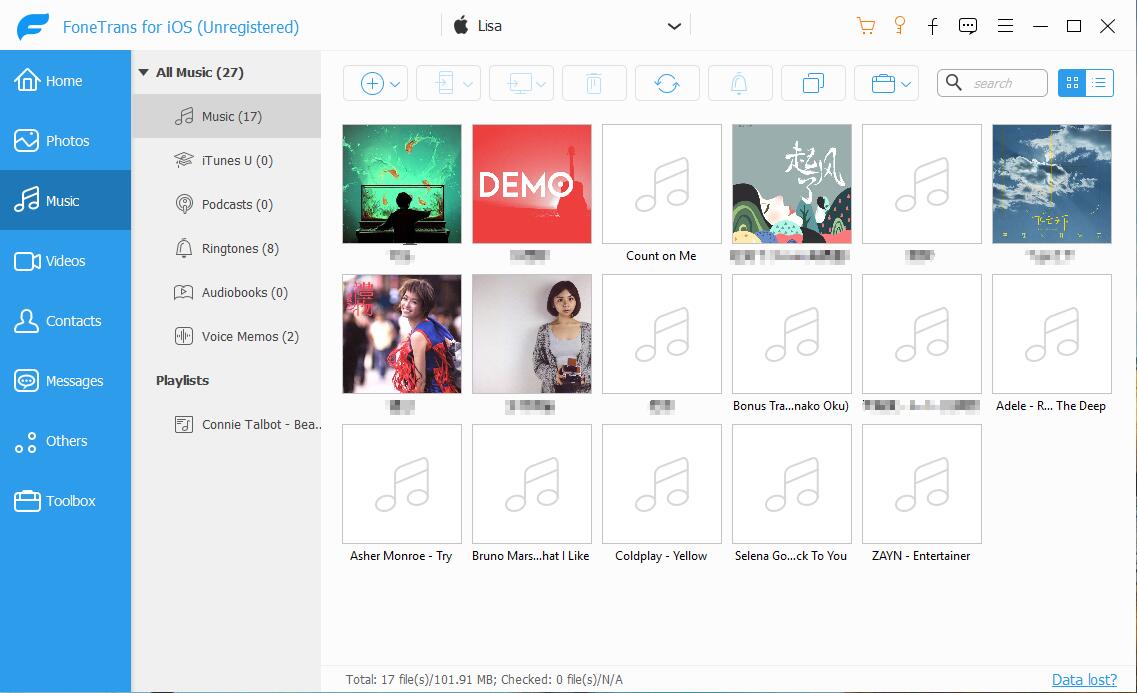
Если вы потеряете музыку, которую хотите сохранить на компьютер, вы можете загрузить FoneLab для iOS в восстановить музыку iPhone, Это мощное средство восстановления данных iPhone для пользователей устройств iOS, позволяющее легко и безопасно возвращать потерянные данные с устройства или резервные копии файлов.
С FoneTrans для iOS вы сможете свободно передавать свои данные с iPhone на компьютер. Вы можете не только передавать текстовые сообщения iPhone на компьютер, но также легко переносить фотографии, видео и контакты на ПК.
Источник
Как извлечь звук из видео на iPhone, iPad и Mac
Вы когда-нибудь записывали видео на свой смартфон, просто чтобы записать звук, совершенно не думая о картинке? Или у вас просто есть видео, звук в котором важнее содержимого, и вы хотите сохранить его отдельно?
Извлечение аудио из видео может и звучит как сложная задача, но на самом деле это не так. Если это то, что вы давно хотели сделать, мы вам поможем. Ниже мы расскажем, как достать аудио из видео на iPhone, iPad и Mac.
Извлечение аудио на Mac
На Mac это делается очень легко в программе QuickTime Player.
1) Откройте своё видео в QuickTime Player.
2) Выберите Файл на панели меню.
3) Выберите Экспортировать, а после Только аудио.
4) Назовите свой файл, выберите его локацию и нажмите Сохранить.
Извлечение аудио на iPhone и iPad
Вы можете вытащить звук из видео через iMovie, но это будет сложнее, чем вы думаете. Самый простой и быстрый способ сделать это – через стороннее приложение. В App Store есть множество вариантов, но лучше всего подойдёт бесплатное приложение.
Одно из лучших подобных приложений – MP3 Конвертер Плюс. Оно доступно как для iPhone, так и для iPad, и им легко пользоваться. Откройте приложение, предоставьте ему доступ к своим фото и следуйте шагам ниже.
1) Нажмите значок плюс снизу в центре.
2) Выберите, откуда импортировать видео: из iCloud или приложения Фото (Camera Roll).
3) Выберите своё видео и нажмите Add в правом нижнем углу.
4) Теперь нажмите на добавленное видео ещё раз и выберите Convert.
5) Выберите Default Mode (mp3).
Если вы предпочитаете формат m4a, нажмите Advance Mode и выберите его. Вы также сможете изменить другие параметры.
Чтобы открыть свой аудиофайл, перейдите на вкладку Преобразованные. Здесь вы можете прослушать файл или выбрать Open In и отправить файл по AirDrop, сохранить его на устройстве или поделиться в сообщении.
MP3 Конвертер Плюс содержит рекламу, но она не слишком навязчивая. За деньги рекламу можно убрать, и вместе с этим вы ещё и получите дополнительные аудио/видео форматы, а также избавитесь от временных ограничений.
Эти два способа извлекать аудио из видео могут быть вам очень полезны, когда вы захотите сохранить аудиофайл со смехом своего ребёнка, со смешными звуками своего пса и т.п., чтобы слушать их снова и снова.
Источник
3 способа перенести музыки с iPhone 11/X/8/7/6s/6/5s/5/4s/4 на компьютер
Иногда, Не удается синхронизировать музыку на iPhone XS/XR/X/8/7 Plus/7/6s/6/5s/5/4s/4 из iTunes. В программу музыка добавляется, а на устройство перенести не удается. При перетаскивании не загорается синяя рамочка, как обычно. iTunes установил последней версии. Авторизацию сделал. Но как скопировать музыки с iPhone на компьютер без программы iTunes бесплатно? Как известно, синхронизация музык на ПК/Mac с iPhone – не такой уж простой и прямолинейный процесс. Существует несколько различных способов его выполнения. Прочитайте эту статью, чтобы узнать о нескольких доступных методах.
3 способа скачать музыку с iPhone на компьютер
Tenorshare iCareFone позволит сканировать данные на iPhone по типом файлов, вы можете быстро найти данные, которые вы хотите передавать. Этот софт поддерживает iOS 12/11/10.

Синхронизация музыки на ПК/Mac с iPhone без iTunes
1. Скачайте и установите Tenorshare iCareFone с официального сайта. Запустите ее. Подключите ваш iPhone к компьютеру с помощью USB-кабеля.
2. В главном окне программы вам будет предложено выбрать тип передачи данных. Из 8 данных для переноса вам необходимо выбрать «Музыка».
3. Далее нажимаем «Экспорт». Начнется экспорт данных на ПК/Mac, первый необходимо выбрать нужные файлы и папку для сохранения на жестком диске. Тоже вы сами можете создать сохранную папку.
Перенос музыки с iPhone на компьютер через iTunes
Шаг 1. Запустите iTunes на своем компьютере, если же программа еще не установлена, то последнюю версию мультимедийного комбайна Apple вы можете скачать. Подключите ваш iPhone к компьютеру при помощи USB-кабеля
Шаг 2. Дождитесь обнаружения программой iTunes вашего устройства
Синхронизировав iPhone или iPad на компьютер с iTunes вы получаете огромное количество возможностей. Вы можете загружать музыку, фильмы, подкасты, изображения и другие поддерживаемые типы файлов на свое мобильное устройство для последующей работы с ними. Кроме этого, прямо из iTunes вы можете покупать музыку, фильмы, приложения и игры и тут же синхронизировать их со своим гаджетом.
Копирование музыки на ПК/Mac по iMazing
Еще одно решение, которое претендует на замену iTunes. Программа iMazing умеет находить все треки на iPhone и даже показывает композиции с защитой (песни, которые загружены через Apple Music).
Скачать музыку также просто, выбираем нужную, указываем пункт назначения и уже через несколько минут вся коллекция сохранена на Mac.
Среди дополнительных возможностей приложения отметим создание резервных копий и просмотр полной информации о подключенном гаджете, в том числе и доступ к служебным журналам событий.
Кроме этого, с этим удивительным инструментом, вы можете легко перенести фото, видео, приложениями ,создать резервные копирования и восстановить устройство и т.д. Это полное руководство iCareFone. Это ролик — Как использовать iCareFone

Обновление 2020-05-27 / Обновление для Перенести iPhone данные
Источник
Как сохранить голосовую запись с айфона на компьютер
Опубликовано 04.08.2015 · Обновлено 30.12.2016
Длинные аудио записи не влезают во вложение по email. Покажу два способа как отправить длинную аудио запись с айфона на компьютер.
Содержание:
К примеру, вы записали долгое интервью или речь минут на 50 и более на диктофон айфона и хотите теперь скинуть эту запись на компьютер, чтобы смонтировать видео.
Для этого нажимаем на иконку «отправить» слева снизу.
И выбираем один из предложенных вариантов. Например, отправить по e-mail.
Но выдаётся ошибка объем вложения больше 25 МБ. Невозможно прикрепить вложение.
Через imessage также не получится отправить, так как «Вложение слишком длинное. Хотите выбрать меньший клип этого вложения для отправки?». У imessage также ограничение на максимальный размер отправляемого файла.
Через email iCloud’а также не удастся отправить из-за ошибки «Размер сообщения — 36,2 МБ, что превышает 27,0 МБ, максимальный размер, разрешенный сервером.
А потом может вылезти ошибка «Сбой подготовки». В настоящий момент запись оптимизируется для отправки. И сколько бы вы не ждали, она так и будет оптимизироваться.

1. С помощью аудио редактирования.
Первый способ это аудио обрезка. Так вот, чтобы уменьшить размер аудио записи на айфоне сделанной с помощью приложения диктофон нажмите «редактировать».
Затем нажмите на иконку обрезки справа снизу.
Теперь вы войдете в режим обрезки файла. Потяните правую ограничительную линию левее, чтобы обрезать конец записи (не бойтесь ничего не удалится).
Я из 57 минут сделал 39 минут обрезав почти 20 минут с конца. Теперь нажмите «Обрезать».
Будут варианты действий:
- Обрезать оригинал
- Сохранить как новую запись
- Отменить
Выбираем Сохранить как новую запись.
Создастся новый аудио файл с тем же именем, но с добавлением (копия). Таким образом мы создали копию файла с обрезанной концовкой. На iOS 10 такой проблемы уже не должно встречаться, хотя всё может быть.
Теперь остаётся сделать тоже самое, но только отрезать начало файла, а концовку файла. И мы получим из одного большого файла два средних, которые можно будет отправить на компьютер или куда угодно.

2. С помощью iTunes.
Подключите айфон с компьютеру, откройте iTunes и нажмите на появившуюся иконку айфона.
Теперь нажмите на вкладку «Музыка» и поставьте галочку «Синхронизировать музыку», а также поставьте галочки «включать в синхронизацию голосовые записи».
Синхронизируёте айфон с вашим компьютером нажав «Синхронизировать» снизу в iTunes.
Подождите окончания синхронизации. Всё теперь все ваши голосовые записи перешли к ваш в медиатеку iTunes. Нажмите на иконку «Музыка» в iTunes, чтобы открыть вашу медиатеку с музыкой.
Найдите здесь имя файла, которым вы назвали вашу аудио запись.
Нажмите на неё правой кнопкой и выберите «Скопировать».
Теперь вы можете вставить эту запись в любую папку на компьютере. Для этого нажмите на пустом месте правой кнопкой мыши и выберите «Вставить».
Аудио запись из вашей медиатеки iTunes перейдёт к вам на диск. Имя только она не сохранит, аудио запись переименуется. Также для безопасности вашего Apple ID аккаунта рекомендую установить Двухэтапная проверку Apple ID.
Формат аудиозаписи будет .m4a, чтобы переконвертировать .m4a в .mp3 или любой другой формат можете посмотреть видео урок. В нём показано как из формата .flca переконвертировать в .mp3, но также вместо .flac вы можете сделать это с форматом .m4a.
Другие статьи на эту тему iOS:
Источник