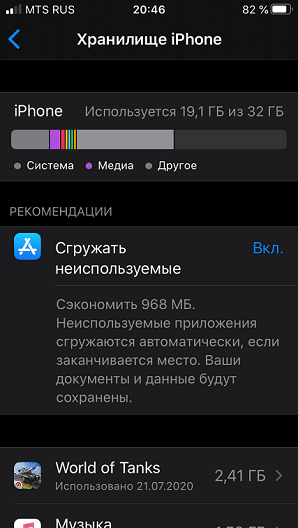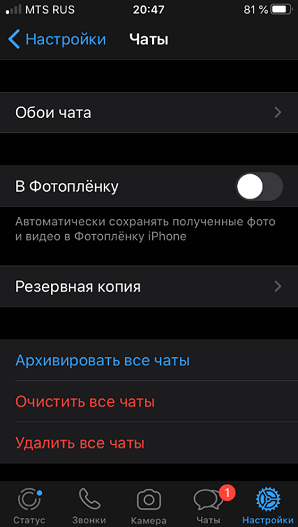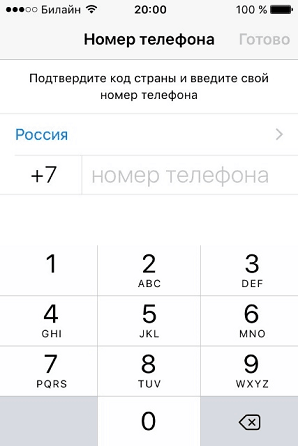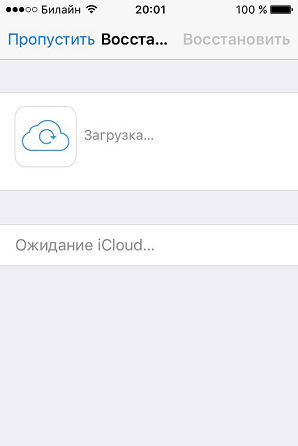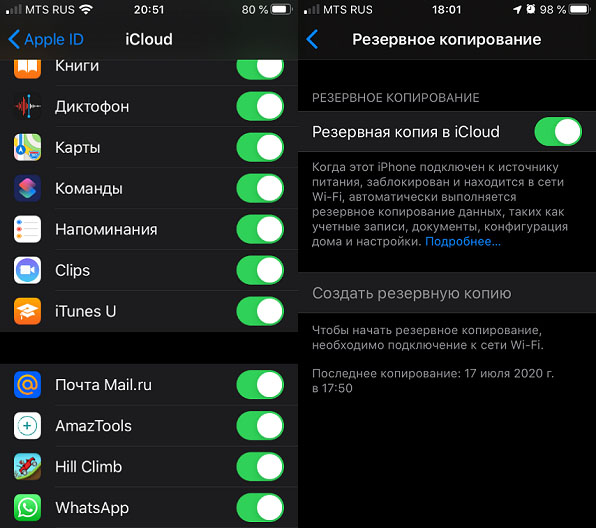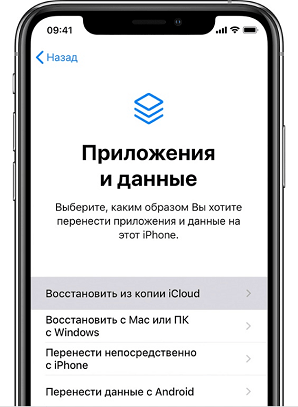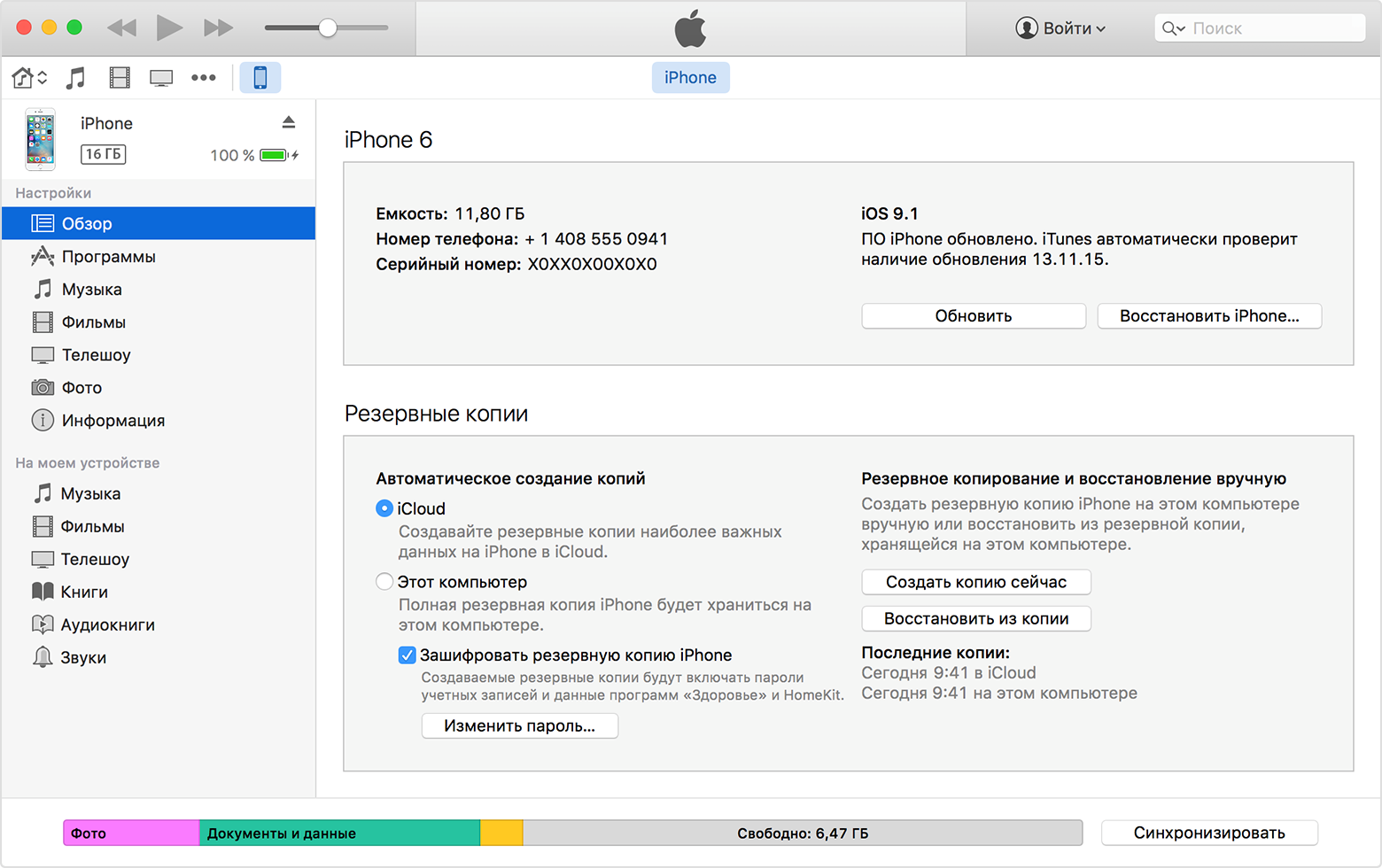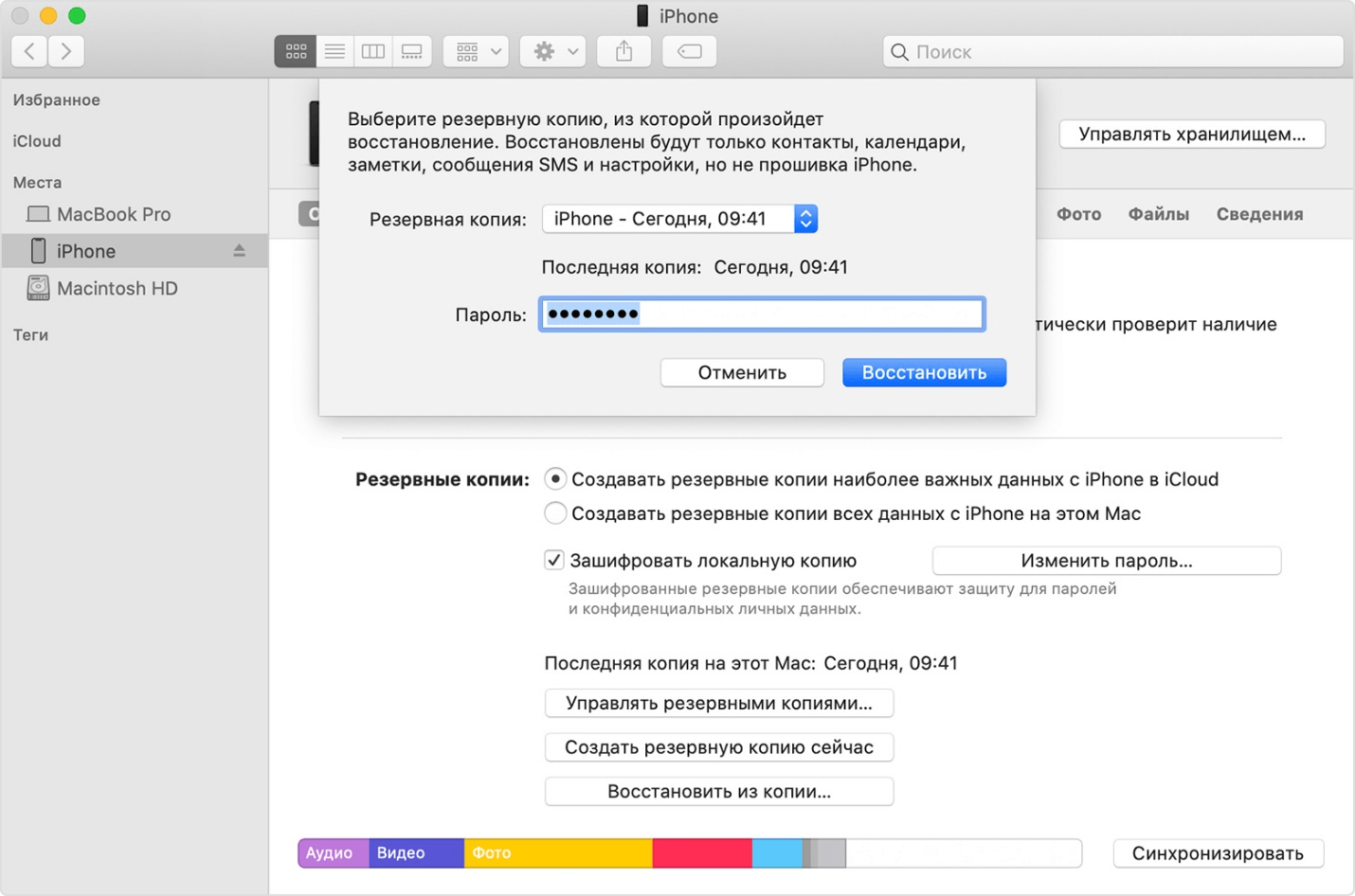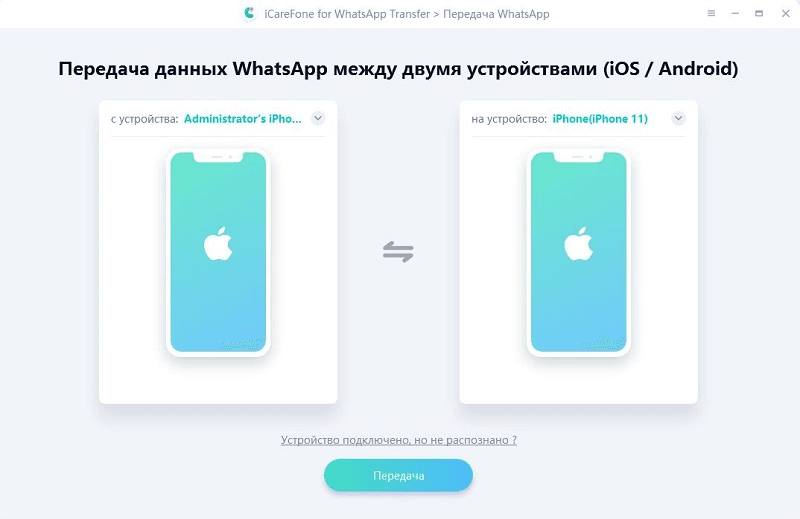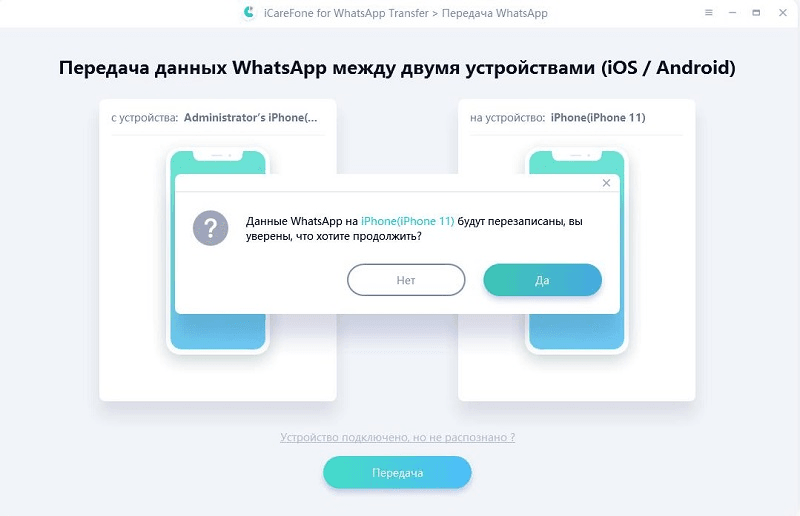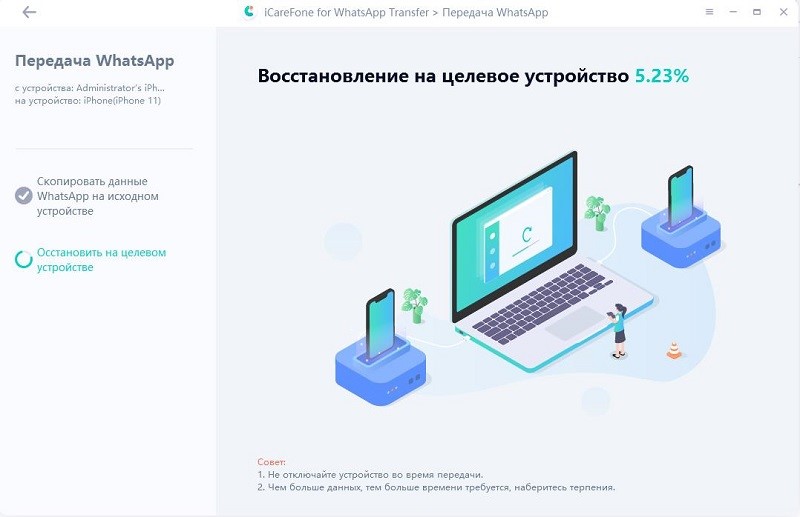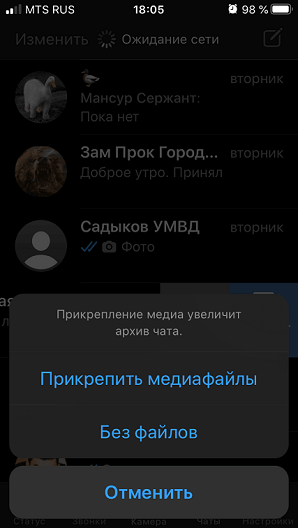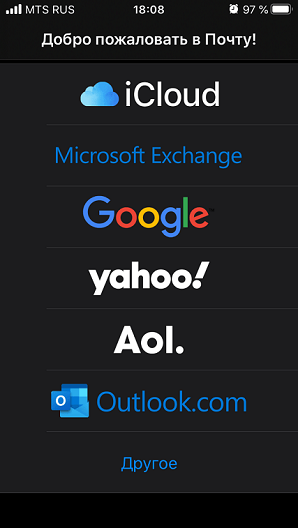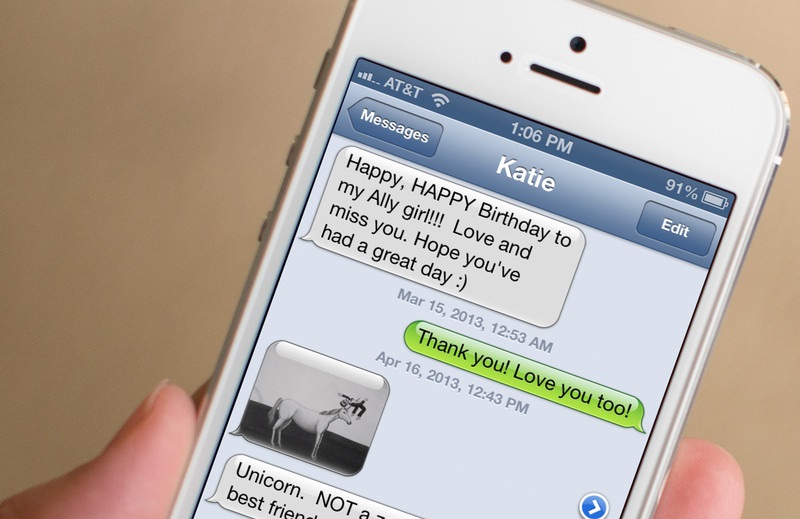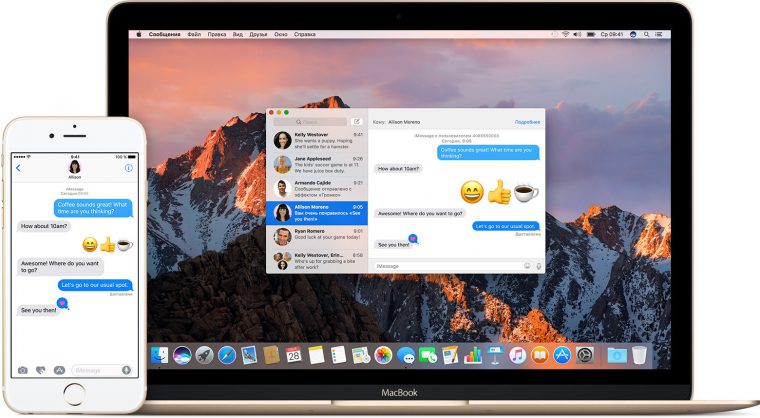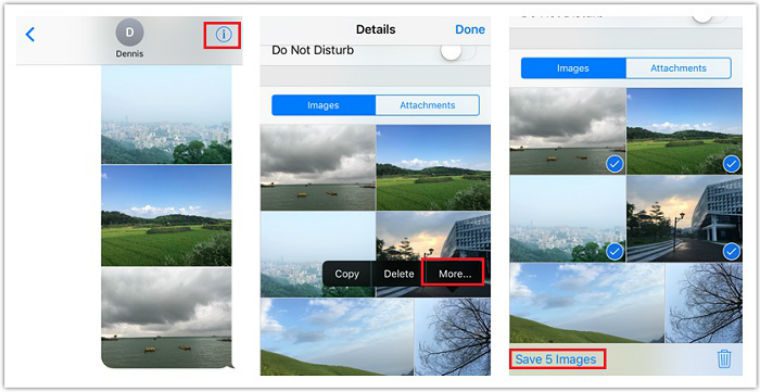- Как перенести сообщения WhatsApp с iPhone на iPhone
- Способ 1. Восстановление сообщений WhatsApp из резервной копии WhatsApp
- Способ 2. Копирование переписки WhatsApp на новый iPhone из хранилища iCloud
- Способ 3. Использование программы iTunes для перемещения сообщений WhatsApp
- Способ 4. Перенос данных WhatsApp с помощью Tenorshare iCareFone for WhatsApp Transfer
- Способ 5. Передача отдельного чата WhatsApp по электронной почте
- Делаем резервную копию SMS-сообщений и iMessage на iPhone
- Ищем файл на компьютере
- Используем специальное приложение
- Делаем скриншоты
- Синхронизируем iMessage
- Использование приложения «Сообщения» в iCloud
- Вот как это работает
- Включение приложения «Сообщения» в iCloud
- На iPhone, iPad или iPod touch
- На компьютере Mac
- Отключение функции «Сообщения в iCloud»
- На iPhone, iPad или iPod touch
- На компьютере Mac
Как перенести сообщения WhatsApp с iPhone на iPhone
При покупке нового iPhone пользователи часто в первую очередь стремятся воссоздать на нем «внутреннее пространство» прежнего телефона: загрузить те же приложения, перенести контакты и мультимедиа, задать привычные настройки звуков, тем, часового пояса, будильника и т.д. Но если во многих приложениях (электронная почта, социальные сети, облачные хранилища и др.) вся информация сохраняется при условии входа под теми же данными аккаунта, то популярный мессенджер WhatsApp таких подарков своим пользователям не делает. Поэтому владельцев новых гаджетов от Apple очень часто занимает вопрос «Как перенести сообщения WhatsApp с айфона на айфон?». В данной статье мы поделимся с Вами самой полной подборкой возможных вариантов действий.
Способ 1. Восстановление сообщений WhatsApp из резервной копии WhatsApp
Одним из самых простых способов переноса переписки WhatsApp со старого телефона на новый является использование встроенной функции приложения для резервного копирования пользовательских данных. Чтобы воспользоваться данным способом, Вам необходимо лишь наличие свободного доступа к сети Интернет на обоих устройствах. Итак, чтобы быстро и просто создать резервную копию данных WhatsApp, а затем восстановить ее на Вашем новом iPhone, выполните следующие действия.
Шаг 1: На Вашем старом телефоне перейдите в приложение «Настройки», выберите раздел «Основные», а затем нажмите на меню «Хранилище iPhone». Проверьте, достаточно ли у Вас свободного места для создания резервной копии WhatsApp. При необходимости освободите его.
Шаг 3: Далее выберите меню «Чаты» и нажмите на опцию «Резервная копия».
Шаг 6: Запустите мессенджер и войдите под тем же номером телефона, который Вы использовали на прошлом устройстве. Введите код подтверждения, высланный Вам в SMS-сообщении.
Шаг 7: Далее на экране телефона появится сообщение о том, что обнаружена резервная копия данных WhatsApp, с предложением восстановить ее. Нажмите «Восстановить историю чатов» и дождитесь завершения процесса копирования данных на Ваш новый телефон. Теперь вся Ваша переписка WhatsApp будет доступна Вам в прежнем виде уже на новом айфоне.
Способ 2. Копирование переписки WhatsApp на новый iPhone из хранилища iCloud
Данный способ, так же как и предыдущий, подразумевает использование облачного хранилища iCloud. Однако если в первом варианте резервному копированию подвергались только данные приложения WhatsApp, то здесь копируется вся информация, имеющаяся на устройстве, привязанном к данному хранилищу. Данный метод очень удобен в случае, если пользователь хочет перенести всю информацию со старого телефона на новый одновременно, без необходимости поочередного копирования различных данных. Для использования данного способа также необходимо стабильное подключение старого и нового устройств к сети Интернет. Итак, пошаговая инструкция действий для переноса переписки WhatsApp с одного айфона на другой:
- Шаг 1: На старом iPhone откройте приложение «Настройки» и нажмите на свое имя.
- Шаг 2: Перейдите в раздел iCloud и в списке приложений, использующих данное хранилище, найдите пункт «WhatsApp». Убедитесь, что ползунок напротив него находится в активном состоянии.
Шаг 3: Теперь в разделе iCloud, выберите меню «Резервное копирование» и активируйте функцию «Резервная копия в iCloud». Затем нажмите опцию «Создать резервную копию», после чего будет создана копия абсолютно всех данных iPhone, включая сообщения WhatsApp.
Шаг 4: Теперь включите Ваш новый телефон и настройте его. На одном из экранов первоначальной настройки – «Приложения и данные» – выберите опцию «Восстановить из копии iCloud».
Способ 3. Использование программы iTunes для перемещения сообщений WhatsApp
Для использования данного способа Вам понадобится программа iTunes, которая, скорее всего, уже установлена на Вашем компьютере. Тем не менее, перед началом работы убедитесь, что у Вас имеется последняя версия данной программы и, при необходимости, обновите ее. Суть данного метода аналогична предыдущему – создание резервной копии всего телефона и восстановление ее на новом устройстве. Однако если использование iCloud предполагает наличие стабильного подключения к Wi-Fi на обоих телефонах, то здесь Вы можете обойтись без Интернета, используя любой доступный компьютер с установленной на нем программой iTunes. Итак, чтобы скопировать переписку WhatsApp на новый iPhone, следуйте дальнейшей инструкции.
- Шаг 1: Подключите Ваш старый iPhone к компьютеру с помощью USB-кабеля.
Шаг 2: Запустите программу iTunes и выберите в правой части окна программы опцию «Создать копию сейчас», чтобы создать резервную копию устройства. Дождитесь завершения процесса и отключите телефон от ПК.
Шаг 4: В окне программы выберите опцию «Восстановить из копии». Выберите последнюю по дате создания копию. Дождитесь завершения процесса и отключите устройство от компьютера.
Способ 4. Перенос данных WhatsApp с помощью Tenorshare iCareFone for WhatsApp Transfer
Всем известно, что специализированные приложения от добросовестных разработчиков позволяют значительно сэкономить время и силы на то, что иногда можно сделать и самому, но за более долгий срок или не всегда эффективно. Если Вы хотите перенести все сообщения WhatsApp с одного iPhone на другой, то Вы не найдете программы лучше, чем Tenorshare iCareFone for WhatsApp Transfer. Удобная в использовании, неприхотливая в требованиях к ПК, с высокими показателями как оперативности, так и эффективности работы, iCareFone for WhatsApp Transfer позволит Вам достичь желаемого результата без каких-либо усилий с Вашей стороны. Все, что от Вас потребуется – это подключить оба устройства к компьютеру с установленной программой и следовать инструкциям на экране. Итак, предлагаем Вам ознакомиться с кратким руководством по использованию данной утилиты.

- Шаг 1: На официальной странице продукта скачайте файл программы Tenorshare iCareFone for WhatsApp Transfer и установите ее на любой доступный Вам компьютер.
- Шаг 2: После завершения установки программы запустите ее, а затем подключите оба Ваших iPhone к данному компьютеру с помощью соответствующих кабелей USB.
Примечание: 1) Перед началом работы убедитесь, что Вы вошли в свою учетную запись WhatsApp на новом iPhone. 2)Отключите на Вашем новом телефоне функцию «Найти iPhone» на время копирования данных WhatsApp.
Шаг 3: После распознавания программой Ваших устройств, укажите, какое из них является исходным, а какое – целевым. Для этого нажмите на стрелочку вниз рядом с именем телефона и выберите иное устройство.
Шаг 4: Далее нажмите кнопку «Передача» в центральной нижней части окна программы. Во всплывающем окне с запросом на перезапись данных WhatsApp на целевом устройстве нажмите «Да».
Шаг 5: Дождитесь завершения процесса резервного копирования всех данных WhatsApp на исходном телефоне и последующего восстановления их на новом айфоне. Длительность данного процесса будет зависеть от объема данных. Во время проведения копирования не отключайте, пожалуйста, оба устройства от компьютера.
Способ 5. Передача отдельного чата WhatsApp по электронной почте
Предыдущие способы предлагают перенести на Ваш новый телефон абсолютно всю информацию о Вашей переписке WhatsApp. Однако бывают случаи, когда Вы хотите сохранить лишь пару-тройку самых важных для Вас чатов, тогда как огромное количество других сообщений лишь будет занимать свободное место и мешать свободной навигации между чатами. В этом случае Вы можете воспользоваться опцией экспорта определенного чата по электронной почте. В данном случае чаты не будут синхронизированы в приложении на новом телефоне, однако Вы сможете скачать их на новый iPhone или компьютер и иметь к ним свободный доступ в любое время. Итак, какие действия необходимо предпринять, чтобы переправить сообщения WhatsApp электронным письмом.
- Шаг 1: На старом iPhone откройте мессенджер WhatsApp и на вкладке «Чаты» выберите чат, который Вы хотите перенести на новый телефон. Сдвиньте данный чат в левую сторону, чтобы увидеть перечень доступных опций.
Шаг 2: Выберите «Еще», а затем пункт «Экспорт чата». Выберите, хотите ли Вы сохранить при этом медиафайлы переписки, и нажмите соответствующую опцию «Прикрепить медиафайлы» или «Без файлов».
Шаг 3: Далее в перечне доступных для экспорта вариантов выберите «Почта». Теперь укажите адрес собственной электронной почты и нажмите «Отправить».
Итак, в данной статье мы представили Вам 5 лучших способов переноса сообщений WhatsApp с одного iPhone на другой. Каждый из них эффективен и легко доступен любому пользователю. Вы можете скопировать на новый телефон абсолютно все данные со старого телефона с помощью iCloud/iTunes или же в любой момент перенести непосредственно чаты WhatsApp с помощью встроенной функции резервного копирования или профессиональной программы Tenorshare iCareFone for WhatsApp Transfer. Кроме того, Вы можете сохранить особо важные сообщения и медиафайлы, просто отправив их самому себе по электронной почте.
Обновление 2021-08-15 / Обновление для Перенести Ватсап
Источник
Делаем резервную копию SMS-сообщений и iMessage на iPhone
Бывают ситуации, когда вам не нужен весь тот хлам на айфоне, что хранился раньше. Тем не менее, многие не хотят терять при очистке устройства свои сообщения.
Расскажем о нескольких методах отдельного сохранения SMS и iMessage.
Ищем файл на компьютере
Apple сохраняет ваши текстовые сообщения в резервных копиях iPhone, независимо от того, сохранены они локально на вашем ПК или являются ли они частью резервной копии iCloud. Если вы создаете резервную копию локально на компьютере Apple, вы можете найти файл в разделе «Библиотека»> «Поддержка приложений> MobileSync> Backup. На компьютере с Windows вы можете найти этот файл в C: \ Users \ [USERNAME] \ AppData \ Roaming.
Там должно быть несколько папок, каждая из которых имеет резервный образ вашего телефона. Каждая из папок должна иметь файл с именем «3d0d7e5fb2ce288813306e4d4636395e047a3d28.mddata». Это ваши тексты в форме базы данных SQLite. К сожалению, вы не можете открыть этот файл в текстовом редакторе – вам понадобится редактор SQLite или специальный сторонний инструмент. С их помощью можно вывести данные в PDF.
Используем специальное приложение
Многие программы могут не только расшифровать SQLite-файл, который Apple использует для хранения SMS-сообщений, но также упростить поиск и архивирование этих самых сообщений. Для таких задач чаще всего используется PhoneView для Mac или CopyTrans для Windows. Существует множество аналогичных утилит. Большинство из них стоят от $15 до $30, и, похоже, нет бесплатного варианта с открытым исходным , который был бы «достаточно хорош» для таких задач.
Тем не менее, есть программа iExplorer, позволяющая манипулировать данными файла .mddata с архивом ваших сообщений. В демо-версии можно открыть и читать и сообщения, но конвертация в PDF уже будет платной.
Делаем скриншоты
Пожалуй, самый очевидный способ. Достаточно наделать скриншотов необходимых вам сообщений. Однако вы потеряете все метаданные, и, как показали нам NSA, иногда метаданные важнее, чем содержание самих сообщений.
Синхронизируем iMessage
Еще один простой способ. Синхронизируем iMessage между вашими устройствами. Так на все ваши гаджеты будут приходить одинаковые уведомления и текстовые сообщения. Там же они будут и храниться.
Источник
Использование приложения «Сообщения» в iCloud
История вашей переписки хранится в iCloud и синхронизируется со всеми вашими устройствами, даже с новыми после настройки.
Вот как это работает
Сообщения в iCloud синхронизируются автоматически, поэтому на всех устройствах с iMessage отображается одинаковая информация. Если удалить сообщение, фотографию или разговор на одном устройстве, они будут автоматически удалены на остальных ваших устройствах. Так как все вложенные файлы хранятся в iCloud, вы можете освободить место на устройстве.
Приложением «Сообщения» в iCloud можно пользоваться на iPhone, iPad, iPod touch, Apple Watch и на компьютере Mac. Чтобы обеспечить вашу конфиденциальность, все данные приложения «Сообщения» в iCloud полностью зашифрованы*, таким образом, просмотр сообщений или доступ к ним через браузер невозможны.
Включение приложения «Сообщения» в iCloud
Чтобы включить Сообщения в iCloud, необходимо выполнить настройку iCloud и войти в систему с помощью одного и того же идентификатора Apple ID на всех ваших устройствах. Кроме того, необходимо использовать двухфакторную аутентификацию для идентификатора Apple ID и включить службу «Связка ключей iCloud».
На iPhone, iPad или iPod touch
- Перейдите в меню «Настройки».
- Нажмите [ваше имя].
- Нажмите iCloud.
- Включите параметр «Сообщения».
На компьютере Mac
- Откройте «Сообщения».
- В строке меню выберите «Сообщения» > «Настройки».
- Нажмите iMessage.
- Установите флажок «Использовать «Сообщения в iCloud»».
Отключение функции «Сообщения в iCloud»
При отключении приложения «Сообщения» на iPhone, iPad, iPod touch или компьютере Mac можно отключить функцию «Сообщения в iCloud» на одном устройстве или на всех. Устройства, на которых функция «Сообщения в iCloud» включена, продолжают хранить отправленные и полученные сообщения в iCloud.
На iPhone, iPad или iPod touch
- Перейдите в меню «Настройки».
- Нажмите [ваше имя] > iCloud.
- Отключите параметр «Сообщения».
На компьютере Mac
- Откройте «Сообщения».
- В строке меню выберите «Сообщения» > «Настройки».
- Нажмите iMessage.
- Снимите флажок «Использовать «Сообщения в iCloud»».
Если вы отключили функцию «Сообщения в iCloud» на iPhone, iPad или iPod touch, история ваших сообщений будет сохранена в отдельной резервной копии iCloud. Если вы настроили Apple Watch для члена семьи, то функция «Сообщения в iCloud» — это единственный способ сохранить резервные копии сообщений.
Источник