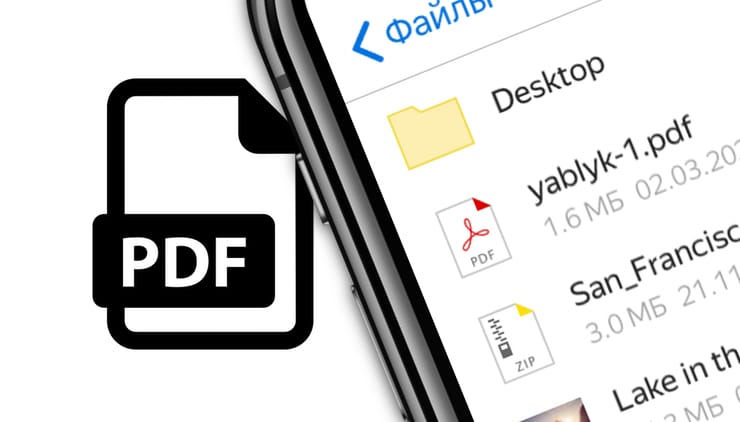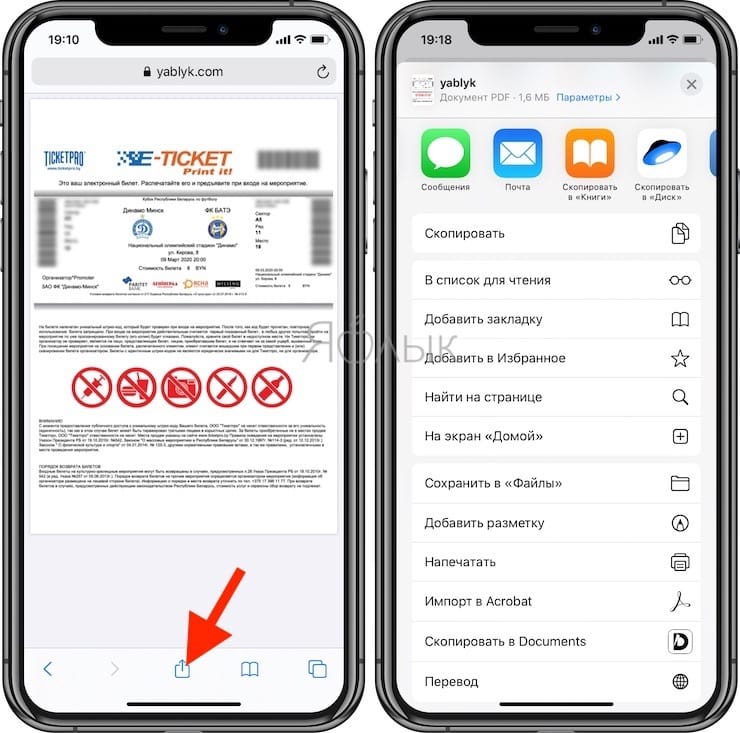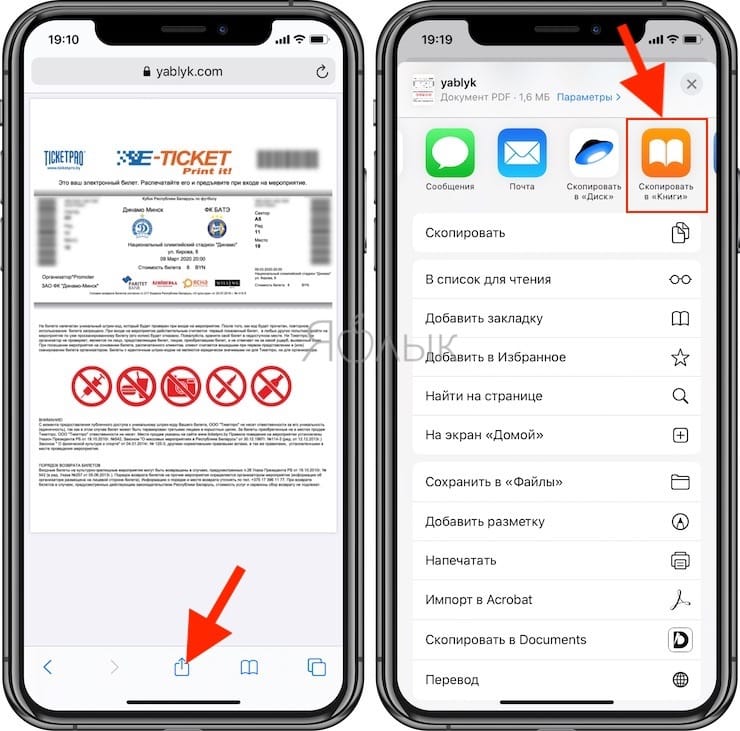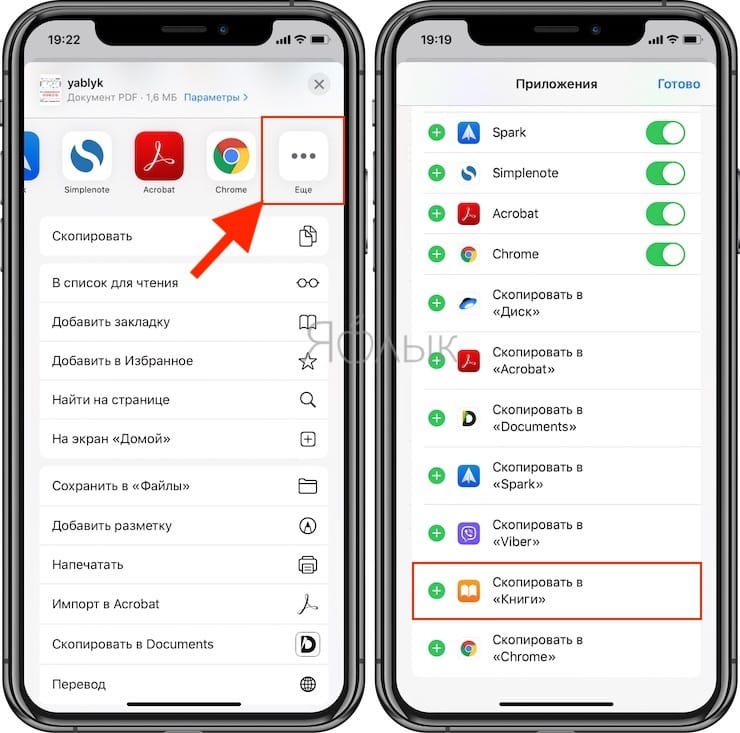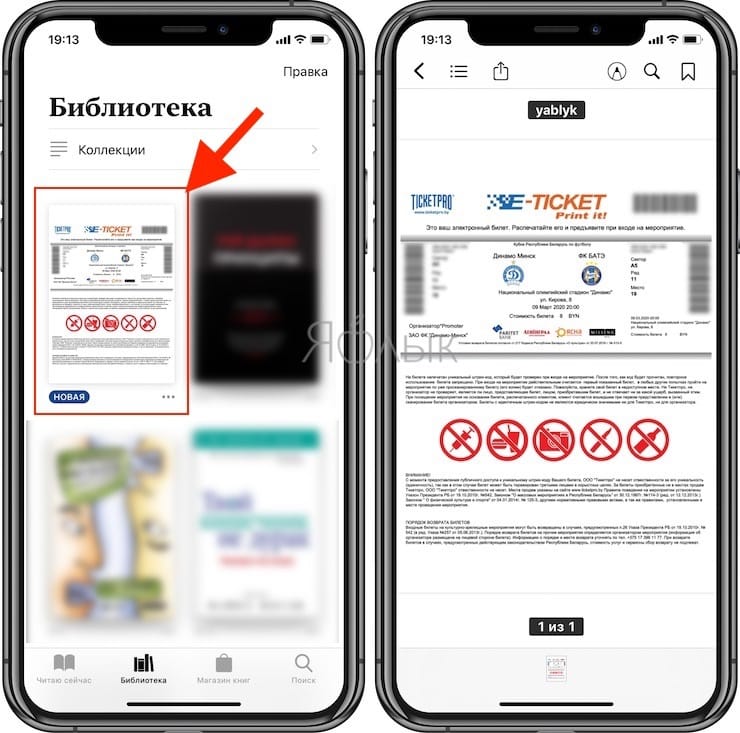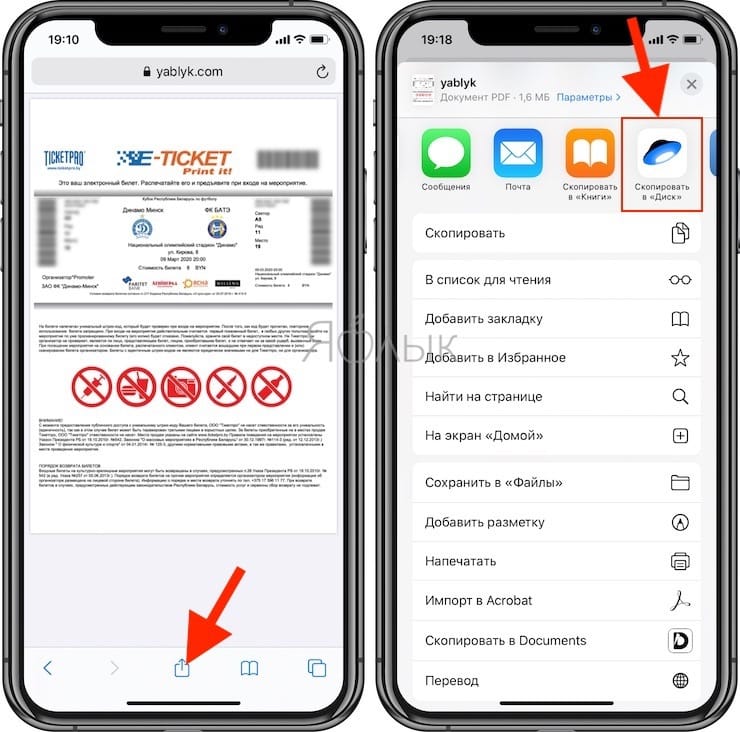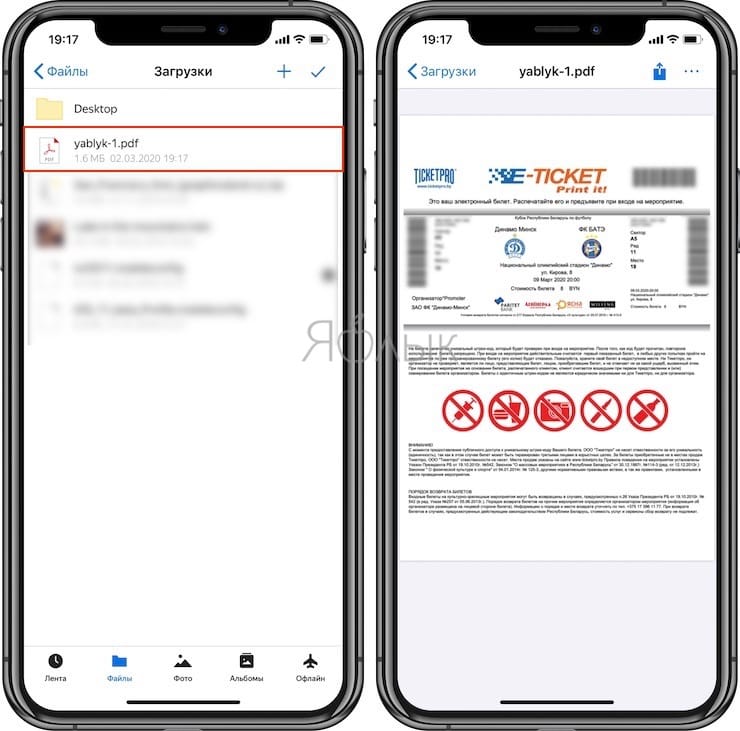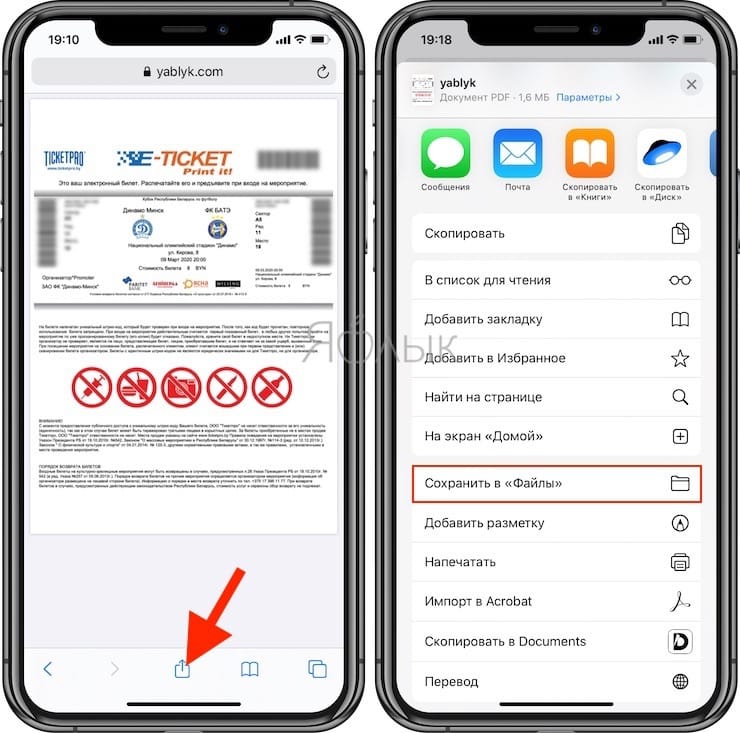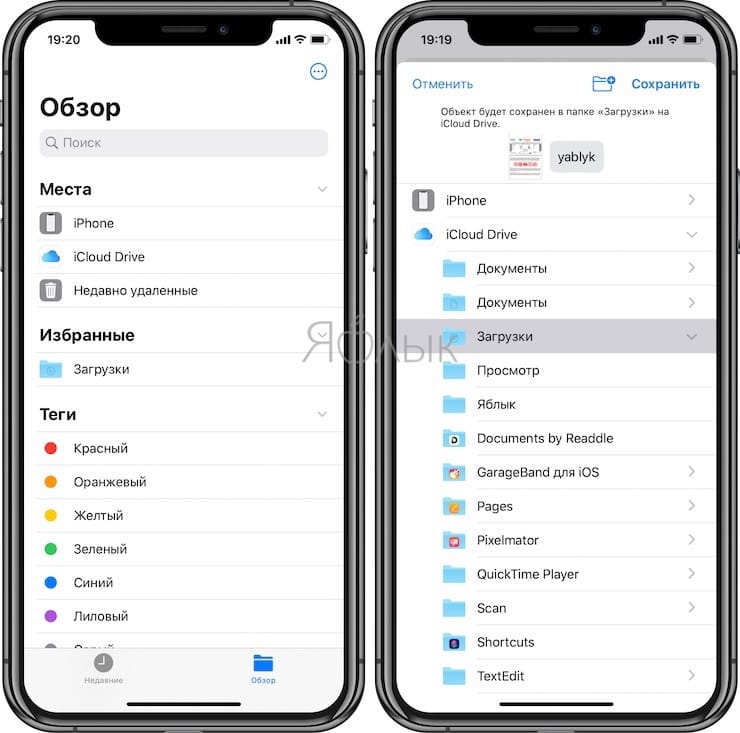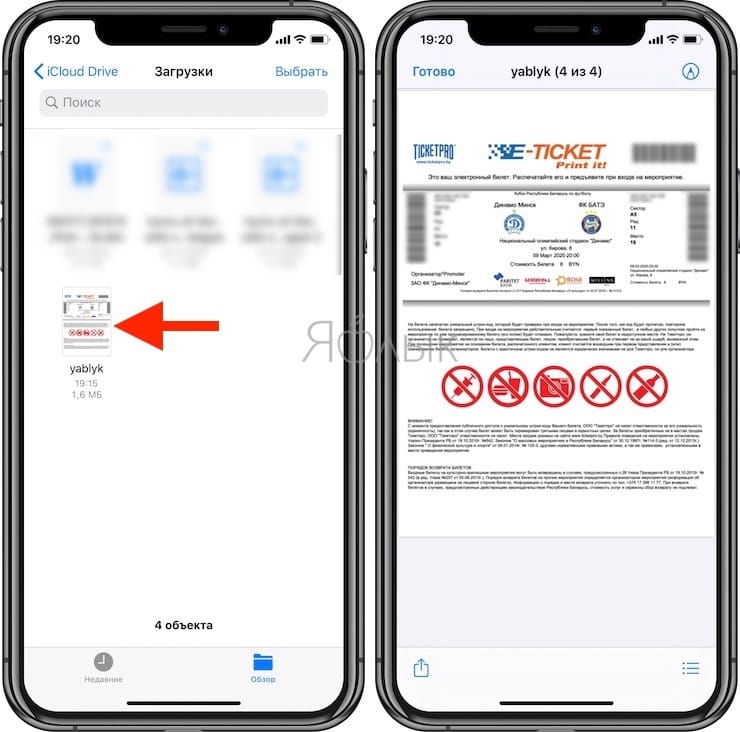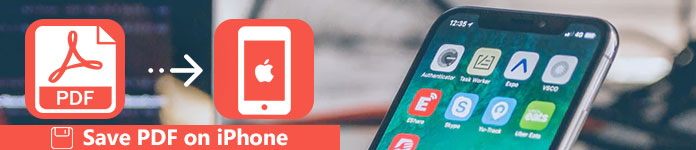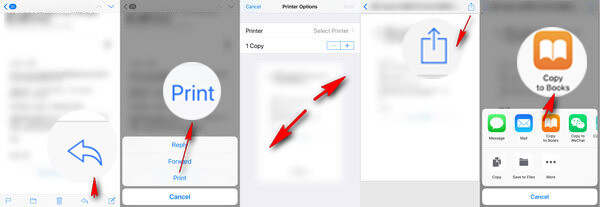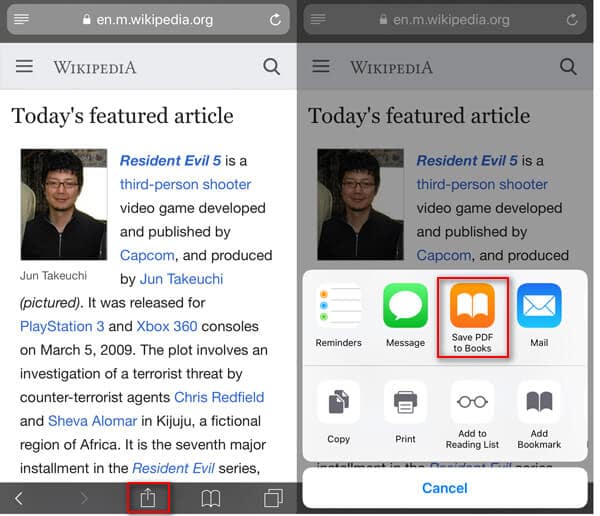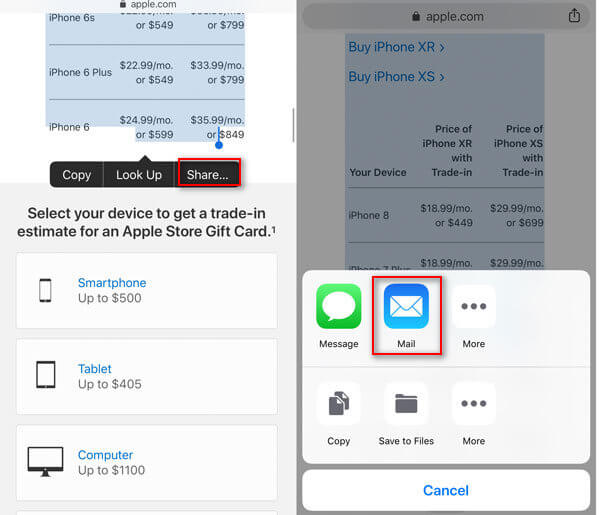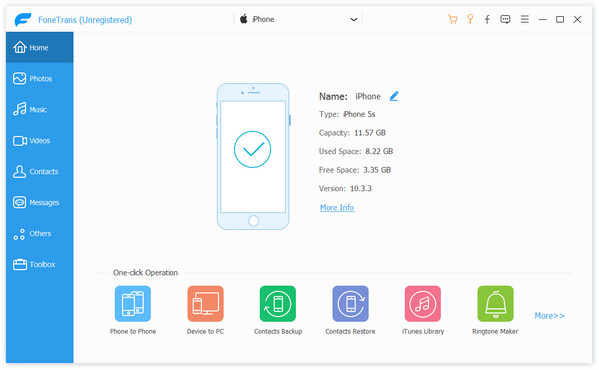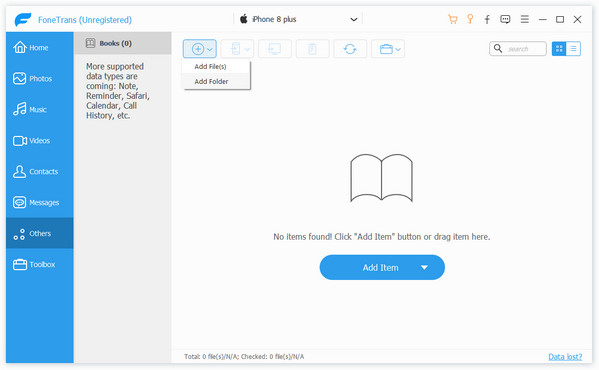- Сохраняйте файлы PDF и добавляйте пометки в них на iPhone, iPad или iPod touch с помощью программы Apple Books
- Сохранение и импорт файлов PDF
- Сохранение файла PDF из сообщения электронной почты или с веб-сайта
- Сохранение веб-страницы в формате PDF
- Сохранение сообщения электронной почты в формате PDF
- Импорт файла PDF из другой программы
- Использование компьютера Mac для добавления файла PDF в библиотеку
- Просмотр, добавление пометок и подписывание файлов PDF
- Как сохранить PDF на iPhone или iPad
- Как сохранять PDF на iPhone или iPad
- Как сохранить PDF-файл на iPhone или iPad в приложение Книги
- Как сохранить PDF-файл на iPhone или iPad в приложение Яндекс.Диск, Google Drive, Microsoft OneDrive или Dropbox
- Как сохранить PDF-файл на iPhone или iPad в приложение Файлы
- Как сохранить PDF на iPhone XS / XR / X / 8/7/6/5/4
- Способ 1. Как сохранить PDF на iPhone из почты
- Способ 2. Как скопировать PDF на iPhone с веб-страницы (Safari / Chrome и т. Д.)
- Способ 3. Как поставить PDF на iPhone из другого приложения
- Способ 4. Как перенести PDF на iPhone с компьютера
Сохраняйте файлы PDF и добавляйте пометки в них на iPhone, iPad или iPod touch с помощью программы Apple Books
На iPhone, iPad и iPod touch можно использовать программу Apple Books для сохранения файлов PDF, а также их подписывания, добавления пометок и предоставления к ним общего доступа.
Вы можете добавлять файлы PDF на вкладке «Библиотека» программы Apple Books на устройстве iPhone, iPad или iPod touch либо компьютере Mac, а затем просматривать их на других устройствах с помощью iCloud Drive. Дополнительные сведения об использовании программы Apple Books см. в этой статье.
Сохранение и импорт файлов PDF
В программу «Книги» можно сохранить файл PDF из сообщения электронной почты или с веб-сайта. Вы также можете сохранить веб-страницу или электронное письмо в формате PDF, импортировать файлы PDF из других программ или использовать компьютер Mac для добавления файлов PDF в библиотеку программы Apple Books.
Сохранение файла PDF из сообщения электронной почты или с веб-сайта
- На iPhone, iPad или iPad touch нажмите файл PDF, чтобы открыть его.
- Нажмите кнопку «Поделиться» .
- Нажмите кнопку «Скопировать в Books».
Сохранение веб-страницы в формате PDF
- В Safari откройте веб-страницу.
- Если вам требуется сохранить в файле PDF только текст и изображения и удалить дополнительные элементы, нажмите кнопку «Вид» в верхней части экрана, а затем нажмите «Отобразить в режиме чтения».
- Нажмите кнопку «Поделиться» .
- Нажмите Books.
Сохранение сообщения электронной почты в формате PDF
- В программе «Почта» нажмите электронное письмо.
- Нажмите кнопку «Дополнительные действия» , а затем «Печать».
- Используйте два пальца для открытия окна предварительного просмотра. Отобразится увеличенное окно предварительного просмотра.
- Нажмите кнопку «Поделиться» в правом верхнем углу.
- Нажмите кнопку «Скопировать в Books».
Импорт файла PDF из другой программы
У каждой программы стороннего разработчика есть свои нюансы. Действия могут различаться.
Найдите кнопку «Поделиться» . Затем выберите «Скопировать в Books». Возможно, потребуется сначала нажать «Открыть в» и только потом «Скопировать в Books».
Использование компьютера Mac для добавления файла PDF в библиотеку
На компьютере Mac откройте программу Apple Books, найдите нужный файл PDF в программе Finder или на рабочем столе и перетащите его на вкладку «Библиотека».
Ваш файл PDF будет доступен в программе «Книги» на любом iPhone, iPad либо iPod touch или компьютере Mac, где выполнен вход с использованием того же идентификатора Apple ID, и для программы Books включена служба iCloud Drive.
Просмотр, добавление пометок и подписывание файлов PDF
На вкладке «Библиотека» найдите файл PDF для просмотра или добавления пометок. Нажмите файл PDF, чтобы открыть его. Нажмите файл PDF снова для отображения следующих кнопок:
- Нажмите кнопку «Назад» , чтобы закрыть файл PDF и вернуться в библиотеку.
- Нажмите кнопку «Оглавление» , чтобы просмотреть все страницы файла PDF. Отсюда также можно перейти к любой закладке.
- Нажмите кнопку «Поделиться» , чтобы просмотреть варианты предоставления общего доступа и печати.
- Нажмите кнопку «Разметка» , чтобы добавить надпись или рисунок поверх текста файла PDF. При печати или отправке по электронной почте все подписи и рисунки, добавленные на файл PDF, сохраняются. Подробная информация о том, как использовать функцию «Разметка».
- Чтобы найти в документе слово, фразу или страницу с определенным номером, нажмите кнопку «Поиск» .
- Чтобы отметить нужную страницу и вернуться к ней позже, нажмите кнопку «Закладка» .
Источник
Как сохранить PDF на iPhone или iPad
При работе с веб-страницами периодически встречаются ссылки на PDF-файлы или же они открываются прямо в окне браузера. Такие документы иногда требуется сохранить на iPad или iPhone для дальнейшего просмотра и работы с ними. Вот как это можно сделать.
Как сохранять PDF на iPhone или iPad
Просматривая PDF-файл в Safari или почте, нажмите кнопку «Поделиться». В зависимости от типа устройства и приложения ее расположение может изменяться, Но внешний вид этого элемента всегда одинаковый – это квадрат со скругленными углами и со стрелкой вверх.
После нажатия кнопки «Поделиться» iOS выдаст список способов, при помощи которых вы можете отправить или сохранить файл. В том числе можно передать его другим пользователям посредством текстового сообщения или электронной почты.
Как сохранить PDF-файл на iPhone или iPad в приложение Книги
Многие пользователи предпочитают отправлять PDF-файлы в стандартное iOS-приложение «Книги», где потом можно будет просматривать документы даже в офлайне. Для сохранения открытого PDF-файла в приложение «Книги», нажмите «Скопировать в Книги».
В случае, если вы не видите такого значка, проверьте, установлено ли на вашем устройстве это приложение. Если приложение «Книги» установлено, но значка все равно нет, пролистайте список предложенных приложений вправо и нажмите кнопку «Еще». Здесь нажмите знак «+» напротив приложений, которые вы хотели бы видеть в меню Поделиться.
После того, как файл будет сохранен, найти его можно будет в приложении «Книги».
Как сохранить PDF-файл на iPhone или iPad в приложение Яндекс.Диск, Google Drive, Microsoft OneDrive или Dropbox
Другие же пользователи предпочитают сохранять PDF-файлы в приложения сторонних облачных хранилищ, например, Яндекс.Диск, Google Drive, Microsoft OneDrive, Dropbox и т.д.
Процесс сохранения и последующего открытия файла на iPhone или iPad полностью идентичен предыдущему способу.
Как сохранить PDF-файл на iPhone или iPad в приложение Файлы
В iOS также есть способ сохранения документов в стандартный файловый менеджер «Файлы».
Если вы хотите сохранить PDF с помощью этого приложения, то найдите строку «Сохранить в Файлы» в списке вариантов «Поделиться» и нажмите на нее, после чего выберите папку для сохранения.
Позже, уже в открытом приложении «Файлы», вы сможете увидеть загруженный PDF.
Качественной альтернативой стандартному приложению «Файлы» является файловый менеджер Documents от Readdle (обзор).
Существует также возможность сохранения страниц сайта в формате PDF для последующего просмотра. Это тоже очень полезная функция. Об этот мы подробно рассказывали здесь.
Источник
Как сохранить PDF на iPhone XS / XR / X / 8/7/6/5/4
Когда вы читаете что-то интересное или важное, вы можете сохранить их на своем iPhone для дальнейшего чтения. Добавление в список чтения, закладку или избранное будет распространенным решением.
Однако после удаления исходной ссылки или изменения содержимого вы не сможете найти исходное содержимое. В результате, сохранение контента в формате PDF будет хорошей идеей.
Это то, что мы покажем позже, 4 способа сохранить PDF на iPhone XS/XR/X/8/7/6/5/4, iPad, И т.д.
- Способ 1. Как сохранить PDF на iPhone из почты
- Способ 2. Как скопировать PDF на iPhone с веб-страницы (Safari / Chrome и т. Д.)
- Способ 3. Как поставить PDF на iPhone из другого приложения
- Способ 4. Как перенести PDF на iPhone с компьютера
Способ 1. Как сохранить PDF на iPhone из почты
Чаще всего вы можете получить доступ к файлу PDF из вложения электронной почты.
1. Для сохранения PDF из почтового вложения вам просто нужно нажать на вложение PDF, чтобы открыть его, а затем нажать кнопку «Поделиться». , Проведите по среднему ряду, затем нажмите «Копировать в книги».
2. Если вы хотите сохранить только содержимое почты в формате PDF, выполните следующие действия:
В приложении «Почта» нажмите на электронную почту> нажмите кнопку «Поделиться» и выберите параметр «Печать»> Проведите по средней строке> Нажмите 
Где файлы PDF хранятся на iPhone?
Здесь откройте приложение «Книги» на iPhone, и вы сможете увидеть их в библиотеке.
Способ 2. Как скопировать PDF на iPhone с веб-страницы (Safari / Chrome и т. Д.)
Сохранить PDF с веб-страницы из Safari
Конечно, если вы читаете интересные новости или онлайн-уроки через Safari, вы все равно можете сохранять PDF-файлы с веб-страницы Safari.
Откройте страницу в вашем Safari> Нажмите 
Затем вы можете открыть файл PDF в приложении Книги на вашем iPhone.
Сохранить PDF с веб-страницы из Chrome
Кроме того, если вы используете Chrome, процесс становится более сложным.
Откройте веб-страницу в Chrome> Выберите все содержимое, включая тексты и изображения> Нажмите «Поделиться»> «Почта», чтобы отправить электронное письмо на ваш адрес электронной почты.
Тогда вам просто нужно выполнить шаги первого метода, чтобы сохранить PDF из почты на iPhone.
Другие браузеры на iPhone, такие как Firefox, Internet Explorer и т. Д., Работают аналогично.
Способ 3. Как поставить PDF на iPhone из другого приложения
Тем не менее, многие из вас могут использовать другие приложения для чтения и хотят скопировать содержимое в формате PDF, тогда третий способ будет абсолютно полезным.
Действия могут отличаться в зависимости от сторонних приложений на вашем iPhone.
Независимо от того, какое приложение вы используете, вы можете легко сохранить PDF на iPhone следующими способами.
1. Если содержимое является ссылкой, просто нажмите «Открыть в Safari», а затем следуйте второму способу сохранения PDF.
2. Если содержание представляет собой слово или изображение, просто скопируйте его, найдите кнопку «Поделиться» или 
3. Если вы не можете найти ничего из вышеперечисленного, просто выберите вариант «Печать» или AirPrint, а затем выполните действия, описанные в первом способе, чтобы сохранить файл PDF.
Способ 4. Как перенести PDF на iPhone с компьютера
Наконец, но большинство из вас могут задаться вопросом, как поместить PDF с компьютера на iPhone?
Для пользователей Mac вы можете легко десантный PDF-файлы с Mac на iPhone. Для пользователей Windows AirDrop не работает. Для его решения вы можете использовать FoneTrans.
FoneTrans — это самый простой инструмент для простого переноса PDF-файла с компьютера на iPhone. Он работает на компьютерах Windows и Mac, чтобы обмениваться PDF-файлами или файлами на iPhone.
Теперь давайте проверим, как это работает, чтобы сохранить PDF-файлы на вашем iPhone.
Шаг 1. Подключите iPhone к компьютеру
Бесплатно загрузите эту программу на свой компьютер. Установите и запустите его немедленно.
Использование USB-кабеля для подключения iPhone к компьютеру. Если ваш iPhone не появляется, просто введите пароль вашего iPhone и нажмите «Доверие» на iPhone. Затем эта программа автоматически обнаружит ваш iPhone.
/ Р>
Шаг 2. Добавьте PDF на iPhone с компьютера
Нажмите «Другие» на левой боковой панели, нажмите кнопку «плюс», чтобы перемещаться по файлам PDF на вашем компьютере и передавать файл PDF или файлы непосредственно на ваш iPhone.
Очень просто, правда? Кроме того, вы также можете экспортировать файлы PDF на компьютер в 2 этапа с помощью FoneTrans. Кроме того, FoneTrans может принести вам следующие выгоды:
- Сохраняйте фотографии, музыку, видео и контакты на iPhone с компьютера.
- Один щелчок, чтобы реализовать передачу данных с iPhone на iPhone / компьютер.
- Создание рингтонов для iPhone.
- Конвертируйте фотографии iPhone HEIC в другие изображения для удобства просмотра.
- Скопируйте сообщения на iPhone на компьютер.
- Синхронизируйте медиатеку iTunes (музыку, фильмы, телепередачи, аудиокниги, подкасты, плейлисты и т. Д.) С iPhone.
В этом посте мы собрали 4 способа сохранить PDF-файлы на iPhone. Вы можете сохранить PDF-вложение напрямую или распечатать его в формате PDF из содержимого почты. Тем не менее, Safari дает вам возможность сохранять содержимое в формате PDF, в то время как другие браузеры оставляют вам возможность копировать содержимое в Mail и сохранять его в формате PDF из Mail. Последний, но очень простой способ — использовать FoneTrans, который позволяет копировать PDF-файл на iPhone простым щелчком мыши.
Теперь это ваш заказ
Вы освоили все способы сохранения PDF на iPhone? Какой из них лучший?
Дайте мне знать, если у вас есть идеи.
Что вы думаете об этом посте.
Рейтинг: 4.8 / 5 (на основе рейтингов 117)
07 марта 2019 года 10:26 / Автор: Николь Джонс в Мобильный перевод, PDF
Хотите сохранить текстовые сообщения с iPhone на ПК / Mac? Вы можете узнать, как сделать резервную копию текстовых сообщений на iPhone в этом посте.
Как я могу записать свои действия с мышью и клавиатурой? Есть ли в Windows 10 рекордер макросов? Что такое диктофон мыши? В этом посте представлен список из 5 лучших записывающих устройств для мыши и клавиатуры, чтобы вы могли записывать все действия с мышью и клавиатурой на компьютере.
Вот руководство, которое поможет вам поместить фильмы на iPod с помощью конвертера avi iPod для Mac, конвертера iPod Mpeg 4, конвертера видео для iPod и так далее.
Источник