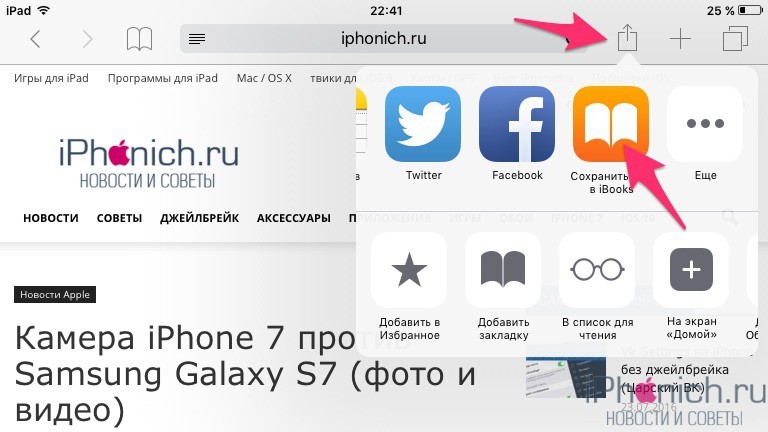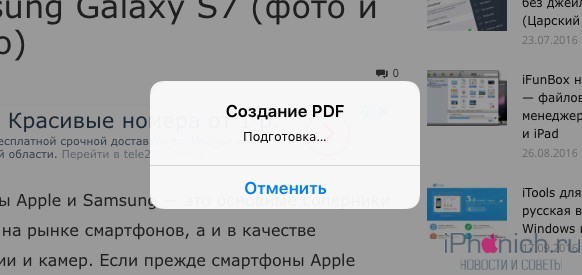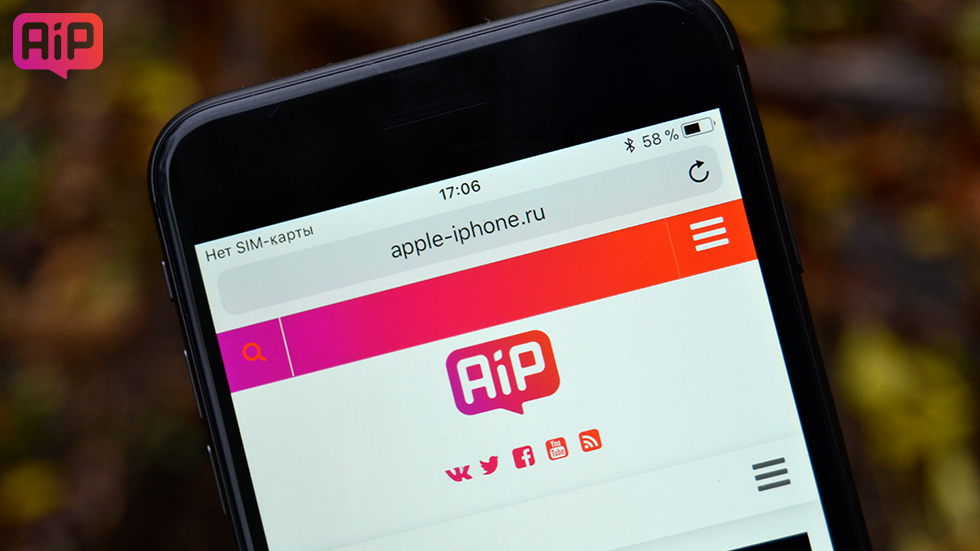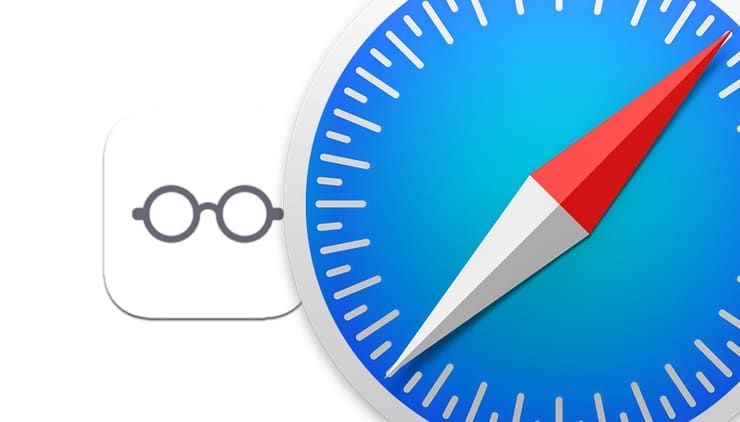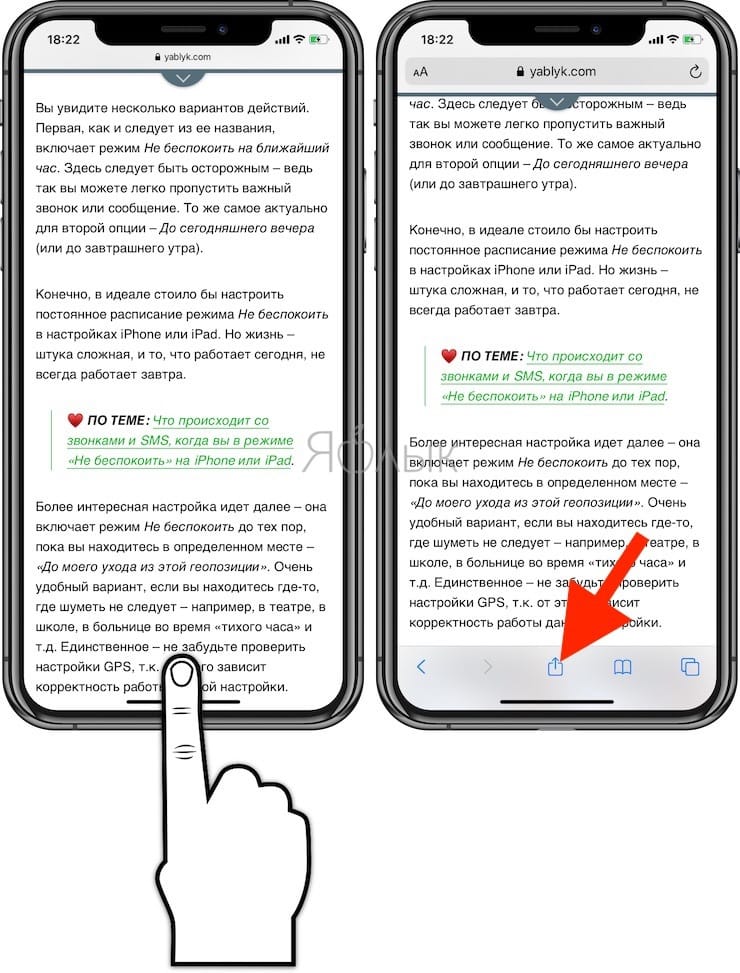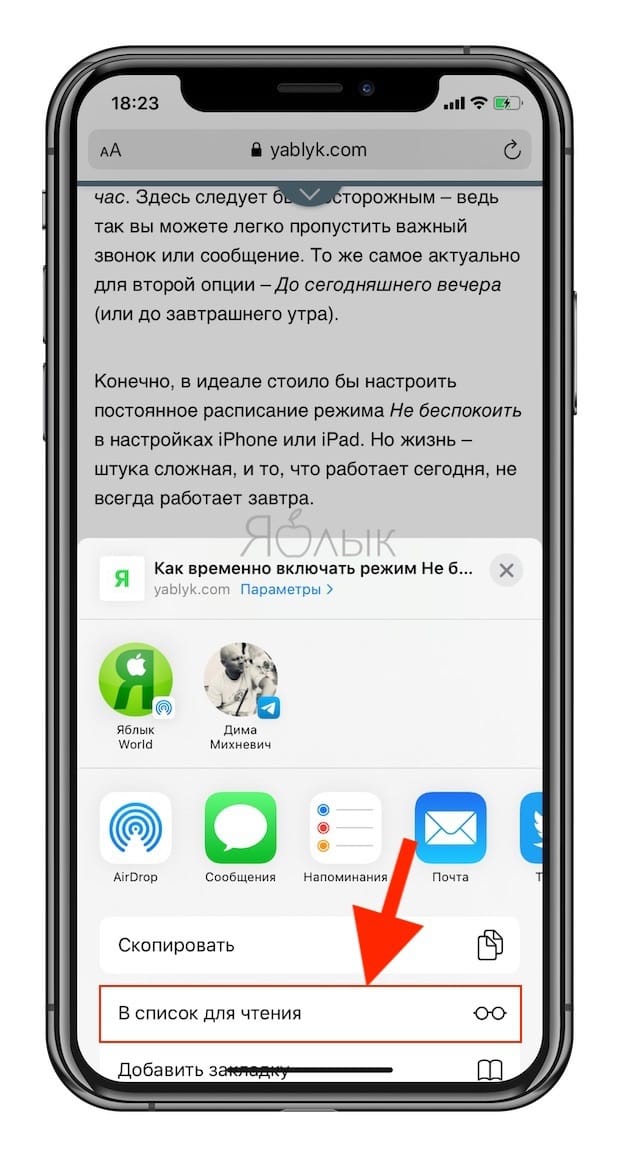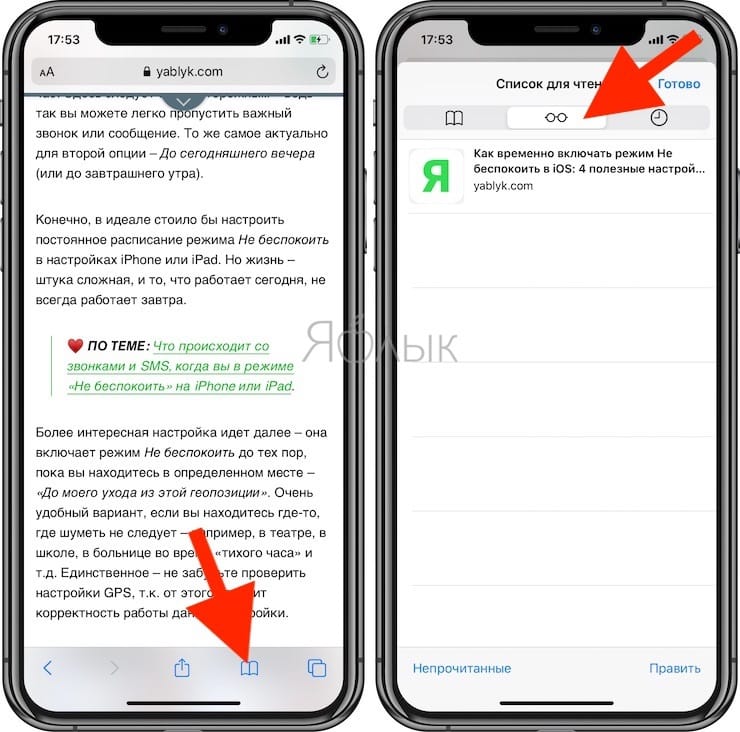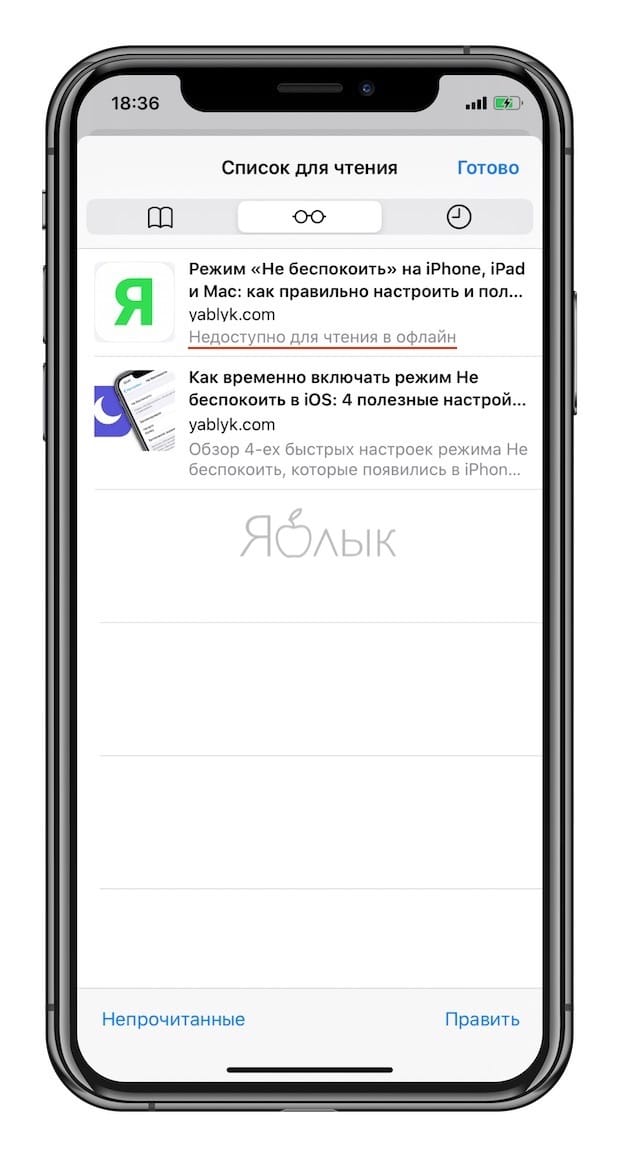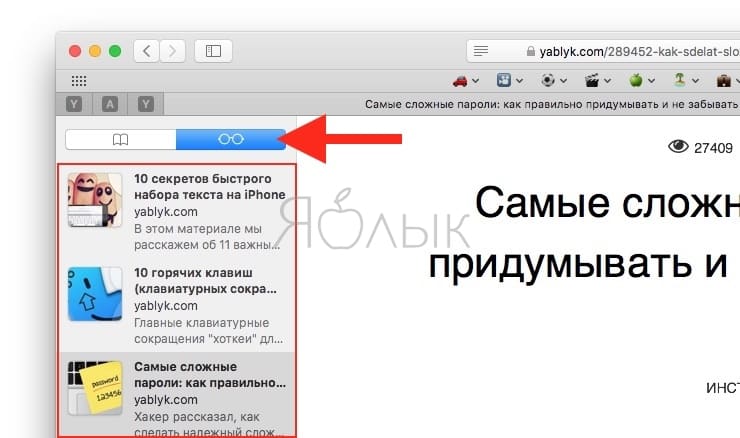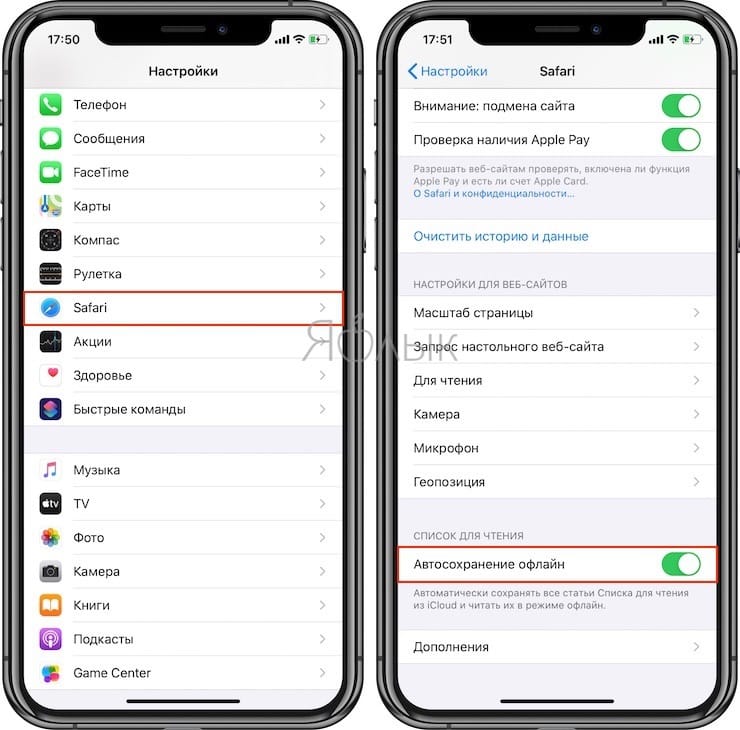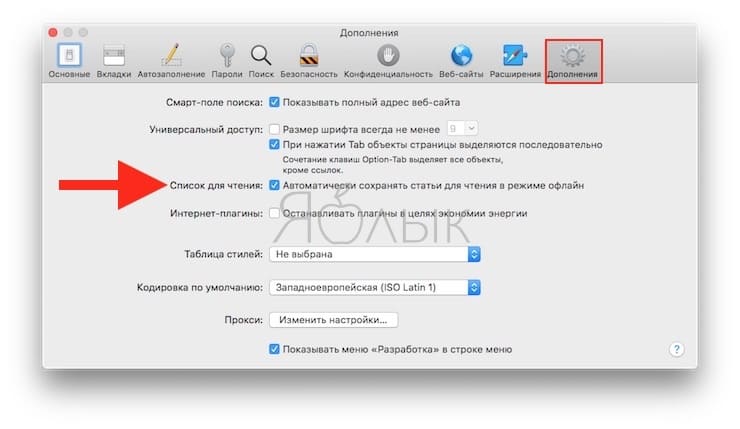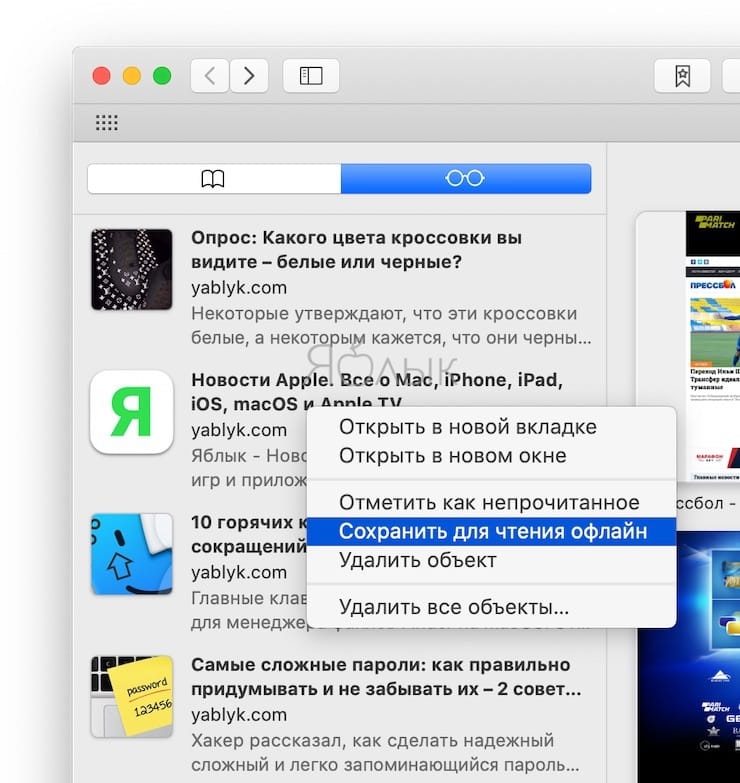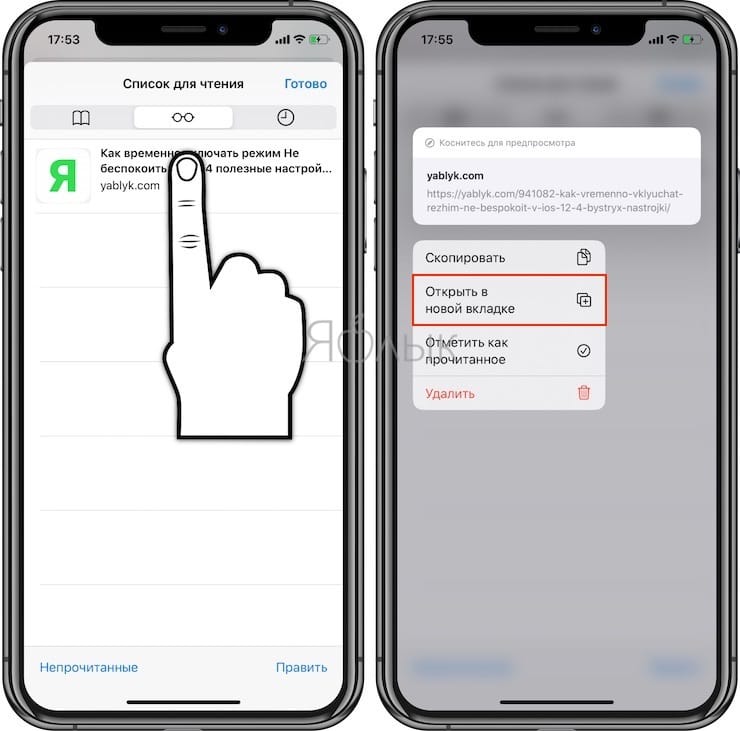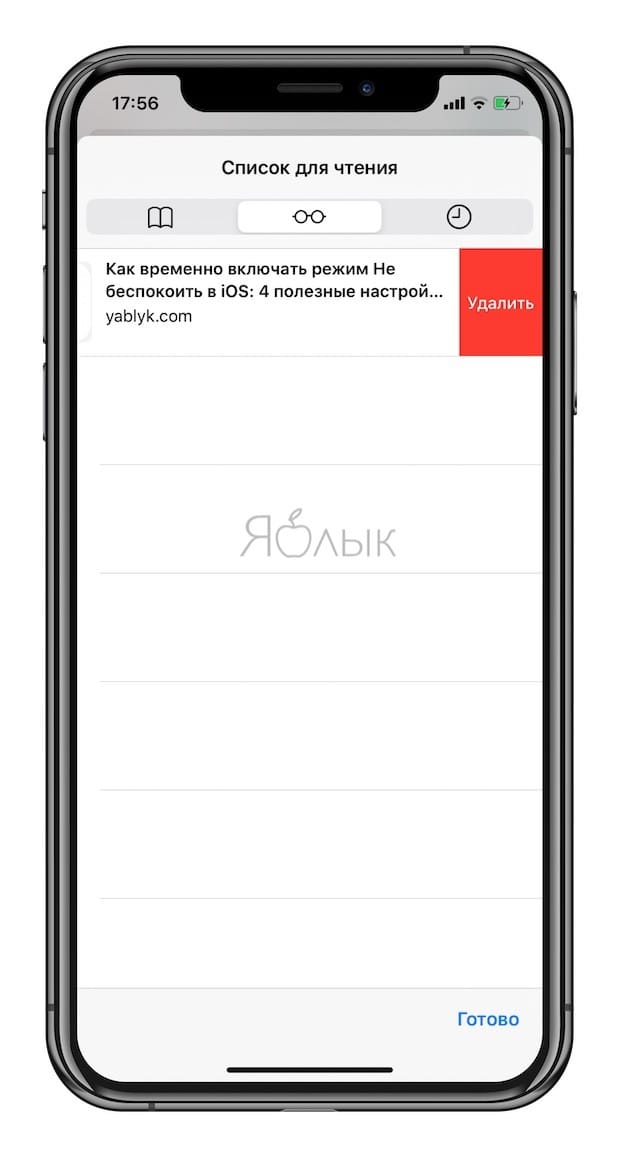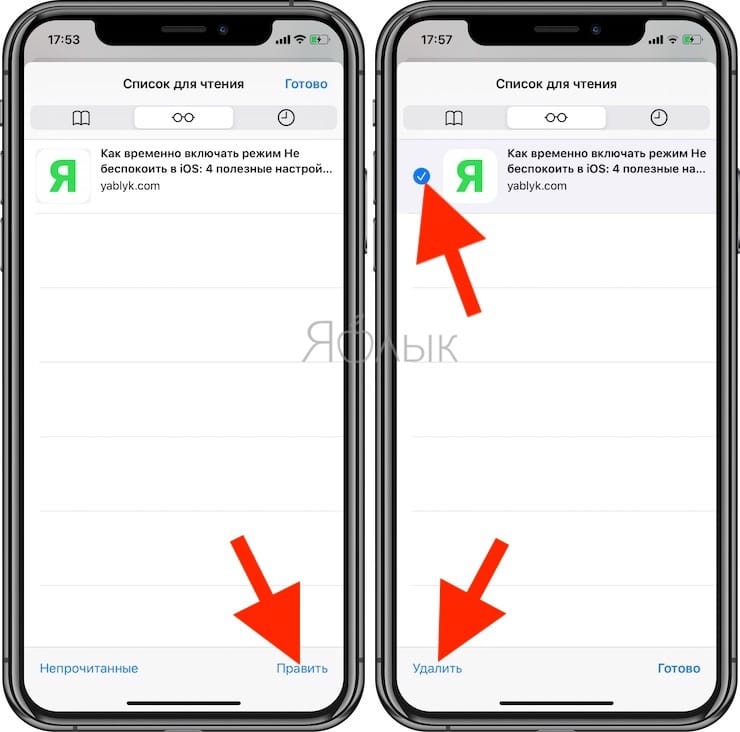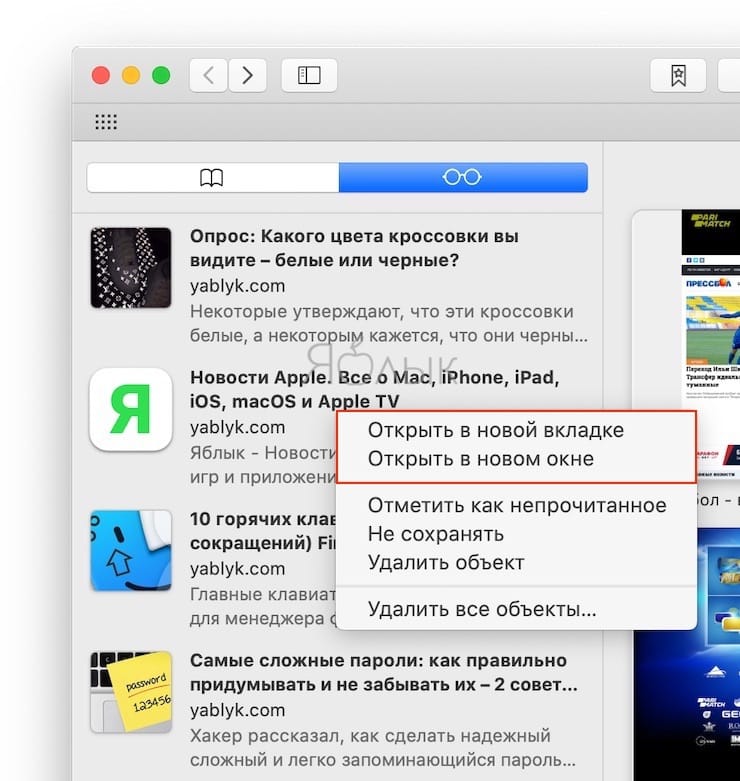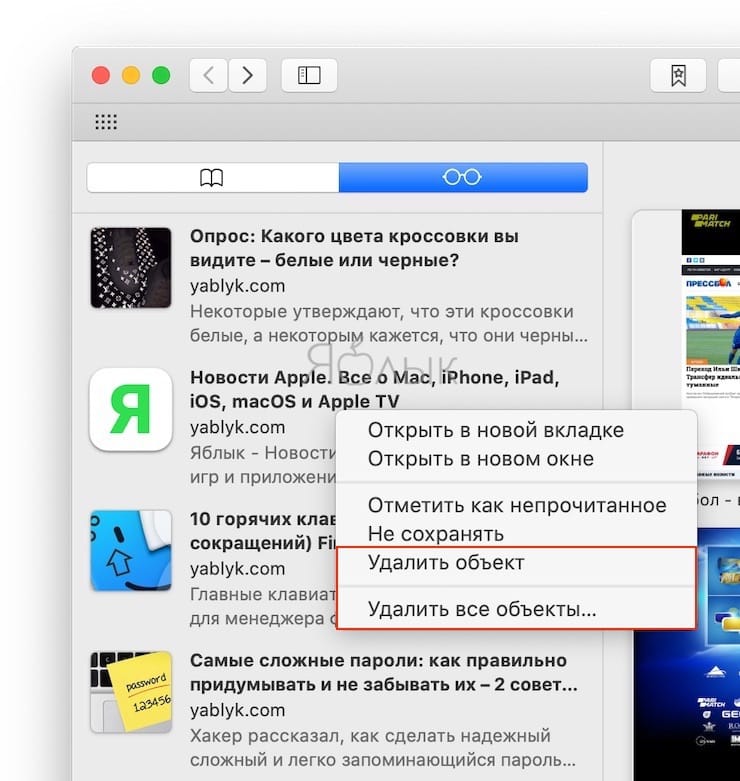- Как сохранить страницу в Safari на iPhone и iPad
- Как сохранить веб-страницу в формате PDF на iPhone и iPad?
- Как сохранить веб-страницу в формате PDF на iPhone и iPad в iBooks
- Как сохранить веб-страницу в формате PDF на iPhone и iPad — лучший способ
- 12 комментариев
- Добавить комментарий Отменить ответ
- Список для чтения в Safari на iPhone, iPad и Mac, или как сохранять страницы сайтов для отложенного чтения
- Как добавить страницу сайта в Список для чения Safari на iPhone и iPad
- Как добавить страницу сайта в Список для чтения Safari в macOS
- Как сохранять веб-страницы для чтения офлайн на iPhone, iPad при добавлении в Список для чтения
- Как сохранять веб-страницы для чтения офлайн на Mac при добавлении в Список для чтения
- Как сохранить статью на Mac для чтения офлайн
- Как управлять «Списком для чтения»
- Как управлять «Списком для чтения» на iPhone и iPad
- Как открывать статьи из «Списка для чтения» в новой вкладке
- Как отметить элементы как прочитанные
- Как удалить статью из «Списка для чтения»
- Управление списком чтения на Mac
- Как открывать статьи из «Списка для чтения» в новой вкладке или новом окне
- Как удалять статьи из «Списка для чтения» или очистить весь список
Как сохранить страницу в Safari на iPhone и iPad
Хотя сегодня у всех мобильных операторов есть тарифные планы, в которых несколько гигабайт мобильного интернета, а покрытие 3G/4G увеличивается с каждым месяцем. Есть такие места, где интернет не ловит или ловит плохо, а почитать понравившуюся статью охота.
В этом случае пригодиться возможность сохранение нужных, страниц сайта в памяти iPhone или iPad. Потом их можно будет просматривать и читать без подключения к Сети. В этом инструкции ты узнаешь, как сохранить страницу в Safari на iPhone и iPad.
Шаг 1: Открой Safari на своем iPhone или iPad.
Шаг 2: Зайди на страницу, которую надо сохранить.
Шаг 3: Нажми на иконку квадратик со стрелкой (на iPhone она внизу) появится панель инструментов.
Шаг 4: Найдите там большую иконку Сохранить в PDF в iBooks и нажми на нее.
Начнётся процесс создания PDF версии страницы, после ее сохранения откроется приложение iBooks, а в нем ты найдешь сохраненную страницу.
Теперь, когда тебе понадобиться информация, находящаяся на этой странице, тебе нужно зайти в iBooks и открыть сохраненную страницу.
Источник
Как сохранить веб-страницу в формате PDF на iPhone и iPad?
Два простых способа.
Возникла необходимость сохранить веб-страницу в формате PDF на iPhone или iPad? Сделать это можно стандартными средствами iOS, без необходимости использования каких-либо сторонних приложений. В этой инструкции рассказали про два наиболее удобных способа сохранить любую веб-страницу в формате PDF на iPhone и iPad.
Как сохранить веб-страницу в формате PDF на iPhone и iPad в iBooks
Шаг 1. Запустите браузер Safari и перейдите на страницу, которую хотите сохранить в формате PDF.
Шаг 2. Нажмите на кнопку «Отправить» и на открывшейся странице выберите «Сохранить PDF в iBooks». Если такой возможности нет, то нажмите «Еще» и выберите пункт «Сохранить PDF в iBooks» в списке дополнительных опций.
Готово! Сразу после нажатия кнопки начнется создание и сохранение веб-страницы в формате PDF в iBooks. После завершения процесса на iPhone или iPad запустится приложение iBooks с открытой веб-страницей, сохраненной в PDF.
Отметим, что далеко не все веб-страницы сохраняются в iBooks идеальным образом. В некоторых случаях происходит серьезное нарушение структуры сайта, из-за чего исходный PDF-файл становится не очень удобным для последующего чтения.
К счастью, существует второй способ сохранения веб-страниц в формате PDF на iPhone и iPad, который работает куда лучше. Правда, PDF-файлы он сохраняет не в приложении iBooks, а в доступные хранилища, например, iCloud Drive, «Яндекс.Диск» и т.д.
Как сохранить веб-страницу в формате PDF на iPhone и iPad — лучший способ
Шаг 1. Запустите браузер Safari и перейдите на страницу, которую хотите сохранить в формате PDF.
Шаг 2. Нажмите на кнопку «Отправить» и на открывшейся странице выберите «Создать PDF».
Шаг 3. Откроется страница редактирования создаваемого PDF-файла. Отредактируйте страницу при необходимости, после чего нажмите «Готово».
Шаг 4. Во всплывающем окне нажмите «Сохранить файл в» и укажите хранилище, в которое требуется сохранить PDF-файл.
Как мы уже отмечали, главный плюс данного способа заключается в том, что веб-страница сохраняется идеальным образом.
Список полезных тем:
Поставьте 5 звезд внизу статьи, если нравится эта тема. Подписывайтесь на нас Telegram , ВКонтакте , Instagram , Facebook , Twitter , YouTube .
- Следующая Мессенджерам запретили рассказывать о сотрудничестве с правоохранительными органами
- Предыдущая iPhone X могут снять с производства из-за низкого спроса
12 комментариев
Это какой-то ужас, а не способ. Какие-то коды, куда-то прописывать, сначала открой то, а потом вон то…
Как насчёт человеческого способа? В Safari открыть нужную страницу, при желании перейти в режим Чтения для большего комфорта. Поделиться > Сохранить PDF в iBooks. Это всё!
Кроме того, на одном из скриншотов я вижу, что у автора уже установлен отличный “комбайн” Documents by Readdle, встроенный web-браузер которого умеет сохранять web-страницы несколькими способами (Веб-архив, HTML-документ, PDF Документ). К тому же, при просмотре такого PDF в “Documents” ещё и удобная возможность есть аннотировать PDF (очень удобный способ подчёркивания нужного текста, или эффект маркера), возможность создавать закладки.
Это старый способ, инструкция от 2014 года, тогда еще не было нормального способа. А новый способ описан в другой инструкции – https://bloha.ru/iphone-ipad-guides/kak-preobrazovat-veb-stranicu-ili-fo/
Понятно, хорошо, спасибо.
О! Статья обновлена! Хорошо. Тогда все старые камЕнты нужно зачистить.
Кстати, почти никто не рекомендует сохранять страницы для последующего чтения офлайн, используя способ «Добавить в список для чтения» средствами самогó Safari (кнопка с очками). Многие руководства, включая саму Apple, утверждают, что потом, когда не будет доступа к инету, эти статьи можно будет читать. Ложь! Я пытался таким способом отправлять статьи в список для чтения на разных сайтах. Затем отключал Wi-Fi и пробовал прочитать. Не тут-то было! Получал такое сообщение:
«Недоступно для чтения в офлайн: Safari не удаётся открыть страницу, так как она недоступна для чтения в режиме офлайн».
Кстати, чтобы эту проблему решить нужно в настройках Safari включить “Автосохранение в офлайне”
Думаете, эта опция у меня не была включена? Кроме того, в сети я нашёл полно тем и жалоб на то, что эта функция не работает. Или работает очень фигово и непредсказуемо. Некоторые примеры:
https://forums.macrumors.com/threads/offline-reading-list-not-working.2070074/
Это свежие примеры, в iOS 11. Полно и старых жалоб, на основании которых можно сделать вывод, что эта фича никогда толком нормально и не работала.
А, понял, значит не из-за этого. Просто лично у меня на айфоне в офлайне открываются сохраненные страницы. Но да, множество сообщений о проблеме есть, так что все правильно – “работает очень фигово и непредсказуемо”
Я потом, после того, как написал сообщение о неработающей функции чтения офлайн из списка для чтения, обнаружил, что у меня таки статьи стали доступны для просмотра офлайн. Я начал наблюдать, снова пробовать. И пришёл к выводу, что если статья и станет доступна офлайн для просмотра, то лишь спустя какое-то время. Причём, непозволительно долгое время. Это могут быть часы или даже день (!), прежде, чем статья станет доступна офлайн. Это полностью сводит на нет идею данной функции. Сидит человек в аэропорту, на Ж/Д вокзале, скоро отправление. Хочет сохранить ещё парочку статей и бежать на борт. Не тут-то было. Так “быстро” статьи не станут доступны для просмотра офлайн, и человек в поезде или самолёте не сможет их прочитать. Так же, как и у других людей, замечал, что иногда статьи становятся доступны офлайн. А иногда – нет. И это всё действительно “рандомно”.
А сейчас ещё и баги наблюдаю. Даже если статьи доступны офлайн, я прокручиваю статью до конца, а внизу, где показывается следующая в списке статья, к которой можно перейти дальнейшим свайпом вверх, отображается название той же статьи, которую я сейчас просматриваю, а не следующая. ОК, делаю свайп вверх и вижу пустую белую страницу. Или вылет программы…
Читал камéнты, где люди жаловались. Там кое-кто рекомендовал попробовать приложение “Offline Pages” в качестве замены Списку чтения, по крайней мере, пока Apple не починит в конце концов данную функцию. Возможно, попробую, хоть она и не бесплатна (как обычная, так и Pro версия, функционал которой, судя по описанию, для меня не обязателен).
Пример с сохранением PDF в iCloud Drive мне показался странным, так как в большинстве ситуаций смысл сохранения статьи в PDF заключается в возможности прочитать её позже офлайн. А для доступа к iCloud Drive нужно подключение к инету… Там на скриншоте “Documents” прямо просится для этого дела. Тем более, с его удобными инструментами для аннотаций PDF, лёгким и привычным упорядочиванием по папкам и т.д.
А вообще способ «Создать PDF» действительно на удивление оказался отличным. Во-первых, он не разбивает/разрывает статью на ненужные страницы (это был сюрприз, впервые такое встречаю. Проверял на длинной странице с развёрнутой веткой комментариев). Во-вторых, структура сайта вообще не страдает, всё выглядит именно так, как я видел в браузере, будучи онлайн (именно это мне и нужно). Сохраняются и камéнты, что для меня очень важно (поэтому всякие Pocket’ы мне не подходят). Поэтому здесь я согласен в том, что пока это лучшая реализация сохранения web-страниц в PDF из всех, что я видел (как на Android, так и на iOS). Не знаю, в какой версии iOS появилась эта возможность, так как я лишь в ноябре 2017 года приобрёл свой первый в жизни Apple-девайс (iPad Pro 12.9″ (2017), который сразу обновил до iOS 11).
Эта функция появилась в iOS 11. Да, разница между ею и сохранением в iBooks огромная.
Веб-страницы при сохранении в iCloud Drive хранятся на устройстве и доступны оффлайн. Да и сохранить можно каким угодно доступным образом.
Кстати, если сохранять в iBooks в режиме чтения, то результат вполне приемлем (но это и не удивительно), но и здесь iBooks-способ имеет существенный (по крайней мере, для меня) недостаток перед “Создать PDF”: какой бы цвет фона не был выбран в режиме чтения, сохранение в iBooks произойдёт в худшем варианте: слепящий белый фон (то есть цвет выбранного в режиме чтения фона просто игнорируется). При способе “Создать PDF” результат сохранится с таким же цветом фона, какой был выбран для режима чтения. Кроме того, здесь доступен как Zoom-in, так и Zoom-out, а в iBooks только Zoom-in (ну потому что iBooks-способ предполагает разбивку на страницы, а там уже некуда Zoom-out делать, разве что только после того, как был сделан Zoom-in).
Добавить комментарий Отменить ответ
Для отправки комментария вам необходимо авторизоваться.
Получать новые комментарии в этой теме на e-mail. Вы можете подписаться на новые ответы, не оставляя своего комментария.
Источник
Список для чтения в Safari на iPhone, iPad и Mac, или как сохранять страницы сайтов для отложенного чтения
Список для чтения (Reading List) позволяет быстро сохранить понравившуюся статью в специальном разделе, чтобы прочитать её позже. Кроме того, Список для чтения умеет и сохранять тексты для чтения офлайн!
Как добавить страницу сайта в Список для чения Safari на iPhone и iPad
1. Откройте Safari и найдите нужную страницу, коснитесь экрана в самом низу, чтобы появилась панель инструментов.
2. Нажмите кнопку Поделиться (квадратик с выходящей из него вверх стрелкой) и во всплывающем окне выберите вариант В список для чтения.
3. Для полной уверенности, что страница будет сохранена для чтения офлайн, откройте Safari и нажмите иконку Закладок (вторая справа) в нижней части экрана, а затем коснитесь иконки с очками – это и есть Список для чтения, здесь располагаются все ваши сохраненные статьи.
4. Коснитесь необходимой страницы в Списке для чтения и удостоверьтесь, что она полностью прогрузилась.
При отключении доступа к Интернету на iPhone или iPad, под статьей, которая по той или иной причине не была загружена на устройство появится надпись «Недоступно для чтения в офлайн».
Вероятно, наиболее удобный способ сохранения страниц веб-сайтов на iPhone или iPad для чтения в режиме офлайн, вы сможете найти в этом материале.
Как добавить страницу сайта в Список для чтения Safari в macOS
1. Откройте Safari и найдите нужную страницу.
2. Существуют четыре варианта добавления страницы в Список для чтения:
а) В строке меню откройте вкладку Закладки → Добавить в список для чтения. К слову, там же вы найдете вариант добавить в список все открытые прямо сейчас закладки;
б) кнопка Поделиться (в правом верхнем углу) → Добавить в список для чтения.
в) Наведите курсор на поисковую строку, после чего слева появится значок «⊕», нажмите на него для добавления статьи в Список для чтения.
г) Нажмите сочетание клавиш ⇧Shift + ⌘Cmd + D.
3. Откройте Safari и кликните по кнопке Показать боковое меню (она находится справа от стрелок «вперед» и «назад») или нажмите Вид → Показать боковое меню списка для чтения в строке меню, а затем коснитесь иконки с очками – это и есть Список для чтения, здесь располагаются все ваши сохраненные статьи.
4. Коснитесь необходимой страницы в Списке для чтения и удостоверьтесь, что она полностью прогрузилась.
Когда ваш список чтения открыт и доступен для просмотра, просто щелкните на любую статью, чтобы открыть ее на текущей вкладке. А чтобы открыть ее в новой вкладке или окне, щелкните по ней правой кнопкой мыши и выберите этот вариант в контекстном меню.
Как сохранять веб-страницы для чтения офлайн на iPhone, iPad при добавлении в Список для чтения
Потрясающая особенность списка чтения Safari заключается в том, что вы можете работать со статьями, даже когда у вас нет доступа к Интернету. Для этого необходимо сделать несколько действий:
1. Откройте Настройки и выберите раздел Safari.
2. Пролистайте до конца и активируйте переключатель напротив надписи Автосохранение офлайн.
Как сохранять веб-страницы для чтения офлайн на Mac при добавлении в Список для чтения
1. Откройте Safari и в строке меню выберите Safari → Настройки.
2. Кликните по иконке с надписью Дополнения и поставьте галочку напротив пункта Автоматически сохранять статьи для чтения в режиме офлайн.
Как сохранить статью на Mac для чтения офлайн
Для сохранения конкретной статьи для работы с ней в автономном режиме в списке для чтения щелкните по элементу правой кнопкой мыши и выберите «Сохранить для чтения офлайн».
Теперь вы сможете читать понравившиеся статьи даже там, где нет подключения к интернету. Казалось бы, мелочь – но в поездке или там, где Сети нет и не предвидится, вы наверняка оцените эту функцию по достоинству.
Как управлять «Списком для чтения»
Функция «Список для чтения» в Safari – отличный способ отложить статьи, которые вы хотите прочитать позже. И если вы используете его, то, скорее всего, у вас есть много элементов в вашем списке. Но через некоторое время статей в вашем списке чтения может стать так много, что это затруднит поиск нужной.
Если вам нужен более удобный способ управления текущим списком, или вы еще не использовали эту функцию, то мы дадим вам всю необходимую информацию. Возьмите под контроль свой список чтения в Safari с помощью наших советов по чтению, управлению и удалению статей.
Как управлять «Списком для чтения» на iPhone и iPad
Как открывать статьи из «Списка для чтения» в новой вкладке
Открыв список чтения, просто нажмите на любую статью, и она откроется на текущей вкладке. Чтобы открыть ее на новой вкладке, используйте функцию Haptic Touch (нажмите и удерживайте) и выберите «Открыть на новой вкладке» в контекстном меню.
Как отметить элементы как прочитанные
Список чтения Safari будет отслеживать прочтенные вами статьи. Это можно использовать, нажав «Показать непрочитанные» внизу экрана списка чтения, чтобы увидеть еще не изученный материал. Если вы читаете статью, но хотите пометить ее как непрочитанную, используйте контекстное меню Haptic Touch или проведите пальцем по статье слева направо.
Как удалить статью из «Списка для чтения»
Вы можете удалять статьи из своего списка чтения по одной или сразу несколько. Например, используйте контекстное меню Haptic Touch или проведите пальцем справа налево по элементу списка и выберите «Удалить».
Чтобы удалить несколько статей, нажмите «Править» на экране «Список для чтения», отметьте те, которые вы хотите удалить, затем нажмите кнопку «Удалить» внизу.
Управление списком чтения на Mac
Вы можете управлять списком чтения Safari на Mac так же легко, как и на iPhone или iPad.
Как открывать статьи из «Списка для чтения» в новой вкладке или новом окне
Когда ваш список чтения открыт и доступен для просмотра, просто щелкните на любую статью, чтобы открыть ее на текущей вкладке. А чтобы открыть ее в новой вкладке или окне, щелкните по ней правой кнопкой мыши и выберите этот вариант в контекстном меню.
Как удалять статьи из «Списка для чтения» или очистить весь список
Вы можете удалить статьи из списка чтения по отдельности или очистить весь список сразу. Щелкните правой кнопкой мыши по статье из списка чтения и выберите «Удалить объект» или «Удалить все объекты…».
Если вы решите удалить все элементы, то увидите всплывающее сообщение с просьбой подтвердить это действие.
Список чтения в Safari предлагает отличный способ сохранять интересные материалы, которые вы хотите прочитать позже, а также при необходимости поработать с ними в офлайн. Но, опять же, этот список, как и любой другой, может неконтролируемо разрастись и стать более громоздким, чем это требуется. А готовы ли вы потратить свое время на управление списком чтения в Safari или сохраняете статьи другим способом?
Источник