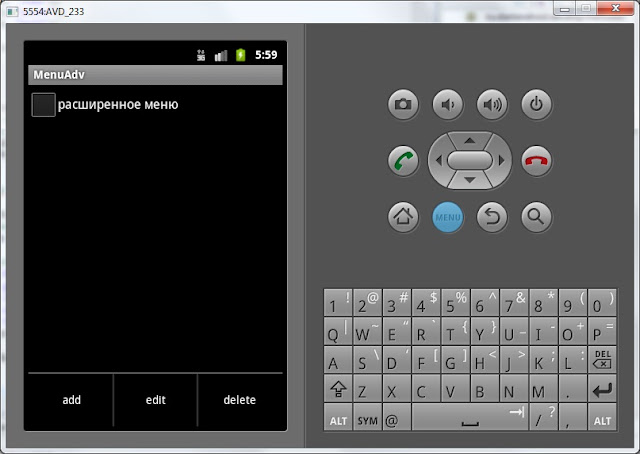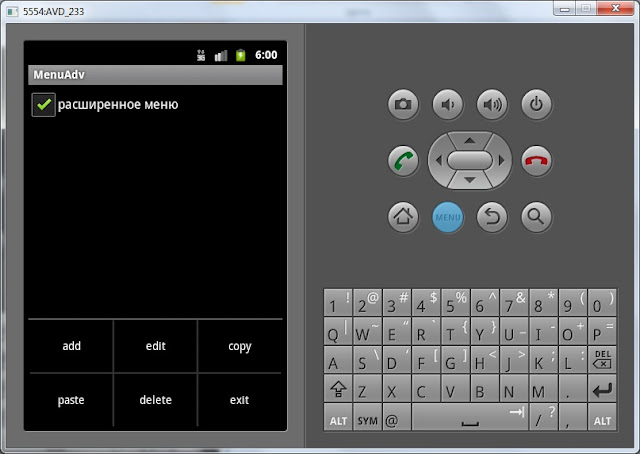- Как за 5 минут привести в порядок ярлыки на телефоне
- Откуда возникает беспорядок на Рабочем столе телефона
- Как организовать иконки, чтобы запускать приложения быстро
- Как организовать значки программ на телефоне за 5 минут
- Упорядочивание значков в меню приложений телефона Samsung
- Полный список
- XML-меню
- Как сортировать меню андроид
- Как упорядочить значки на андроид?
- 7 удобных способов организовать иконки на смартфоне
- Как организовать приложения на устройствах Samsung Galaxy — android.mobile-review.com
- 1. Спрятать лишнее
- 2. Изменить настройки отображения ваших приложений
- 3. Создать папки для приложений
- 4. Выбрать иконки для быстрого доступа
- 5. Использовать виджеты для самых нужных функций приложений.
- 6. Рассортировать иконки панели уведомлений.
- 9 самых удобных способов расставить иконки приложений на iPhone
- 2. Папки по категориям
- 3. Папки действий
- 4. Папки на одном экране
- 5. По тематике без папок
- 6. Минимализм
- 7. По алфавиту
- 8. По цвету
- 9. Комбинированный способ
- Как поддерживать на рабочем столе порядок
- Как очистить рабочий стол Андроида от лишних ярлыков и виджетов
- Как организовать иконки на экране смартфона
Как за 5 минут привести в порядок ярлыки на телефоне
Большинство пользователей смартфонов под Андроид сталкиваются с проблемой большого числа ярлыков программ на рабочем столе. Найти нужный значок трудно. Чтобы запустить нужное приложение, приходится тратить секунд 20-30. Есть способ навести порядок за 5 минут.
Откуда возникает беспорядок на Рабочем столе телефона
При установке нового приложение его значок занимает свободное место на рабочем столе. Причем, делает это произвольно. Где система найдет для него свободное место, туда значок и воткнется. В итоге получается примерно так.
С установкой каждой новой программы ярлыков становится все больше. А поскольку пользователи редко тратят время на удаление ненужных приложений, в одну кучу свалены значки и полезных, и бесполезных программ.
Как организовать иконки, чтобы запускать приложения быстро
Назовем удобным такой интерфейс, в котором на запуск программы пользователь тратит максимум два тапа по экрану. Чтобы достичь такой организации значков, придется использовать группы. Условно разделите ярлыки по категориям и соберите все, имеющие отношение к одной задаче, в группу.
Например, вот так у меня выглядит группа Общение.
Теперь, если нам надо написать сообщение в WhatsApp, нажимаем на значок группы и быстро выбираем программу.
Хорошим дополнением к системе организации значков на экране будет удаление неиспользуемых программ. Об этом мы уже писали, например, в этой статье.
Как организовать значки программ на телефоне за 5 минут
Понятно, что группировкой и перетаскиванием значков вручную заниматься не хочется. Но можно доверить эту работу лаунчеру. Например, объединять значки программ по категориям умеет Яндекс.Лончер.
Нажмите кнопку программ внизу экрана.
Выберите нужную категорию и нажмите Создать папку на рабочем столе.
В настройках можно выбрать нужные вам категории и создать папки под них.
Источник
Упорядочивание значков в меню приложений телефона Samsung
Рассмотрим как можно упорядочить значки в Меню приложений. Войдем в меню через значек на главном экране.
Если установлено больше приложений, чем может поместиться на экране, то остальные значки перемещаются на соседнюю страницу справа.
По умолчанию стоит Пользовательский порядок значков, т.е. как пользователь переместил значки в Меню приложений, так они и будут располагаться. Попробует отсортировать по алфавиту. Жмем на меню в виде вертикального троеточия вверху экрана справа.
И выпадающего списка выбираем Сортировать.
И переключаем переключатель на В алфавитном порядке.
Посмотрим, что еще можно сделать со значками. Жмем на вертикальное меню.
И выбираем пункт меню Изменить
Если нажать на папку со значками, то можно изменить содержимое и внешний вид папки.
К примеру добавить еще значек приложения в папку
Находим нужное приложение и просто жмем на него. После чего опять возвращаемся в режим редактирования папки.
Можно задать цвет папки нажав на значек акварели.
К примеру сменим цвет на зеленый. Можно также изменить название папки. После чего для сохранения изменений нажмем на кнопку ГОТОВО вверху экрана справа
И как видим цвет папки изменился.
Если нажать на значек МИНУС над папкой, то можно удалить папку, а все значки из папки перенесутся в Меню приложений. Если нажать на значек МИНУС над каким-нибудь приложением, то можно удалить его и вовсе с телефона.
Если необходимо собрать определенные значки приложений в отдельную папку, то жмем на приложение и удерживаем
Перемещаем его над другим значком приложения пока не появится форма папки вокруг значков. После чего отпускаем значек.
Сразу же после перемещения и создания папки попадает в режим его редактирования, где можно задать папке имя и выбрать цвет.
После чего нажимаем на кнопку ГОТОВО, чтобы сохранить изменения.
Небольшое примечание.
Значков в Меню приложений по умолчанию намного больше, после сброса телефона на заводские настройки. Ранее по ссылке все ненужные приложения были остановлены, чтобы увеличить длительность работы батареи телефона.
Источник
Полный список
В этом уроке мы:
— создаем пункты меню c ID
— группируем и сортируем пункты меню
На прошлом уроке мы рассмотрели простейший способ создания меню методом add(CharSequence title), на вход мы подавали только текст. Рассмотрим другую реализацию этого метода — add(int groupId, int itemId, int order, CharSequence title). У этого метода 4 параметра на вход:
— groupId — идентификатор группы, частью которой является пункт меню
— itemId — ID пункта меню
— order — для задания последовательности показа пунктов меню
— title — текст, который будет отображен
Чтоб показать как используются все эти параметры, создадим приложение. На экране будет TextView и CheckBox:
— TextView будет отображать какой пункт меню был выбран
— CheckBox будет определять показывать обычное меню или расширенное. Это будет реализовано с помощью групп меню.
Сразу уточню, понятия «обычное» и «расширенное» — это не Андроид-понятия, а просто мои названия. Т.е. когда запущено приложение и пользователь жмет кнопку меню, он видит «обычное» меню. Если же он включит CheckBox, то будет отображаться «расширенное» меню, в котором больше пунктов.
Project name: P0141_MenuAdv
Build Target: Android 2.3.3
Application name: MenuAdv
Package name: ru.startandroid.develop.menuadv
Create Activity: MainActivity
Откроем main.xml, присвоим ID существующему TextView, сотрем его текст и создадим CheckBox. Код:
Открываем MainActivity.java и класс MainActivity заполняем следующим кодом:
Не забудьте обновить импорт (CTRL+SHIFT+O).
Давайте разбирать написанное. Мы используем следующие методы:
onCreateOptionsMenu — вызывается только при первом показе меню. Создает меню и более не используется. Здесь мы добавляем к меню пункты.
onPrepareOptionsMenu — вызывается каждый раз перед отображением меню. Здесь мы вносим изменения в уже созданное меню, если это необходимо
onOptionsItemSelected — вызывается при нажатии пункта меню. Здесь мы определяем какой пункт меню был нажат.
В методе onCreateOptionsMenu мы добавляем 6 пунктов меню. Обратим внимание на параметры метода Add.
Первый параметр – ID группы. В первых трех пунктах он равен нулю, в оставшихся трех – 1. Т.е. пункты меню copy, paste и exit объединены в группу с Визуально это никак не проявляется — они не отличаются цветом или еще чем-либо. ID группы мы будем использовать в реализации onPrepareOptionsMenu.
Второй параметр – ID пункта меню. В обработчике используется для определения какой пункт меню был нажат. Будем использовать его в onOptionsItemSelected.
Третий параметр – определяет позицию пункта меню. Этот параметр используется для определения порядка пунктов при отображении меню. Используется сортировка по возрастанию, т.е. от меньшего order к большему.
Четвертый параметр – текст, который будет отображаться на пункте меню. Тут все понятно.
В метод onPrepareOptionsMenu передается объект Menu и мы можем работать с ним. В данном примере вызываем setGroupVisible. Этот метод позволяет скрывать\отображать пункты меню. На вход подается два параметра – ID группы и boolean-значение. В качестве ID группы мы пишем – 1 (та самая группа с в которой находятся пункты copy, paste и exit), а в качестве boolean параметра используем состояние CheckBox. Если он включен, то пункты меню (из группы с будут отображаться, если выключен – не будут.
Сохраним все и запустим приложение.
«Обычное» меню:
«Расширенное» меню
В зависимости от состояния CheckBox в меню видно 3 или 6 пунктов.
Обратите внимание на порядок пунктов. Они отсортированы по параметру order по возрастанию. Если order у нескольких пунктов совпадает, то эти пункты размещаются в порядке их создания в методе onCreateOptionsMenu.
При нажатии на какой-либо пункт меню срабатывает метод onOptionsItemSelected. В нем мы выводим в TextView информацию о нажатом пункте. Можете сверить эту информацию с тем, что мы кодили при создании пунктов меню. Все параметры должны совпадать. Порядок, для удобства, я сделал такой же как и в методе add: groupId, itemId, order, title.
Попробуйте добавить еще несколько пунктов в меню, чтобы их стало больше шести. И обратите внимание, как они отобразятся.
Для упрощения кода я использовал напрямую цифры для ID групп и ID пунктов меню. А вообще рекомендуется использовать константы, в дальнейшем буду использовать их.
XML-меню
Есть еще один, более удобный и предпочтительный способ создания меню — с использованием xml-файлов, аналогично layout-файлам при создании экрана. Чтобы получить меню, которые мы создавали программно на этом уроке, надо создать в папке res/menu файл mymenu.xml:
Если в папке res нет папки меню, создайте ее. Правой кнопкой на res, выбирайте New > Android Resource Directory, в Resource type выбирайте menu и жмите OK.
item — это пункт меню, group — группа. В атрибутах ID используем ту же схему, что и в ID экранных компонентов, т.е. пишем @+id/ и Eclipse сам создаст эти ID в R.java. Атрибут orderInCategory — это порядок пунктов, а title — текст.
В методе onCreateOptionsMenu нам теперь не надо вручную кодить создание каждого пункта, мы просто свяжем menu, который нам дается на вход и наш xml-файл.
С помощью метода getMenuInflater мы получаем MenuInflater и вызываем его метод inflate. На вход передаем наш файл mymenu.xml из папки res/menu и объект menu. MenuInflater берет объект menu и наполняет его пунктами согласно файлу mymenu.xml.
Если захотите скрыть группу, выполняете тот же метод setGroupVisible и передаете туда R.id.group1 в качестве ID группы.
Подробно атрибуты для xml-файла меню можно посмотреть здесь.
Я вам рекомендую опробовать и потестить оба способа созданию меню. Программное создание гибче, а xml сокращает код.
На следующем уроке:
— создадим контекстное меню
Присоединяйтесь к нам в Telegram:
— в канале StartAndroid публикуются ссылки на новые статьи с сайта startandroid.ru и интересные материалы с хабра, medium.com и т.п.
— в чатах решаем возникающие вопросы и проблемы по различным темам: Android, Kotlin, RxJava, Dagger, Тестирование
— ну и если просто хочется поговорить с коллегами по разработке, то есть чат Флудильня
— новый чат Performance для обсуждения проблем производительности и для ваших пожеланий по содержанию курса по этой теме
Источник
Как сортировать меню андроид
Как упорядочить значки на андроид?
7 удобных способов организовать иконки на смартфоне
Существует целая область исследований, посвященных измерению того, как много времени мы тратим на лишние движения пальцами в поисках нужного приложения. Попробуйте проследить, как именно вы держите телефон, и какие участки экрана наиболее доступны для ваших пальцев. Именно там стоит сгруппировать иконки самых часто используемых приложений. Например, если вы правша и пользуетесь телефоном при помощи одной руки, разместите их в столбике по правому краю экрана.
Для того чтобы иконки «не расползались» на 5 экранов, стоит завести папки. Наиболее очевидный способ для каталогизации приложений — собирать в отдельные папки эппы, похожие друг на друга. Для многих папки с названиями категорий, которые предлагаются в системе по умолчанию (такие как «Производительность», «Справочник», «Развлечения»), кажутся слишком расплывчатыми. Вместо них попробуйте завести папки с названиями, которые будут понятны именно вам. Подумайте, для чего вы используете свой телефон. Смотрите видео, играете в игры, слушаете музыку, читаете книги или новости? Маркируйте папки глаголами «смотреть», «слушать», «читать», «учиться» и расположите в них приложения соответственно. Это поможет вам быстрее ориентироваться в огромном количестве приложений.
Если вам не нравится пользоваться папками, попробуйте группировать ярлыки в ряды по тематикам, например, все приложения «Фейсбука», «ВКонтакте», «Твиттер» и «Тиндер» — в ряд социальных сетей, все приложения о планировании, такие как календарь, список задач и будильник, — в другой тематический ряд и т. д.
Если вы привыкли ориентироваться в алфавитном ряду, то вам подойдёт способ расположения иконок от A до Z. Вместо того чтобы расставлять все значки приложений на iPhone вручную, запустите Settings («Настройки»), выберите пункт General, затем Reset и reset Home Screen Layout. После этого все иконки предустановленных приложений Apple будут расположены по умолчанию, а другие приложения будут отсортированы по алфавиту.
Один из самых популярных способов организации ярлыков приложений предполагает их размещение по частоте использования (в порядке убывания). Важно учитывать: чтобы не захламлять телефон и иметь все приложения под рукой, не стоит заводить более трёх экранов. Расположите на главном экране самые часто используемые инструменты, такие как камера; на второй странице главного экрана — полезные приложения, организованные в папки по темам и категориям. На третий экран скиньте приложения, которые вы используете реже всего. Вы также можете поместить туда игры, которые постоянно отвлекают вас от дел.
Вы визуал? Тогда способ расположения объектов по цветам сгодится не только для вашего шкафа с вещами, но и для телефона или планшета. Иконки приложений специально разрабатываются таким образом, чтобы их можно было легко запомнить и идентифицировать. Если вам намного легче удержать в голове цвет значка той или иной программы, чем её название, то логично разместить их согласно оттенкам радуги — от красного до фиолетового. В конечном результате такое расположение обязательно будет радовать глаз.
Еще один оригинальный способ организации иконок для визуалов предложила обозреватель Mashable Кайли Сингх. Так как папки можно маркировать не только текстом, но и эмодзи, вполне логично, что папка с символом, например, ноты может вмещать музыку и приложения, с ней связанные. В папке с пальмой могут храниться ваши фотографии из отпуска, а за бегущим человечком — спортивные приложения Runstatic и Nike+.
Если после вашей «уборки», когда все иконки расставлены по папкам и разбросаны по разным экранам, вы всё равно не можете ничего найти, воспользуйтесь поиском. Напомним, что быстрый доступ к этой функции осуществляется при помощи свайпа вниз.
Как организовать приложения на устройствах Samsung Galaxy — android.mobile-review.com
По материалам cnet.com
После того, как вы удалили все ненужное с вашего устройства, самое время немного упорядочить оставшееся. А несколько советов позволят вам получить новый, ничем не засоренный пользовательский опыт.
Иногда «чистка» Android устройства – это нечто большее, чем удаление файлов с целью освободить место. Скрыть приложения, которые вы не планируете использовать, обеспечить быстрый доступ к нужным, изменить доступность ярлыков – все это может сделать использование смартфона более рациональным. Ниже вы найдете несколько способов «освежить» ваши отношения со смартфоном без особого труда.
1. Спрятать лишнее
Страничка с информацией о приложениях позволит вам отключить те, которыми вы не пользуетесь
Прежде чем заняться организацией нужных приложений, стоит спрятать те, которые вы не используете. Нажимаем «Меню», идем в настройки, а затем в последний пункт, «Общие». Там вы увидите диспетчер приложений, который позволит вам увидеть список приложений, установленных на вашем устройстве. Обратите внимание, что не все ненужные приложения вы сможете отключить. Для каждого приложения, которое вы хотите отключить (это значит, что оно не будет работать в фоне или отображаться среди ваших приложений), нужно выбрать его и нажать на кнопку «Отключить». Теперь будет меньше возни с тем, что вы никогда не будете задействовать.
2. Изменить настройки отображения ваших приложений
Изменить порядок отображения приложений, чтобы облегчить их поиск
Обратите внимание: этот пункт актуален только для пользователей, которые еще не получили Android 5.0.
Когда вы добавляете или удаляете приложения, и особенно, если вы делаете это часто, в ваших приложениях становится трудно ориентироваться. Дальше это может усложниться тем, что они не отображаются в алфавитном порядке. Так что решаем проблему. Заходите в меню и находите пункт «Вид». В появившемся меню выбираете то, что вам больше подходит.
3. Создать папки для приложений
Вместо нагромождения иконок приложений на домашнем экране – аккуратные папочки
Если вам кажется, что поиск приложений стал трудным и неудобным, значит, вы изрядно засорили домашний(е) экран(ы). В случае с экраном это еще менее удобно, чем с общим списком приложений. Так что почему бы не попробовать использовать папки, группируя приложения по типу задач или частоте использования? Создаем первую папку. Долгое нажатие на свободном пространстве домашнего экрана – выбираем «Папка» и даем ей название. Теперь можно зажимать и перетаскивать приложения в новую папку. Того же эффекта вы добьетесь, размещая одну иконку приложения поверх другой. Так что все зависит от вашей версии Android, для «пятерки» первый способ не годится.
4. Выбрать иконки для быстрого доступа
В быстром доступе должны быть иконки приложений, которые вам нужнее всего
Организуя приложения, стоит выбрать, какие из них достойны попадания в строку быстрого доступа внизу экрана. Предполагается, что это ярлыки самых необходимых приложений, но дефолтный набор этих приложений может расходиться с тем, что удобно лично вам, а это не соответствует изначальной идее этой строки. Так что обычное нажатие иконки, удерживание и перетаскивание – и нужное приложение уже у вас в быстром доступе. Очень просто.
5. Использовать виджеты для самых нужных функций приложений.
Круговой виджет батареи отображает заряд таким вот элегантным способом
Возможно, вам неудобно каждый раз открывать приложение, чтобы воспользоваться какой-то из его функций. Тут на помощь приходят виджеты. Быстро записать мысль? Справиться о погоде? Никаких проблем. Посмотрите, какие виджеты у вас уже установлены: нажмите на домашний экран и выберите «Виджеты». Чтобы использовать любой из них, совершите уже привычное действие – зажмите и перетащите туда, где хотите, чтобы виджет отображался. Помните, что разные виджеты занимают разную площадь, так что цифры под их названиями показывают размер по вертикали и по горизонтали.
6. Рассортировать иконки панели уведомлений.
Иконки Wi-Fi и GPS всегда должны быть под рукой
Не будучи связанной непосредственно с приложениями, возможность получить быстрый доступ к Wi-Fi, Bluetooth, GPS и громкости из шторки уведомлений очень важна. Вот вам еще одно пространство для кастомизации. Идем в «Настройки» — «Устройство» — «Панель уведомлений». Для более старых версий Android это будет «Настройки» — «Мое устройство» — «Дисплей» — «Панель уведомлений».
Даже воспользовавшись парой советов из предложенных, вы увидите, насколько повысится удобство работы с аппаратом.
А с чего вы начинали настройку смартфона под себя? Делитесь в комментариях.
9 самых удобных способов расставить иконки приложений на iPhone
Самый простой способ сортировки, при котором востребованные приложения располагаются на главном экране или ближе к нему, а запускаемые редко занимают своё место на последних страницах.
Преимущества: нужные приложения всегда под рукой.
Недостатки: если приложений много, увеличивается время на поиск и запуск нужного.
2. Папки по категориям
С момента появления папок в iOS использовать их для сортировки сам бог велел. Наиболее логичный способ — это сгруппировать их по тематике. «Интернет», «Спорт», «Офис», «Игры» — сама система подсказывает названия для объединения двух похожих приложений. Обычно всё помещается в папках на втором экране, а на первом освобождается место для более востребованных программ.
Преимущества: можно компактно разместить большое количество приложений.
Недостатки: сложность поиска и одно дополнительное действие для запуска.
3. Папки действий
В отличие от предыдущего, в этом способе в качестве критерия сортировки используется назначение приложений — действия, которые они помогают совершать. Например, в папку «Читать» попадают iBooks, Reeder и Pocket, в «Слушать» — Spotify, «Подкасты» и «Музыка», а в «Играть» — игры.
Можно не заморачиваться с названиями и использовать вместо слов эмодзи. Так в подписи легко поместится даже не одно, а несколько действий.
Преимущества: удобство восприятия и минимальное время на поиски.
Недостатки: папок может быть слишком много, а некоторые приложения могут подходить сразу для нескольких из них.
4. Папки на одном экране
Суть этого способа — в сознательном отказе от использования нескольких рабочих столов для того, чтобы разместить всё на главном экране. Придётся постараться и сгруппировать приложения так, чтобы уложиться в доступное место. Зато потом не надо будет листать — достаточно открыть одну из папок и запустить нужное приложение.
Преимущества: максимальная компактность.
Недостатки: довольно сложно сгруппировать все приложения по нескольким папкам.
5. По тематике без папок
Несмотря на все преимущества папок, иногда проще сделать пару свайпов и найти то, что ищешь, видя перед глазами все приложения. Для этого надо, чтобы все они были сгруппированы по строкам или колонкам.
Преимущества: более чёткое визуальное восприятие и быстрый поиск.
Недостатки: почти нереально уместить нужные приложения на 2–3 рабочих столах; они растягиваются на 5–7 экранов.
6. Минимализм
Хороший способ, упрощающий поиск приложений и делающий ваш рабочий стол привлекательным. Однако подойдёт он лишь тем, у кого настолько мало установленных приложений, что их можно разместить на 1–2 экранах.
Преимущества: красиво и понятно.
Недостатки: бесполезно, если приложений больше двадцати.
7. По алфавиту
Самый суровый способ для тех, кому лень как-либо сортировать приложения. Он используется в iOS по умолчанию. Если вы знаете название приложения, найти его не составит труда. Для включения такого типа сортировки откройте «Настройки» → «Основные» → «Сброс», выберите «Сбросить настройки „Домой“» и подтвердите действие.
Преимущества: строгий порядок.
Недостатки: необходимость пролистывания рабочих столов и запоминания названий приложений.
8. По цвету
Самый экзотичный способ сортировки, суть которого заключается в подборе соседних иконок по цветам. Он понравится эстетам и тем, у кого хорошая зрительная память, поскольку искать приложения после такой сортировки придётся исключительно по цветам.
Преимущества: очень красиво.
Недостатки: почти бесполезно. Найти нужное приложение становится довольно сложно.
9. Комбинированный способ
Наконец мы добрались до самого распространённого и наиболее удобного способа сортировки. Все приведённые выше варианты группировки приложений хороши, но очень радикальны.
К чему идти на такие крайности, если можно взять лучшее от каждого из них и расположить на главном экране самые используемые, в Dock поместить папку с программами одной тематики, а в пределах одной папки выстраивать приложения по цветам иконок или назначению.
Преимущества: возможность тонкой настройки под себя.
Недостатки: большее время на поиск приложений по сравнению с более лаконичными способами сортировки.
Как поддерживать на рабочем столе порядок
Какой бы из способов вы ни выбрали, не забывайте поддерживать порядок. Сделать это очень легко. Достаточно придерживаться простых правил:
- Создавайте не больше трёх рабочих столов, иначе на пролистывание экранов будет уходит много времени.
- Раз в месяц удаляйте приложения, которые не используете. Иконок станет меньше, а порядка больше. Ещё и место сэкономите.
- Не забывайте о поиске. Свайп вниз на любом экране откроет Spotlight, в котором, вбив всего пару символов, можно легко найти нужное приложение.
Как очистить рабочий стол Андроида от лишних ярлыков и виджетов
С самого первого дня покупки нового смартфона пользователь постоянно скачивает и устанавливает новые приложения и добавляет виджеты. В итоге растет количество рабочих столов и от количества ярлыков начинает рябить в глазах. Нагромождение иконок влечет за собой довольно неприятные последствия:
- Теряется эстетический вид рабочего стола
- Сложно быстро найти нужное приложение
- Некоторые программы работают в фоновом режиме и нагружают процессор и аккумулятор.
В нашей статье мы подскажем, как можно упорядочить хаос ярлыков на рабочем столе, удалив лишние иконки, виджеты и дополнительные рабочие экраны.
Представим, что перед нами смартфон на ОС Android 6.0, у которого несколько экранов битком набиты различными ярлыками приложений и виджетами, половина из которых давно не используется. Начнем генеральную уборку!
Шаг 1. Как удалить ярлык или виджет с рабочего стола Андроид
Самый простой способ удалить ненужную иконку с рабочего стола – отправить ее в системную корзину:
- Выберете программу, от которой хотите избавиться
- На несколько секунд задержите палец на ярлыке
- Появится меню с выбором: убрать или удалить
- Перенесите ярлык к нужной команде
Команда «Убрать» лишь сотрет ярлык с рабочего стола. Само же приложение останется в меню смартфона. Соответственно, команда «Удалить» не только уберет иконку в корзину, но и деинсталлирует саму программу.
Обычно приложение удаляется не полностью. После деинсталляции в памяти смартфона может остаться программный кэш, который забивает память гаджета и тормозит процессор. Если вы решили удалить ярлык вместе с его приложением, рекомендуем просканировать смартфон с помощью специальных приложений для очистки от мусора. Например, программой Clean Master.
- Скачайте бесплатное приложение в Play Market
- Разрешите утилите доступ к вашим файлам
- Выберете пункт «Мусор»
- Нажмите «Удалить»
Подробнее о том, как окончательно избавиться он ненужных программ в смартфоне, читайте в статье Как удалить приложение на Андроид
Как удалить виджет с рабочего стола Андроид? Точно так же, как и иконку. Просто зажимаете палец на виджете, ждете пока вверху экрана не появится команда «Убрать» и тянете лишний виджет к ней. Ненужный элемент интерфейса останется в своем системном меню, а на рабочем столе сразу появится немало свободного места.
Шаг 2. Как упорядочить приложения
Возможна ситуация, когда на одном рабочем столе необходимо держать несколько ярлыков от одного производителя, или программ со схожими функциями. Например, на экране скапливаются утилиты от Google: Карты, Фильмы, Диск, Gmail и так далее. Для таких приложений сделайте системную папку прямо на рабочем столе:
- Нажмите на несколько секунд на иконку приложения
- Перетащите ее на другой ярлык – появится папка
- В созданную папку перетащите остальные иконки
Если вам понадобится создать несколько таких папок, их можно выделить цветом и указать название.
Шаг 3. Удалить рабочий стол на Андроиде
После того, как вы убрали лишние ярлыки и виджеты, главный экран смартфона превратится в вереницу пустых рабочих столов. Их тоже следует убрать, чтобы не занимали лишнее место.
- Зажмите пальцем свободное место на экране – так вы попадете в меню персонализации
- В данное меню можно попасть через ярлык системного приложения в настройках
- Выберете пункт «Рабочие столы»
- Появится каруселька всех экранов смартфона
- Выберете пустой рабочий стол и зажмите его пальцем
- Когда вверху экрана появится значок удаления, перенесите на него экран
- Если случайно выбрали не тот экран, у вас будет несколько секунд на то, чтобы отменить удаление.
В операционной системе Андроид сокрыто немало хитростей по тонкой настройке смартфона, о которых вы, может быть, даже и не догадываетесь. Станьте настоящим гуру Андроида, прочитав статью 8 хитростей: скрытые возможности Android
Итак, вы тщательно прибрались на рабочем столе своего смартфона. Вот только через несколько дней вы наверняка накачаете новые программы, которые опять забьют своими ярлыками все свободное место. Чтобы каждый раз не вычищать лишние иконки, проще всего сразу предотвратить их появление. Для этого воспользуйтесь настройками магазина Google Play:
- Откройте магазин
- Зайдите в меню приложений
- Найдите пункт настроек
- В строке «Добавлять значки» снимите галочку
После этого все новые приложения будут помещаться только в основном меню Андроид.
Теперь вы узнали, как удалить иконку с рабочего стола Андроид. Если вы все же предпочитаете хранить все ярлыки и виджеты ваших приложений на рабочем столе, вам понадобится смартфон с большим экраном, на котором хватит места всем элементам интерфейса, как системным, так и установленным извне. Для комфортной работы с любым количеством приложений мы рекомендуем смартфон Fly Cirrus 9.
Данная модель является одной из самых популярных в коллекции гаджетов британской компании Fly. За свою 14-летнюю историю Fly зарекомендовал себя как производитель смартфонов, которые отвечают запросам самого широкого круга потребителей. Стильный женский смартфон, мощный гаджет с емким аккумулятором для тех, кто долго находится вдали от дома или качественный камерофон – каждый сможет найти для себя подходящий девайс, к тому же по очень выгодной цене.
Fly Cirrus 9 привлек пристальное внимание пользователей за сочетание самых трендовых характеристик:
- Большой и яркий 5,5-дюймовый IPS HD экран, на котором одинаково комфортно работать с любыми программами, читать книги или смотреть фильмы.
- Мощный 4-ядерный процессор с частотой 1,25 ГГц, отвечающий за многозадачность в работе и стабильную работу системы.
- Емкий аккумулятор на 2800 мАч, который поддерживает работу смартфона в различных, даже самых ресурсозатратных режимах в течение всего дня.
- Качественные камеры на 8 и 2 мегапикселя
- Модуль высокоскоростной связи 4G LTE, с которым скоростной серфинг в интернете становится максимально удобным и приятным.
- Привлекательный дизайн глянцевого эргономичного корпуса.
Столько мощное техническое исполнение доступно пользователям по отличной цене. Стоимость Fly Cirrus 9 в интернет-магазинах не превышает 6 400 рублей. Кстати, купить любой понравившийся вам смартфон от Fly вы можете в официальном магазине бренда.
Как организовать иконки на экране смартфона
Подробности Категория: Секреты Андроида Опубликовано 30.11.-0001 02:30 Просмотров: 2077
Дорогие друзья! Начинающие владельцы мобильных устройств на ОС Андроид!
Если вы уже приобрели мобильное устройство и включили его, то по умолчанию уже имеете несколько рабочих столов на экране, которые можно перелистывать в обе стороны. На них также по умолчанию уже имеются основные иконки установленных приложений.
В частности, в нижней строке обычно имеются самые ходовые: Телефон, Контакты, Менеджер приложений, SMS сообщения и Интернет. Эти иконки имеются на каждом рабочем столе и, как правило, пальцем не перелистываются. Среди остальных иконок вы обнаруживаете и те, которыми почти не будете пользоваться, и которые только засоряют и так небольшое пространство стола. И в то же время вам желательно разместить новые по вашему желанию. Как все это делать?
В предыдущей статье я уже немного писал, как обращаться с рабочими столами, как их создавать, удалять, перемещать и т.п. Также говорилось и об удалении и создании новых иконок на рабочих столах и об их перемещении в пределах экрана и между экранами
Здесь же мы поговорим о том, как упорядочить иконки на столах, чтобы их можно было легко найти, и ими было удобно пользоваться. Ведь часто со временем столы превращаются в сплошную кашу разнородных значков, которая уже мало отличается просто от общего перечня приложений, открываемого в Менеджере приложений. В последнем они по крайней мере отсортированы либо по алфавиту, либо по времени установки.
Итак, как и всякое рабочее место, ваши рабочие столы должны быть хорошо организованы. Лучше всего подходит тематический принцип. У каждого эти принципы могут быть своими, но тем не менее можно сформулировать некоторые полезные советы для новичков.
На основном рабочем столе (Главном экране), открываемом по нажатию кнопки Домой, лучше всего разместить часто употребляемые иконки приложений и виджеты, которыми чаще всего пользуетесь: например, часы, погода, баланс лицевого счета. На соседних экранах желательно разместить иконки по тематике Интернет, Игры и Общение.
Интернет – это иконки браузеров, поисковых приложений, ярлыки часто открываемых сайтов (новостных, личных и т.п.).
Игры – иконки ваших любимых игр и других приложений для досуга, например, читалки электронных книг, музыка.
Общение – это иконки электронной почты, SMS сообщений, социальных сетей (ВКонтакте, Facebook, Twitter, YouTube и др.).
На следующих, более далеких от Главного, экранах можно разместить уже менее часто используемые приложения. Но опять таки по тематическому принципу:
Система – системные приложения: файловые менеджеры, настройки системы, антивирус и др.
Инструменты — фотокамера, галерея, калькулятор, календарь, переводчик, будильник, диктофон
Сеть – виджеты включения и переключения режимов сети, счетчики трафика и т.п., торрент-клиент, вход в облачные хранилища данных
Офис – офисные приложения для просмотра и редактирования документов и рисунков
Справки – справка по аппарату, расписания самолетов, поездов, погода и пр.
Карты и навигация – карты Яндекс и Google, навигаторы, видеорегистратор
и другие по вашему усмотрению.
Поскольку рабочих столов желательно иметь также не очень много, то мой совет — для экономии рабочего места на столах пользуйтесь таким удобным средством организации значков, как папки. Причем обязательно также по тематическому принципу. Иначе вам трудно будет найти нужный значок внутри папки.
В заключение уточню, что все сказанное здесь излагалось на примере моего смартфона Samsung Galaxy S4 mini с ОС Андроид 4.2.2. Для других моделей и производителей и других версий ОС могут быть некоторые отличия. Но общие принципы остаются одинаковыми.
Удачи вам, до новых встреч на страницах сайта.
Источник