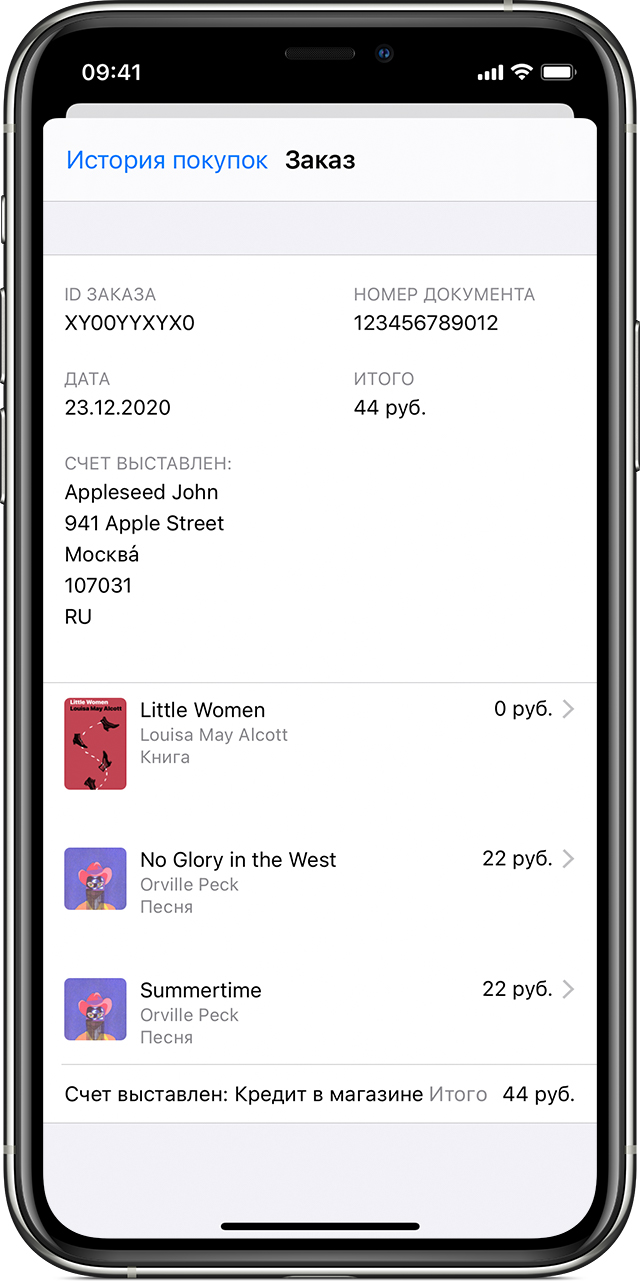- Совершение покупок с помощью Apple Pay
- Как совершать оплату с помощью Apple Pay в магазинах и других местах
- Оплата с помощью iPhone
- Оплата с помощью Apple Watch
- Оплата с помощью Apple Pay в Интернете и в приложениях
- Как оплачиваются приложения, контент и подписки Apple
- Один счет может включать несколько товаров
- Если вы заметили незавершенный платеж на небольшую сумму
- Какой способ оплаты используется для списания средств?
- Некоторые покупки не оплачиваются со счета Apple ID
- Если покупку невозможно осуществить ни одним из ваших способов оплаты
- Как, чем и кем оплачиваются покупки в App Store
- Как купить в App Store все, что душа пожелает
- Бесплатная покупка App Store
- Как скачать платные приложения из App Store
- Как оплатить App Store
- Кредитные или дебетовые карты
- Промокоды или подарочные карты iTunes, App Store, Apple Music
- Платежные системы
- Как отменить покупку в App Store
- Что такое встроенные покупки в App Store
- Как отключить встроенные покупки в App Store
- Подписки App Store
- Как отменить подписку в App Store
Совершение покупок с помощью Apple Pay
Вы можете использовать Apple Pay для оплаты в магазинах, в приложениях, в Интернете и в других местах.
Как совершать оплату с помощью Apple Pay в магазинах и других местах
С устройством iPhone или Apple Watch вы сможете пользоваться Apple Pay в магазинах, ресторанах, на заправках, в такси и везде, где вы увидите один из этих символов 1 .
Оплата с помощью iPhone
- Чтобы использовать платежную карту по умолчанию, сделайте следующее.
- Если на вашем iPhone есть Face ID, дважды нажмите боковую кнопку. Пройдите аутентификацию с помощью Face ID или пароля.
- Если на вашем iPhone есть Touch ID, поместите палец на датчик Touch ID.
- Чтобы открыть другие карты, нажмите на карту по умолчанию. Затем выберите новую карту и пройдите аутентификацию.
- Удерживайте верхнюю часть iPhone рядом с бесконтактным устройством считывания, пока на дисплее не появится надпись «Готово» с галочкой.
Оплата с помощью Apple Watch
- Дважды нажмите боковую кнопку.
- Ваша карта по умолчанию откроется автоматически. Прокрутите содержимое экрана вниз, чтобы выбрать другую карту.
- Удерживайте дисплей Apple Watch рядом с бесконтактным устройством чтения, пока не почувствуете легкую пульсацию и не услышите звуковой сигнал.
Хотите просмотреть недавние покупки? Узнайте, как просмотреть историю транзакций Apple Pay.
Оплата с помощью Apple Pay в Интернете и в приложениях
Вы можете использовать Apple Pay для оплаты через Интернет в браузере Safari 2,3 и в приложениях, если Apple Pay является доступным вариантом оплаты.
- Нажмите кнопку Apple Pay или выберите Apple Pay в качестве способа оплаты.
- Для оплаты с помощью другой карты нажмите кнопку «Далее»
или кнопку раскрытия меню
рядом с картой по умолчанию.
- При необходимости введите свою платежную информацию, адрес доставки и контактные данные. Apple Pay сохранит эти сведения, поэтому вводить их заново не потребуется.
- Подтвердите оплату.
- iPhone или iPad с поддержкой Face ID: дважды нажмите боковую кнопку, затем пройдите аутентификацию с помощью Face ID или введите пароль.
- iPhone и iPad без поддержки Face ID: используйте Touch ID или введите пароль.
- Apple Watch: дважды нажмите боковую кнопку.
- Mac с поддержкой Touch ID: следуйте указаниям на панели Touch Bar и поместите свой палец на датчик Touch ID. Если датчик Touch ID отключен, нажмите значок Apple Pay на панели Touch Bar и следуйте указаниям на экране.
- Mac без поддержки Touch ID: подтвердите оплату на устройстве iPhone или Apple Watch c подключением Bluetooth. На всех устройствах должен быть выполнен вход под одним и тем же идентификатором Apple ID.
- Если оплата пройдет успешно, на экране появится надпись «Готово» с галочкой.
- Помимо Apple Pay, продавец также должен принимать вашу платежную карту и поддерживать вашу платежную систему.
- На территории континентального Китая использовать Apple Pay на веб-сайтах в браузере Safari можно только на совместимых моделях iPhone и iPad с последней версией iOS или iPadOS.
- В Италии для оплаты покупок в магазинах с помощью Apple Pay на iPhone и Apple Watch можно использовать карты Maestro. Карты Maestro нельзя использовать для оплаты в приложениях и на веб-сайтах. В Нидерландах карты Maestro можно добавлять на все совместимые устройства, кроме компьютеров Mac.
Информация о продуктах, произведенных не компанией Apple, или о независимых веб-сайтах, неподконтрольных и не тестируемых компанией Apple, не носит рекомендательного или одобрительного характера. Компания Apple не несет никакой ответственности за выбор, функциональность и использование веб-сайтов или продукции сторонних производителей. Компания Apple также не несет ответственности за точность или достоверность данных, размещенных на веб-сайтах сторонних производителей. Обратитесь к поставщику за дополнительной информацией.
Источник
Как оплачиваются приложения, контент и подписки Apple
Узнайте, какой способ оплаты используется при покупке таких подписок, как хранилище iCloud, или товаров в App Store, iTunes Store, Apple Books или приложении Apple TV. Одновременно можно оплатить сразу несколько покупок.
Один счет может включать несколько товаров
При покупке товаров и оплате подписки средства списываются указанным вами способом оплаты в момент покупки или в течение нескольких дней.
Если вам не понятно, за что списаны денежные средства, посмотрите историю покупок, а также проверьте, не были ли несколько товаров объединены в одном платеже. Вы также можете посмотреть квитанцию, отправленную вам по электронной почте, чтобы узнать, были ли в нее включены несколько покупок.
В Европе покупки не могут группироваться.
Если вы заметили незавершенный платеж на небольшую сумму
При изменении платежных данных или добавлении людей в группу семейного доступа в вашей выписке может быть отражена временная блокировка небольшой суммы для авторизации. Блокировки сумм для авторизации удаляются эмитентом карты или финансовым учреждением через короткое время.
Какой способ оплаты используется для списания средств?
Когда вы покупаете товары или оплачиваете подписку, для списания средств Apple пытается воспользоваться способами оплаты в следующем порядке:
- Apple пытается списать средства для уплаты всей суммы с вашего счета Apple ID.
- Если у вас нет средств на счете Apple ID или их недостаточно для уплаты всей суммы, Apple воспользуется вашим основным способом оплаты. Основной способ оплаты находится вверху списка в меню «Настройки» на iPhone. Вы можете выбрать, какой способ оплаты будет находиться в верхней части списка.
- Если с основным способом оплаты возникнет проблема или его невозможно будет использовать для списания всей оставшейся суммы, Apple будет пытаться поочередно использовать другие способы оплаты сверху вниз. Если ни одним из способов не удастся списать средства, Apple может повторить попытку.
Некоторые покупки не оплачиваются со счета Apple ID
- Если вы состоите в группе семейного доступа, покупки оплачиваются с вашего личного счета Apple ID. Если у вас недостаточно средств на счете Apple ID для оплаты покупки, оставшаяся сумма будет списана посредством основного способа оплаты организатора семейного доступа.
- Вы не можете списывать средства со своего счета Apple ID для оплаты подарков. При отправке подарка или подарочной карты средства списываются посредством основного способа оплаты.
- Некоторые подписки не могут оплачиваться со счета Apple ID.
Если покупку невозможно осуществить ни одним из ваших способов оплаты
Если покупку невозможно осуществить ни одним из ваших способов оплаты, баланс вашего счета отрицательный. Вы больше не сможете покупать товары и обновлять приложения, пока не измените способ оплаты.
Источник
Как, чем и кем оплачиваются покупки в App Store
Трудно себе представить современный мобильный гаджет без наличия в нем уймы приложений, которые постоянно совершенствуются и обновляются. Но ничто не берется ниоткуда, а потому каждое приложение в свой смартфон или планшет пользователь должен собственноручно закачать. Для владельцев техники Apple, как известно, источником контента является магазин приложений App Store.
Как купить в App Store все, что душа пожелает
Если вы уже хотя бы минимально знакомы с App Store (если нет – познакомьтесь прямо сейчас), то пришло время делать здесь покупки. Кстати, это не обязательно влечет за собой траты – множество приложений доступно для бесплатного скачивания.
Данная статья призвана научить вас всему этому. Поехали.
Для того, чтобы произвести покупку/загрузку чего-либо из App Store, вам в первую очередь надо иметь Apple ID,который вы получаете при первой регистрации в магазине приложений. И лишь после успешной регистрации можно производить покупки в App Store (структуру магазина приложений вы можете посмотреть здесь).
Бесплатная покупка App Store
- Заходим в App Store. Открываем «Top Charts». Обратите внимание, что справа есть кнопки «free», «open», «paid» – значит соответственно «бесплатно», «установлено», «приложение платное».
- Кликаем на интересующие нас приложение. Если тапнуть на саму иконку, то вы увидите краткое описание приложения, а если сразу на кнопку «free», то пойдет процесс установки. Для завершения установки необходимо нажать «install».
Не каждая покупка AppStore требует оплаты. Да здравствую бесплатные загрузки!
Как скачать платные приложения из App Store
Для загрузки платного приложения все действия схожи с загрузкой бесплатного, только в конце вам необходимо будет выбрать способ оплаты, если при регистрации вы не указали в пункте «способы оплаты» кредитную карту.
Если изначально была выбрана кредитка, то при покупке автоматически деньги будут списываться с нее. Но не всегда есть возможность использования карты, особенно в App Store. Например, изменение страны аккаунта (без физического нахождения в ней) требует использования карты банка вашей «новой» страны, что, конечно, невозможно. Но есть варианты – и о них ниже.
Как оплатить App Store
Кредитные или дебетовые карты
На первый взгляд, самый простой и логичный способ оплаты – кредитные или дебетовые карты, номера которых вы прописываете при регистрации Apple ID. Но очень часто нет возможности «подружить» карту с App Store – выдает ошибку или просто оплата не проходит, таким образом, вы остаетесь без приложения. И даже если вам удалось зарегистрировать карту, то производить покупки в интернете стоит максимально осторожно. И вообще, пользователь может быть несовершеннолетним, а таким карты не полагаются. Итак, оплата картой – способ неплохой, но не совсем надежный.
Промокоды или подарочные карты iTunes, App Store, Apple Music
Промокоды, как вы понимаете, позволяют получить скидки в App Store при покупке платных приложений, а подарочные карты – рассчитаться (полностью или частично) за покупки.
Промокоды для App Store часто раздают бесплатно на скидочных сайтах, а подарочные карты можно купить в терминалах или магазинах сотовой связи. Подарочная карта App Store позволяет начислить на счет пользователя сумму, равную ее номиналу. Деньги зачисляются на счет пользователя Apple ID, и использовать их можно в магазинах iTunes Store, App Store и iBooks Store. Главное условие – вход должен быть выполнен с того самого Apple ID, на который были зачислены средства.
Обратите внимание, что деньги с подарочной карты Apple Music распространяются только на подписку этого сервиса и могут быть потрачены только на индивидуальную подписку (о подписках поговорим чуть ниже).
Для активации промокода вам необходимо:
- зайти в App Store и прокрутить экран в самый низ, где выбрать пункт «ввести код»;
- в выпавшем окне ввести промокод, нажать «готово».
Скидочные коды для App Store вводить сюда
С картами iTunes, App Store, Apple Music работаем аналогично
Платежные системы
Их множество: PayPal, IPay.ua, Apple Pay, Webmoney Transfer, ЯндексДеньги, Alipay, Portmone.com, Приват 24.
Обратите внимание, что некоторые из названных систем не имеют официального подтверждения деятельности в Украине. Но данный факт не мешает им осуществлять платежи ☺.
PayPal – одна из самых больших платежных дебетовых систем, которая работает более чем в 190 странах. Ее сервис позволяет совершать покупки практически во всех сферах. Эта система представлена и в Украине, но свободно выводить и перечислять деньги с нее не удается. Однако наших пользователей этим не испугать. Произведя некоторые манипуляции и поменяв геолокацию в App Store (что такое геолокация, и зачем она нужна, читайте здесь), можно пользоваться данной системой в приложении App Store без ограничений. Достаточно часто регистрируют PayPal в странах Прибалтики, Польше, России и в других странах. Регистрация на сайте понятна, требуется только внимательно читать и заполнять пункты.
Но, конечно, лучше пользоваться официальными сервисами, например, Портмоне, ЯндексДеньги, Приват 24 и др. Активность их использования сейчас достаточно высока, что дает уверенность в их надежности. Зарегистрироваться достаточно просто на сайте, следуя подсказкам.
Как отменить покупку в App Store
Не стоит беспокоиться: вы можете вернуть деньги, если скачанное приложение вам не понравилось.
Сделать это можно следующим образом:
- заходим в iTunse, кликаем на пункт «Учетная запись»;
- далее открываем пункт «История покупок», нажимаем «Сообщить о проблеме»
Как удалить покупки из App Store и вернуть себе свои кровные
- далее в выпадающем списке выбираем пункт, который нам подходит, например, «Покупка произведена по ошибке». Через некоторое время на почту придёт письмо с большим количеством текста о правилах покупки в App Store. Ориентировочно деньги будут возвращены в течение 10 дней. Советуем с этим способом не шутить и не пользоваться часто, так как в скором времени вам просто будут отказывать в возврате денег.
Оно, конечно, некоторые умельцы умудряются и после возврата денег пользоваться данным приложением (если вы его не удалили, а то повторная установка будет платной). Но мы вас этому не учили!
Что такое встроенные покупки в App Store
Наивный пользователь полагает, что покупки в магазине приложений могут быть только двух видов: платные и бесплатные. Ан нет! Есть еще такой тонкий маркетинговый ход как встроенные покупки. Это, к примеру, когда создатель игры выпускает ее бесплатную версию, а уже внутри игры увлекшемуся пользователю предлагается докупить расширенную версию приложения. Вот это предложение докупить – и есть встроенная покупка – разумеется, платная. Осуществить ее можно по той же схеме, что и обычную платную покупку.
О том, что приложение содержит встроенные покупки, пользователя предупреждает фраза под самим названием программы в ее описании. Если проскроллить описание ниже, увидите перечень встроенных покупок с ценами.
Если не хотите попадаться на уловку со встроенными покупками, вы можете их запретить.
Как отключить встроенные покупки в App Store
Сделать это проще простого. Идем в «Настройки» – «Основные» – «Ограничения» – «Включить ограничения». Система потребует у вас ввести пароль ввода-снятия ограничений. Этот пароль не должен совпадать с паролем к устройству.
Далее напротив пункта «Встроенные покупки» нажимаете кнопку «выкл».
Как убрать встроенные покупки в App Store
Подписки App Store
Вы, вероятно, думаете, что процесс покупки всегда выглядит так: пришел, увидел, заплатил (единоразово) – и все. Ан нет. В App Store еще есть такая штука как подписка. Логика следующая: вне зависимости от покупок пользователь платит некоторую сумму раз в период, а далее закачивает контент по системе «все включено». Существуют подписки на музыку Apple Music (первые 3 месяца бесплатно), медиатеку iCloud (более бесплатных 5 Гб) и сервис iTunes Match, различные газеты, журналы, интернет-службы или встроенные сервисы в какие-либо приложения.
Любую подписку создаете вы сами – при этом, изучая условия подписки, разумеется. Она может быть единоразовой (например, подписались на полгода, оплатили, через полгода при желании вручную подписались заново) или автоматически обновляемой (оплатили за некий период при оформлении подписки, а по истечении этого периода система сама автоматически снимет с вашего счета деньги).
Как отменить подписку в App Store
Для этого войдите в «Настройки» – «iTunes Store и App Store». Тапните по своему Apple ID, введите пароль, после чего выберите «Подписки» – «Управлять».
Как отменить подписку в App Store
Выберите нужную подписку и измените ее (например, срок действия) либо уберите возобновление – и тогда по истечении текущего срока действия она больше не возобновится, и больше платить вам не придется.
Управление подписками iCloud и iTunes Match происходит не по шаблону. Открывайте соответственно:
- «Настройки» – «iCloud» – «Хранилище» – «Сменить план хранилища» или
- «Настройки» – «Музыка» – «Подписаться на iTunes Match»
В целом и общем, полученной из этой статьи информации вам должно хватить для удачного шопинга в App Store. А если же у вас появятся какие-то вопросы – милости просим в комментарии, gg не без добрых людей.
Источник



 или кнопку раскрытия меню
или кнопку раскрытия меню  рядом с картой по умолчанию.
рядом с картой по умолчанию.