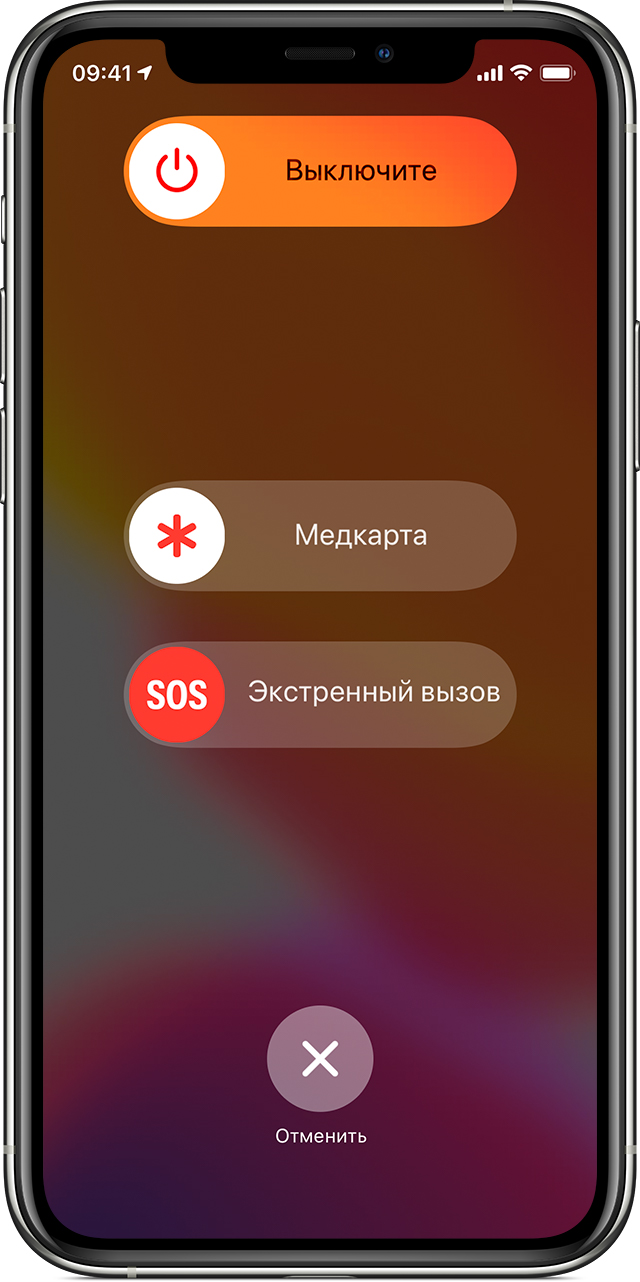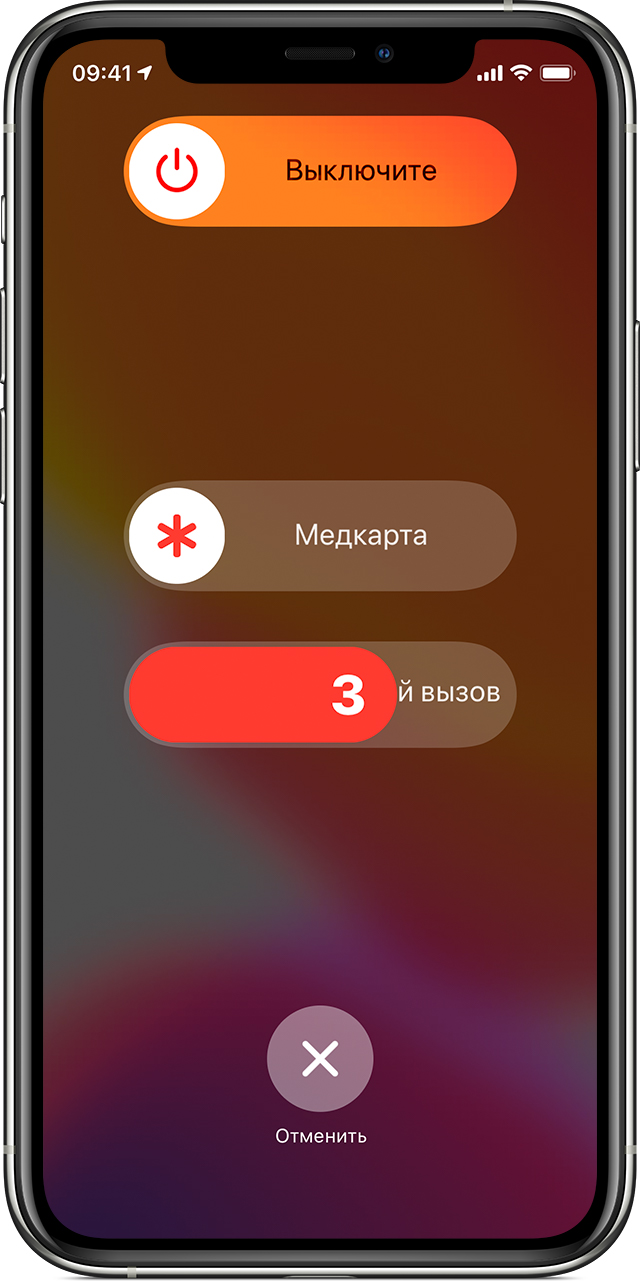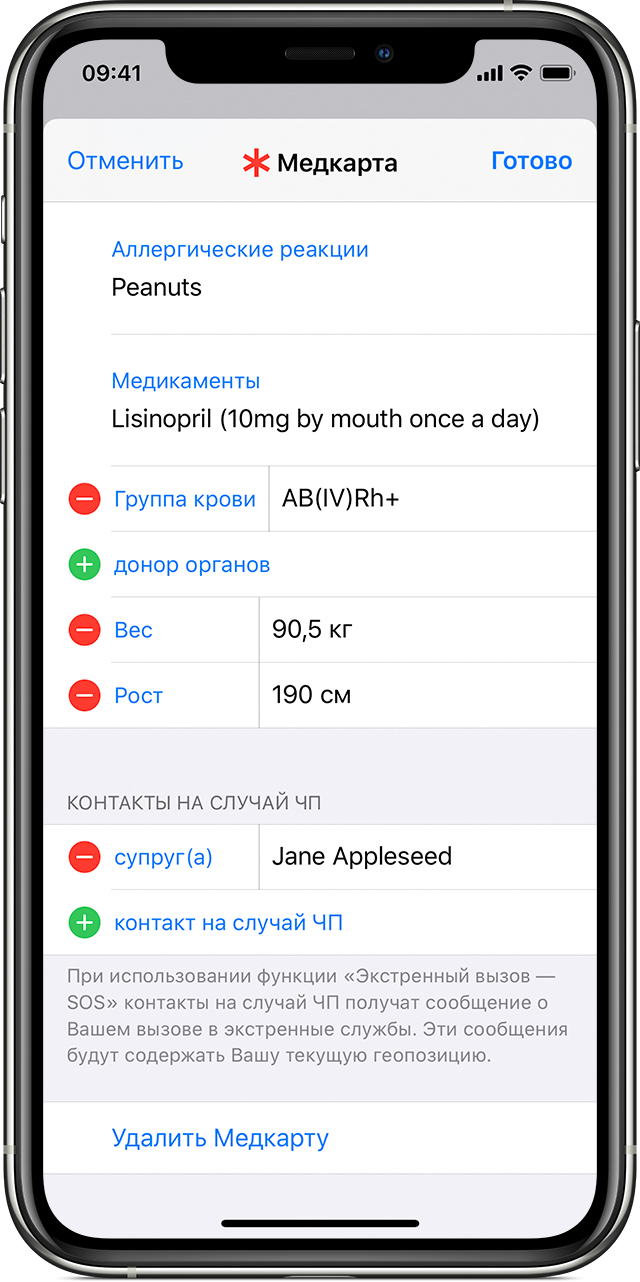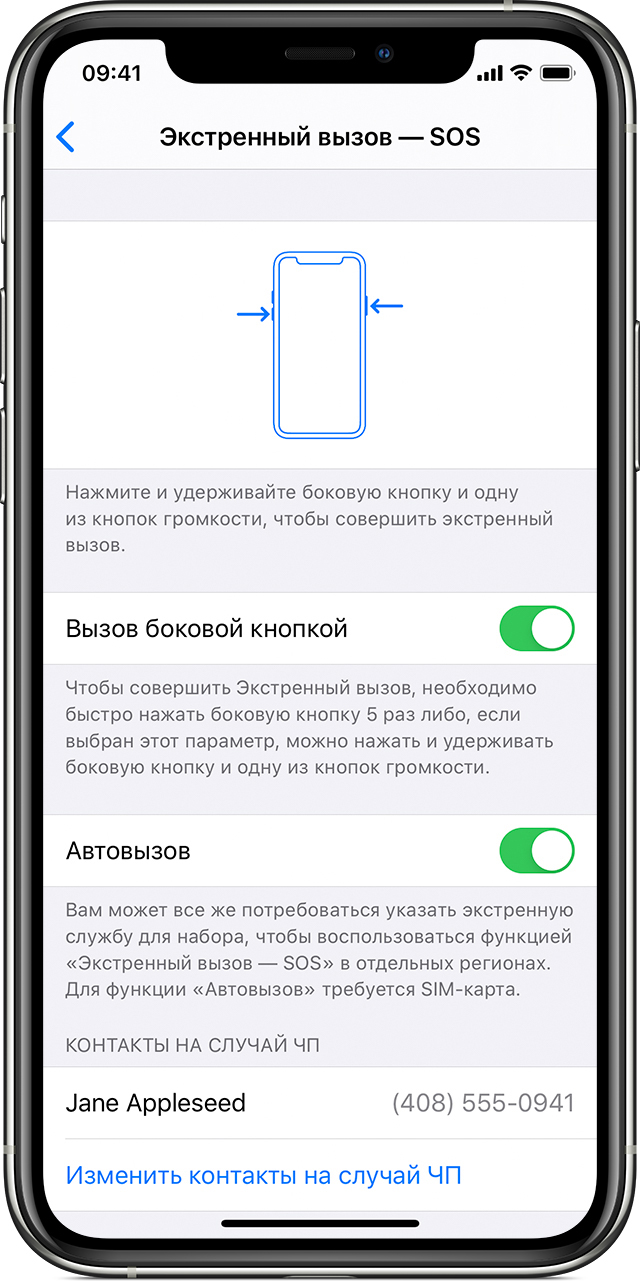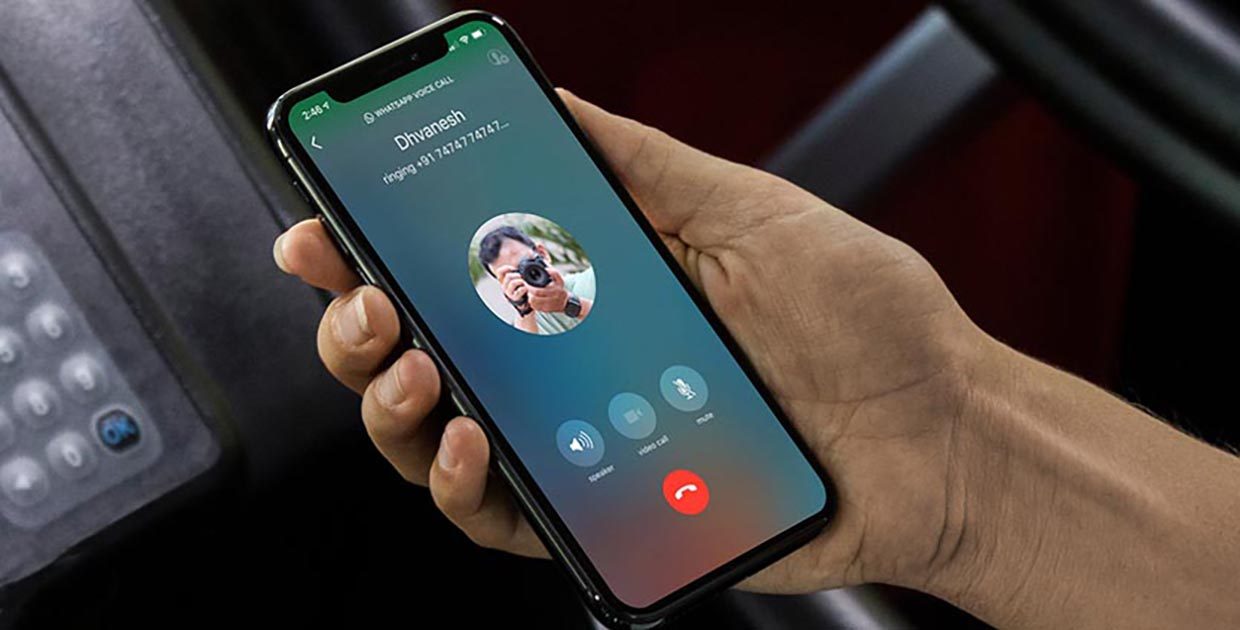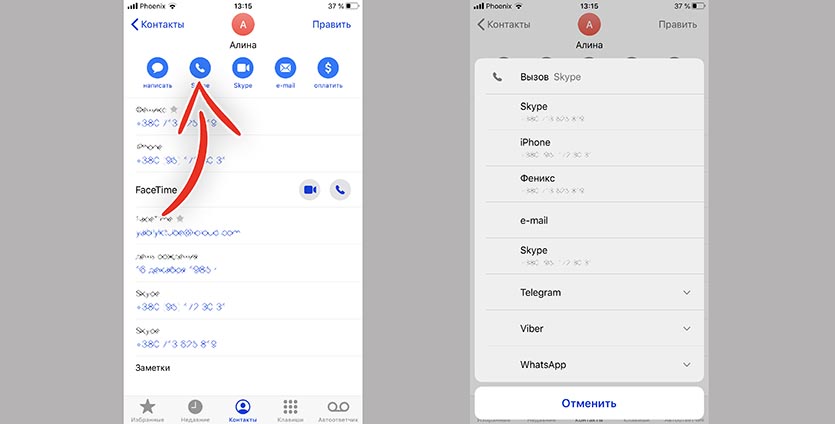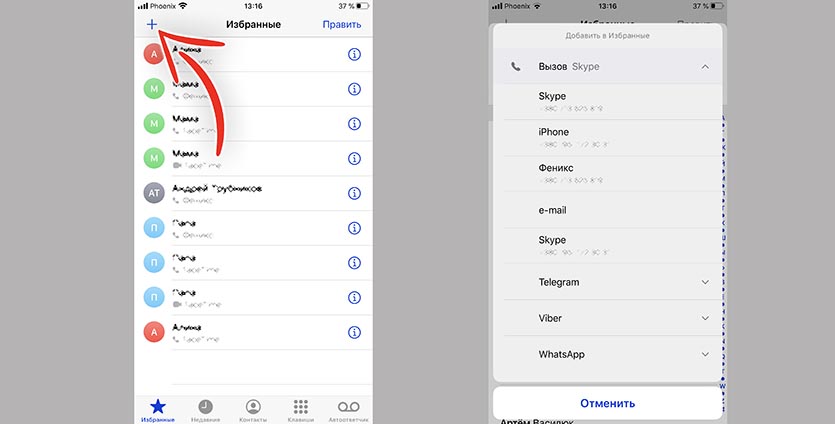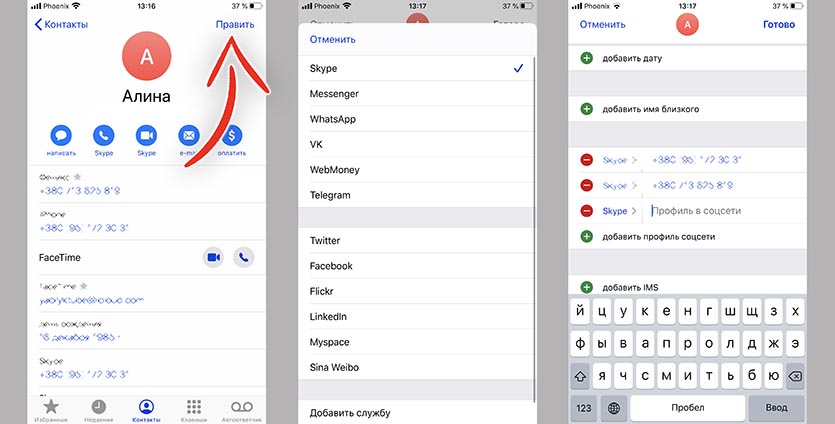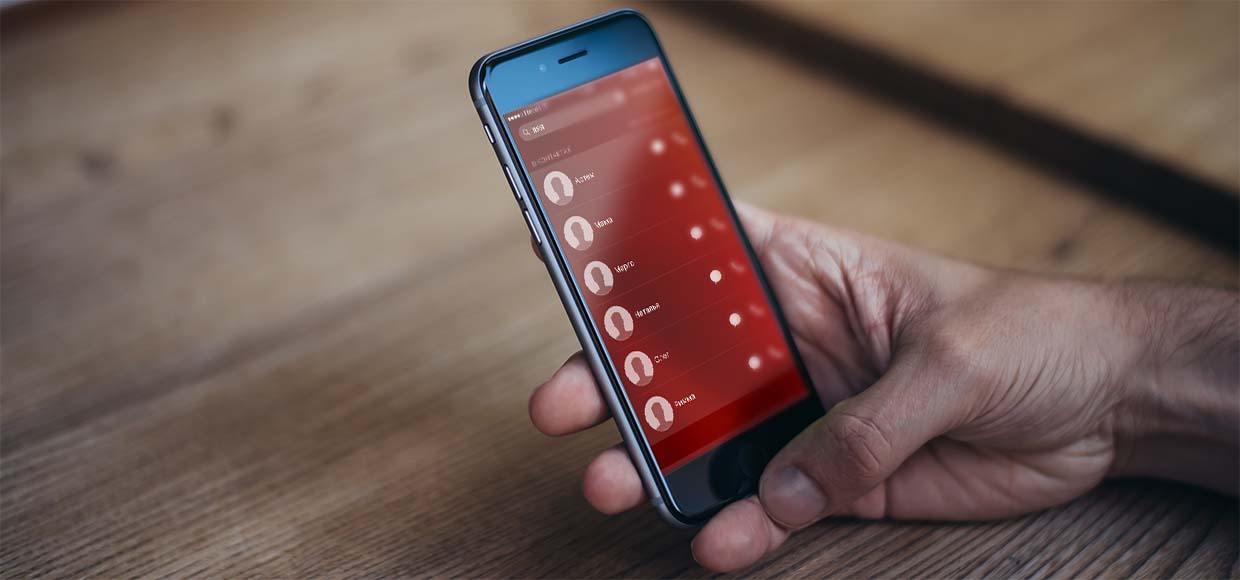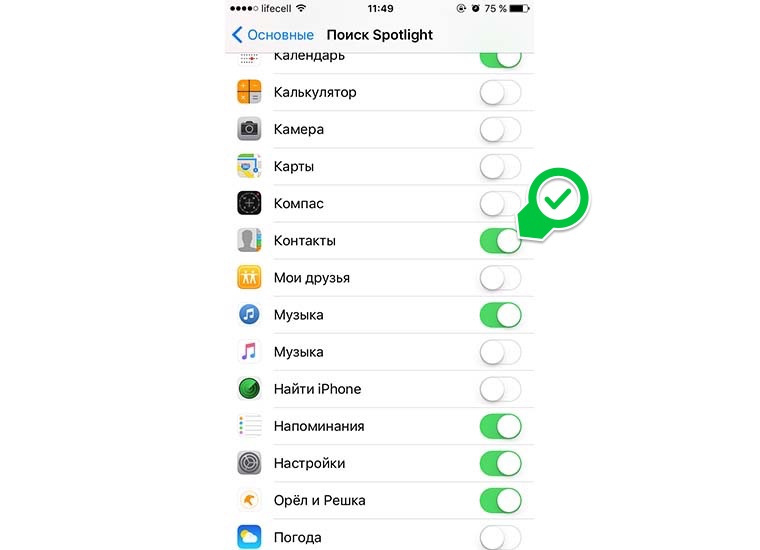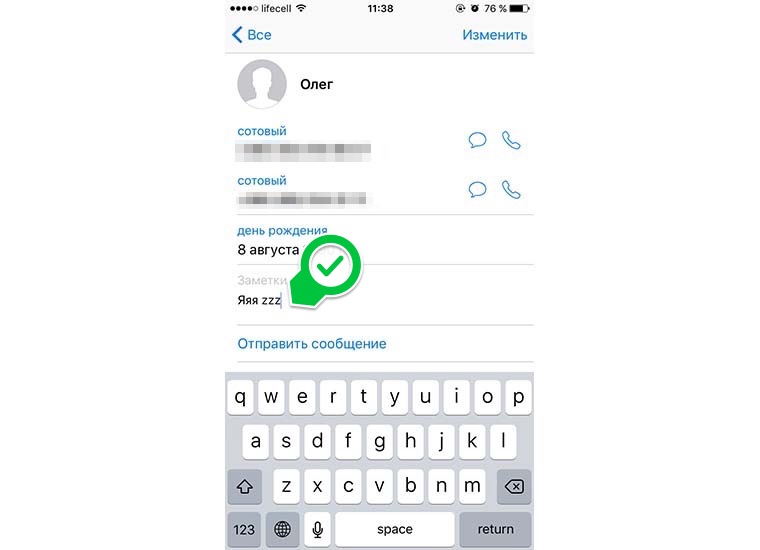- Осуществление и прием вызовов на Mac, iPad или iPod touch
- Настройка функции «iPhone (сотовые вызовы)»
- Осуществление и прием телефонных вызовов
- Осуществление вызова на компьютере Mac
- Осуществление вызова на iPad или iPod touch
- Принятие вызова
- Использование функции «Экстренный вызов — SOS» на iPhone
- Вот как это работает
- Вызов служб экстренной помощи
- Отключение предоставления данных о местонахождении
- Завершение вызова
- Добавление контактов на случай ЧП
- Удаление контактов на случай ЧП
- Отключение автовызова
- Смена режимов вызова
- Как с iPhone звонить в любой мессенджер прямо из приложения Телефон
- Как осуществлять звонки из приложения Телефон в мессенджеры
- Как связаны контакты в мессенджере и приложении Телефон
- Как удобно и быстро звонить своим контактам на iPhone
- Что потребуется
Осуществление и прием вызовов на Mac, iPad или iPod touch
Функция «iPhone (сотовые вызовы)» позволяет осуществлять и принимать телефонные вызовы с помощью устройств Mac, iPad и iPod touch, когда эти устройства подключены к той же сети, что iPhone.
Настройка функции «iPhone (сотовые вызовы)»
Функцию «iPhone (сотовые вызовы)» можно использовать на любом компьютере Mac, устройстве iPhone, iPad или iPod touch, отвечающем системным требованиям для использования функции «Непрерывность. Функция работает, когда устройства находятся близко друг к другу и настроены следующим образом:
- На каждом устройстве выполнен вход в iCloud с использованием одного и того же идентификатора Apple ID.
- На каждом устройстве выполнен вход в FaceTime с использованием одного и того же идентификатора Apple ID.
- На каждом устройстве включена связь Wi-Fi.
- Каждое устройство подключено к одной и той же сети с использованием Wi-Fi или Ethernet.
- На устройстве iPhone выберите «Настройки» > «Телефон» > «Вызовы на другие устройства», затем включите параметр «Разрешить вызовы».
- На iPad или iPod touch выберите «Настройки» > FaceTime, затем включите параметр «Вызовы с iPhone».
- На компьютере Mac откройте программу FaceTime, затем выберите FaceTime > «Настройки». Щелкните «Настройки», затем выберите «Вызовы с iPhone».
Если оператор поддерживает вызовы по сети Wi-Fi на другие устройства, можно настроить близко расположенные устройства для отправки и приема вызовов, даже когда телефон не включен и не находится в непосредственной близости iPhone. Подробнее о вызовах по сети Wi-Fi.
Осуществление и прием телефонных вызовов
Узнайте, как осуществлять и принимать телефонные вызовы на Mac, iPad и iPod touch.
Осуществление вызова на компьютере Mac
- Наведите указатель мыши на любой номер телефона в программе «Контакты», «Календарь», Safari или в другой программе, которая автоматически определяет подобные данные. Щелкните стрелку в рамке вокруг номера телефона, затем выберите «Позвонить на номер [телефонный номер] с iPhone.
- Также можно открыть программу FaceTime, ввести номер телефона в поле поиска и нажать кнопку « Аудио».
Осуществление вызова на iPad или iPod touch
- Нажмите номер телефона в программе «Контакты», «Календарь», Safari или в другой программе, которая автоматически обнаруживает такие данные.
- Также можно открыть программу FaceTime, нажать , enter the phone number in the search field, then tap Audio.
Принятие вызова
- Когда кто-либо звонит вам на iPhone, на компьютере Mac выводится уведомление. Вы можете принять вызов, отправить его на автоответчик или отправить сообщение вызывающему абоненту.
- На iPad или iPod touch сдвиньте ползунок, чтобы принять вызов.
Чтобы прекратить прием вызовов на одном из устройств, просто отключите на нем параметр «Вызовы с iPhone». Подробнее см. в разделе настройки выше.
Источник
Использование функции «Экстренный вызов — SOS» на iPhone
С помощью функции «Экстренный вызов — SOS» можно легко и быстро позвать на помощь и отправить сигнал тревоги контактам на случай ЧП.
Вот как это работает
При совершении вызова с помощью этой функции iPhone автоматически набирает номер местной службы экстренной помощи. В некоторых странах и регионах может потребоваться выбрать необходимую службу. Например, в континентальном Китае можно выбрать полицию, пожарную службу или скорую медицинскую помощь.
Можно также добавить контакты на случай ЧП. После завершения экстренного вызова iPhone отправит контактам, выбранным на случай ЧП, текстовое сообщение, если вы не отмените это действие. iPhone отправит им сведения о вашем текущем местоположении и в течение некоторого времени после перехода в режим SOS будет также отправлять этим контактам обновленную информацию при условии изменения вашего местоположения.
Вызов служб экстренной помощи
Для совершения вызова с помощью iPhone 8 или более поздней модели выполните следующие действия:
- Нажмите и удерживайте боковую кнопку и одну из кнопок регулировки громкости до тех пор, пока не появится ползунок «Экстренный вызов — SOS».
- Перетащите ползунок «Экстренный вызов — SOS», чтобы вызвать службы экстренной помощи. Если вместо перетаскивания ползунка вы продолжите удерживать боковую кнопку и кнопку регулировки громкости, начнется обратный отсчет и подача звукового сигнала. В случае удержания кнопок до окончания обратного отсчета iPhone автоматически позвонит в службы экстренной помощи.
Для совершения вызова на iPhone 7 или более ранней модели выполните следующие действия:
- Быстро нажмите боковую (или верхнюю) кнопку пять раз. Появится ползунок «Экстренный вызов — SOS». (В Индии потребуется нажать кнопку только три раза, после чего iPhone автоматически наберет номер служб экстренной помощи.)
- Перетащите ползунок «Экстренный вызов — SOS», чтобы вызвать службы экстренной помощи.
После завершения вызова iPhone отправит контактам, выбранным на случай ЧП, текстовое сообщение с информацией о вашем текущем местоположении, если вы не отмените это действие. Если службы геопозиции отключены, они будут на время включены. Если ваше местоположение изменится, контактам будут отправлены обновленные данные, а вы получите уведомление примерно 10 минут спустя.
При нажатии сочетания клавиш «Экстренный вызов — SOS» вам потребуется ввести пароль для повторного включения Touch ID, даже если вызов служб экстренной помощи не был выполнен.
Отключение предоставления данных о местонахождении
Если функция предоставления данных о местоположении включена, в течение суток каждые 4 часа вам будет приходить напоминание об ее отключении. Чтобы отключить рассылку обновлений, нажмите строку состояния и выберите «Не делиться SOS-геопозицией».
Завершение вызова
Если обратный отсчет был начат случайно, его можно отменить. На iPhone 8 или более поздней модели отпустите боковую кнопку и кнопку регулировки громкости. На iPhone 7 или более ранней модели нажмите кнопку «Стоп», а затем выберите вариант «Остановить вызов».
Если вы начали звонить в службу экстренной помощи случайно, вызов можно остановить. Нажмите и подтвердите, что хотите остановить вызов.
Добавление контактов на случай ЧП
- Откройте программу «Здоровье» и коснитесь изображения своего профиля .
- Откройте раздел «Медкарта».
- Нажмите «Править» и прокрутите до раздела «Контакты на случай ЧП».
- Нажмите кнопку добавления ( ), чтобы добавить контакт на случай ЧП.
- Выберите контакт и укажите, какие у вас с ним отношения.
- Нажмите кнопку «Готово», чтобы сохранить изменения.
Номер служб экстренной помощи нельзя выбрать в качестве контакта SOS.
Удаление контактов на случай ЧП
- Откройте программу «Здоровье» и коснитесь изображения своего профиля .
- Откройте раздел «Медкарта».
- Нажмите «Править» и прокрутите до раздела «Контакты на случай ЧП».
- Нажмите кнопку удаления рядом с контактом, а затем — «Удалить».
- Нажмите кнопку «Готово», чтобы сохранить изменения.
Отключение автовызова
При попытке совершить экстренный вызов со включенной функцией «Автовызов» iPhone начинает обратный отсчет и подает звуковой сигнал. После завершения обратного отсчета iPhone автоматически вызывает службы экстренной помощи.
Чтобы изменить эту настройку, выполните следующие действия:
- Откройте на iPhone программу «Настройки».
- Выберите «Экстренный вызов — SOS».
- Включите или отключите автовызов.
Если отключить этот параметр, для вызова по-прежнему можно использовать ползунок функции «Экстренный вызов — SOS».
Смена режимов вызова
На iPhone 8 или более поздней модели можно выбрать вариант совершения вызова пятикратным нажатием боковой кнопки. Чтобы изменить эту настройку, выполните следующие действия:
- Откройте на iPhone программу «Настройки».
- Выберите «Экстренный вызов — SOS».
- Включите или отключите функцию совершения вызова боковой кнопкой. Когда эта функция включена, способ с нажатием и удержанием боковой кнопки одновременно с кнопкой регулировки громкости продолжает работать.
Источник
Как с iPhone звонить в любой мессенджер прямо из приложения Телефон
Еще в iOS 10 Apple добавила сторонние приложения для аудио- и видеозвонков в стандартную звонилку на iPhone. Но многие по старой привычке запускают мессенджеры, чтобы позвонить через них.
Сейчас научим, как звонить любому абоненту из стандартного приложения Телефон в айфоне.
? Спасибо re:Store за полезную информацию. ?
Как осуществлять звонки из приложения Телефон в мессенджеры
1. Установите нужный мессенджер на iPhone и откройте его хотя бы раз.
2. Перейдите в приложение Телефон и откроете карточку нужного контакта.
3. Нажмите и удерживайте иконку звонка или видеовызова.
4. В диалоговом окне выберите мессенджер, через который нужно осуществить звонок.
После этого в истории звонков будет отображаться вызов и приложение, через которое он был осуществлен. Для повторного звонка можно быстро нажать на запись в истории.
Кроме этого, вызовы через мессенджеры можно добавлять в список Избранных в одно нажатие с соответствующей вкладки приложения Телефон или виджета. Для этого сделайте следующее:
1. Откройте Приложение на вкладке Избранные.
2. Нажмите “+” для добавления новой записи.
3. При выборе номера укажите вариант звонка через нужный мессенджер.
Так в избранное получится добавить сразу несколько записей для одного контакта, но теперь с вызовом по номеру телефона или мессенджеру.
Как связаны контакты в мессенджере и приложении Телефон
Контакты связаны по номеру телефона. Если у друга телефонный номер и номер мессенджера совпадают, привязка произойдет автоматически.
Если же, например, Telegram или WhatsApp привязан к другому номеру телефона, то изначально приложение Телефон не будет предлагать звонок абоненту через месенджер. Тогда нужно добавить в карточку контакта номер телефона, к которому привязан мессенджер.
Немного сложнее дела обстоят с социальными сетями, авторизация в которых происходит по логину или электронной почте.
Чтобы связать контакт в приложении Телефон с его учёткой, например, в Skype, делайте следующее:
1. Откройте карточку контакта в приложении Телефон.
2. Нажмите кнопку Править.
3. Найдите раздел Добавить профиль соцсети и нажмите “+”.
4. Выберите тип мессенджера (в нашем случае Skype).
5. Введите логин пользователя.
6. Нажмите кнопку Готово для сохранения изменений.
Фишка работает со всеми популярными мессенджерами вроде WhatsApp, Viber, Telegram, Skype и другими.
Источник
Как удобно и быстро звонить своим контактам на iPhone
Одной из функций iOS, которой довольно редко пользуются владельцы iPhone, является поиск Spotlight. Для запуска достаточно сделать свайп сверху вниз на любом экране с иконками или пролистать до самого левого рабочего стола с окном поиска.
При первом способе активации сразу появится экранная клавиатура для ввода запроса, а при втором – придется дополнительно нажать на строку поиска.
В поиске Spotlight можно в пару нажатий найти определенный контакт из телефонной книги позвонить ему либо отправить смс сообщение. Из-за размеров символов на экранной клавиатуре набирать имя или фамилию на ходу или за рулем не всегда удобно. Предлагаем превратить меню поиска в удобное средство для доступа к избранным контактам.
Что потребуется
Любая модель iPhone и пара минут свободного времени.
1. Для начала убеждаемся, что в настройках iOS включен поиск по контактам из меню Spotlight. Для этого переходим в Настройки – Основные – Поиск Spotlight и ищем переключатель Контакты, он должен быть включен.
2. Теперь открываем телефонную книгу в приложении Телефон и для избранных абонентов заполняем текстовое поле Заметки. Я предлагаю внести туда такой набор символов: “яяя zzz” (с пробелом, но без кавычек).
Так для поиска наших контактов в любой раскладке потребуется быстро трижды нажать на одну из кнопок “я” или “z”, они расположены в одном и том же месте, переключать язык не придется. Более того, при таком поисковом запросе не будет совпадений с другими типами данных.
Можно выбрать любой другой набор символов.
Все готово, открываем Spotlight, вводим любое из сочетаний “яяя” либо “zzz” и видим наши избранные контакты. Одно нажатие и iPhone уже вызывает абонента или готов к отправке сообщения.
Если не очищать строку поиска, то меню с контактами продержится на своем месте еще определенное время. 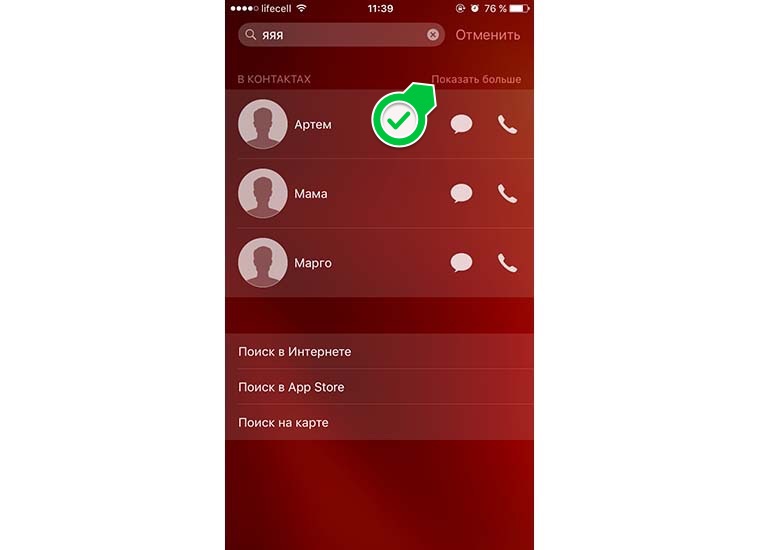
Изначально в выдаче будет отображаться до трех найденных контактов, но нажатие на кнопку Показать больше откроет весь список совпадений.
Можете развить идею и сделать несколько списков с разными символами для доступа к различным группам абонентов. Теперь вы точно начнете чаще использовать поиск Spotlight на iPhone.
Источник