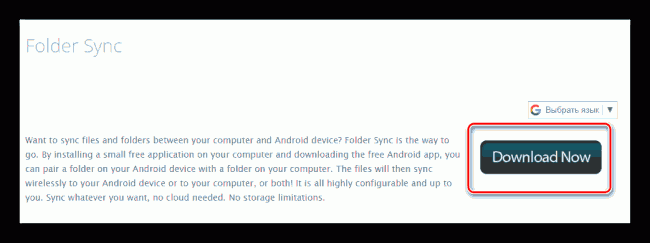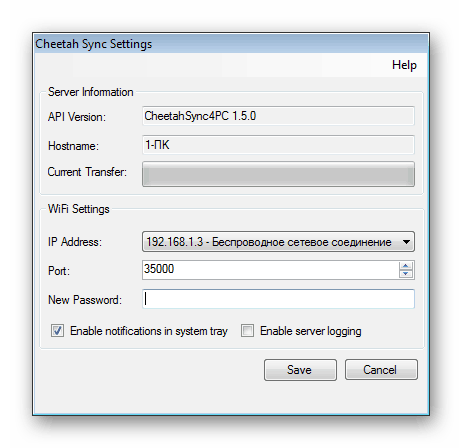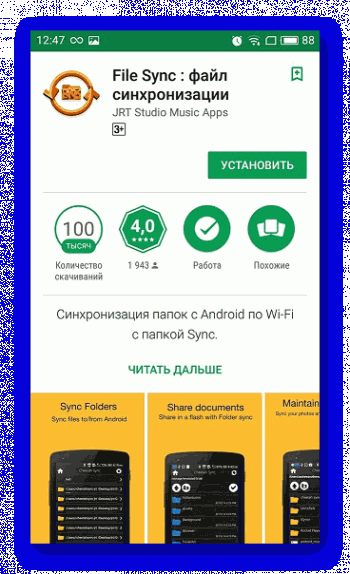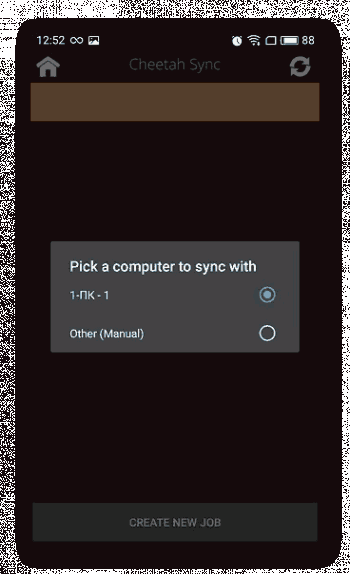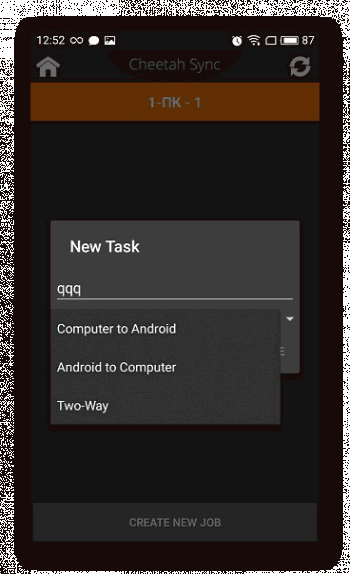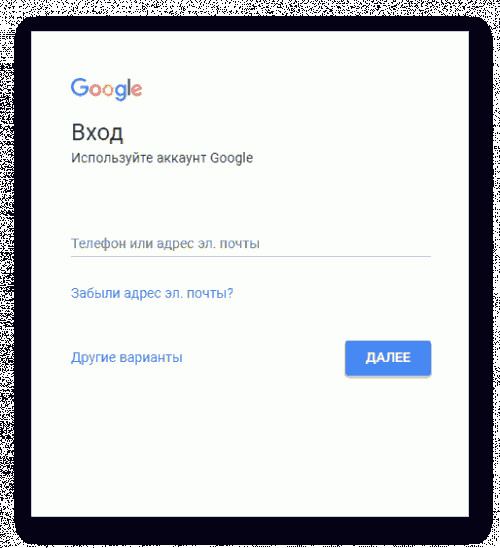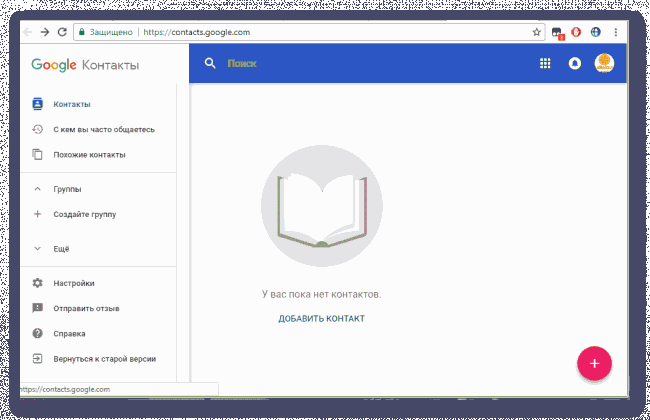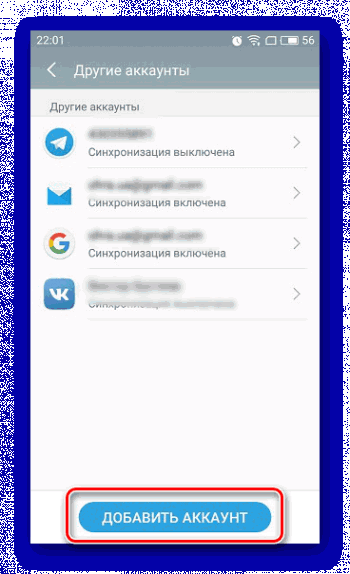- Синхронизация Андроид с ПК
- Способ 1: Синхронизация с использованием USB-подключения
- Шаг 1: Установка My Phone Explorer на ПК
- Шаг 2: Установка My Phone Explorer на Android
- Решение проблем с подключением
- Способ 2: Синхронизация с использованием Wi-Fi соединения
- Шаг 1: Установка File Sync на ПК
- Шаг 2: Установка и настройка File Sync на Android
- Способ 3: Синхронизация аккаунта Google
- Связывание одного аккаунта на нескольких устройствах
- Как подключить смартфон на Android к компьютеру?
- Подключение через USB
- Прочие проблемы проводного подключения
- Подключение к компьютеру через Wi-Fi
- ПО для взаимодействия ПК и смартфона
Синхронизация Андроид с ПК
Синхронизация Андроид с ПК. Мало кто знает, что возможности операционной системы Android не ограничиваются передачей данных по USB на компьютер. Синхронизацией можно добиться того, что все файлы с мобильного устройства будут доступны на ПК, а передача будет осуществляться с помощью Wi-Fi или онлайн-сервиса. В этой статье мы рассмотрим простые способы, с помощью которых связывается Android с компьютером.
Содержание:
Способ 1: Синхронизация с использованием USB-подключения
Чтобы реализовать подобное соединение, необходимо воспользоваться специальной программой. Их существует несколько, мы же возьмем за пример самый популярный и бесплатный вариант. Выполните простые шаги, после чего сможете управлять файлами на мобильном устройстве через компьютер.
Шаг 1: Установка My Phone Explorer на ПК
Программа распространяется бесплатно, не занимает много места на компьютере, установка пройдет быстро. Чтобы запустить утилиту на своем компьютере, вам необходимо:
1. Перейти на официальный сайт разработчиков и загрузить последнюю версию программы.
2. Запустить установочный файл и следовать инструкциям.
3. Включив программу, вы попадаете в главное окно, но чтобы все файлы там отображались, нужно подключить мобильное устройство.
Шаг 2: Установка My Phone Explorer на Android
В установке и настройке нет ничего сложного, нужно только последовательно выполнить следующие пункты:
1. Перейдите в Play Market и введите в строку поиска My Phone Explorer . Загрузите бесплатное приложение и запустите его.
2. Остается только подключиться по USB к компьютеру, на котором так же установлена данная утилита. После сканирования все файлы мобильного устройства отобразятся на компьютере.
Решение проблем с подключением
Обладатели некоторых девайсов могут испытывать проблемы с подключением. Мы предлагаем несколько простых решений, которые должны помочь установить соединение.
1. После подключения по USB выберите настройки соединения и установите галочку напротив пункта «Только зарядка». Теперь перезапустите программу на обоих устройствах и подключитесь еще раз.
2. Включите режим отладки по USB. Для этого нужно перейти в режим разработчика и активировать данную функцию в соответствующем меню. Повторите подключение.
Теперь, когда синхронизация прошла успешно, пользователь может управлять с помощью компьютера не только файлами, но и контактами, некоторыми приложениями и сообщениями, находящимися на мобильном устройстве.
Способ 2: Синхронизация с использованием Wi-Fi соединения
Для подобного подключения также понадобится специальная программа, которая и свяжет два девайса, но уже без проводного подключения. Вы можете быть уверены в безопасности такой синхронизации, поскольку File Sync позволяет установить пароль и создать защищенное подключение. Синхронизация осуществляется в пару шагов.
Шаг 1: Установка File Sync на ПК
Как в предыдущем способе, сначала необходимо установить утилиту на ПК, чтобы потом связаться со смартфоном или планшетом, делается это очень просто, в несколько действий:
1. Перейдите на официальный сайт и скачайте последнюю версию File Sync.
2. Следуйте инструкциям установщика, после чего запустите программу и переходите к подобной процедуре на Android-устройстве. Но сейчас можно сразу установить новый пароль, чтобы обезопасить соединение.
Шаг 2: Установка и настройка File Sync на Android
Если в случае с компьютерной версией нужно было только скачать утилиту, то на мобильном устройстве понадобится проделать определенные действия, чтобы все корректно работало. Давайте по порядку:
1. Запустите Play Market и введите в поиске File Sync .
2. Установите и запустите приложение.
3. Создайте новое подключение. Выберите компьютер, с которым хотите синхронизироваться.
4. Дайте название подключению и укажите его тип, выбрав один из трех возможных.
Теперь вы видите все файлы, которые находятся на компьютере или, наоборот, на Андроиде, если был выбран другой тип подключения. Данные доступны для редактирования и скачивания.
Способ 3: Синхронизация аккаунта Google
Рассмотрим последний способ, который поможет синхронизировать один профиль Google на разных устройствах, причем будет поддерживаться неограниченное количество девайсов, независимо от их операционных систем. В этой статье мы разберем связывание Android-устройства с ПК. Вам только нужно иметь зарегистрированный профиль Google.
Связывание одного аккаунта на нескольких устройствах
Если вы не имеете аккаунта Google, то необходимо его создать. Сделать это легко, просто следуйте инструкциям на официальном сайте.
После создания потребуется выполнить следующие действия:
1. Войдите в свой аккаунт, используя те данные, которые указывали во время регистрации.
2. Теперь можно перейти, например, в контакты, добавить собеседников, создать группы и начать общение.
3. Добавьте новый профиль Google на мобильном устройстве и включите синхронизацию.
На этом все, теперь вы сможете одновременно управлять профилем с двух и более устройств, работать с контактами, загружать файлы на диск, использовать профиль на YouTube .
В этой статье мы разобрали три основных способа, которыми связывается Андроид-устройство и ПК. Каждый имеет свои особенности, например, подключение по USB позволяет передавать файлы быстрее, а подключение через аккаунт Google не дает полного контроля файлов. Выберите один из удобных способов и используйте его.
Источник
Как подключить смартфон на Android к компьютеру?
Современные смартфоны уже давно не требуют подключения к ПК. Это в первой половине 2000-ых установить что-то новенькое на коммуникатор или смартфон можно было только при помощи ПК. А ещё компьютер в те времена требовался для серьезных настроек мобильного устройства. Теперь же подключить Андроид к компьютеру можно без особого труда, но это действие стало требоваться крайне редко. И всё же мы расскажем вам о том, как подключить телефон к ПК.
Подключение через USB
Существует один проводной и масса беспроводных методов подключения. Первый является самым легким, но с ним бывает масса проблем. Иногда компьютер не видит устройство, что вызывает у пользователя натуральную истерику. В этом материале мы постараемся помочь именно в таком случае.
Если вы подключили свой смартфон к компьютеру при помощи провода, но настольная операционная система никак на это не реагирует, то нужно совершить несколько нехитрых действий:
- Замените USB-кабель. Дело в том, что некоторые провода служат лишь для передачи энергии — работать с информационным потоком они попросту не способны. Особенно это касается кабелей, приобретаемых в китайских интернет-магазинах. Попробуйте вставить провод в другой USB-порт. Отмечено, что высокоскоростные разъемы USB 3.0 порой не распознают некоторые подключаемые к ним устройства. Поэтому попробуйте подключить аппарат к старенькому порту USB 2.0. Попробуйте подключить гаджет к другому компьютеру. Желательно, чтобы он работал при помощи другой версии операционной системы. Если и там наблюдается такая проблема, то у вас что-то случилось с разъемом microUSB или какими-то другими компонентами. К сожалению, помочь в таком деле мы ничем не можем — вам потребуется ремонт смартфона.
Прочие проблемы проводного подключения
Не все об этом подозревают, но неразблокированный аппарат синхронизировать с ПК нельзя. Если вы решили подключить Андроид к компьютеру через USB, то сначала введите код, нарисуйте графический ключ или предоставьте отпечаток вашего пальца. Конечно же, это не касается тех устройств, которые не имеют защищенную блокировку.
Определенные проблемы вызывает и подключение по USB к компьютеру с операционной системой Windows XP. Во времена её популярности никаких сенсорных смартфонов не существовало, в связи с чем по умолчанию в неё не встроены соответствующие драйвера. Исправить ситуацию можно путем скачивания протокола Media Transfer Protocol (MTP)
На любом другом компьютере тоже может потребоваться установка драйвера. Обычно он устанавливается автоматически в тот момент, когда вы осуществляете подключение по USB в первый раз. Но случаются и исключения, когда системе что-то мешает. Если и у вас такой случай, то пройдите в «Диспетчер устройств». В списке вы увидите свой девайс, пока безымянный, отмеченный желтым восклицательным знаком. Щелкните по нему правой кнопкой мыши, выбрав в контекстном меню пункт «Обновить». Далее следуйте советам во всплывающем меню. Так вы можете произвести автоматический поиск драйвера в соответствующей базе Microsoft или установить драйвер, хранящийся на ПК (тогда первоначально нужно скачать его с официального сайта производителя).
Затруднять подключение к компьютеру может и активированный режим «USB-модем». Отключается по пути «Настройки» — «Беспроводные сети» — «Ещё» — «Режим модема».
На более современных смартфонах данный пункт находится в настройках, в разделе «Подключение и общий доступ». Убедитесь, что ползунок напротив «USB-модем» находится в положении «Выключено».
Если вы не можете найти данный пункт, то воспользуйтесь строкой для поиска настроек. А затем активируйте нужный параметр.
Следует заметить, что смартфоны обладают несколькими режимами проводного подключения к ПК. Не исключено, что вы случайно выбрали тот, который не поддерживается компьютером. Изменить режим можно путем нажатия на соответствующее уведомление (оно всегда отображается в момент, когда аппарат подключен к ПК). Вам нужно включить режим MTP (Медиа-устройство).
На смартфонах с более свежей версией Android названия пунктов могут немного отличаться. Для нормальной работы устройства необходимо выбрать режим «Передача файлов».
Наконец, помочь в некоторых случаях может включение отладки по USB. Для этого совершите следующие действия:
Шаг 1. Откройте раздел «Настройки» и найдите в нём пункт «Для разработчиков».
Шаг 2. В этом подразделе активируйте флажок пункта «Отладка по USB».
Подключение к компьютеру через Wi-Fi
Подключить Android к ПК без использования кабеля можно несколькими способами. Проще всего для этих целей использовать технологию Wi-Fi. Само собой, в вашей квартире должен иметься роутер, ведь подключение будет осуществляться именно с его помощью.
Теоретически синхронизироваться можно встроенными средствами, но этот путь слишком долог и сложен. Поэтому мы рекомендуем вам использовать Airdroid или какое-то другое подобное приложение. Давайте на его примере разберемся с тем, как подключиться к ПК по воздуху:
1. Установите и запустите Airdroid.
2. При первом запуске вы можете зарегистрировать аккаунт или же нажать малозаметную кнопку «Войти позже».
3. Далее программа предложит передавать все поступающие уведомления на компьютер. Нажмите кнопку «Принять». В некоторых случаях дополнительно вас перенесут в соответствующий раздел настроек, где около службы зеркалирования уведомлений Airdroid необходимо поставить галочку.
4. Далее вы сможете передавать на компьютер файлы, записывать экран, делать скриншоты и совершать прочие действия. На ПК для этого нужно открыть браузер и перейти по адресу, отображающемуся в верхней строке приложения.
5. Если вы зарегистрируете аккаунт, то сможете осуществлять синхронизацию, переходя по более простому URL-адресу: web.airdroid.com.
6. Если вы захотите закончить соединение, то зайдите в приложение и нажмите на кнопку «Отсоединиться». Также вы можете в окне браузера нажать на кнопку «Выйти», подтвердив затем свои действия.
Источник
ПО для взаимодействия ПК и смартфона
С момента покупки смарта на Android меня заинтересовало его функциональное наполнение. На практике оказалось, что Android способен выполнять практически любую задачу, решаемую на обычном ПK, только медленнее и не всегда удобнее. Зато дополняет ПК он прекрасно, и механизмов использования возможностей смарта на ПК и возможностей ПК на смарте — уйма.
Статья ориентирована в основном на формирующихся и будущих пользователей Android-смартфонов; надеюсь, что продвинутые пользователи также найдут в ней что-то новое и/или внесут свою лепту. Под катом по пунктам, в вопрос-ответном стиле.
Как использовать интернет-соединение ПК на смарте?
- Всё уже написано до меня. Лично я использую Connectify (создание WiFi Hotspot на Windows 7).
Как использовать интернет-соединение смарта на ПК?
- Всё уже написано до меня в том же топике. Здесь я пользуюсь стандартными возможностями ОС Android (Беспроводная связь и сети >> Режим модема, доступно начиная с Android 2.2). Владельцам смартов с более ранней версией Android следует обратить внимание на PdaNet (USB-Tethering, Bluetooth DUN).
Как расшарить файловую структуру устройства?
- Способ 1. Стандартно — через data-кабель. Недостатки очевидны — проводной контакт, приходится выгружать sd-карту, иногда устанавливать драйвер. Достоинство — скорость передачи.
Способ 2. Поднять на устройстве FTP (SSH, SMB, HTTP, HTTPS, WebDAV, AFP) -сервер. Способ надёжный и простой, требует WiFi-соединения с компьютером. Поднять FTP-сервер на устройстве способны такие программы, как On Air (предлагает также взаимодействие по протоколам WebDAV и AFP), SwiFTP, также возможность встроена в программы File Expert и Remote Web Desktop.
On Air отличается простым интерфейсом и минимумом настроек. После старта сервера генерируется четырёхзначный цифровой пароль (при попытках брута сервер обваливается после n-го количества запросов, по всей видимости, встроенная мера предосторожности), отображается адрес сервера. Основные недостатки в том, что нельзя вручную задавать имя пользователя, пароль (можно только указать, что этот пароль всегда будет статичным), порт сервера, share-каталог. Достоинство — простота.
SwiFTP FTP Server наиболее полноценный FTP-сервер из тех, которые я перепробовал. Указывается имя пользователя, пароль, порт и даже share-каталог (только здесь нашёл такую опцию). Недостаток — отсутствие возможности шаринга в один клик (имеется ввиду, что нельзя создать на рабочем столе ярлык, при щелчке на который поднимался бы ftp-сервер), и сам интерфейс не располагает.
File Expert (мой выбор) — приложение, выступающее как файловый менеджер, но включающее в себя как FTP, так и WEB-сервер. Достаточно настроек, нельзя только указать share-каталог (всегда sdcard). Можно создать ярлык быстрого запуска FTP- или WEB-сервера.
Remote Web Desktop (Full-версия платная) выступает как многофункциональный WEB-сервер, дополнительно встроен и FTP-сервер. Большой недостаток — в бесплатной версии для FTP-сервера ограничена скорость — всего 100 kb/s (в среднем без ограничения
2-4 Mb/s). Однако WEB-сервер обладает широким спектром возможностей. В платной версии возможно взаимодействие по протоколу HTTPS (нигде больше не видел такой возможности). Аналогов достаточно (обычно в названии содержат Web Desktop или что-то похожее), однако Remote Web Desktop наиболее функциональный, в бесплатной версии не так много ограничений.
Samba Filesharing (предложено belk) позволяет поднять на устройстве SMB-сервер. Наиболее актуально для пользователей Windows — устройство будет отображаться как общая сетевая папка. Нужен рут.
Платная QuickSSHd запускает SSH-сервер на смартфоне, на ПК остаётся воспользоваться каким-либо SCP/SFTP клиентом (Windows: WinSCP; Linux: OpenSSH; Mac: Cyberduck).
Способ 3. Доступ к файлам через bluetooth. Давний способ, требует наличия на принимающем устройстве блютуза. На Android дополнительного ПО не требуется, только включить видимость устройства. На Windows понадобится что-то вроде BlueSoleil.
- Способ 4. Использования интернет (файловые серверы, dropbox). Самоочевидно.
UPD: В ES Проводник недавно добавили возможность работы с dropbox.
Как просматривать файловую структуру ПК?
- Способ 1. Использование bluetooth. На устройстве устанавливаем ES Проводник (Настройки >> Bluetooth опции >> Убираем галку «Скрыть BT»; указываем папку обмена). На ПК для Windows понадобится BlueSoleil, в его настройках указать share-каталог.
- Способ 2. Поднять на ПК FTP (SMB, WEB) -сервер. Опять же, на смарте выручает ES Проводник, всё необходимое в нём есть. На компьютере под управлением Windows 7 можно воспользоваться
глючнымвстроенным в IIS FTP-сервером. А можно просто просматривать общие сетевые папки Windows (вкладка «ЛВС» в ES Проводник, вкладка «Сеть» в File Expert) — по Microsoft SMB Protocol.
Как получить полный доступ к камере устройства (управление, медиапоток)?
- Самый верный способ — воспользоваться возможностями IP Webcam for Android. Требуется — наличие стабильного WiFi (интернет) -соединения. При помощи IP Webcam поднимаем WEB-сервер, предварительно указав такие настройки, как разрешение видео, качество, ориентация, логин/пароль, порт, возможность передачи аудиопотока. После старта сервера заходим по указанному адресу (у меня это 192.168.2.101:8080) из браузера и выбираем любой из способов взаимодействия — можно открыть поток в медиаплеере, открыть панель удалённого управления, использовать java-плагин для браузера (воспроизводим видео и аудио в браузере, нужна только java!), использовать javascript для обновления кардов в браузере, просматривать транслируемое медиа на другом смартфоне при помощи tinyCam Monitor PRO (в бесплатное версии отсутствует возможность сканирования сети на наличие камер), использовать камеру смартфона для общения в Skype. Приведены краткие инструкции. Не добиться желаемого результата очень тяжело.
Как транслировать потоковое медиа со смартфона?
- Очень просто — установить VLC Direct. На ПК понадобится VLC Player. В VLC Direct на смарте можно воспользоваться Automatic Wizard в Settings — здорово облегчает весь процесс.
Как просматривать потоковое медиа на смартфоне?
- Воспользоваться каким-либо потоковым плеером — AndroStream Free (Pro), Stream Media Player (Pro), LittlePlayer Free (Pro).
Как управлять компьютером при помощи смартфона на базе Android?
- Способ 1. Полный контроль — при помощи VNC (RDP). На комп ставим VNC-сервер (TightVNC, RealVNC), на смарт VNC-клиент (Remote VNC w/Ad, VNC Viewer (платная)). Устанавливаем стабильное соединение с компом по WiFi, настраиваем сервер, клиент — и вуаля! Можно печатать текст, управлять мышкой, нажимать сочетания клавиш — почти полностью управлять ОС. Для управления по протоколу RDP тоже хватает клиентов.
Есть одно но — RealVNC использует проприетарный протокол, поэтому шифрованное соединение удастся установить только если на Android вы будете использовать платный VNC Viewer.
Способ 2. Контроль над отдельными приложениями. Это справедливо для некоторых плееров (Aimp UControl), для клиента uTorrent 3 (µTorrent Remote) и проч. Мощное решение по управлению торрентами — Transdroid — советует хабровчанин Wizard999 (поддержка µTorrent, Transmission, rTorrent, Vuze, Deluge и BitTorrent 6).
Способ 3. Использование смартфона в качестве мышки. Это позволяет делать RemoteDroid (Pro), на ПК потребуется запустить Remote Droid Server. Как намекает pilgr, существуют также приложения, позволяющие управлять активным приложением на ПК, эмулируя нажатие горячих клавиш/сочетаний: Unified Remote (Full), MultiRemote, gPad remote touchpad/keyboard; а также (пиарчик) его собственная разработка — piCat (пока alpha).
Способ 4 (предложено EveresT). Воспользоваться TeamViewer App for Android. Обеспечивает полный контроль. Бесплатно для некоммерческого использования, прекрасно работает через интернет (точнее, это её основное предназначение). На ПК понадобится поставить немобильную версию (Windows; Mac; Linux Red Hat, Fedora, Suse, Mandriva, Debian, Ubuntu 32-Bit, Debian, Ubuntu 64-Bit). Все настройки интуитивно понятны, продукт просто потрясающий!
Хабраюзеры Saenco и anagnost настояли, чтобы была упомянута альтернатива — LogMeIn. Правда
покабесплатного клиента для Android нету — только платные: ать, два. Сам не испытывал — говорят что удобно.Способ 5 (предложено naryl, SantaClaus16). На смартфоне воспользоваться SSH-клиентом (например, ConnectBot), на ПК развернуть SSH-сервер (Linux: OpenSSH; Windows: MobaSSH; Mac). Проверил связку ConnectBot+MobaSSH — работает! Метод для
линуксоидовлюбителей консоли. - Великолепный VNC/RDP-клиент — Wyse PocketCloud (Pro) — подсказал (опять же) хабраюзер Wizard999. На Windows или Mac ставится PocketCloud Companion — с его помощью можно через интернет пользоваться вашим любимым VNC или RDP-сервером, установленном на ПК. Для авторизации нужен Google-аккаунт (у кого его нет). Вводим гугль-логин и гугль-пароль на смартфоне и на ПК (понятно, что вводить понадобится только один раз). После авторизации с ПК на андроиде сразу отображается соединение, заходим и вводим наш VNC или RDP-пароль (или Windows-пароль, в зависимости от того, как вы настроили свой VNC или RDP-сервер). У меня получилась такая связка: Android — Wyse PocketCloud, Windows — PocketCloud Windows Companion и RealVNC (способ аутентификации — VNC Password). Выходит эдакая смесь способов 1 и 4 — очень хорошая идея.
Как управлять смартфоном при помощи ПК?
- Задача не слишком практична, но если требуется её решить — то на помощь приходит Remote Control Add-on. Потребуется рут. Программка поднимает VNC-сервер на устройстве. После достаточно открыть в браузере отображаемый URL (требуется java) или в любом VNC-клиенте (ip:5901, шифрования нет).
Если под управлением имеется ввиду просмотр/написание SMS, управление контактами и проч., то удобно будет воспользоваться возможностями Remote Web Desktop или подобной программой (напр., Remote Desktop).
Хабраюзер SabMakc предлагает использовать MyPhoneExplorer (only for Windows, поддержка смартов на Android включена с версии 1.8). Возможно подключение через bluetooth, USB-шнур и по WiFi, много плюшек.
Как использовать клавиатуру ПК для ввода текста на смартфоне?
- При установленном WiFi-соединении можно воспользоваться WiFi Keyboard или ezKeyboard (в первой вводимый текст сразу отображается в смартфоне, но не отображается в браузере, также предусмотрен игровой режим; во второй вводимый текст отправляется только после нажатия кнопочки). WiFi-клавиатура предусмотрена и в Remote Web Desktop (при этом можно как включать, так и отключать автосинхронизацию), но есть небольшая недоработка — галочка WiFi Keyboard в настройках смартфона снимается сама по себе (по неясным причинам), что не даёт использовать необходимый способ ввода (нужно опять лезть в настройки языка и клавиатуры, ставить галочку). Лично я отдаю предпочтение ezKeyboard, хотя пользуюсь редко (Swype, знаете ли, крутая штука).
Как использовать GPS-модуль смартфона на ПК (внешний GPS-приёмник)?
- Способ 1. Через bluetooth — воспользоваться GPS over BT. Инструкция для LG GT540 (линк предоставил diesel80).
- Способ 2. Через USB-шнур. Со стороны смартфона понадобится ShareGPS. Инструкция для LG GT540 (линк предоставил diesel80).
Как напрямую посылать ссылки из браузера ПК на смартфон?
- Воспользоваться приложением Chrome to Phone (предложил A1lfeG). На ПК для браузера понадобится установить расширение (Chrome, Firefox, Opera). К сожалению, в маркете для России приложение не доступно (или мне показалось?). Альтернатива — LinkPush. Расширения как таковые есть только для Chrome и для Firefox; остальные могут воспользоваться bookmarklet-ом (опционально можно включить нотификацию в Google Talk). Самому Chrome to Phone потрогать не удалось, но, по всей видимости, программа более функциональна, чем LinkPush.
Понятное дело, что не все вопросы и способы взаимодействия ПК и устройств на базе Android я рассмотрел. Если у вас есть иные предложения или замечания — приводите их в комментариях, постараюсь позже включить в статью.
UPD: с момента первоначальной публикации статья претерпела серьёзные изменения (в основном дополнения), как и некоторые взгляды её автора. Спасибо всем за советы!
Источник