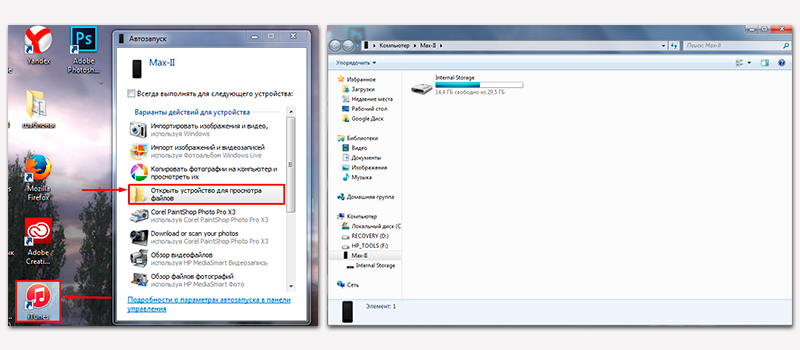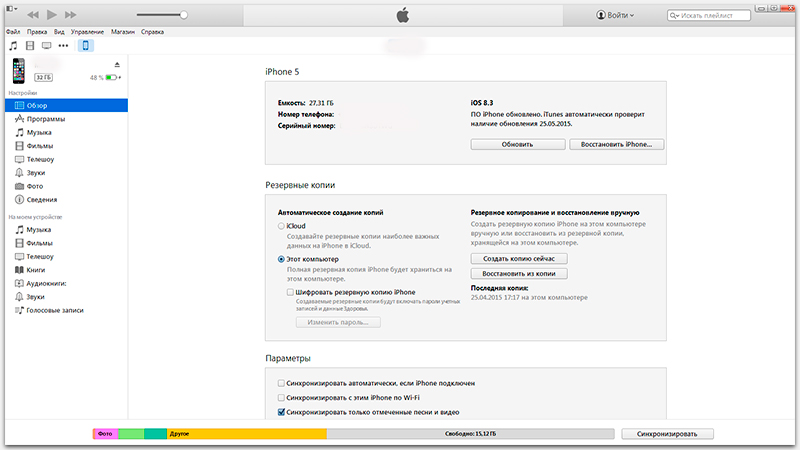- Подключение iPhone к компьютеру через USB
- Подключение iPhone к ПК через USB
- Выбор кабеля USB
- Первое подключение
- Подключение без iTunes
- Файловые менеджеры
- Режим модема
- Отмена доверия
- Ошибки при подключении
- Синхронизация iPhone, iPad или iPod touch с компьютером с помощью iTunes
- Что можно синхронизировать при помощи iTunes
- Синхронизация или удаление контента с помощью iTunes
- Синхронизация контента по Wi-Fi
- Подключение iPhone к ПК по кабелю или Wi-Fi
- Способы подключения iPhone к компьютеру
- Подключение при помощи кабеля USB
- Подключение по беспроводной сети Wi-Fi
- «За» и «Против» обоих видов подключений
- Вам также может быть интересно
- Комментариев: 31
Подключение iPhone к компьютеру через USB
Зарядка iPhone, а также управление всеми файлами может происходить с помощью компьютера, и для этого необязательно устанавливать iTunes. Для подключения понадобится USB-кабель, подходящий к модели телефона.
Подключение iPhone к ПК через USB
Несмотря на быстро развивающиеся технологии беспроводного подключения, USB-кабели до сих пор используются во всех моделях Айфонов. Они позволяют заряжать устройство от адаптеров с разной мощностью, а также синхронизироваться с компьютером. Провод может использоваться даже для передачи интернет-соединения.
Выбор кабеля USB
В отличие от большинства Android-девайсов разные модели Айфона используют различные USB-кабели. Старые версии вплоть до iPhone 4S подсоединялись к ПК кабелем с 30-контактным разъемом.
В 2012 году появился инновационный и более компактный USB-кабель – Lightning. Он по сей день является стандартом в самых новых моделях, в том числе соответствующий разъем используется для подключения наушников. Поэтому если у вас iPhone 5 и далее, подключайте устройство только с помощью Lightning.
Первое подключение
Первый раз, соединив смартфон с новым компьютером, пользователь получит вопрос о том, стоит ли доверять этому ПК. Если нажать «Не доверять», просмотреть и редактировать данные на Айфоне будет невозможно. В таком случае телефон будет лишь заряжаться. Разберем наглядно, как правильно осуществить подключение через USB.
Обратите внимание, что для синхронизации устройства с ПК необходима программа iTunes, скачать которую можно по ссылке ниже.
- Скачайте и откройте программу iTunes и подсоедините iPhone к компьютеру. В появившемся окне нажмите «Продолжить».
На телефоне тапните по «Доверять».
Кликните по значку устройства в верхнем меню, чтобы перейти к настройке параметров соединения.
Переходим в раздел «Обзор» и настраиваем важную функцию: создание резервных копий. Здесь нас интересует создание копий iCloud, которое происходит автоматически раз в сутки при активном подключении смартфона к сети интернет через Wi-Fi, а Айфон должен стоять на зарядке. При желании можно создать резервную копию вручную, для этого нажмите «Создать копию сейчас».
Чтобы хранить резервные копии на ПК и регулярно обновлять их при подключении, следует включить соответствующие функции. Опуститесь чуть ниже и поставьте галочки напротив таких пунктов как: «Синхронизировать автоматически, если iPhone подключен» и «Синхронизировать этот iPhone по Wi-Fi». Кликните «Готово» для завершения настройки.

Подключение без iTunes
Управлять файлами на своем iPhone, используя компьютер, можно и без использования стандартной программы iTunes. В этом нам поможет Проводник Windows.
Читайте также: Запуск «Проводника в Windows 7 / Windows 10
Используя этот способ, вы можете только просматривать фото и видео на своем iPhone через Проводник, а также копировать данные к себе на ПК. Удалять и редактировать файлы нельзя.
- Через USB-кабель подключите разблокированный телефон к компьютеру и нажмите «Разрешить» при появлении уведомления на экране Айфона.
После этого в разделе «Устройства и диски» в Проводнике появится iPhone.
Перейдите в папку «DCIM».
Кликните по «100APPLE». В этой папке можно отсортировать файлы по дате создания или изменения для более комфортной работы.

Файловые менеджеры
Заменой Tunes с полным набором аналогичных функций может стать сторонний файловый менеджер. Например, iTools или iFunBox. Подключение и синхронизация в этих программах осуществляется быстро и не требует даже ввода пароля.
В нескольких наших статьях мы подробно рассматривали, как работать в файловых менеджерах для iOS. Советуем прочитать.
Режим модема
USB-кабель используется не только для зарядки и синхронизации с компьютером. С его помощью можно организовать доступ в интернет для ПК. Эта функция называется «Режим модема». Она работает как по Wi-Fi, Bluetooth и через кабель.
- Подключите смартфон к компьютеру и перейдите в «Настройки».
Выберите раздел «Режим модема».
В следующей вкладке активируйте функцию, передвинув переключатель вправо. Если ПК автоматически подсоединился к сети, вверху экрана появится специальная панель, которая показывает количество подключений.
Отмена доверия
Иногда пользователю необходимо отменить доверие к определенному компьютеру, чтобы запретить ему возможность управления файлами смартфона. Для этого необязательно снова подсоединять iPhone к ПК, достаточно зайти в настройки.
Функция доверия сбрасывается сразу для всех компьютеров, которые ранее синхронизировались с устройством.
Перейдите в раздел «Основные».
Листаем в конец списка и находим пункт «Сброс».
Выбираем «Сбросить геонастройки».
Вводим код-пароль для подтверждения своих действий. После этого нажимаем «Сбросить настройки» в появившемся меню. Перезагрузка устройства не требуется. Не волнуйтесь, все данные останутся на вашем устройстве. После этой процедуры понадобится лишь вновь разрешить приложениям доступ к геоданным, так как и эти настройки сбрасываются.

Ошибки при подключении
При подключении iPhone к компьютеру редко, но возникают проблемы с синхронизацией. Это чаще всего наблюдается в программе iTunes. Компания Apple рекомендует постоянно обновлять iOS, а также сам Айтюнс до последней версии, чтобы избежать появления ошибок. Однако дело может быть и в неисправности самого смартфона. Подробнее о проблемах при соединении iPhone с ПК мы рассказываем в следующей статье.
Работоспособность ОС Windows также влияет на успешное подключение Айфона к ПК. Об этом также можно узнать в нашей статье и попробовать самостоятельно решить возникшую проблему.
В настоящее время проводные технологии уступают в эффективности и удобстве беспроводным. Однако в определенных ситуациях USB-кабель может помочь для подключения и синхронизации iPhone с ПК, когда нет интернета или не работает Wi-Fi либо Bluetooth.
Помимо этой статьи, на сайте еще 12486 инструкций.
Добавьте сайт Lumpics.ru в закладки (CTRL+D) и мы точно еще пригодимся вам.
Отблагодарите автора, поделитесь статьей в социальных сетях.
Источник
Синхронизация iPhone, iPad или iPod touch с компьютером с помощью iTunes
В этой статье представлены сведения о том, как синхронизировать музыку, фильмы и другие данные с помощью iTunes на компьютере Mac или компьютере с Windows.
Если у вас macOS Mojave или более ранней версии либо компьютер с Windows, используйте iTunes, чтобы синхронизировать контент на своих устройствах. Прежде чем использовать iTunes для синхронизации контента на устройстве iOS или iPadOS, рекомендуется воспользоваться iCloud, Apple Music или аналогичным сервисом, чтобы сохранить в облаке содержимое компьютера Mac или компьютера с Windows. Так вы сможете получать доступ к своей музыке, фотографиям и другим файлам с устройства, когда компьютера нет рядом. Узнайте больше об использовании сервиса Apple Music или функции «Фото iCloud» вместо iTunes.
Если для синхронизации используется iCloud или другие сервисы, такие как Apple Music, некоторые функции синхронизации через iTunes могут быть отключены.
Что можно синхронизировать при помощи iTunes
- Альбомы, песни, плейлисты, фильмы, телешоу, подкасты и аудиокниги.
- Фотографии и видеозаписи.
- Контакты и календари.
Функции iTunes могут отличаться в зависимости от страны или региона.
Синхронизация или удаление контента с помощью iTunes
- Откройте iTunes и подключите устройство к компьютеру с помощью кабеля USB.
- Нажмите значок устройства в левом верхнем углу окна iTunes. Узнайте, что делать, если значок не появился.
- В меню «Настройки» в левой части окна iTunes выберите тип контента, который необходимо синхронизировать или удалить * . Чтобы включить синхронизацию для типа контента, установите флажок «Синхронизировать».
- Установите флажок рядом с каждым элементом, который нужно синхронизировать.
- Нажмите кнопку «Применить» в правом нижнем углу окна. Если синхронизация не начинается автоматически, нажмите кнопку «Синхронизировать».
* Устройство можно одновременно синхронизировать только с одной медиатекой iTunes. Если появляется сообщение, что устройство синхронизировано с другой медиатекой iTunes, это означает, что его ранее подключали к другому компьютеру. Если нажать «Стереть и синхр.» в этом сообщении, весь контент выбранного типа на устройстве будет стерт и заменен контентом с компьютера.
Синхронизация контента по Wi-Fi
После настройки синхронизации с iTunes через USB можно настроить iTunes для синхронизации вашего устройства по Wi-Fi вместо USB.
- Подключите устройство к компьютеру с помощью кабеля USB, а затем откройте iTunes и выберите устройство. Узнайте, что делать, если устройство не отображается на экране компьютера.
- Нажмите «Обзор» в левой части окна iTunes.
- Выберите «Синхронизировать с этим [устройством] по Wi-Fi».
- Нажмите кнопку «Применить».
Если компьютер и устройство подключены к одной сети Wi-Fi, устройство отображается в приложении iTunes. Устройство автоматически синхронизируется, когда оно подключено к источнику питания, а на компьютере открыто приложение iTunes.
Источник
Подключение iPhone к ПК по кабелю или Wi-Fi
Как бы не боялись пользователи iOS-девайсов подключать свои устройства к компьютеру и сколько бы легенд на эту тему, ложных и не очень, не ходило по сети, рано или поздно наступает такой момент, когда подключить айфон к ПК крайне необходимо.
Ничего страшного или по-настоящему сложного в этом нет и сейчас мы рассмотрим все варианты и попробуем с вами выбрать максимально удобный и приемлемый конкретно для вас. Итак, сегодня выясняем как подключить iPhone к компьютеру с операционной системой Mac или Windows.
Способы подключения iPhone к компьютеру
Возможно, не так заметно, но компания Apple работает усердно не только над дизайном и функциональностью самого айфона, но также старается улучшить и его совместимость и простоту повседневного использования для любого пользователя. Изначально в iOS-девайсах присутствовало только проводное соединение с компьютером, посредством кабеля USB, поставляемого в комплекте с любым устройством. Позже привнесли возможность подключить гаджеты к ПК или Mac при помощи соединения Wi-Fi без использования проводов.
Есть твердое ощущение, что в ближайшем будущем компания представит еще более совершенные и современные способы сопряжения с компьютером, но пока давайте рассмотрим подробно как подключить айфон, применив комплектный кабель USB или же сеть Wi-Fi. У каждого из этих двух способов есть свои неоспоримые плюсы и небольшие недостатки, и самое главное, что оба эти подключения вы можете чередовать, используя всю функциональность, предусмотренную в iPhone.
Подключение при помощи кабеля USB
C дня выхода самого первого iPhone в продажу, в комплекте с устройством всегда предоставляется фирменный кабель USB, который служит одновременно и для зарядки, и для сопряжения айфона с внешними устройствами. Мы рассмотрим пример подключения iPhone 4S к компьютеру, работающему на Windows 7. В остальных моделях, более новых чем 4s, подключение кабелем не отличается ничем, поэтому смело следуйте следующим правилам для любого устройства — iPhone 3GS, iPhone 5/5s/5c или iPhone 6/6 Plus.
Для налаживания связи ПК и айфона вам понадобится сам персональный компьютер (работающий на ОС Windows или Mac), iOS-девайс (iPhone, iPad, iPod), кабель USB, который всегда идет в комплекте (в моем 4S это кабель с 30-пиновым коннектором, в более младших моделях это Lightning-кабель), и программа iTunes, которую можно скачать с нашего сайта по прямым ссылкам (все файлы расположены на серверах Apple). Если она уже установлена в вашем компьютере, то перед подключением настоятельно рекомендую проверить и установить обновления.
Вместе с программой iTunes в компьютер будут установлены соответствующие драйверы, благодаря которым ОС сможет распознать смартфон, подключенный через разъем USB. Если iTunes еще не установлен, то Windows может работать с моим 4s и с вашим iPhone как со съемным носителем (флешкой), но только в режиме чтения. Через Проводник компьютеру будет дан доступ только к Фотопленке и вы сможете просмотреть и перенести на жесткий диск фотографии и видео, снятые на ваш айфон. Записать данные в смартфон без iTunes нельзя.
Через iTunes, используя проводное подключение к компьютеру, я в своем 4s могу провести полную или частичную синхронизацию с компьютером, сохранить резервную копию, загрузить в айфон фильмы, музыку, персональную информацию, такую как контакты, заметки, голосовые записи, устанавливать и удалять приложения и игры из памяти айфона.
Соединение через USB позволяет добиться более высокой скорости передачи информации как из смартфона, так и в его память, но вы должны оставаться у ПК и не можете прерывать соединение до завершения синхронизации. В моделях 4/4s используется морально устаревшее соединение USB 2.0, в более современных же моделях — скоростной USB 3.0.
Подключение по беспроводной сети Wi-Fi
Чтобы добиться стабильного соединения «компьютер-айфон» и при этом не использовать никакие провода, вам понадобится вовсе немного — только лишь настроенный роутер. Подключить к компьютеру таким способом можно iPhone 4/4s, 5/5c/5s, 6/6 Plus. Соблюсти при таком соединении с компьютером нужно только одно условие — и компьютер и айфон должны работать в одной сети Wi-Fi. За счет самой технологии вы незначительно потеряете в скорости при передаче крупных файлов, но зато вам не придется ждать завершения синхронизации, боясь отключить кабель.
Для того чтобы настроить синхронизацию через сеть Wi-Fi, вам необходимо подключить оба устройства к одной точке доступа, запустить iTunes и на заглавной странице свойств вашего айфона активировать функцию синхронизации устройства с компьютером по Wi-Fi. В дальнейшем повторная настройка и установка дополнительного соединения не понадобится. Все, что вам нужно будет сделать для начала работы, это запустить iTunes на компьютере.
Оговорка. Для возможности данной настройки сперва необходимо подключить ваш айфон через USB-кабель и уже только после активации функционала от кабеля можно будет отказаться.
«За» и «Против» обоих видов подключений
Главное преимущество, которое имеет подключение к компьютеру при помощи кабеля USB — это возможность восстановления прошивки устройства, возвращение первоначальных настроек и полное стирание всего пользовательского контента.
Сопряжение с компьютером без проводов такую возможность исключает, но, к счастью, большинству пользователей эта возможность требуется крайне редко и используется в основном при сбоях программного обеспечения, выходе обновления или подготовке устройства к продаже (именно такую подготовку я и проведу со своим 4s после этого обзора).
Не забывайте читать комментарии, там тоже много полезной информации. Если на ваш вопрос нет ответа, а на более поздние комментарии есть ответ, значит ответ на ваш вопрос содержится в статье, уважайте чужое время.
Вам также может быть интересно
Как обновить iPhone 6S до iOS 12
iPhone тормозит после обновления: что делать?
Комментариев: 31
всем привет я сбросила все настройки но телефон не включается на экране белый фон посередине яблоко и не до конца загруженная линия и так уже целый день что можете посоветовать ?
Попробуйте восстановить его через iTunes и настроить как новый (думаю сбрасывая настройки вы именно такого эффекта добивались).
Здравствуете! Как подключиться с айфона5 к ПК. USB кабель купил за 1000 руб но не оригинал. Не как не подключаться. iTunes установлен но не как не соединить.
При подключении айфона к ПК, он вообще хоть как-то определяется? Пытается проверить/установить драйвера? В разделе «Мой компьютер» появляется новое устройство? Если ничего из описанного не происходит, возможно, всё таки дело в кабеле. Телефон заряжается с помощью этого кабеля?
у меня заряжается и все
Что делать ,если при подключении к копьютеру по USB пк пишет что подключен iPhone,но дальше ничего не происходит.!Зарядка оригинальная,то есть провод,он через него заряжается хорошо!
Перезагрузите комп, если проблема останется сносите всё что связано с Аппл (ЮСБ драйвера, айтюнс, бонжюр, и т.д.) и ставьте заново.
У меня та же самая проблема ! Кабель не оригинал , но зарядку берет ! Айтунес скачал но при подключении к компу он просто вибрирует ! Кстати телефон на стадии активации
так активируйте телефон сначала
Здравствуйте! После успешного обновления нужно выбрать сеть wi fi или другую, wi fi -я нет, как дальше быть. Есть интернет Altel 4G
Пропустите этот шаг.
У меня при подключении айфона к компу через провод (win 10) идет писк от телефона и компа. телефон не определяется. в чем дело? на висте все работало правильно!
Думаю, в первую очередь вам нужно разобраться в причинах писка.
Подключаю айфон к маку и телефон начинает жутко вибрировать, уже перезапускала и все бестолку . Подскажите пожалуйста , что делать в данной ситуации?
С таким не сталкивался, обратитесь в сервис.
Здравствуйте, у меня такая проблема, что комп не распознает айфон, его не возможно подключить.Что делать?
Как обновить программу IPHONE 4J
Здравствуйте.У меня 16недель не привязалась телефон с компьютером,но не могу ее привязать к компу,и не могу подключить к вай фай,как быть?
привет , у меня айфот сам звонит кому попало , и что то сенсор без того как я дотронусь до экрана, что делать .
Подскажите пожалуйста,нет роутера,но есть интернет в компьютере..Могу ли я выйти в интернет на айфоне 4s,через юсб кабель,если подключу к компу. И как это можно сделать,обьясните!Может кто то выходил в интернет,таким образом.
Источник