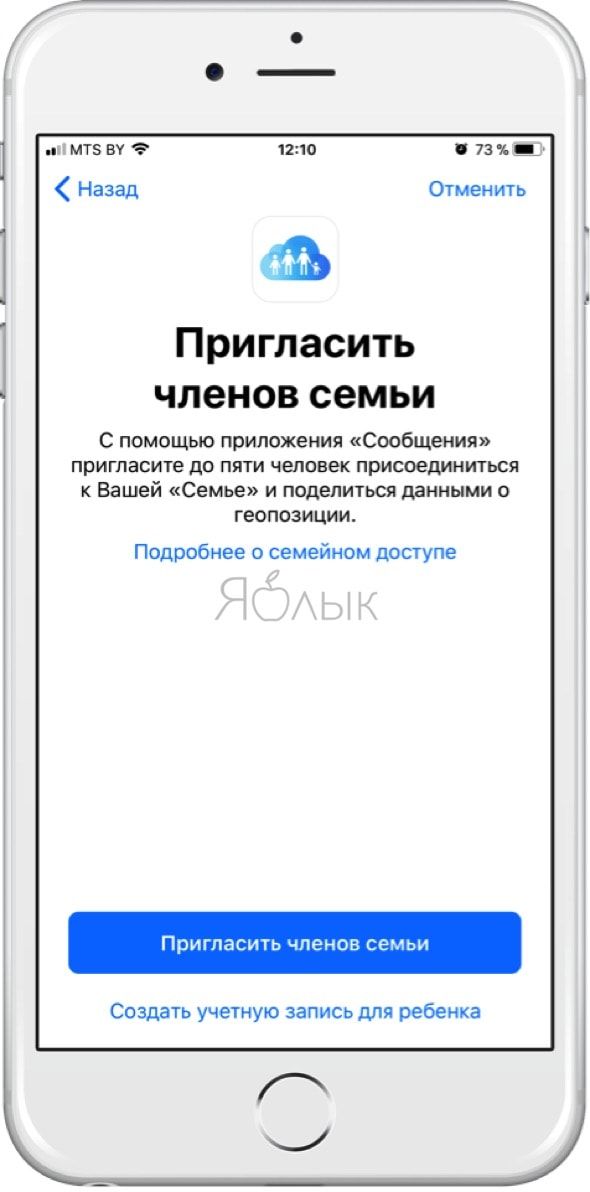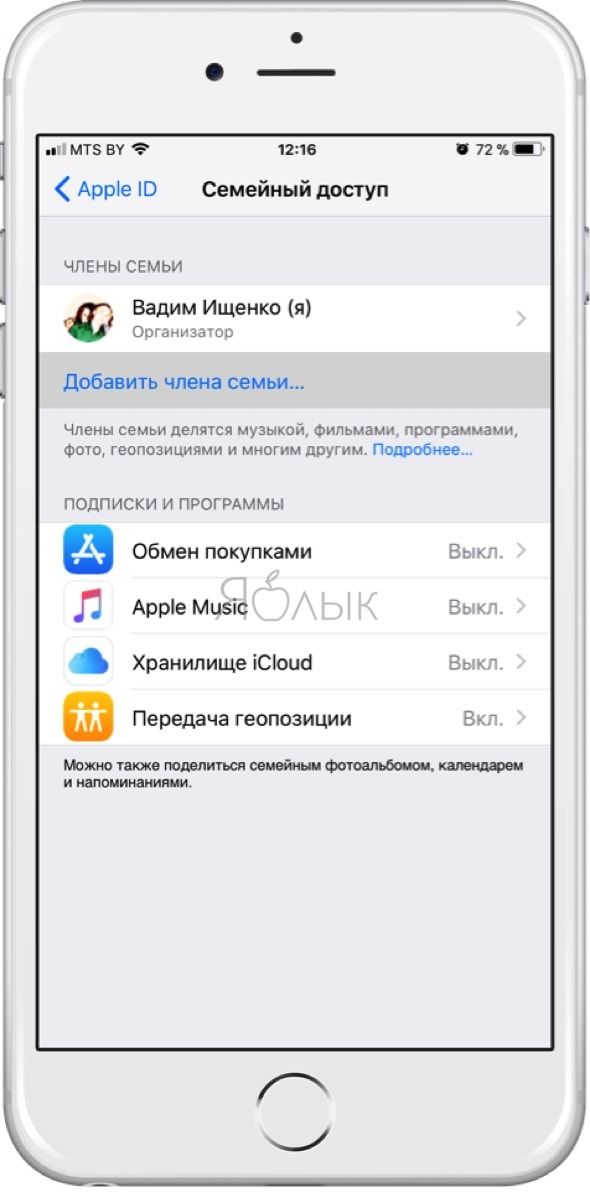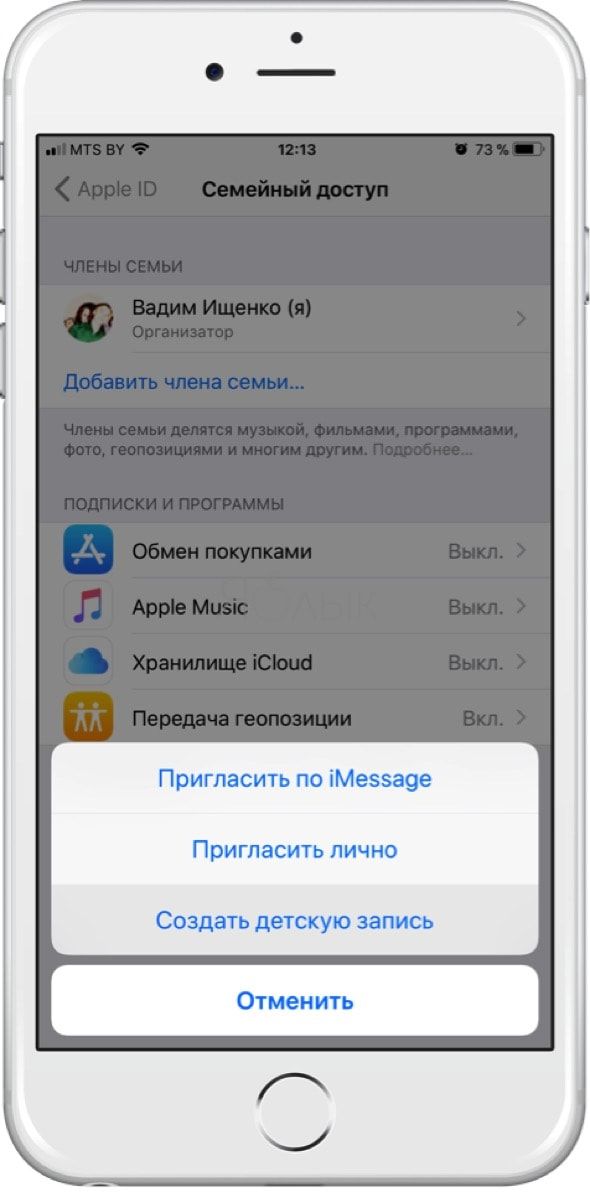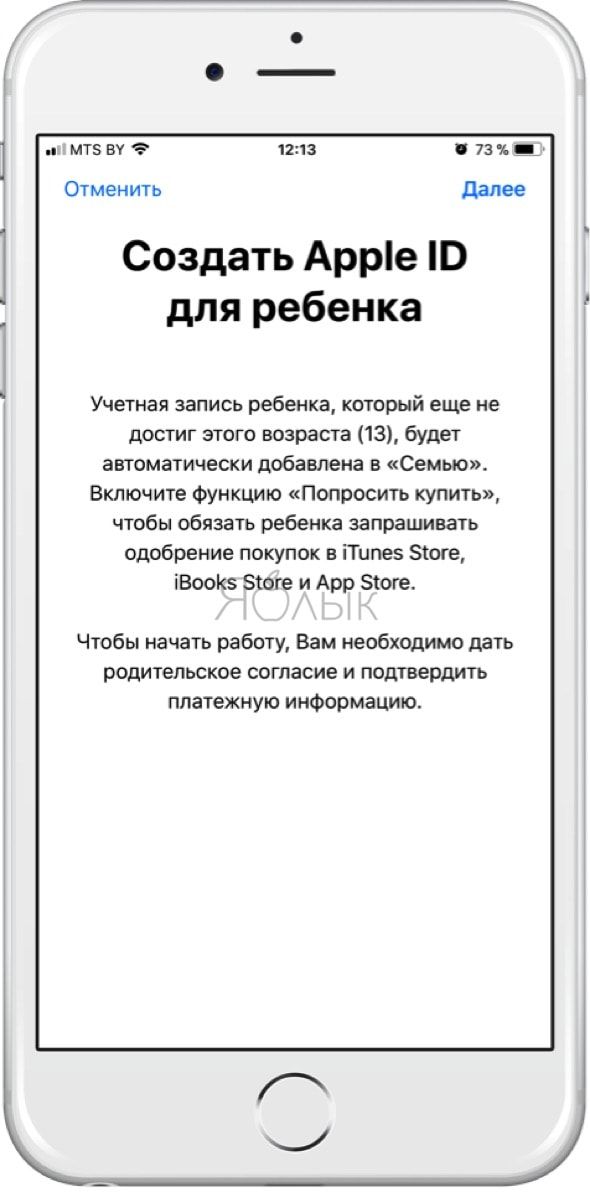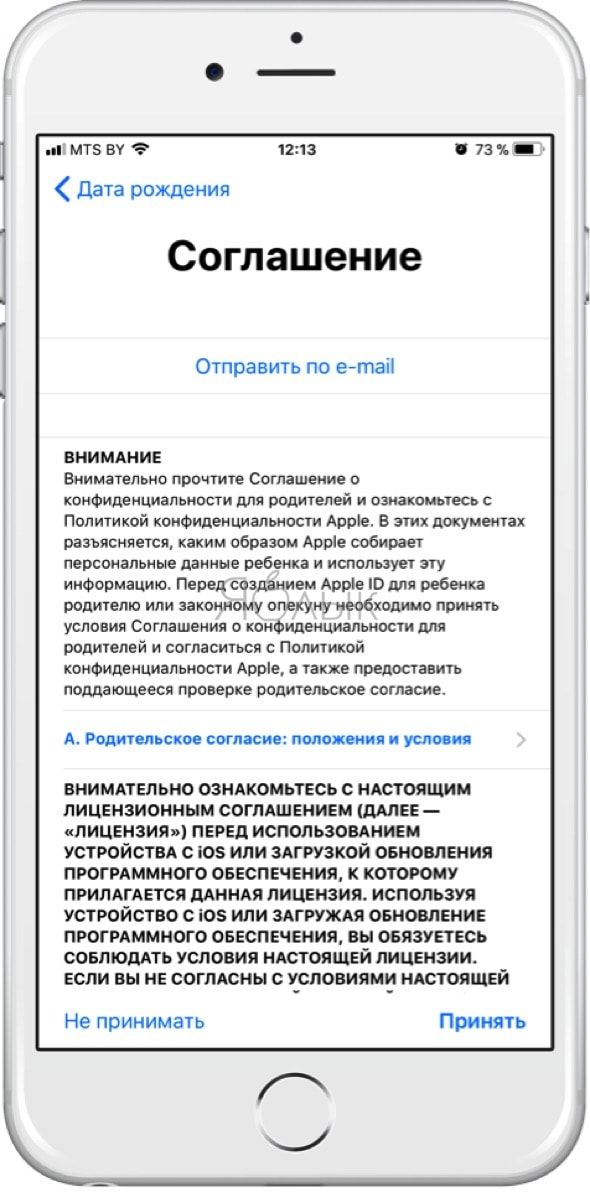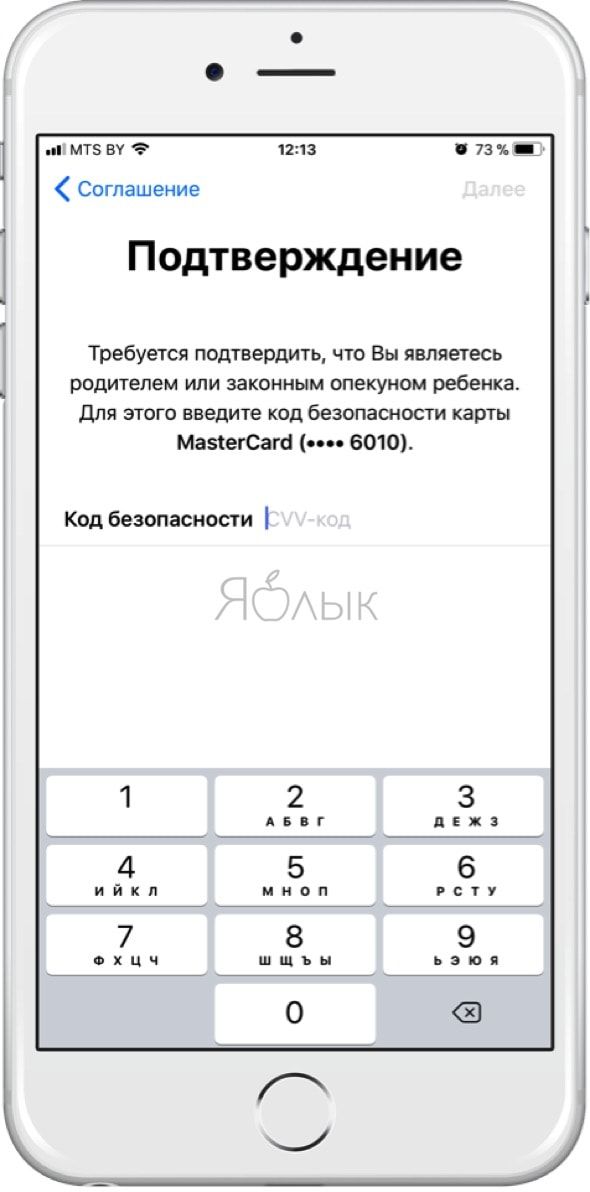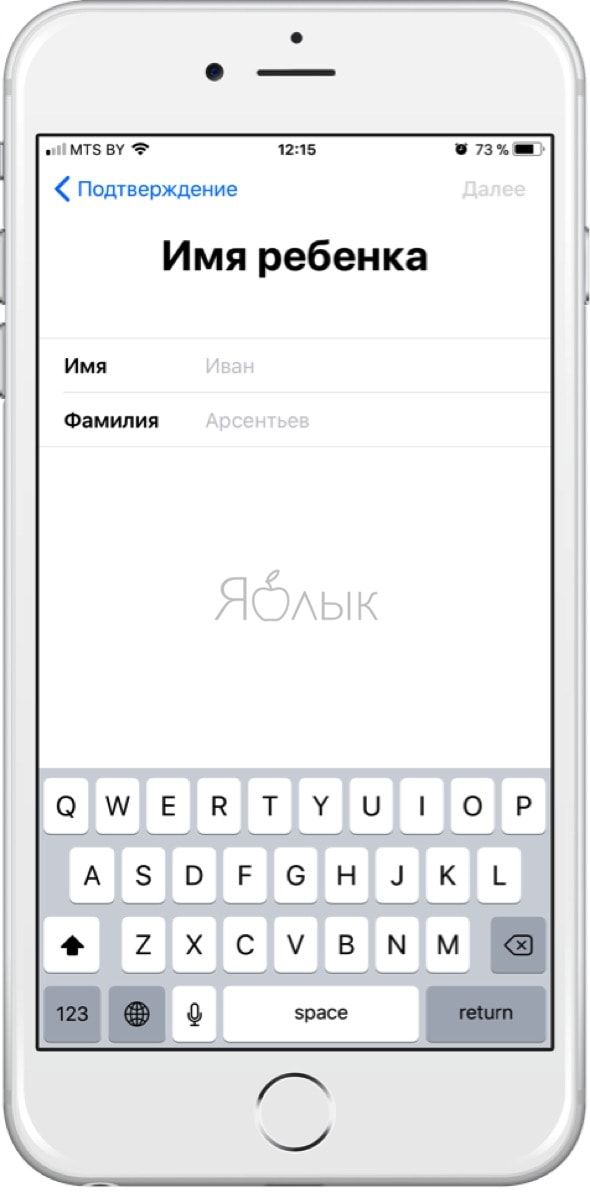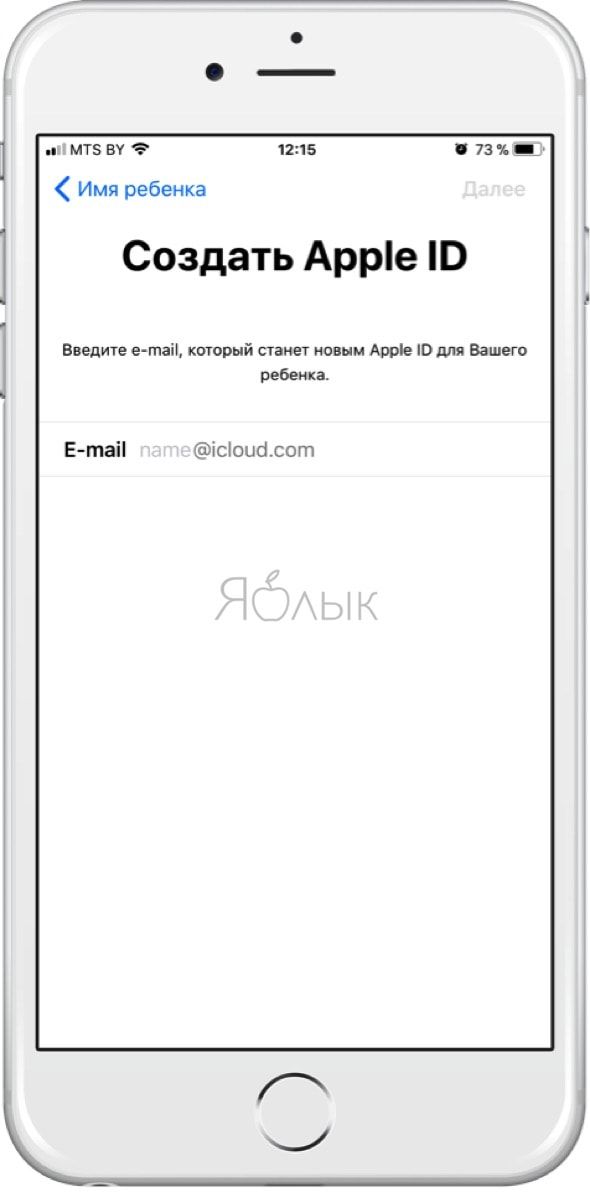- Настройка функции «Семейный доступ»
- Организация группы семейного доступа
- На iPhone, iPad или iPod touch
- На компьютере Mac
- Приглашение участников в группу семейного доступа
- На iPhone, iPad или iPod touch
- На компьютере Mac
- Проверка статуса отправленного приглашения
- На iPhone, iPad или iPod touch
- На компьютере Mac
- Присоединение к группе семейного доступа
- На iPhone, iPad или iPod touch
- На компьютере Mac
- Если вам не удается принять приглашение
- Помощь ребенку с настройкой iPhone, iPad или iPod touch
- Настройка Face ID, Touch ID или код-пароля
- Убедитесь, что у вашего ребенка есть собственный идентификатор Apple ID
- Настройка функции «Семейный доступ»
- Убедитесь, что служба «Локатор» включена
- Настройка родительского контроля
- Включение функции «Попросить купить»
- Создание идентификатора Apple ID для ребенка
- Как создать идентификатор Apple ID для ребенка
- На iPhone, iPad или iPod touch
- На компьютере Mac
- Дополнительная информация
- Настройки и функции для детей младше 13 лет
- Как создать детский Apple ID, или как зарегистрировать детскую учетную запись в Apple
- Можно ли создать Apple ID для ребенка обычным способом без регистрации семейного доступа?
- Как создать ребенку учетную запись Apple ID
Настройка функции «Семейный доступ»
Выполните указанные ниже действия, чтобы настроить функцию «Семейный доступ». Можно организовать новую группу семейного доступа и пригласить в нее участников либо присоединиться к существующей группе.

Организация группы семейного доступа
Приглашение членов семьи
Присоединение к группе семейного доступа
Функция «Семейный доступ» позволяет вам и еще пяти членам семьи совместно использовать доступ к музыке, фильмам, телешоу, приложениям, книгам, тарифному плану хранилища iCloud, подпискам и многим другим возможностям без общего доступа к идентификатору Apple ID. 1 Вы можете настроить идентификаторы Apple ID для детей, задать необходимые ограничения с помощью функции «Экранное время», а также утверждать запросы детей на покупку или загрузку со своего устройства с помощью функции «Попросить купить». 2 Вы также можете настроить счет Apple Cash для ребенка или подростка либо настроить для них часы Apple Watch. Узнайте больше о том, что можно делать с помощью функции «Семейный доступ».
Организация группы семейного доступа
Взрослый член семьи, выступающий организатором семейного доступа, может настроить функцию «Семейный доступ» для группы со своего iPhone, iPad, iPod touch или компьютера Mac. Если включен общий доступ к покупкам, вам будет предложено подтвердить свое согласие оплачивать покупки приглашенных участников, а также наличие поддерживаемого способа оплаты. Возможные способы оплаты для семейного доступа, включая кредитные и дебетовые карты. 3 .
На iPhone, iPad или iPod touch
- Перейдите в меню «Настройки».
- Нажмите свое имя.
- Нажмите «Семейный доступ», затем нажмите «Начать работу».
- Чтобы настроить группу семейного доступа и пригласить в нее участников, следуйте инструкциям на экране.
На компьютере Mac
- Выберите меню Apple () > «Системные настройки» и нажмите «Семейный доступ».
- Подтвердите идентификатор Apple ID, который будет использоваться для функции «Семейный доступ», и убедитесь, что установлен флажок «Поделиться моими покупками».
- Следуйте инструкциям на экране.
Если установлена ОС macOS Mojave или более ранней версии:
- Выберите меню Apple () > «Системные настройки», затем нажмите значок iCloud.
- Подтвердите идентификатор Apple ID, который будет использоваться для функции «Семейный доступ», и убедитесь, что установлен флажок «Поделиться моими покупками».
- Следуйте инструкциям на экране.
Приглашение участников в группу семейного доступа
При необходимости вы можете создать идентификатор Apple ID для своего ребенка, а затем добавить его в группу семейного доступа. Если у члена вашей семьи уже есть идентификатор Apple ID, выполните следующие действия, чтобы добавить кого-нибудь в группу семейного доступа. Можно состоять только в одной группе семейного доступа одновременно.
Если участник группы семейного доступа находится рядом, он может принять приглашение, введя свой пароль Apple ID на вашем устройстве. Вы также можете отправить приглашение участнику, чтобы он принял его на своем устройстве.
На iPhone, iPad или iPod touch
- Перейдите в меню «Настройки».
- Нажмите на свое имя, затем выберите пункт «Семейный доступ».
- Нажмите «Добавить члена семьи».
- Укажите имя или адрес электронной почты участника группы семейного доступа и следуйте инструкциям на экране.
- Выберите, хотите ли вы отправить приглашение через «Сообщения» или пригласить участника лично. Затем следуйте инструкциям на экране.
На компьютере Mac
- Выберите меню Apple () > «Системные настройки».
- Нажмите «Семейный доступ».
- Нажмите «Добавить члена семьи», затем следуйте инструкциям на экране.
Если установлена ОС macOS Mojave или более ранней версии:
- Выберите меню Apple () > «Системные настройки», затем нажмите значок iCloud.
- Нажмите «Семейный доступ».
- Нажмите кнопку «Добавить члена семьи» (+), затем следуйте инструкциям на экране.
Если в iTunes Store и App Store вы используете несколько идентификаторов Apple ID, можно отправить приглашение в группу для каждой из ваших учетных записей, чтобы открыть участникам общий доступ к покупкам, совершенным с использованием других идентификаторов Apple ID.
Проверка статуса отправленного приглашения
После отправки приглашения его статус можно проверить под именем приглашенного.
На iPhone, iPad или iPod touch
Перейдите в меню «Настройки», нажмите свое имя, затем нажмите «Семейный доступ».
Затем выберите имя пользователя, статус приглашения которого требуется просмотреть. Если необходимо отправить приглашение повторно, выберите «Отправить приглашение снова».
На компьютере Mac
Выберите меню Apple () > «Системные настройки» и нажмите «Семейный доступ». Если у вас ОС macOS Mojave или более ранней версии, выберите меню Apple () > «Системные настройки» > iCloud и нажмите «Семейный доступ».
Затем выберите имя пользователя, статус приглашения которого требуется просмотреть. Если необходимо отправить приглашение повторно, выберите «Отправить приглашение снова».
Присоединение к группе семейного доступа
Вы можете принять или отклонить приглашение в группу семейного доступа прямо на устройстве. Приглашение будет отправлено по электронной почте или в виде текстового сообщения. Вы сможете ответить непосредственно из приглашения. Если сообщение электронной почты или текстовое приглашение было пропущено, это можно исправить. Вы можете отправить ответ через меню «Настройки» или «Системные настройки» устройства.
На iPhone, iPad или iPod touch
Перейдите в меню «Настройки», нажмите свое имя, затем нажмите вкладку «Приглашения».
Чтобы принять приглашение, следуйте инструкциям на экране. При вступлении в группу семейного доступа вам может быть предложено подтвердить сведения об учетной записи и подписаться на функции или службы, которые настроены для семьи.
На компьютере Mac
Выберите меню Apple () > «Системные настройки» и нажмите «Семейный доступ». Если у вас ОС macOS Mojave или более ранней версии, выберите меню Apple > «Системные настройки» > iCloud и нажмите «Семейный доступ».
Чтобы принять приглашение, следуйте инструкциям на экране. При вступлении в группу семейного доступа вам может быть предложено подтвердить сведения об учетной записи и подписаться на функции или службы, которые настроены для семьи.
Если вам не удается принять приглашение
Если вам не удается принять приглашение, проверьте, не использовал ли другой участник ваш идентификатор Apple ID, чтобы вступить в группу семейного доступа. Помните, что присоединиться можно только к одной группе семейного доступа, а перейти в другую группу можно только раз в год.
Источник
Помощь ребенку с настройкой iPhone, iPad или iPod touch
Настройте устройство ребенка для доступа к функции «Семейный доступ», обеспечения безопасности устройства и многого другого. Если вы уже настроили устройство ребенка, вы можете изменить настройки устройства и функций.
Настройка Face ID, Touch ID или код-пароля
Задайте пароль, с помощью которого ваш ребенок сможет разблокировать устройство. Не используйте один и тот же пароль на устройстве ребенка и на своем устройстве. Напомните ребенку, что этот код-пароль нельзя сообщать другим.
Можно также настроить Face ID или Touch ID, чтобы разблокировать устройство одним взглядом или касанием. Можно настроить альтернативный внешний вид для Face ID и до пяти отпечатков пальцев, поэтому кроме лица или отпечатков ребенка вы можете добавить свои.
Убедитесь, что у вашего ребенка есть собственный идентификатор Apple ID
Идентификатор Apple ID — это учетная запись, используемая в приложении «Сообщения», App Store и других службах Apple. У каждого пользователя должен быть свой идентификатор Apple ID, поэтому не передавайте свой идентификатор Apple ID своему ребенку. Если ребенок использует ваш идентификатор Apple ID, он будет иметь доступ ко всем вашим личным материалам, включая текстовые сообщения и фотографии.
Если у вашего ребенка нет идентификатора Apple ID, вы можете создать его при настройке функции «Семейный доступ».
Если у вашего ребенка уже есть идентификатор Apple ID, пусть продолжает использовать его. Попросите ребенка войти в систему appleid.apple.com и убедитесь, что правильно указан день рождения.
Настройка функции «Семейный доступ»
Функция «Семейный доступ» позволяет автоматически делиться своей геопозицией с участниками семейной группы. А если устройство участника семейной группы пропало, его можно найти на карте с помощью приложения «Локатор».
Участники семейной группы также могут совместно использовать подписки, такие как Apple Music, хранилище iCloud и многие другие. Участники семейной группы могут делиться покупками в App Store, iTunes Store, Apple TV и Apple Books.
Убедитесь, что служба «Локатор» включена
Настройка родительского контроля
Если вы хотите заблокировать или ограничить определенные приложения и функции на iPhone вашего ребенка, настройте родительский контроль. Вы можете ограничить доступ к ненормативному контенту, запретить покупки и загрузки, установить ограничения для игр и многое другое.
Включение функции «Попросить купить»
Если вы хотите, чтобы детям требовалось разрешение на покупки, загрузку бесплатных приложений или оформление подписки, настройте функцию «Запрос на покупку». Функция «Запрос на покупку» автоматически включена для детей младше 13 лет.
Источник
Создание идентификатора Apple ID для ребенка
Создайте для своего ребенка личный идентификатор Apple ID, вместо того чтобы совместно использовать один идентификатор Apple ID. В таком случае ребенок сможет воспользоваться функциями «Семейный доступ», «Сообщения», App Store и другими службами Apple.
Как создать идентификатор Apple ID для ребенка
Дети до 13 лет не могут самостоятельно создавать идентификаторы Apple ID. (Возраст зависит от региона.) Но если вы являетесь организатором семейного доступа, вы можете создать идентификатор Apple ID для своего ребенка.
У ребенка уже есть учетная запись Game Center, но нет идентификатора Apple ID? В таком случае не нужно создавать идентификатор Apple ID. При добавлении в группу семейного доступа необходимо просто указать псевдоним ребенка в Game Center.
На iPhone, iPad или iPod touch
- Перейдите в меню «Настройки».
- Нажмите свое имя.
- Нажмите «Семейный доступ», а затем — «Добавить члена семьи».
- Нажмите «Создать учетную запись для ребенка», а затем — «Продолжить».
- Следуйте инструкциям на экране, чтобы завершить настройку учетной записи. В качестве идентификатора Apple ID можно использовать адрес электронной почты ребенка. Обязательно введите верную дату рождения, так как ее не получится изменить в будущем.
На компьютере Mac
- Выберите меню Apple > «Системные настройки».
- Нажмите «Семейный доступ».
- Нажмите кнопку «Добавить» .
- Нажмите «Создать учетную запись ребенка».
- Следуйте инструкциям на экране, чтобы завершить настройку учетной записи. В качестве идентификатора Apple ID можно использовать адрес электронной почты ребенка. Обязательно введите верную дату рождения, так как ее не получится изменить в будущем.
Дополнительная информация
- Узнайте, как сбросить забытый пароль.
- Если вы помогаете взрослому члену семьи, вы можете создать идентификатор Apple ID для взрослого.
Настройки и функции для детей младше 13 лет
Некоторые настройки и функции идентификатора Apple ID устроены иначе для детей младше 13 лет. Например, ребенок младше 13 лет не может создать идентификатор Apple ID без разрешения и согласия родителя или опекуна. Минимальный возраст для создания учетной записи отличается в зависимости от страны: младше 14 лет в Австрии, Болгарии, Испании, Италии, континентальном Китае, Литве и на Кипре. Младше 15 лет в Греции, Франции и Чехии. Младше 16 лет в Бразилии, Венгрии, Германии, Ирландии, Косово, Лихтенштейне, Люксембурге, Нидерландах, Польше, Португалии, Румынии, Сингапуре, Словакии, Словении и Хорватии. Младше 13 лет во всех остальных странах и регионах.
Источник
Как создать детский Apple ID, или как зарегистрировать детскую учетную запись в Apple
Благодаря семейному доступу, впервые представленному в iOS 8, можно делиться приложениями, музыкой, файлами и местом в iCloud, геопозицией и даже тратить деньги с одной банковской карты в группе до шести человек. В семью также можно добавлять детей, контролируя их покупки. Для этого необходимо создать детский Apple ID, чем мы и займёмся в этом материале.
Можно ли создать Apple ID для ребенка обычным способом без регистрации семейного доступа?
Можно! Но в этом случае, Вам придется немного сжульничать — при регистрации детского Apple ID обычным способом необходимо указать, что вашему ребенку уже исполнилось 18 лет. Если такой вариант Вас устраивает, то воспользуйтесь этой инструкцией.
Как создать ребенку учетную запись Apple ID
1. Для начала необходимо активировать функцию Семейного доступа. Для этого пройдите в Настройки → Имя учётной записи пользователя → Семейный доступ и выполните действия предложенные в пошаговой инструкции нажав на кнопку «Начать работу», а затем «Пригласить членов семьи».
2. После активации функции «Семейный доступ» пройдите в Настройки → Имя учётной записи пользователя → Семейный доступ и нажмите «Добавить члена семьи».
3. Во всплывающем окне тапните по «Создать детскую учётную запись».
4. Появится диалог предлагающий создать персональный Apple ID для ребёнка. Нажмите «Далее» в правом верхнем углу.
5. Выберите дату рождения ребёнка и тапните по «Далее».
6. Примите условия лицензионного соглашения нажатием соответствующей кнопки в правом нижнем углу.
7. Для того чтобы подтвердить статус родителя необходимо ввести CVV код безопасности привязанной к Apple ID карточки создателя «Семьи» и нажать «Далее».
8. Введите имя и фамилию ребенка и нажмите «Далее».
9. Создайте новую почту, по совместительству — логин от новой учётной записи Apple ID с доменом icloud.com (Запомните его!) и нажмите «Далее».
10. Выберите три контрольных вопроса и придумайте на них ответы.
ВНИМАНИЕ! Перепишите ответы на контрольные вопросы отдельно и храните их, потому как любые важные действия с учётной записью будут сопровождаться ответами на контрольные вопросы. Восстановить их будет очень сложно.
Как видите, процесс создания детского Apple ID не такая уж и сложная задача.
Источник