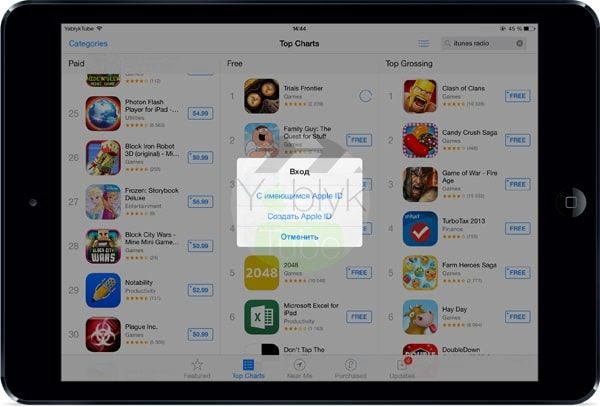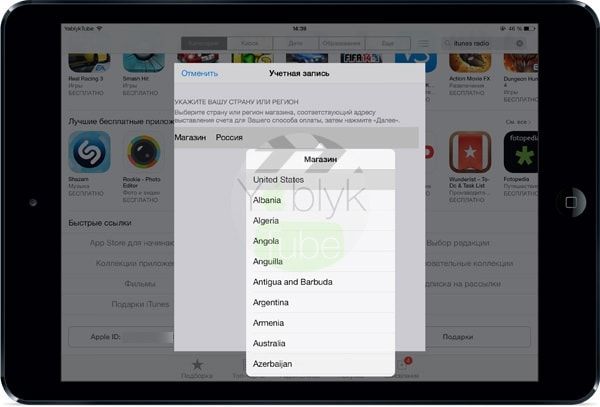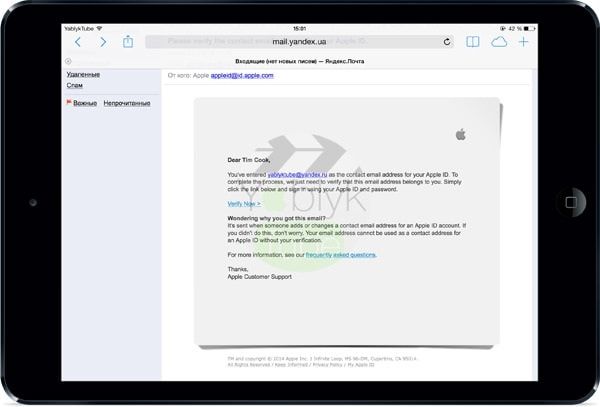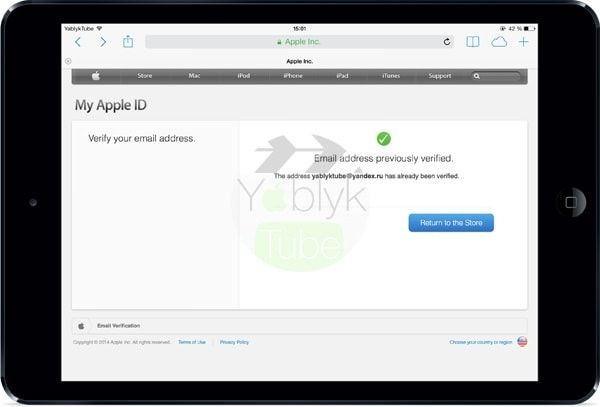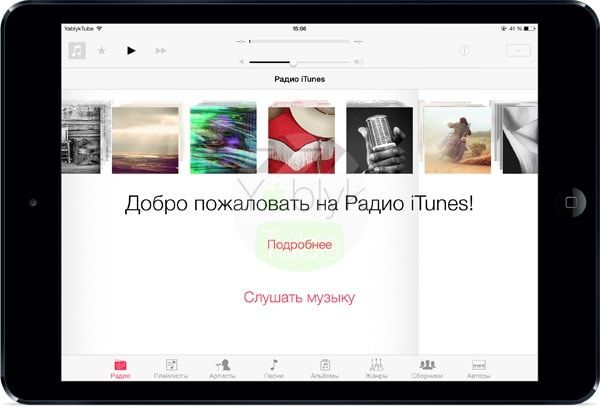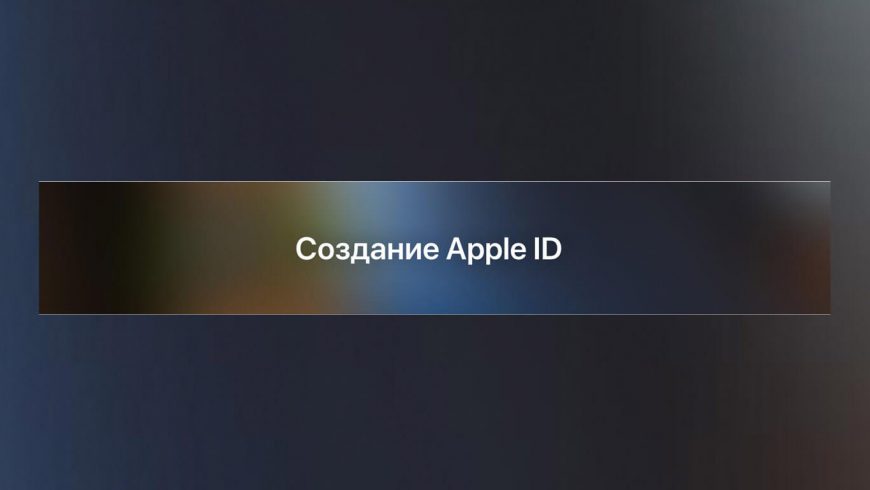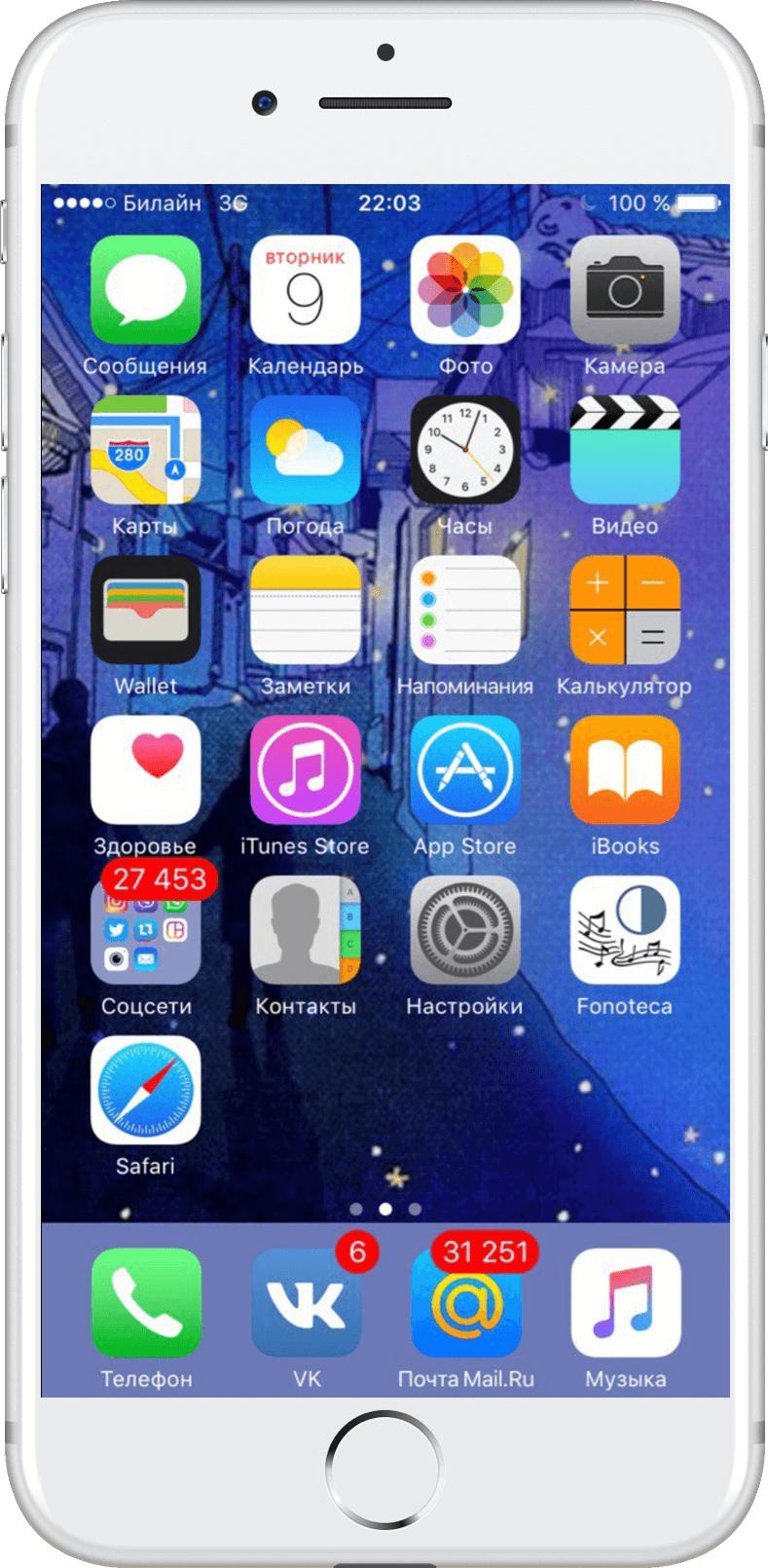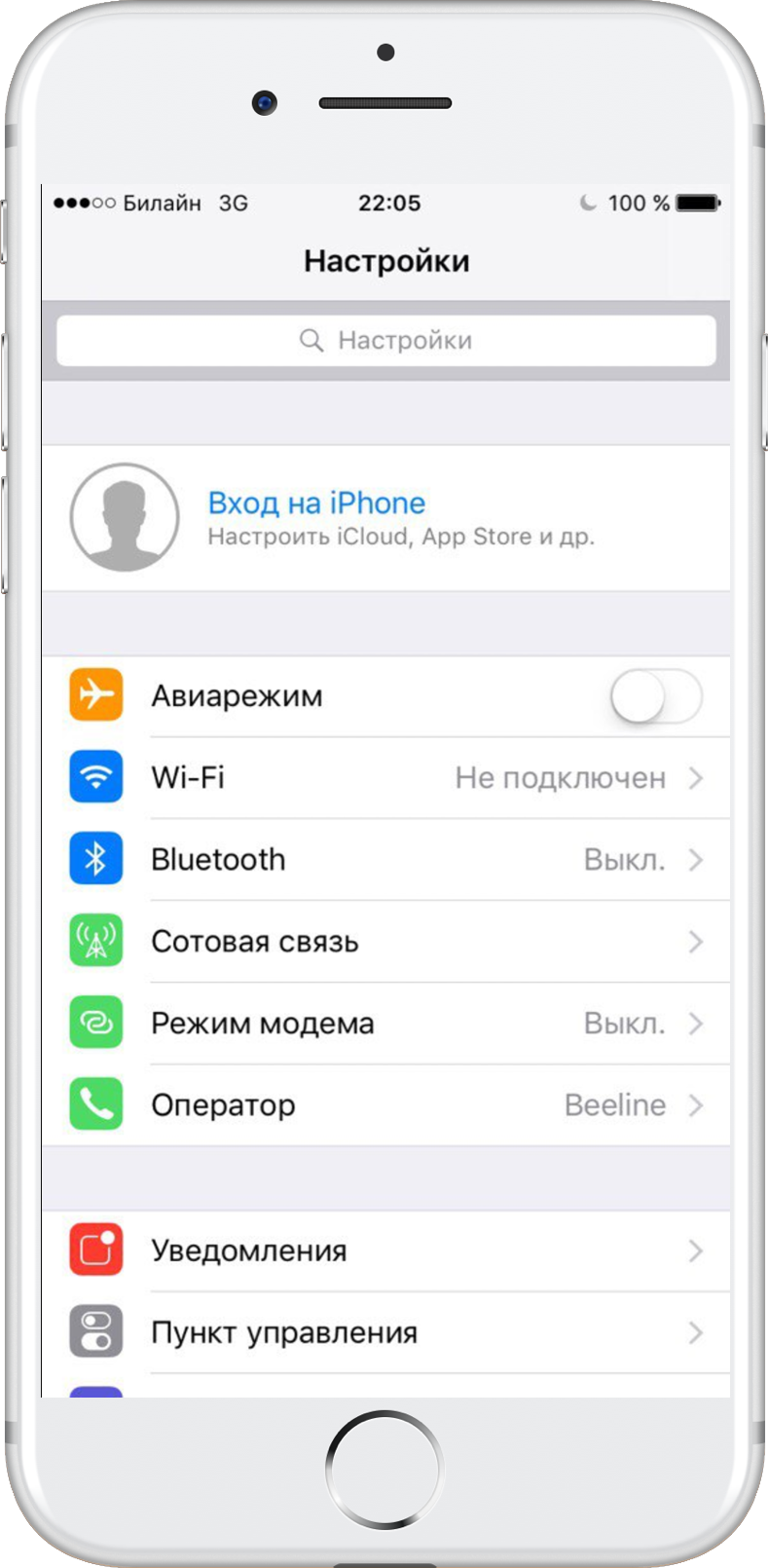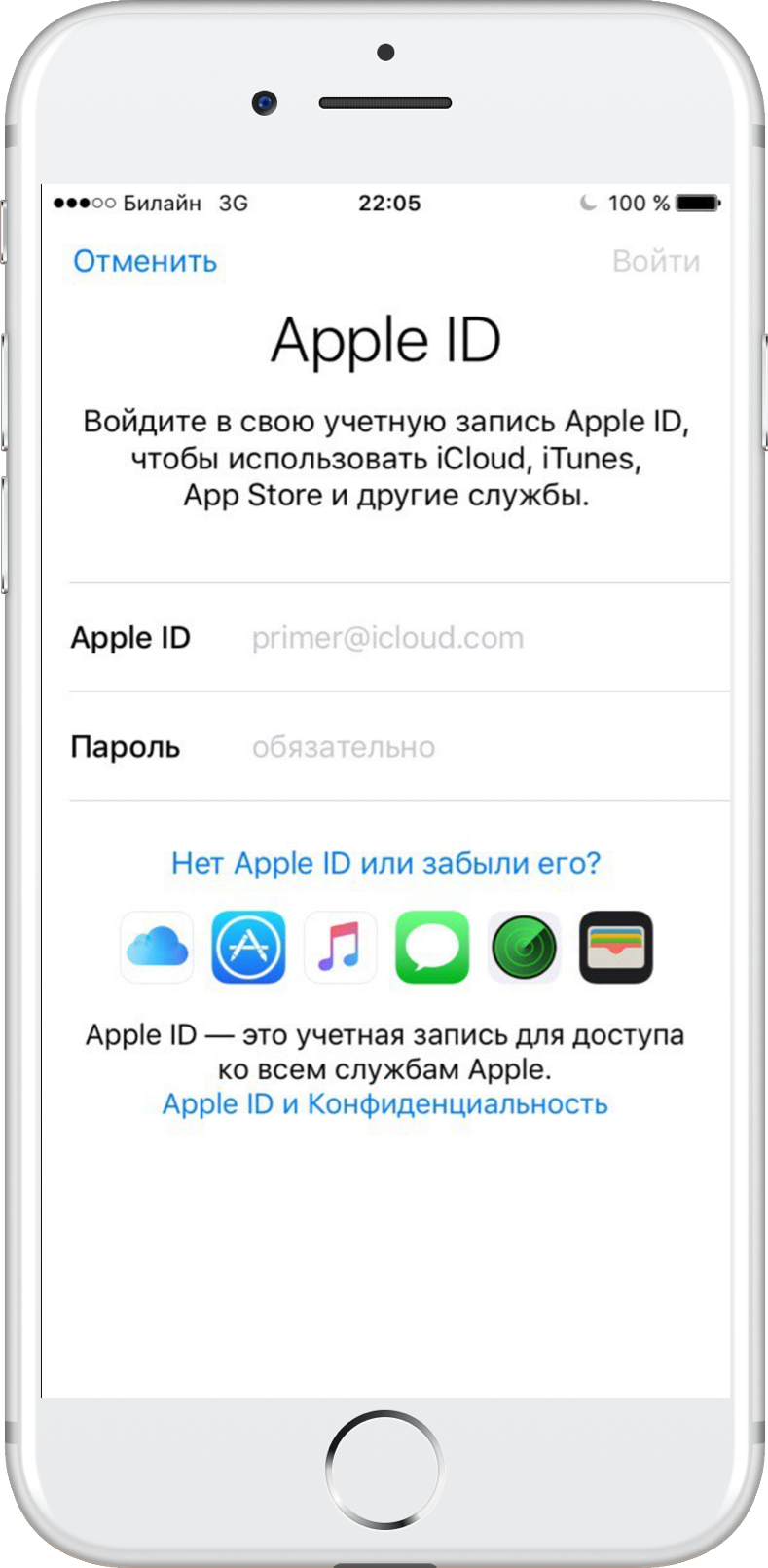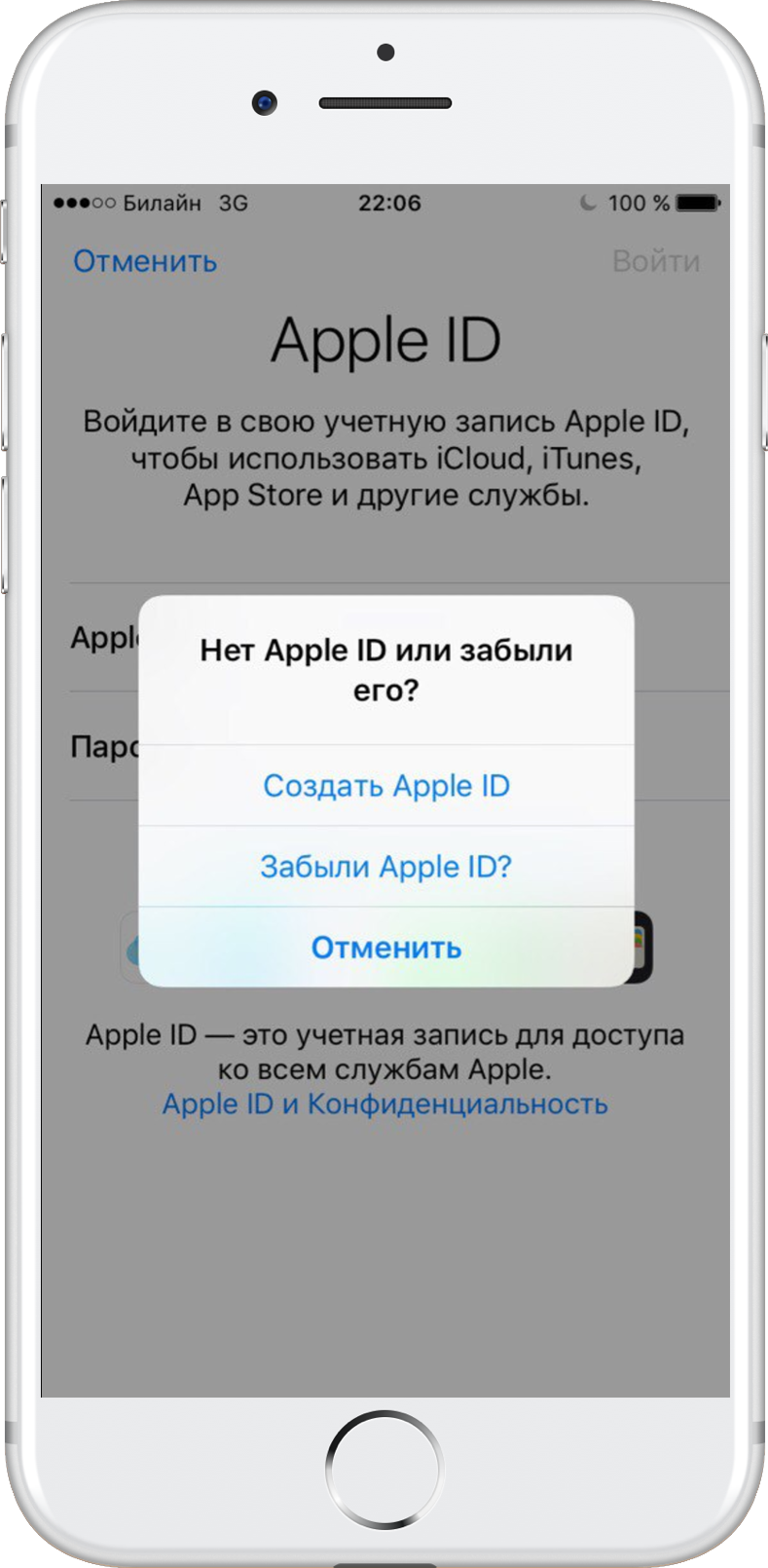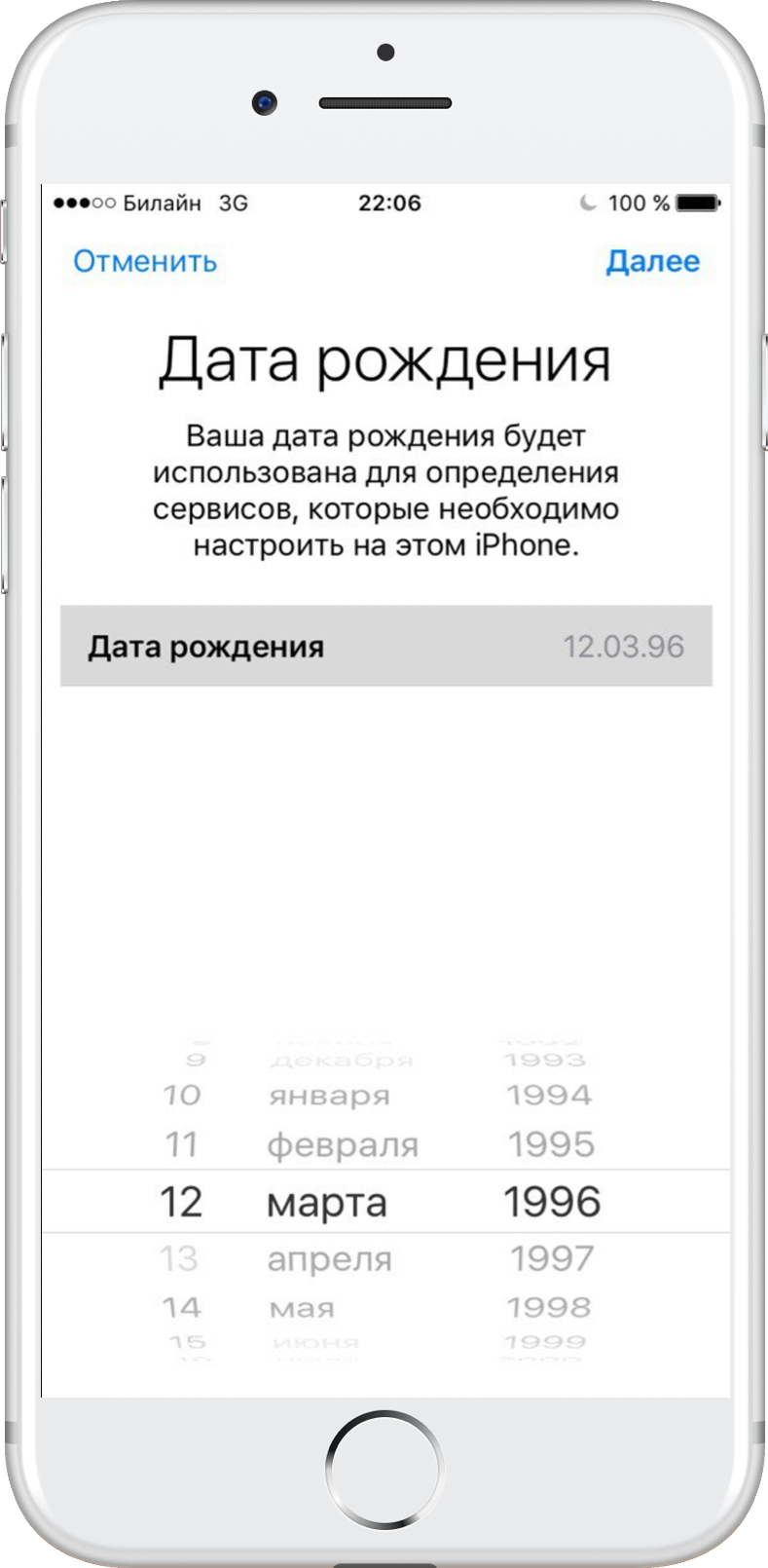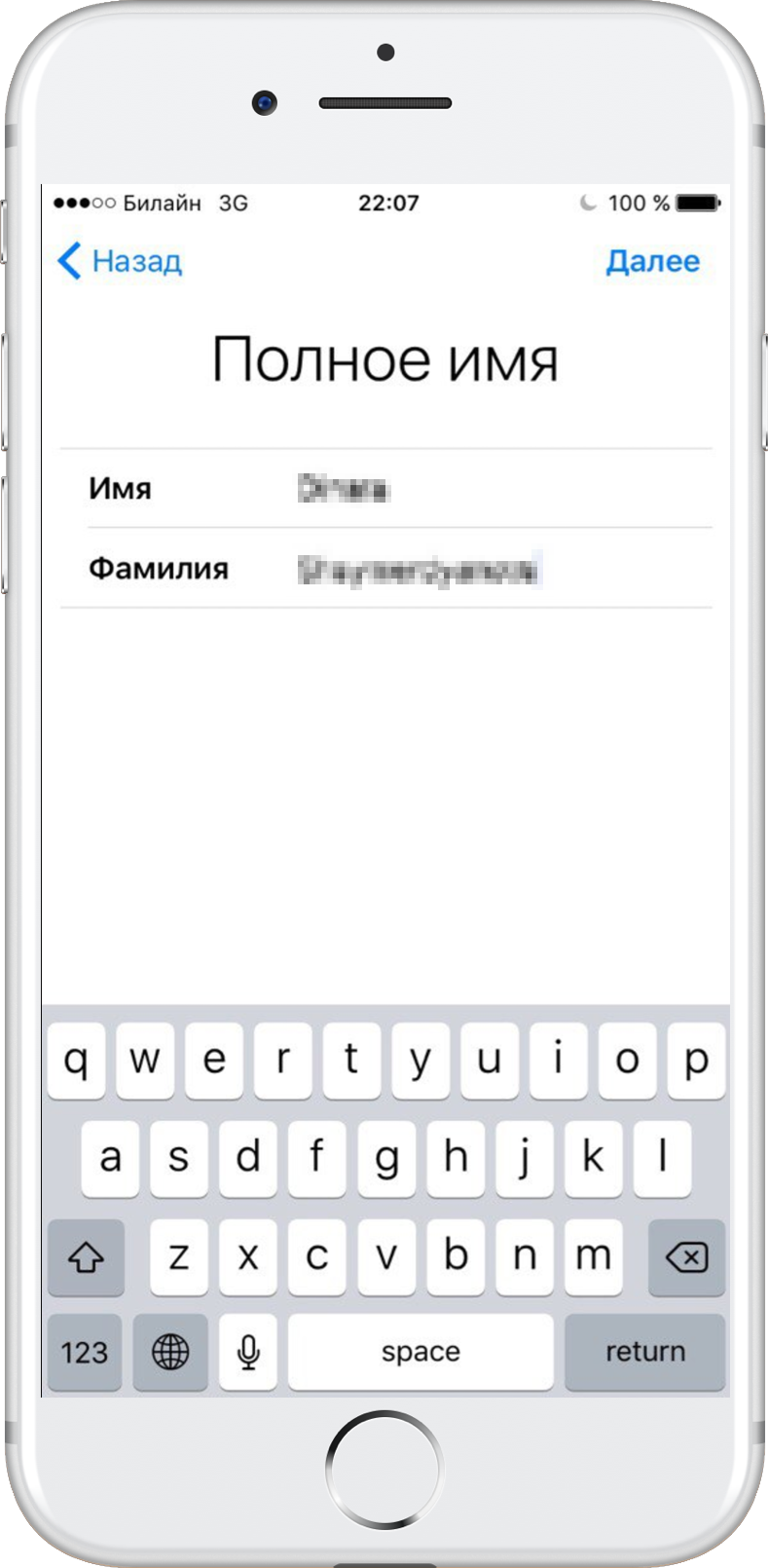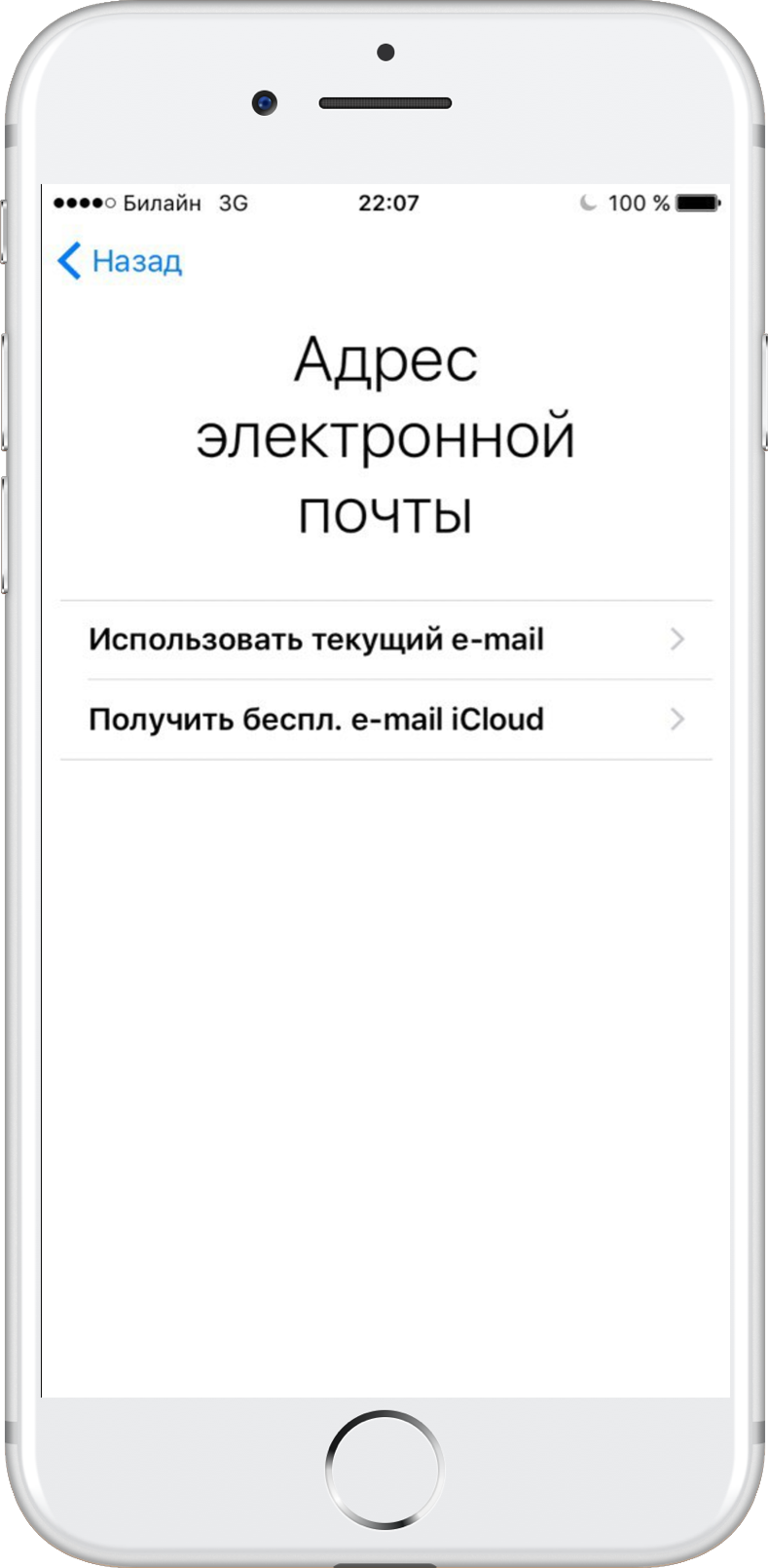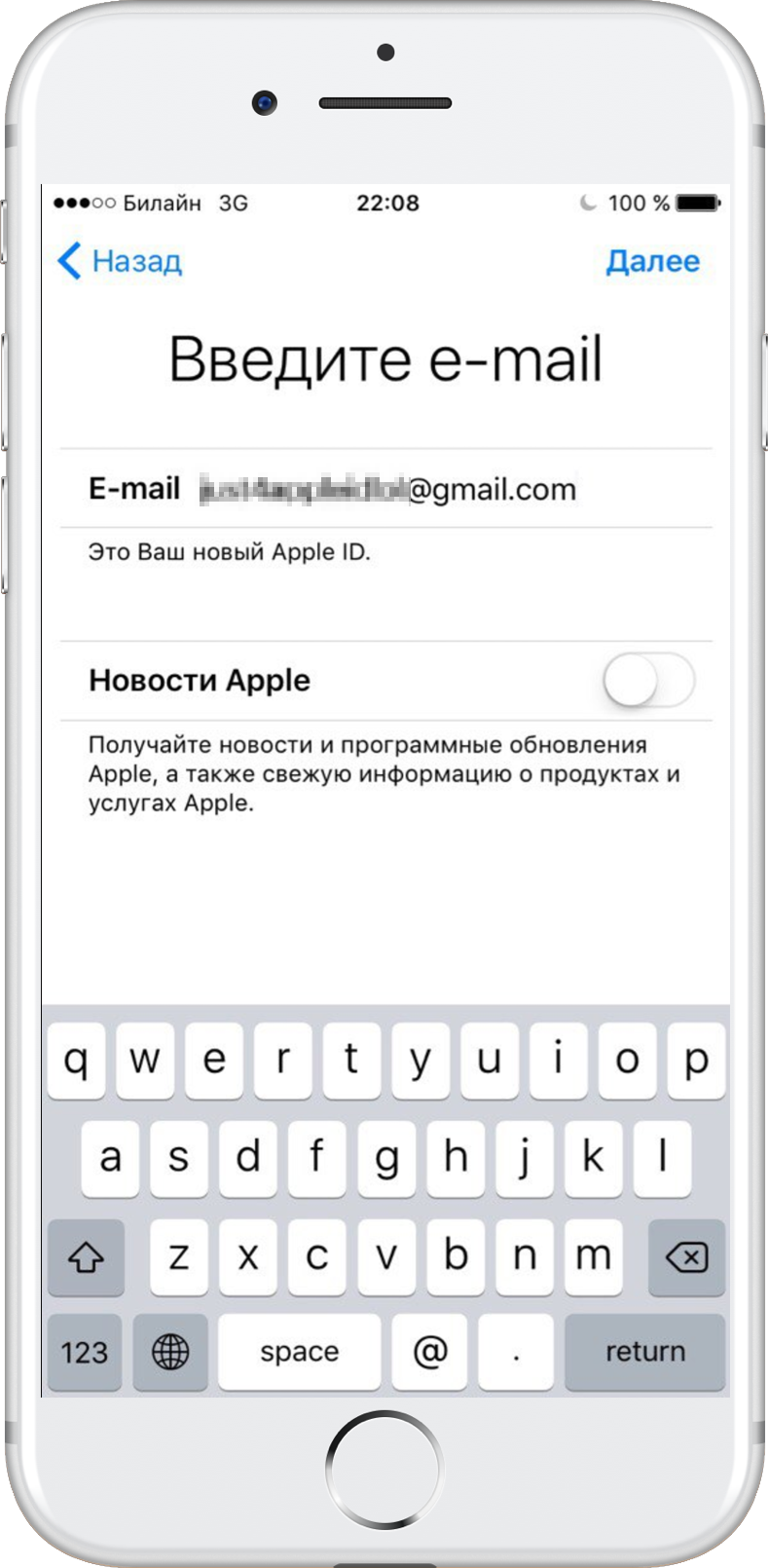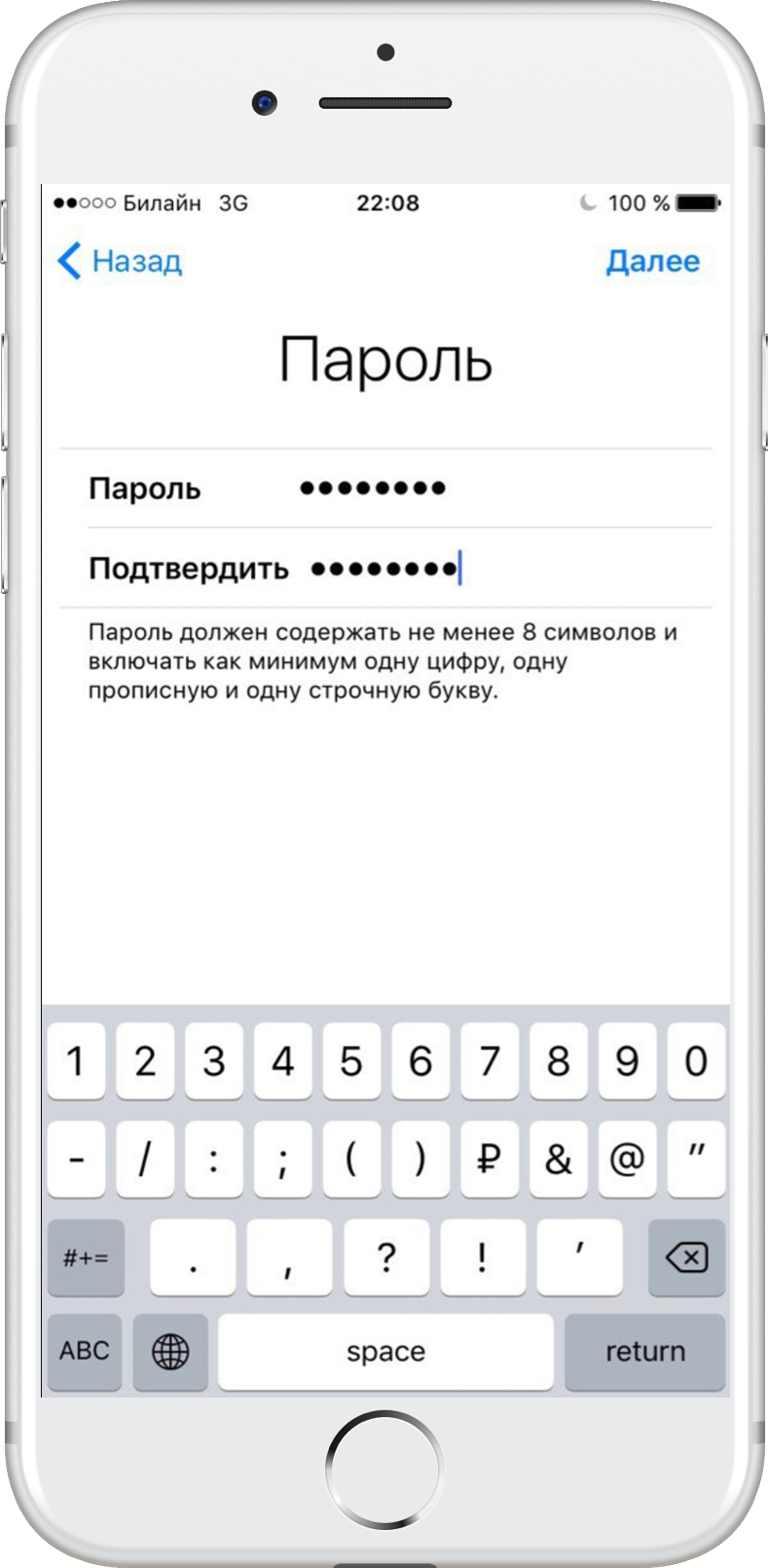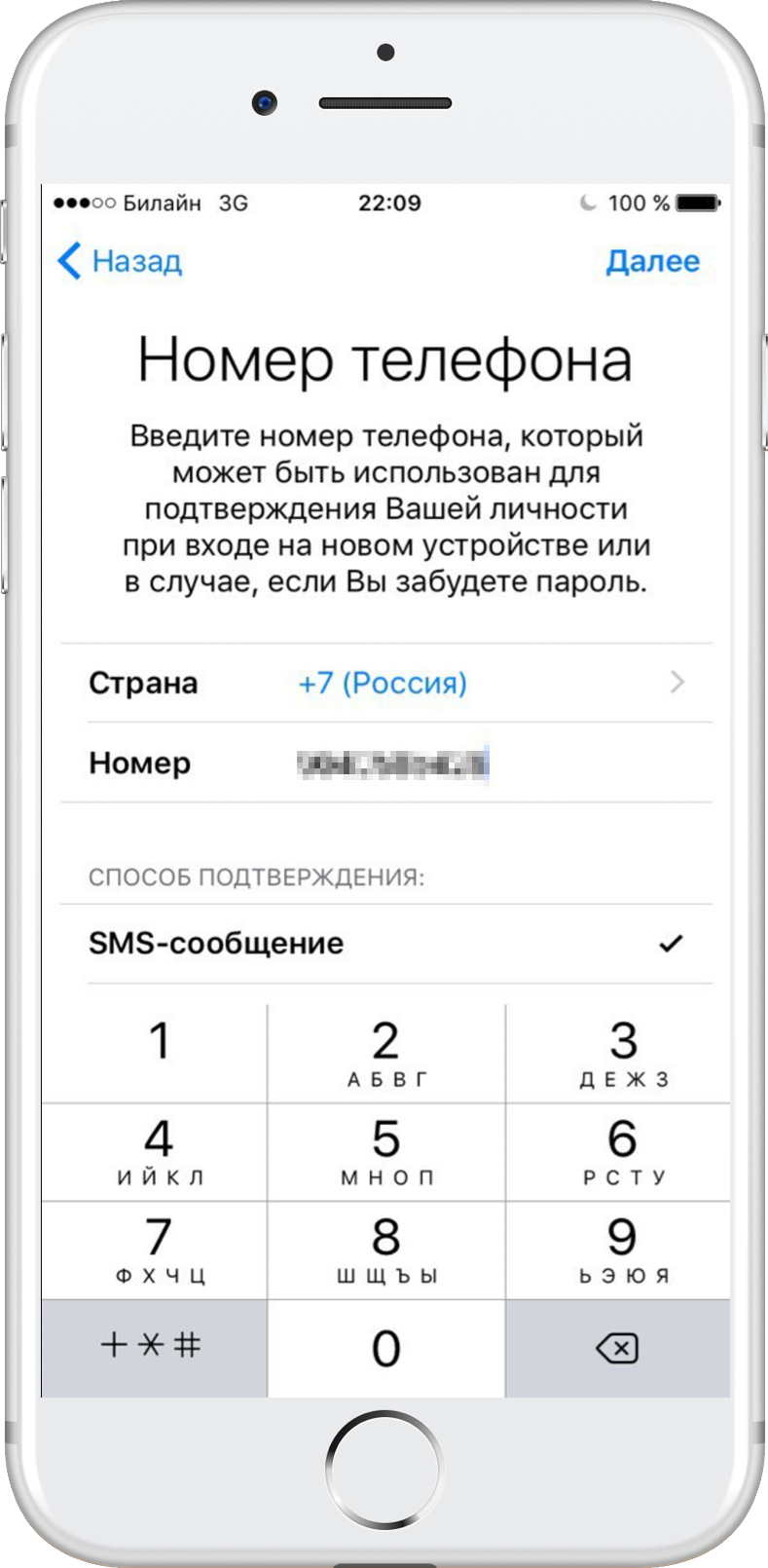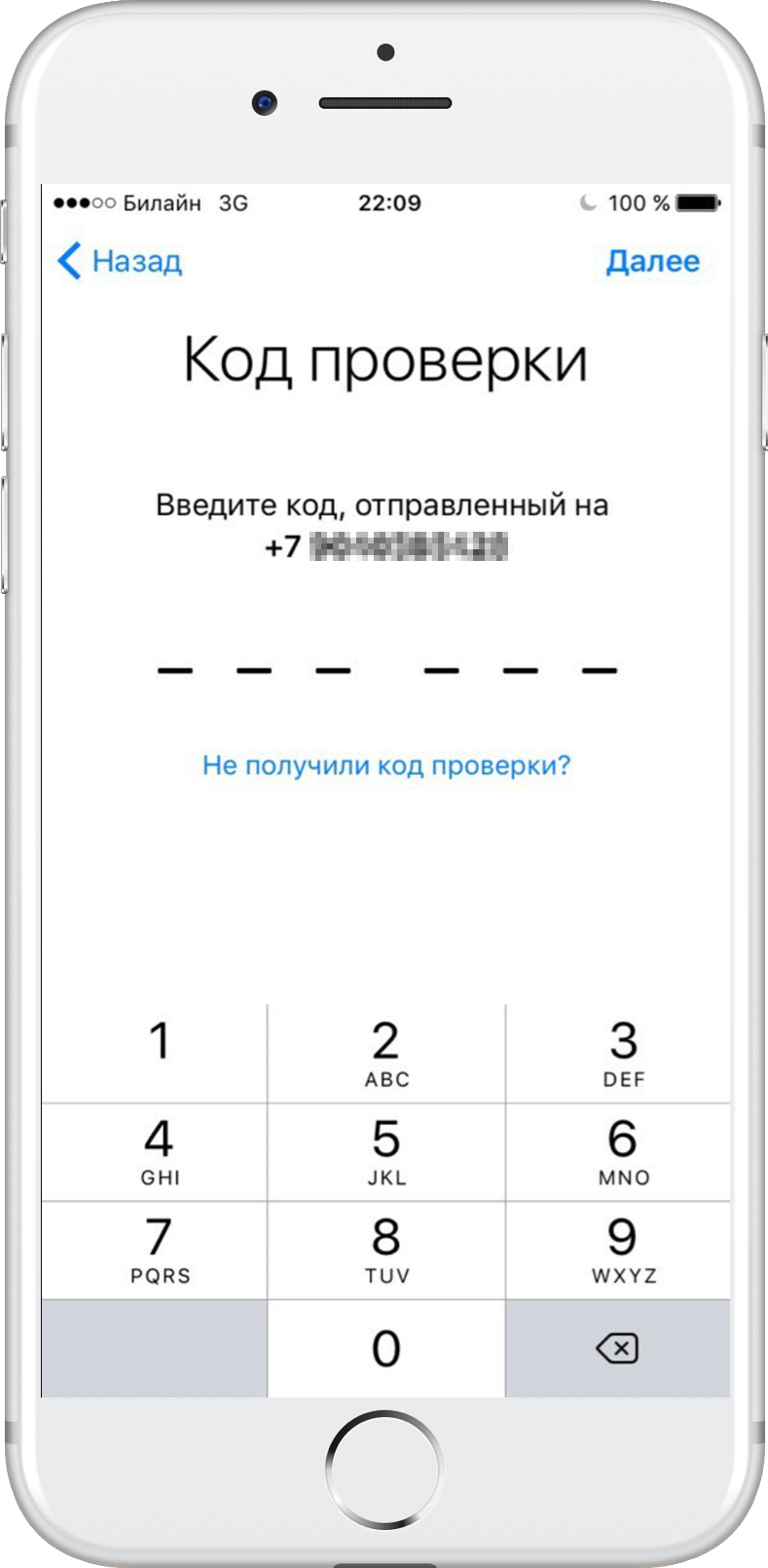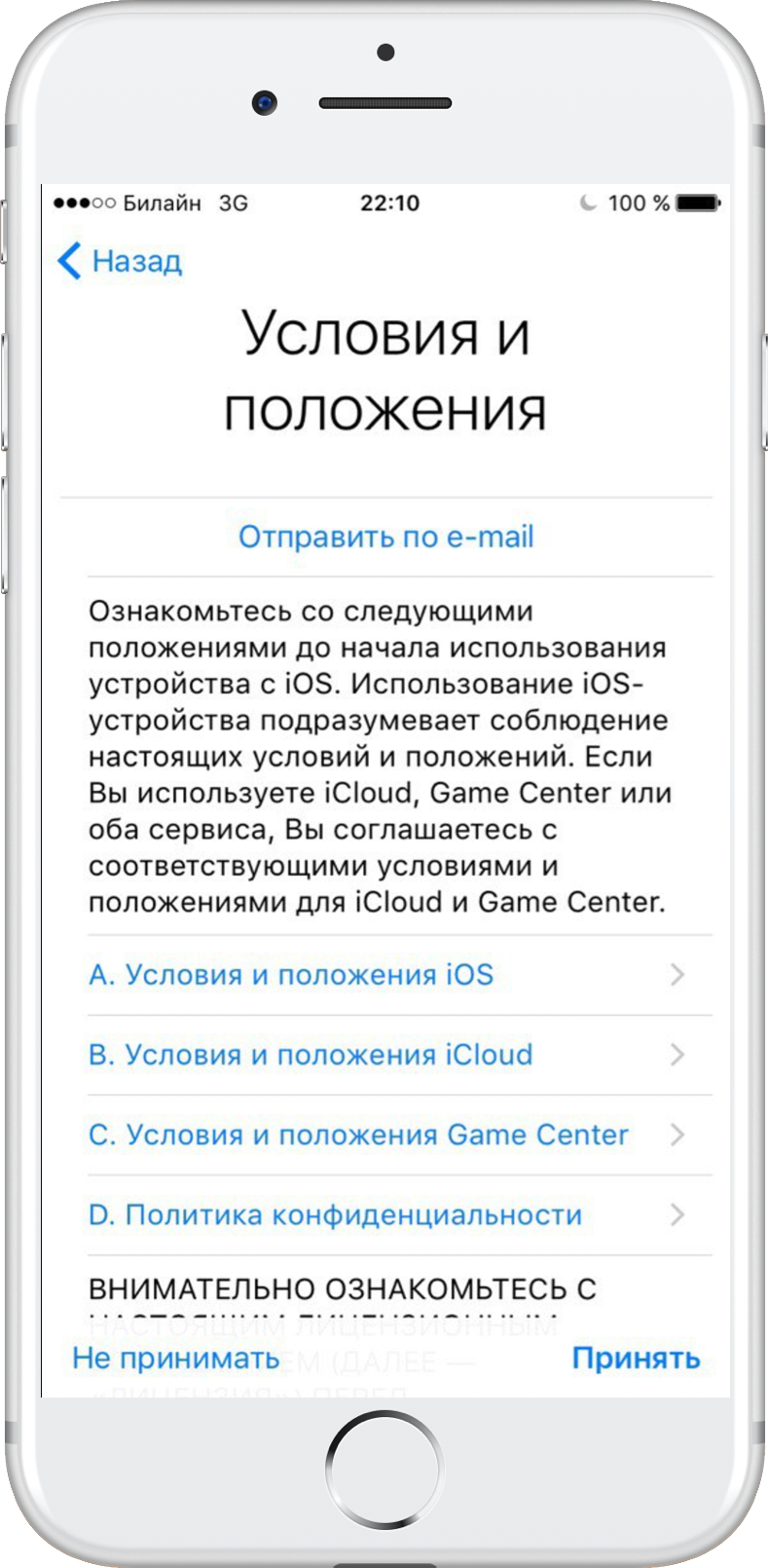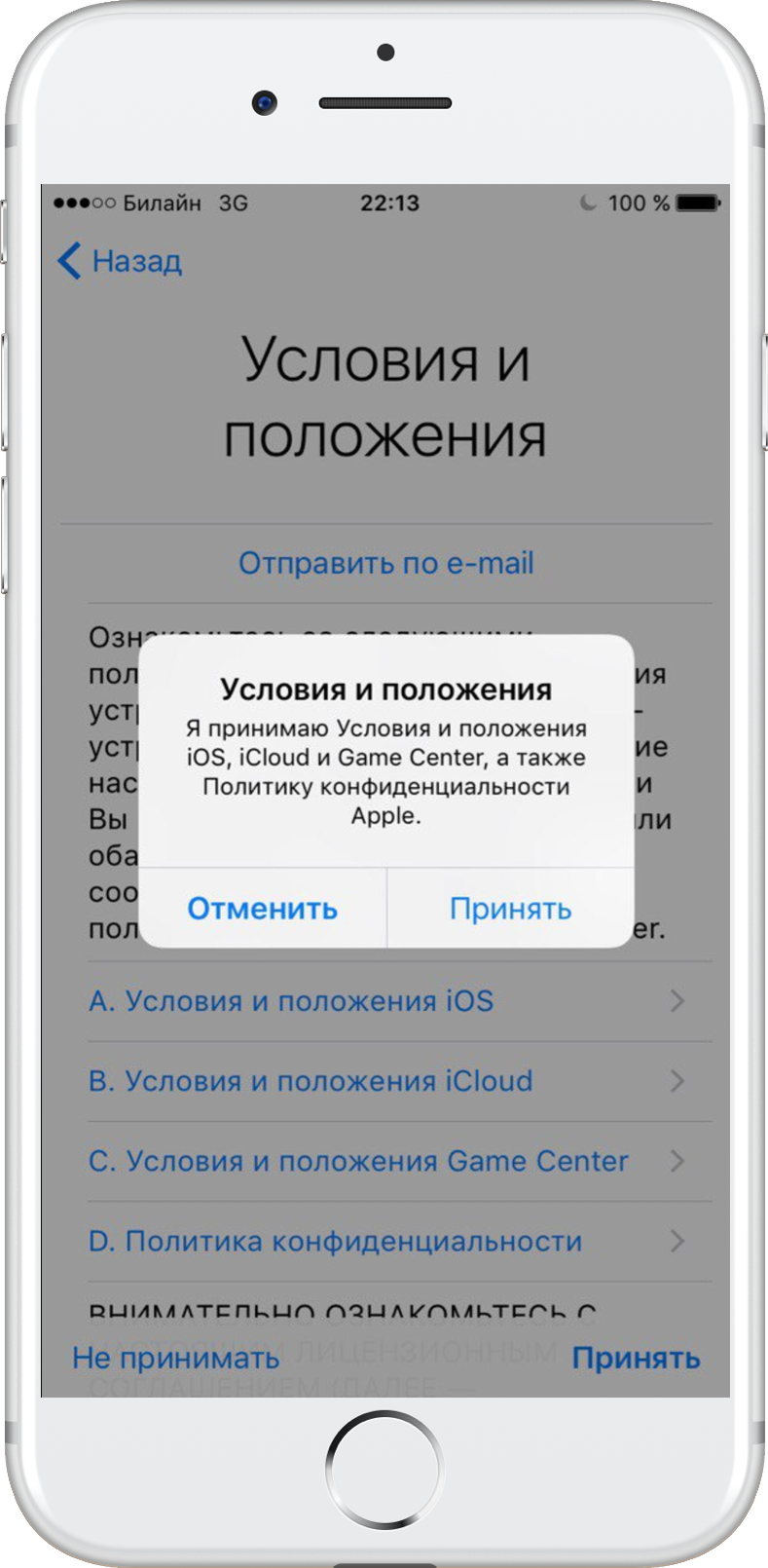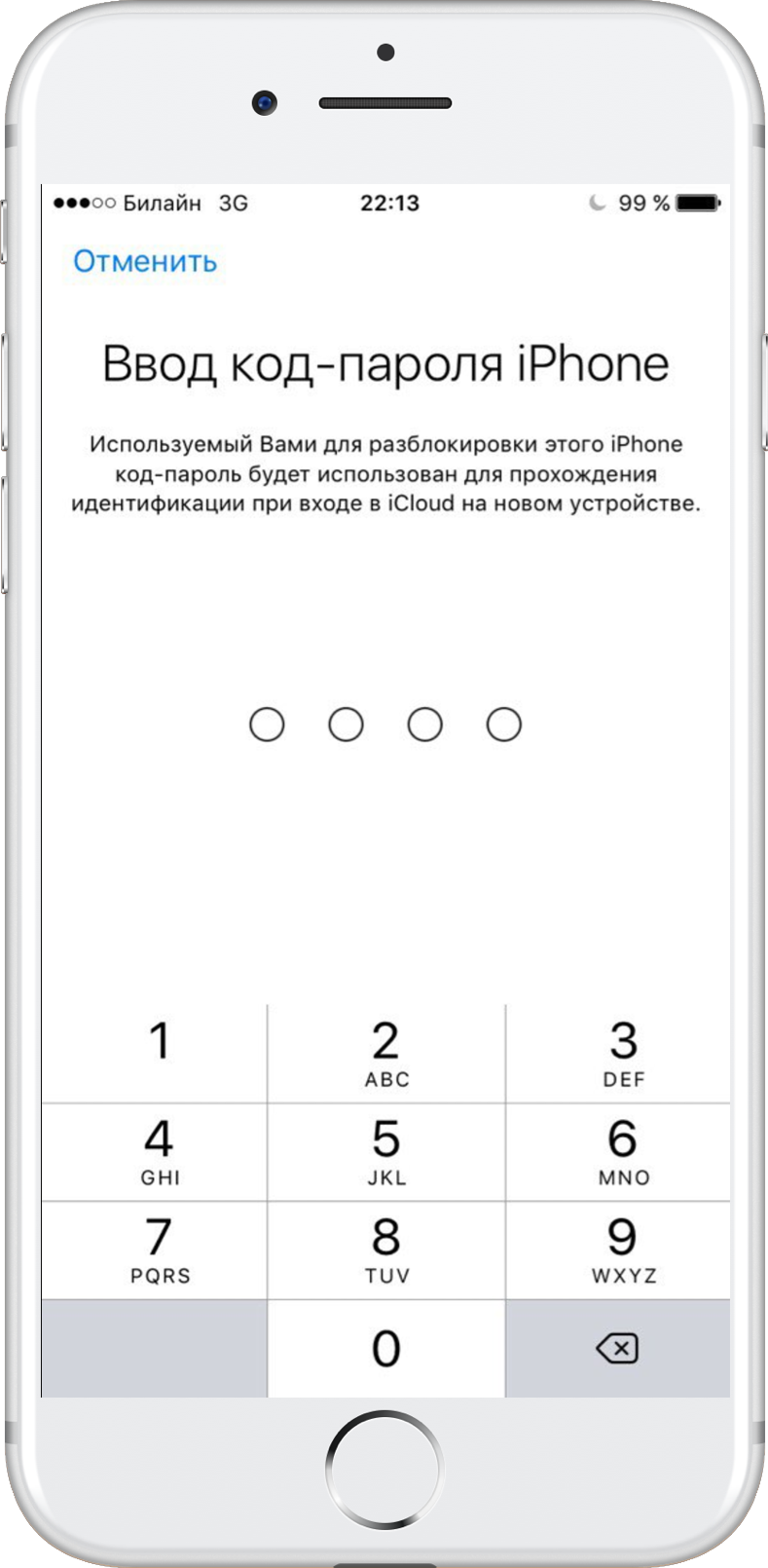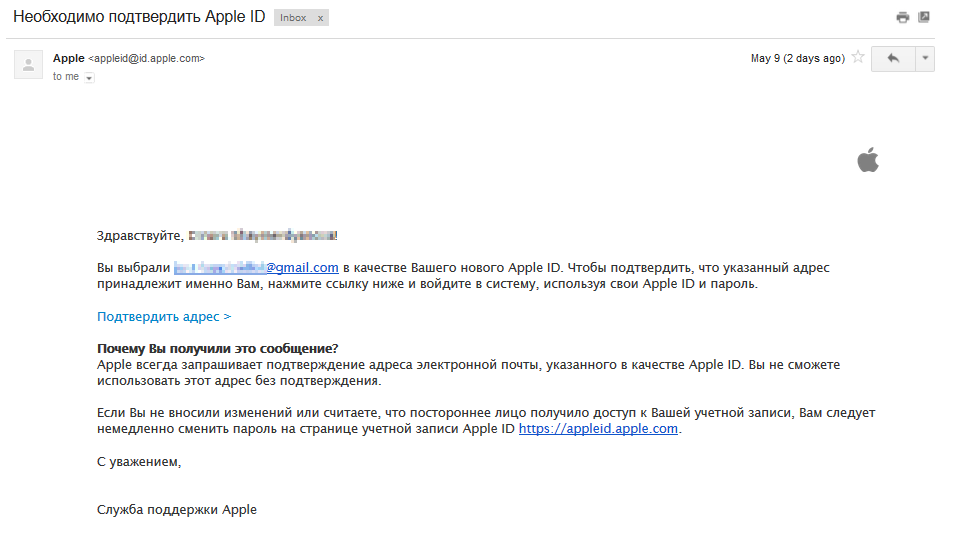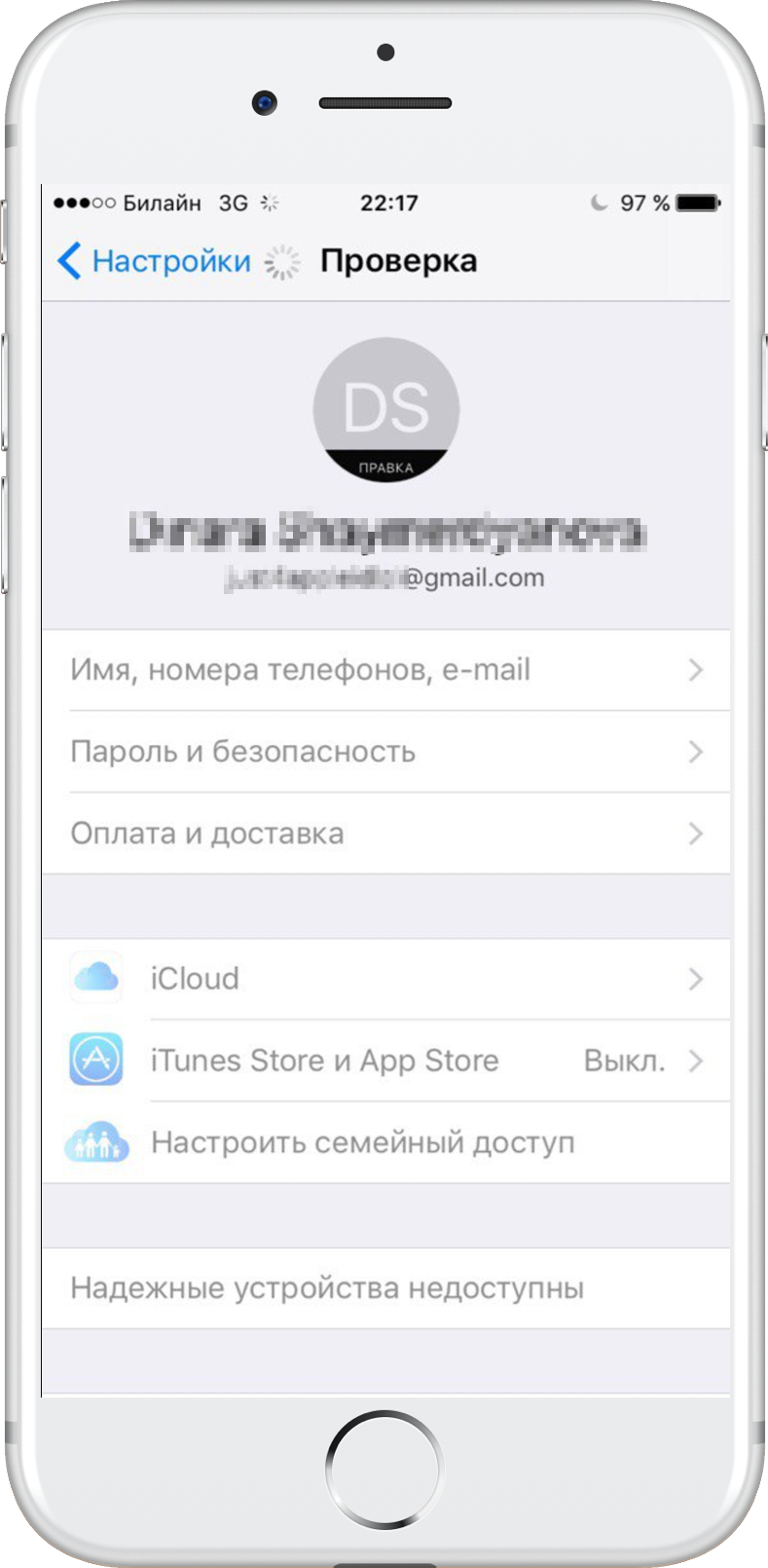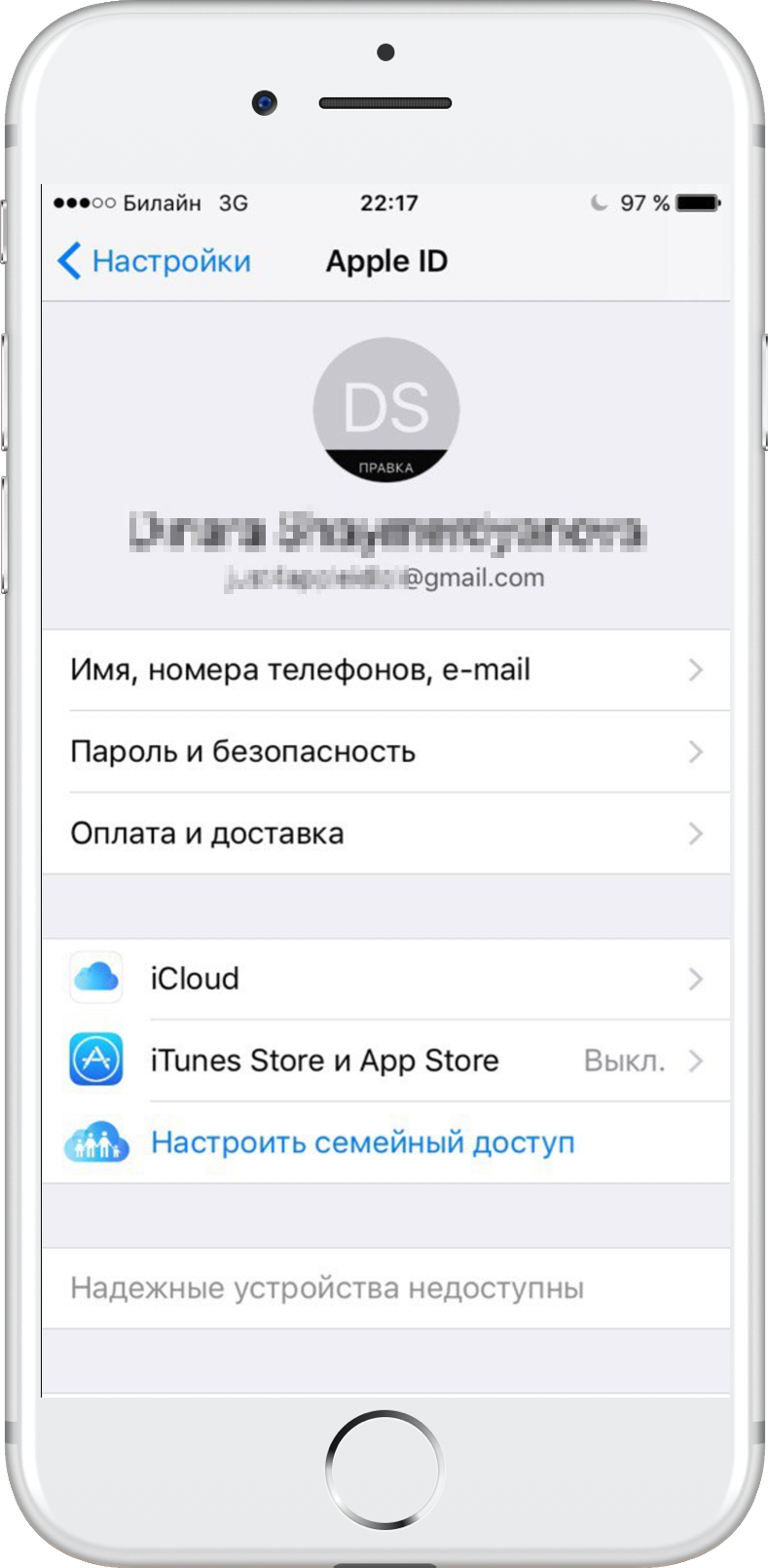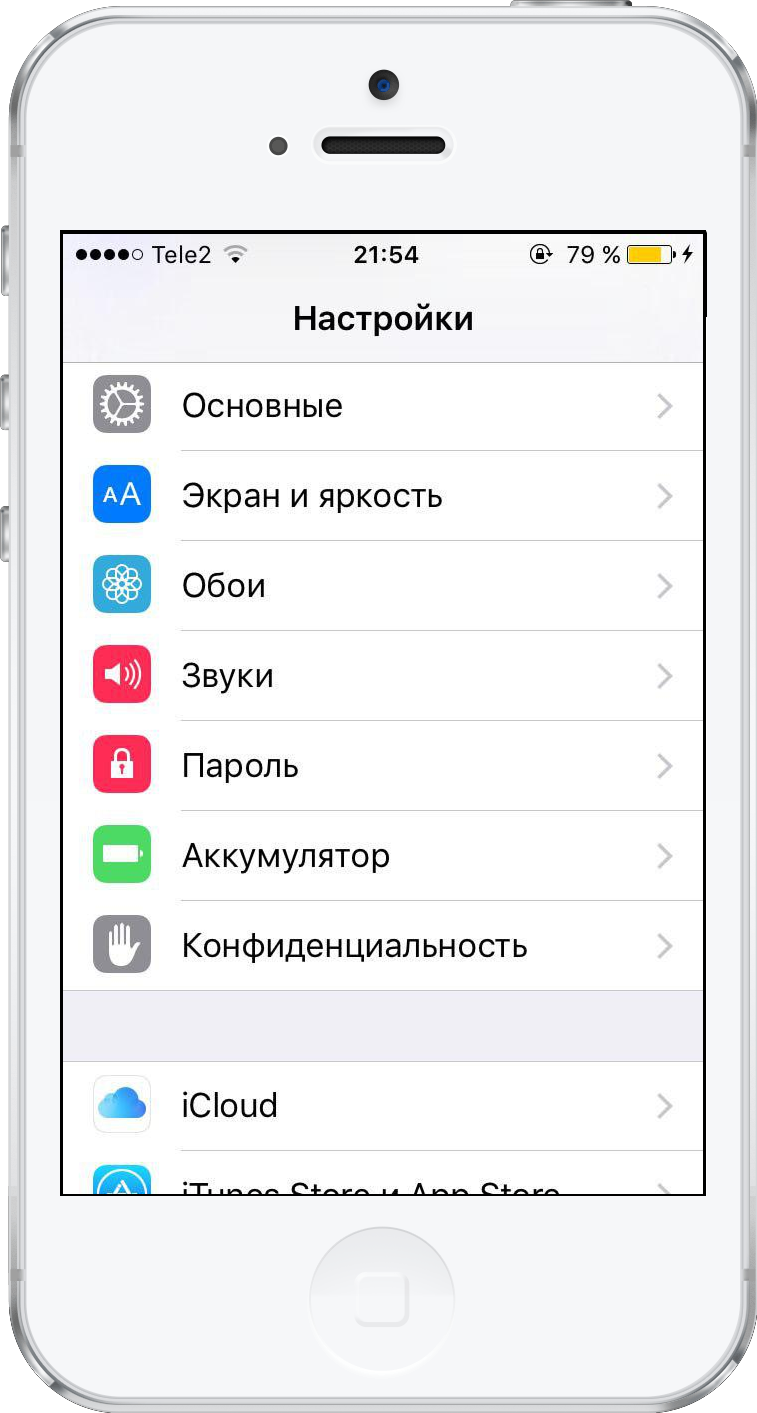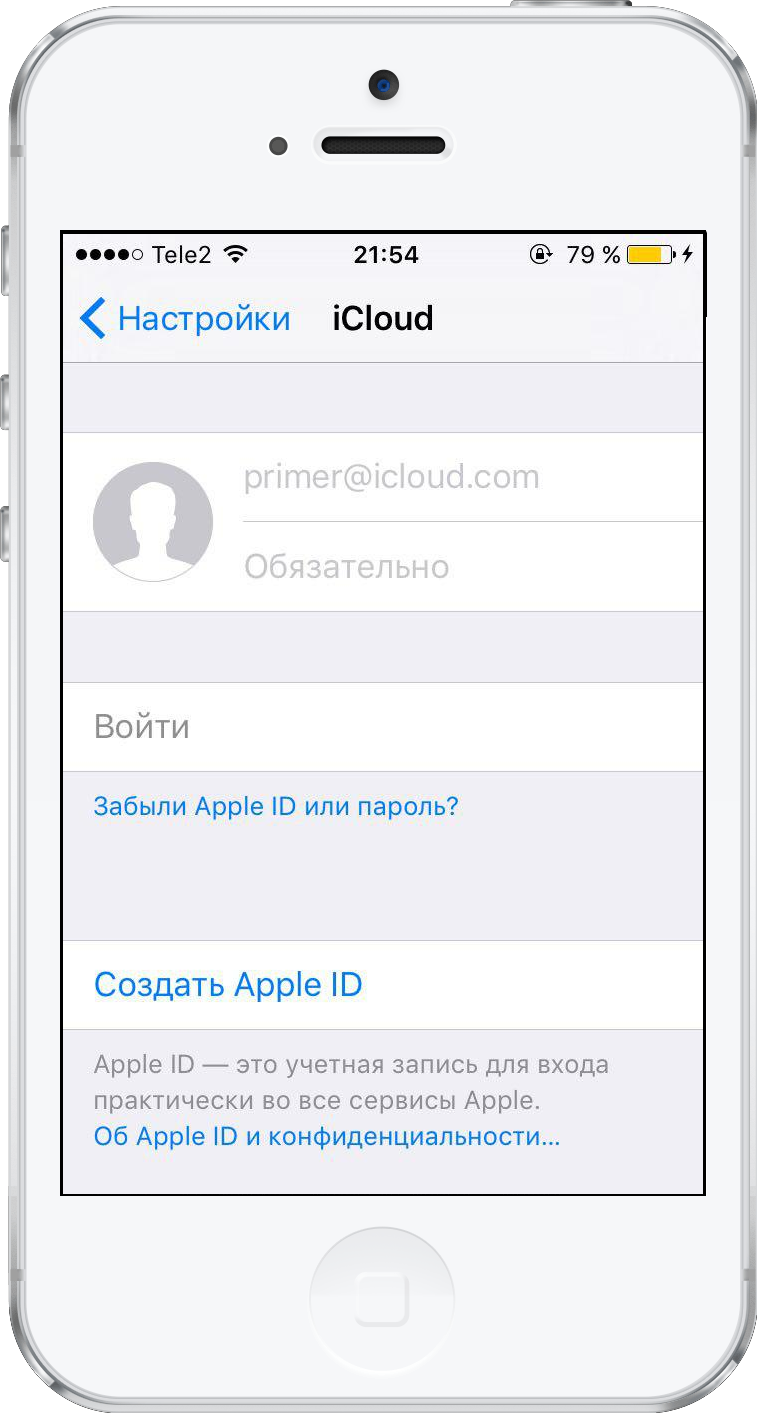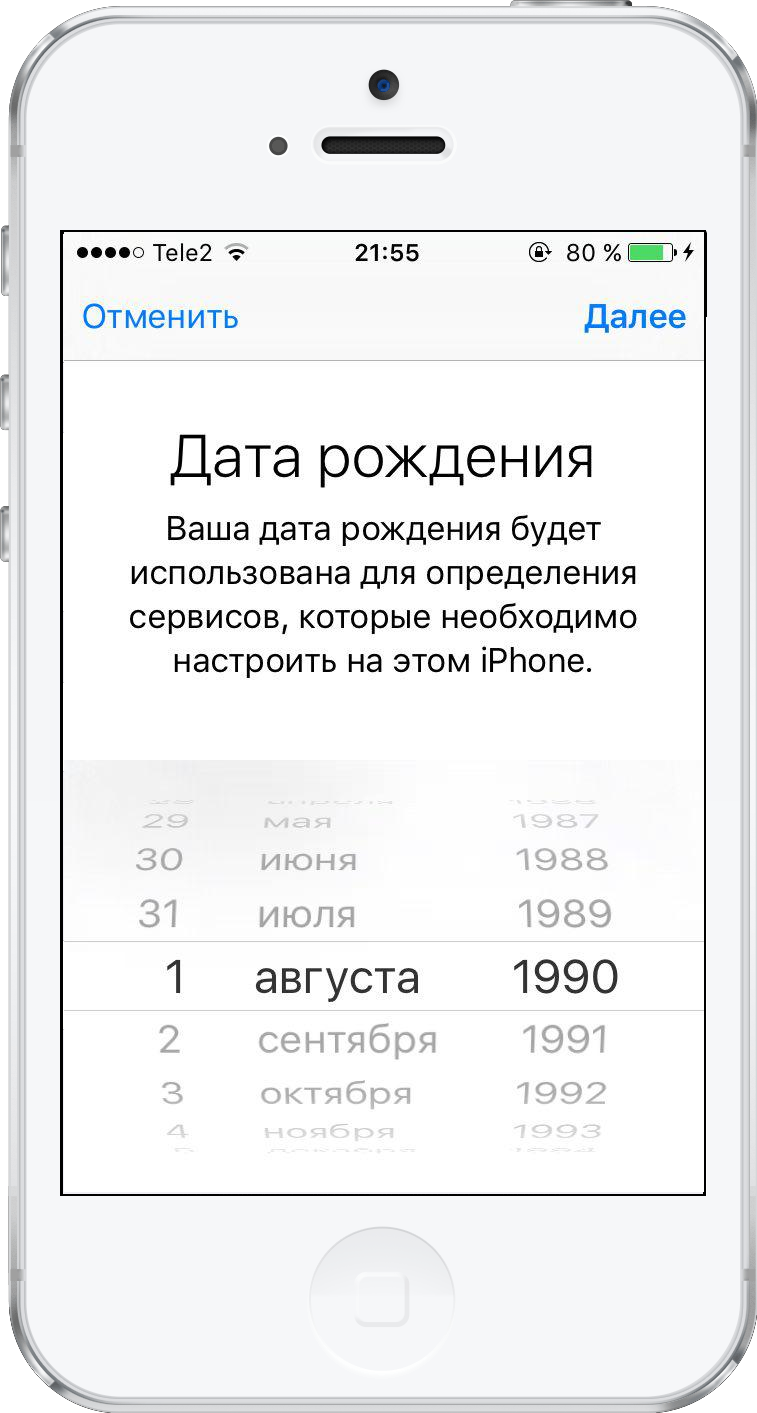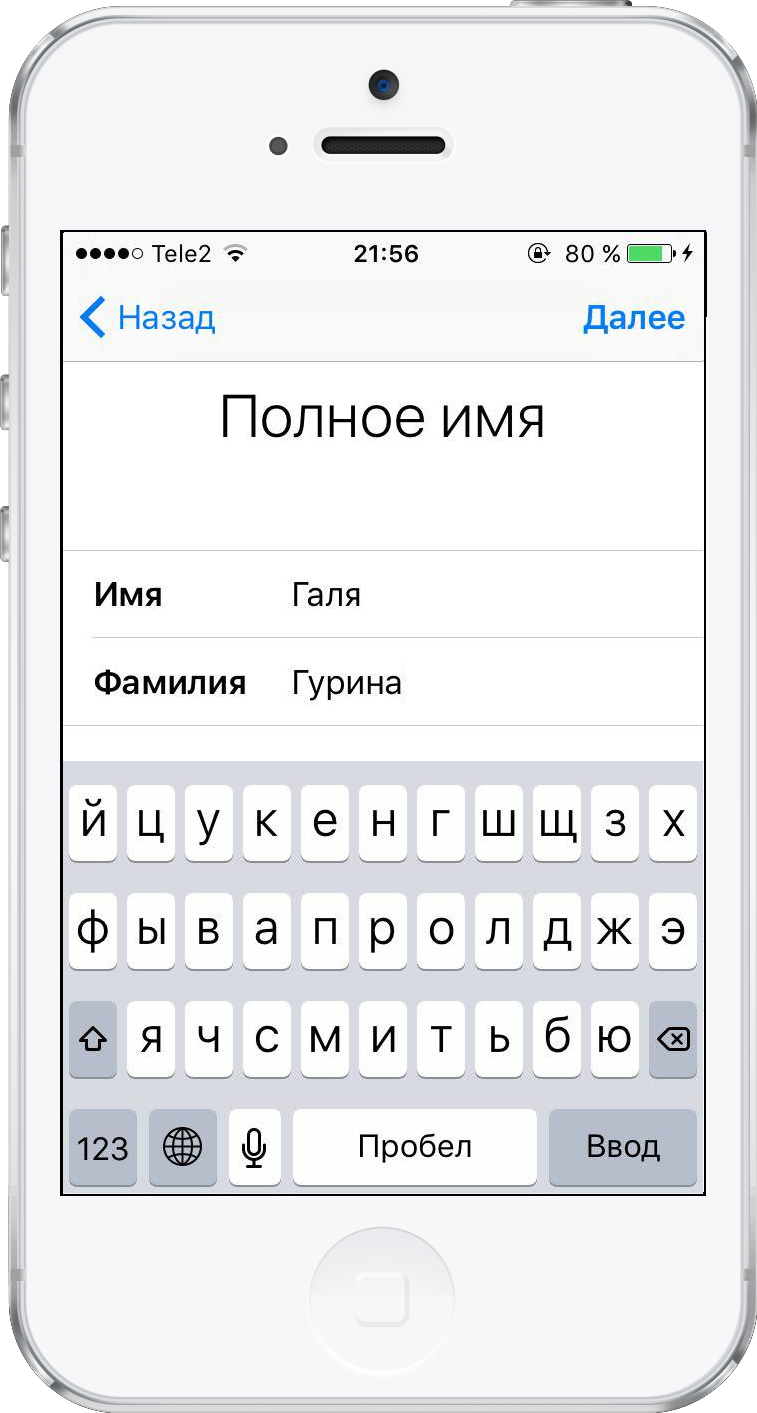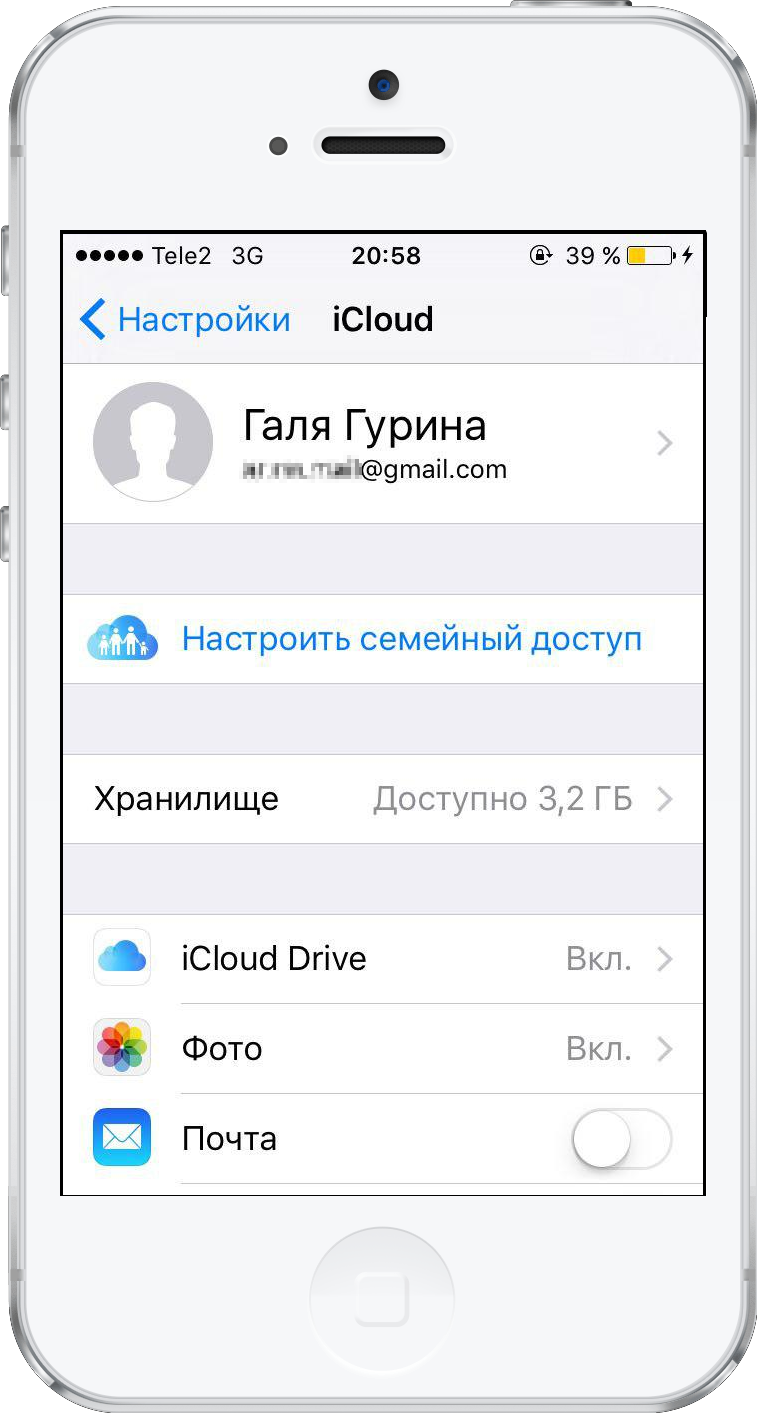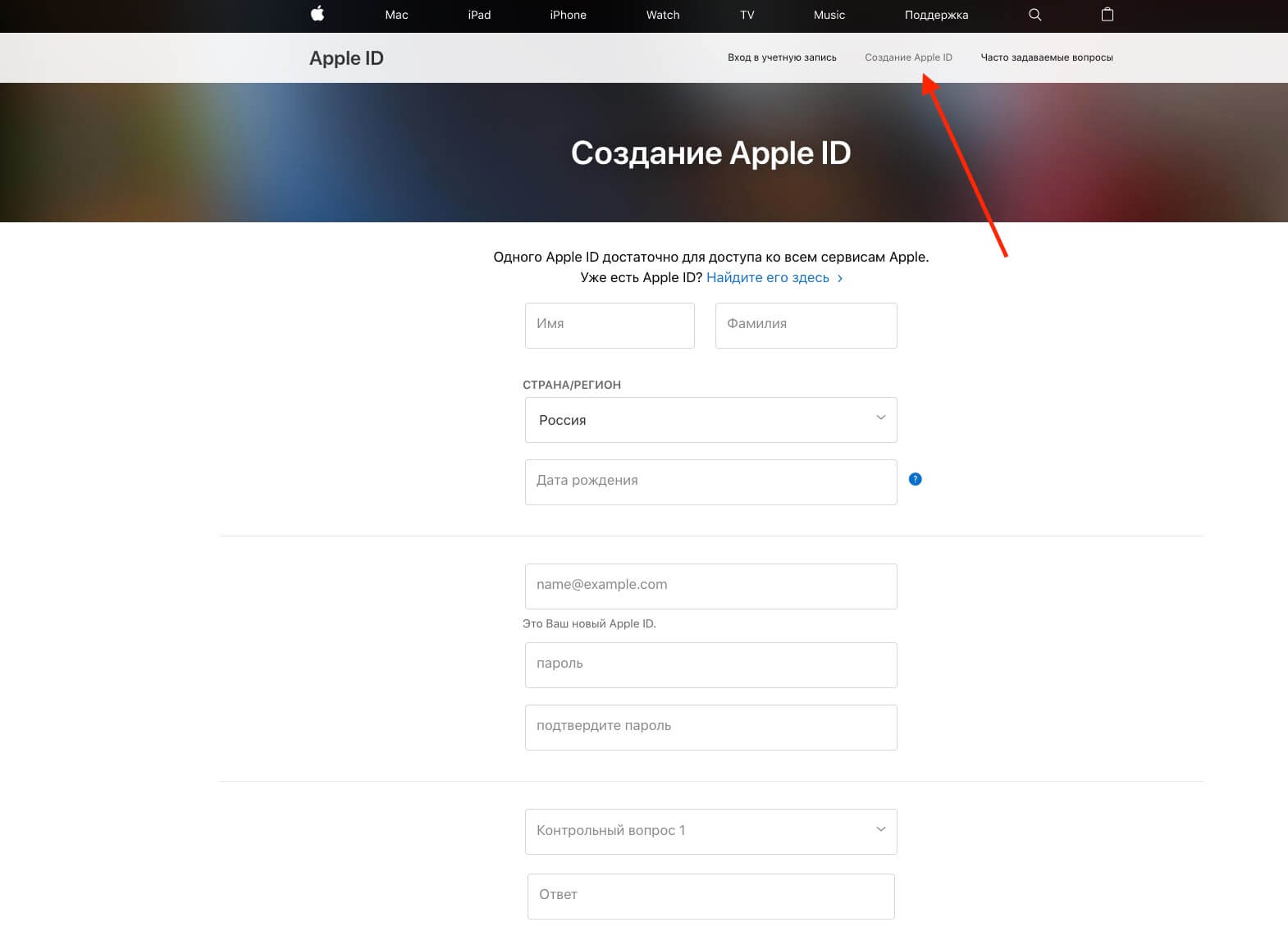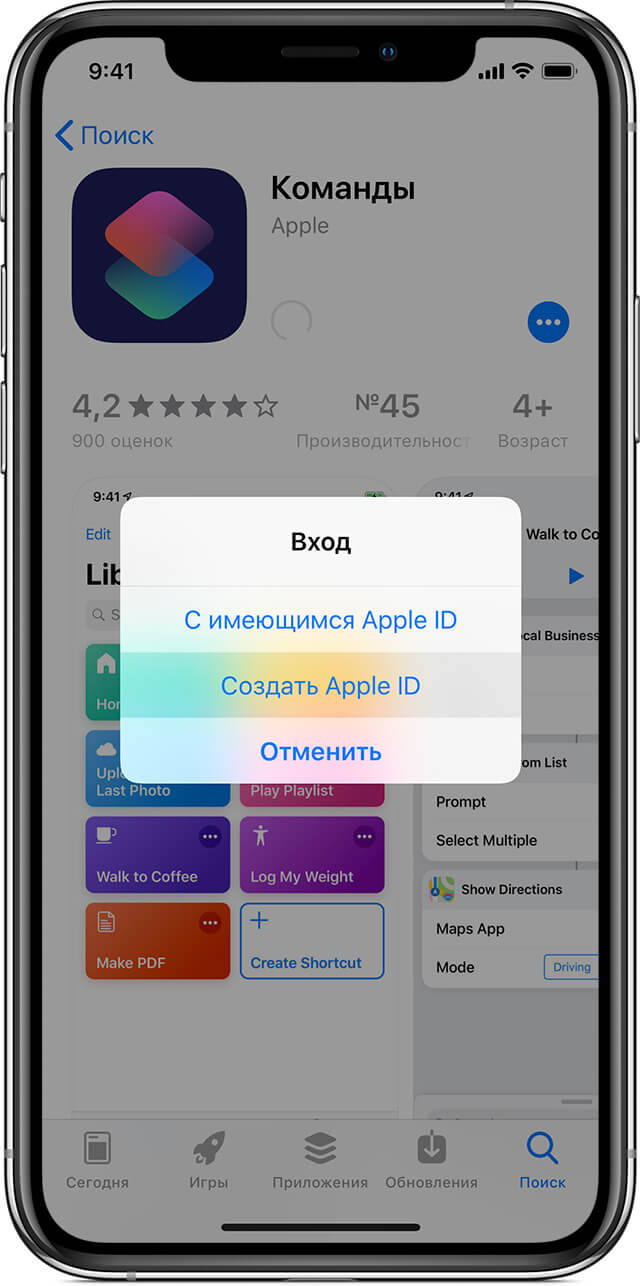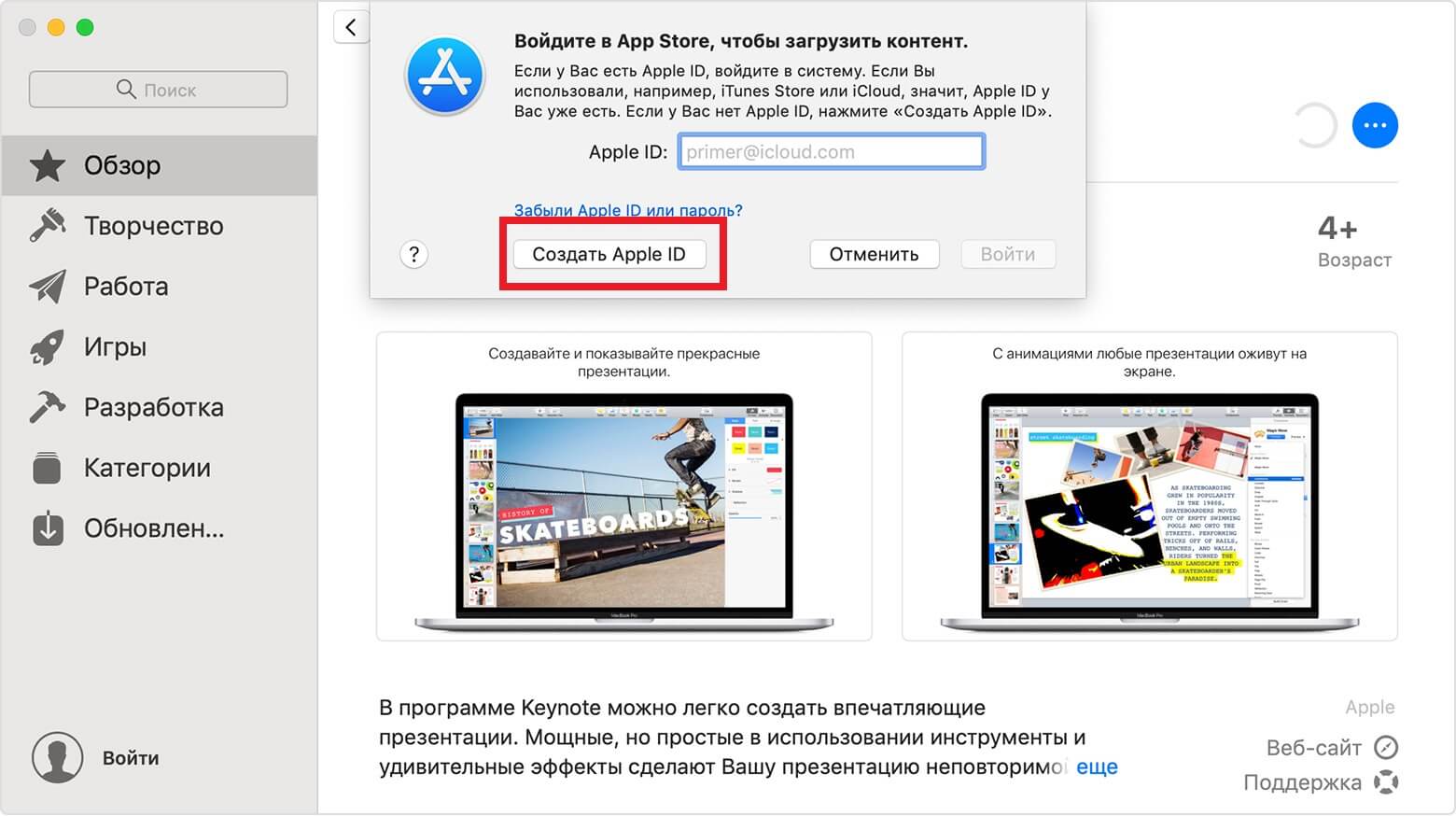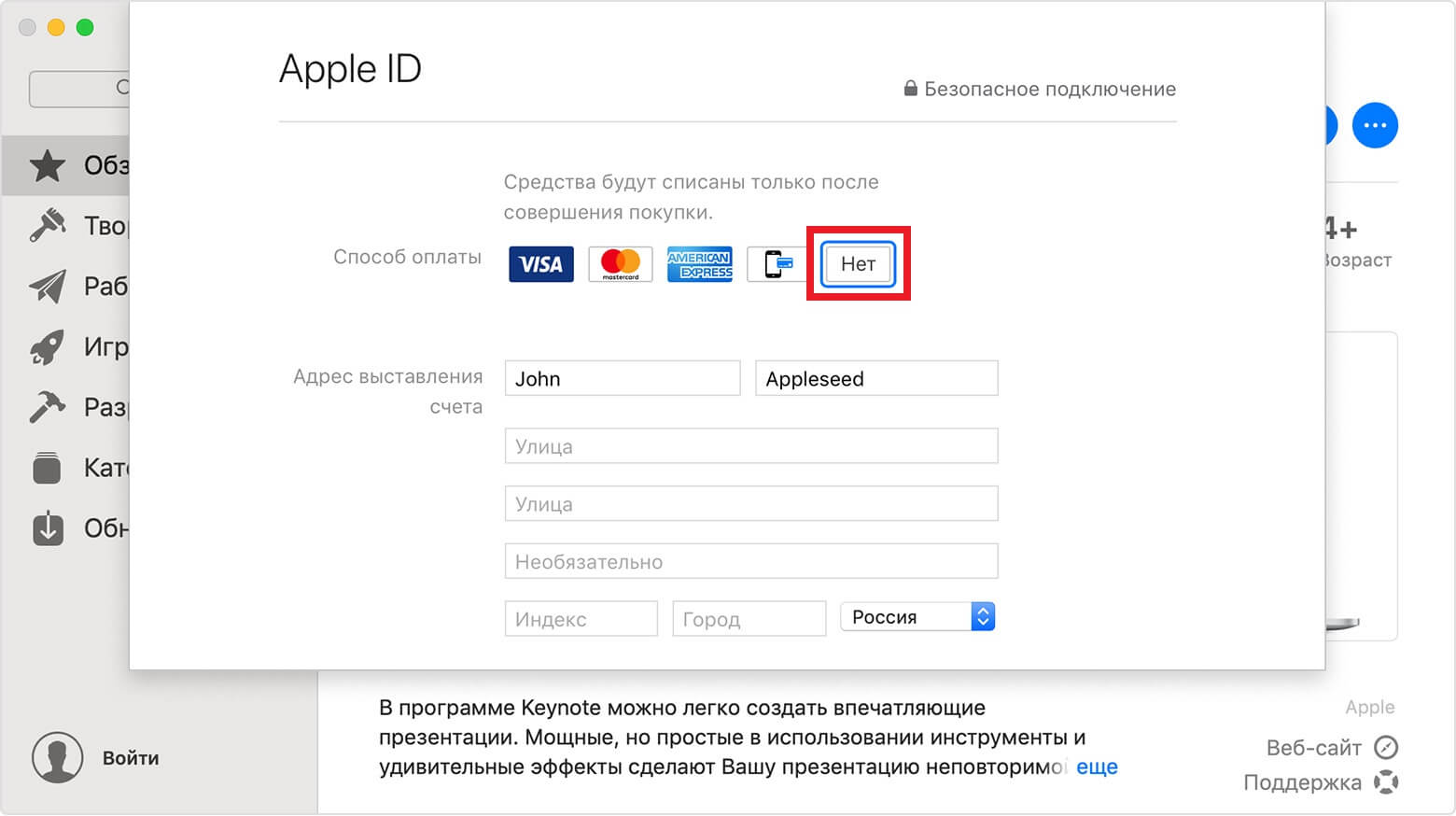- Как создать американский Apple ID без кредитной карты?
- «Apple ID» — что это и для чего нужен?
- Что нам потребуется для создания своего «Apple ID»?
- Как создать американский «Apple ID»?
- Видео: Как создать американский Apple id без кредитной карты?
- Как создать американский Apple ID (видео)
- Почему американский Apple ID?
- Как создать американский Apple ID на iPhone или iPad
- Как создать американский Apple ID на iPhone или iPad
- Что такое Apple ID и зачем он нужен
- Что необходимо для регистрации Apple ID
- Создаем американский Apple ID по шагам
- Как создать новый аккаунт Apple ID на iPhone или iPad без кредитной карты
- Как создать новый (и американский) Apple ID на iOS 10.3 и более поздних прошивках
- Как создать новый Apple ID на iOS 10.2.1 и более ранних прошивках
- Как создать Apple ID с компьютера для айфона
- Как создать Apple ID без привязки карты
Как создать американский Apple ID без кредитной карты?
Статья описывает, как создать американский Apple ID.
На известном ресурсе для гаджетов «App Store» можно найти самые разные приложения, среди которых определённое количество программ способно работать только на территории некоторых стран, включая Америку. В этом случае нет необходимости идти получать визу и отправляться за океан, мы попробуем решить вопрос более просто.
В данном обзоре мы будем говорить о том, как следует регистрировать американский «Apple ID» без кредитной карты на Айфонах и iPad.
Как создать американский Apple ID без кредитной карты
«Apple ID» — что это и для чего нужен?
Коротко говоря, «Apple ID» является обычной учётной записью, при помощи которой пользователи заходят в «App Store» и «iTunes». «Apple ID» регистрируется при первом запуске вашего планшета или Айфона.
Каждая такая учётная запись, как правило, привязывается к стране вашего пребывания, и благодаря этому вы можете наблюдать в «App Store» соответствующий список программ, видео и прочий контент через гаджеты. Каждый пользователь может регистрировать по несколько «Apple ID» в каждой стране.
Что нам потребуется для создания своего «Apple ID»?
Для того чтобы создать американский «Apple ID», нам потребуется следующее:
- Во-первых, поскольку мы будем регистрировать «Apple ID» через планшет или Айфон, то нужно будет подключится ко Всемирной Сети через Wi-Fi или 4G/3G.
- Во-вторых, как и при любой другой регистрации, необходимо ввести свою электронную почту, которая ранее не была зарегистрирована в «App Store». Использовать можно почту любой страны.
- В-третьих, если нам нужно зарегистрировать именно американский «Apple ID», тогда необходимо использовать американский телефон и адрес (не обязательно настоящий). Пример таких адресов указан на скриншоте.
Как создать американский Apple ID без кредитной карты
Теперь приступим непосредственно к регистрации американского «Apple ID» на планшете или Айфоне.
Как создать американский «Apple ID»?
Для регистрации американского «Apple ID» следуем инструкции:
- Захотим в свой гаджет и убеждаемся, что «App Store» находится в списке всех имеющихся приложений.
Как создать американский Apple ID без кредитной карты
- Далее заходим в «App Store» и в самом низу страницы находим свой нынешний «Apple ID» при условии, если мы в него ранее уже заходили.
Как создать американский Apple ID без кредитной карты
- Нажимаем на этот пункт и далее кликаем на «Sign Out», то есть «Выход». Если ранее вы не входили в «Apple ID», то просто пропустите этот шаг.
Как создать американский Apple ID без кредитной карты
- Затем находим в «App Store» любое на выбор приложение (обязательно бесплатное) и нажимаем на «Get», а затем – на «Install».
Как создать американский Apple ID без кредитной карты
Как создать американский Apple ID без кредитной карты
- После этого откроется окно с предложениями зайти в старый «Apple ID» или зарегистрировать новый. Создадим новую учётную запись – нажимаем на пункт, указанный в скриншоте.
Как создать американский Apple ID без кредитной карты
- Далее нам предложат выбрать страну, мы выберем Америку и нажмём на «Далее»
Как создать американский Apple ID без кредитной карты
- Затем появится страница с текстом лицензионного соглашения. Нажимаем на «Agree»
Как создать американский Apple ID без кредитной карты
- Дальше нужно будет ввести нашу электронную почту, которую мы должны были создать заведомо, и придумать сложный пароль.
Как создать американский Apple ID без кредитной карты
- Тут же можно также ввести дополнительную электронную почту (для восстановления пароля, если потребуется), придумать ответ на выбранный секретный вопрос, указать дату своего рождения. Вводим и нажимаем на «Next».
Как создать американский Apple ID без кредитной карты
- Далее на новой странице у нас попросят ввести платёжную информацию, но мы нажмём на «None», а затем — на «Next» (если пункта «None» не будет, значит в самом начале инструкции вы скачали и установили платное приложение. Тогда надо будет начать всё сначала, выбрав бесплатную программу в «App Store»).
Как создать американский Apple ID без кредитной карты
- Затем пролистываем страницу вниз, где надо будет ввести данные (город, штат, телефон и т.д.). Здесь применяем нашу фантазию, но сам адрес и телефон должны соответствовать американскому формату. С примерами возможных адресов мы уже ознакомились выше. Но имейте в виду, что в данном случае платные программы скачать вы уже не сможете. Заполняем поля и нажимаем на «Next».
Как создать американский Apple ID без кредитной карты
- Если всё было заполнено удачно, тогда вы увидите следующую страницу
Как создать американский Apple ID без кредитной карты
- После этого на вашу электронную почту придёт письмо с просьбой подтвердить вашу регистрацию. Пройдите по предложенной ссылке и в новом открывшемся окне введите тот электронный адрес и пароль, который мы вводили при регистрации нашего американского «Apple ID».
Как создать американский Apple ID без кредитной карты
Регистрация американского «Apple ID» без кредитной карты завершена. Чтобы лучше вникнуть в описанную выше инструкцию, просмотрите видео в нижней части статьи.
Видео: Как создать американский Apple id без кредитной карты?
Источник
Как создать американский Apple ID (видео)
Наверняка все владельцы iOS-устройств знают о необходимости регистрации учетной записи Apple ID. Наличие данного аккаунта позволяет скачивать платные и бесплатные приложения, покупать музыку и видео, пользоваться многочисленными сервисами iOS и OS X.
В этой статье мы расскажем, как создать американскую учетную запись Apple ID.
Почему американский Apple ID?
Причин для этого может быть много, начиная от региональных приложений, отсутствующих в магазинах других стран и заканчивая возможностью слушать iTunes Radio прямо сейчас. Apple регулярно расширяет потенциальную аудиторию сервиса и в скором времени радио появится в русском iTunes, а пока — приходится использовать заграничную учетную запись.
Итак, создать Apple ID для американского магазина контента можно, как при помощи компьютера, так и на самом iДевайсе.
Как создать американский Apple ID на iPhone или iPad
- Откройте приложение App Store и воспользовавшись поиском или при помощи категорий выберите любое бесплатное (Free) приложение (например Viber) или игру (например Clash of Clans).
- Нажмите кнопку Бесплатно (Free), а затем Установить (Install).
- В появившемся всплывающем окне выберите Создать Apple ID (Create Apple ID).
- В качестве страны выберите из списка United States.
- Нажмите Далее и, принимая Пользовательское соглашение, перейдите к заполнению личных данных.
- Заполните учетные данные.
- Потребуется ввести действующий почтовый ящик, на который еще не создавался Apple ID.
- Пароль и его подтверждение обязательно должны содержать восемь или более символов и минимум две латинские буквы — строчную и прописную (большую и маленькую).
- Далее заполните секретные Вопросы и ответы, предварительно прочитав эту статью.
- Укажите Дату рождения.
- Далее потребуется заполнить данные о липовом жителе США.
- В пункте Billing information выберите None.
- Фамилия и имя могут быть произвольными, а вот к адресу, почтовому коду и телефону Apple придирается.
- Укажите (например): City — New York, State — NY, Zip — 10016, Phone — 212 | 682 (и любые 4 цифры). Снова нажмите Next.
- После этого на реальный почтовый адрес, введенный в пункте 7, придет письмо для подтверждения. Откройте его (письмо может оказаться в папке Спам) и нажмите Verify Now.
- После открытия страницы на сайте Apple введите логин (адрес почты) и пароль из пункта 8.
- После уведомления Email address previously verified — радуемся созданному американскому Apple ID.
- Возвращаемся в App Store и на вкладке Featured (Подборка) в левом нижнем углу нажимаем Sign In (Войти).
- Вводим логин (почтовый адрес) и пароль от американского Apple ID.
- Теперь можно скачивать приложения из американского App Store, а также наслаждаться iTunes Radio в приложении Музыка.
Обратите внимание, что все покупки, сделанные в русском магазине будут обновляться только из него, а американские из американского, соответственно. Обновить приложение купленное в одном магазине в другом не получится.
Если у Вас остались вопросы — посмотрите подробное видео:
Источник
Как создать американский Apple ID на iPhone или iPad
В Apple Store существует множество приложений, но часть из них доступна только в нескольких странах, одна из них это США. Это не значит, что пора собирать чемодан, все решается очень просто – необходимо зарегистрировать американский Apple ID, в этой статье я расскажу как это сделать.
Что такое Apple ID и зачем он нужен
Если вкратце, то Apple ID (Эпл Айди) – это учетная запись, используемая для входа в iTunes и Apple Store.
Впервые Apple ID создается во время первого включения телефона или планшета.
Каждый Эпл Айди привязан к стране и в зависимости от нее вы видите список программ, приложений, фильмов и т.п. в App Store вашего устройства.
У каждого есть возможность создать несколько Эпл Айди в разных странах.
Что необходимо для регистрации Apple ID
В моем примере я покажу, как зарегистрировать учетную запись в США и вот что необходимо подготовить для начал:
- Интернет. Вы должны быть подключены к интернету через Wi-Fi, 3G, 4G или LTE.
- E-mail . Для регистрации понадобится новый рабочий электронный адрес, который раньше не использовался в Apple Store. Его можно зарегистрировать на любом сайте, будь то русский или зарубежный, например: yandex.ru, google.com.
- Адрес и телефон в США . Он может быть не настоящий, если вы используете его для скачивания бесплатных приложений. Примеры американских адресов я оставлю ниже.
Давайте теперь пройдет процесс регистрации по шагам на нашем iPhone или iPad.
Создаем американский Apple ID по шагам
На вашем устройстве должно быть установлено стандартное приложение App Store.
Источник
Как создать новый аккаунт Apple ID на iPhone или iPad без кредитной карты
Каждое устройство, работающее на iOS или macOS, должно быть связано с идентификатором Apple ID. Apple ID нужен не только для авторизации, он также позволяет синхронизировать данные на всех устройствах посредством iCloud.
Сегодня мы расскажем, как бесплатно создать новый Apple ID непосредственно на устройстве с операционной системой iOS. Приведены две версии инструкций – для iOS 10.3 и прошивок 10.2.1 и старше. Алгоритм действий в случае iPhone и iPad одинаков.
Как создать новый (и американский) Apple ID на iOS 10.3 и более поздних прошивках
Если вы обновились до iOS 10.3, следуйте приведенной инструкции для создания новой учетной записи Apple ID на айфоне или айпэде. Процедура изменилась в сравнении с более ранними версиями операционной системы.
Шаг 1: Зайдите в «Настройки» с домашнего экрана.
Шаг 2: В меню настроек выберите «Войти в iPhone/iPad».
Шаг 3: Операционная система предложит ввести Apple ID и пароль для авторизации. Для создания нового Apple ID нажмите «Нет Apple ID или забыли его?»
Шаг 4: В новом окошке выберите «Создать Apple ID».
Шаг 5: С помощью прокрутки установите дату рождения, а затем нажмите «Далее».
Шаг 6: Введите имя и фамилию в соответствующем окошке. Нажмите «Далее».
Шаг 7: В поле для ввода электронной почты вы сможете использовать свой e-mail либо создать бесплатную почту iCloud. В данной инструкции мы предлагаем создать аккаунт Apple ID с использованием уже имеющегося e-mail, поэтому нажмите «Использовать текущий e-mail».
Важно! Если вы хотите использовать в качестве Apple ID электронный адрес iCloud, выберите «Завести e-mail на iCloud» и далее следуйте экранной инструкции.
Шаг 8: В поле для ввода введите адрес электронной почты, который желаете использовать в качестве Apple ID. Нажмите «Далее».
Шаг 9: Задайте и подтвердите пароль для нового Apple ID. Вновь нажмите «Далее».
Шаг 10: Для подтверждения вашей личности при авторизации с помощью Apple ID на новом устройстве или в браузере, а также в случае необходимости восстановления пароля вам потребуется ввести номер мобильного телефона. Выберите страну и введите свой реальный номер телефона. Проследуйте далее.
Примечание: Вы можете выбрать в пункте страны США, чтобы создать американский Apple ID. Это нужно, чтобы открыть доступ к некоторым сервисам и приложениям, которые недоступны в России и других странах СНГ. Кроме того, в американском App Store новые игры и приложения появляются раньше, и их ассортимент гораздо шире. С американским Apple ID вы получите доступ ко всем доступным сервисам, приложениям и функциям на своём iPhone.
Шаг 11: На введенный вами номер мобильного телефона поступит сообщение с кодом верификации. Введите его в соответствующем поле по запросу.
Шаг 12: Для продолжения вам необходимо принять «Условия и положения». Выберите «Принять».
Шаг 13: Снова нажмите «Принять» при появлении на экране еще одного соглашения.
Шаг 14: Введите пароль, который используете для разблокировки устройства iOS.
Шаг 15: Теперь потребуется подтвердить введенный e-mail. Проверьте электронную почту и перейдите по ссылке для подтверждения адреса.
Шаг 16: На экране устройства появится верификационное сообщение.
Шаг 17: После подтверждения e-mail вы будете автоматически авторизованы на устройстве с помощью нового аккаунта Apple ID.
Как создать новый Apple ID на iOS 10.2.1 и более ранних прошивках
Если вы используете iOS 10.2.1 или более раннюю версию, то для создания новой учетной записи Apple ID вам понадобится выполнить следующее.
Шаг 1: Зайдите в «Настройки» с домашнего экрана.
Шаг 2: В меню настроек выберите iCloud, а затем — «Создать Apple ID».
Шаг 3: С помощью прокрутки установите дату рождения, а затем нажмите «Далее».
Шаг 4: Введите имя и фамилию в соответствующем окошке. Нажмите «Далее».
Шаг 5: В поле для ввода электронной почты вы сможете использовать свой e-mail либо создать бесплатную почту iCloud. В данной инструкции мы предлагаем создать Apple ID с использованием уже имеющегося e-mail, поэтому нажмите «Использовать текущий e-mail».
Важно! Если вы хотите использовать в качестве Apple ID электронный адрес iCloud, выберите «Завести e-mail на iCloud» и далее следуйте экранной инструкции.
Шаг 6: В поле для ввода введите адрес электронной почты, который желаете использовать в качестве Apple ID. Нажмите «Далее».
Шаг 7: Задайте и подтвердите пароль для нового Apple ID. Вновь нажмите «Далее».
Шаг 8: Появится страница безопасности, где потребуется выбрать три контрольных вопроса. Нажмите на первый вопрос для открытия меню выбора.
Шаг 9: В появившемся диалоговом окне выберите понравившийся вопрос.
Шаг 10: Вы будете автоматически перенаправлены на страницу безопасности. Нажмите на пустое поле ответа к выбранному вопросу, чтобы начать вводить ответ.
Повторите шаги 8—10 для оставшихся двух вопросов.
Шаг 11: После выбора трех контрольных вопросов потребуется согласиться с «Условиями и положениями», нажав «Принять».
Шаг 12: Снова нажмите «Принять» при появлении на экране еще одного соглашения.
Шаг 13: На экране устройства возникнет верификационное сообщение.
Шаг 14: Теперь потребуется подтвердить введенный e-mail. Проверьте электронную почту и перейдите по ссылке для подтверждения адреса.
Шаг 15: После подтверждения e-mail вы будете автоматически авторизованы на устройстве с помощью нового Apple ID.
Шаг 16: Функция «Найти iPhone/iPad» автоматически станет активной. Нажмите OK.
Как создать Apple ID с компьютера для айфона
Вы можете также создать новый идентификатор Apple ID через компьютер в браузере, нажав «Создать Apple ID» на сайте Apple ID (https://appleid.apple.com/).
Однако в этом случае Apple попросит ввести пользовательскую электронную почту для создания адреса iCloud. Если вы создаете новый идентификатор посредством сайта Apple ID, оригинальный адрес останется привязанным к вашему Apple ID.
Поэтому, если вы хотите использовать в качестве Apple ID исключительно электронный адрес iCloud без привязки других электронных адресов, то на этапе ввода e-mail выберите «Завести e-mail на iCloud». Тогда единственным e-mail, связанным с вашим идентификатором Apple, будет электронный адрес iCloud.
Как создать Apple ID без привязки карты
Вы можете создать Apple ID, не привязывая к нему денежную карту. Это делается через App Store.
Шаг 1: Зайдите в App Store на iPhone или компьютере.
Шаг 2: Найдите и выберите любое бесплатное приложение или игру, нажмите Загрузить.
Шаг 3: В появившемся окне выберите Создать Apple ID.
Шаг 4: Заполните все необходимые поля, как указано в инструкциях выше. На этапе ввода способа оплаты вам нужно выбрать вариант Нет. Далее завершите процесс создания учётной записи.
Примечание: При создании Apple ID через Настройки, как в способах выше, варианта «нет» не будет. Чтобы не привязывать карту, нужно использовать только этот способ.
На ПК то же самое можно сделать через программу iTunes. Найдите бесплатное приложение, нажмите «загрузить», а затем выберите вариант Создать Apple ID.
Возле пункта «Способ оплаты» выберите заветное Нет.
Создав такой Apple ID, вы спокойно сможете устанавливать из App Store любые бесплатные игры и приложения. При этом никакую денежную карту можно не использовать. Способ с iTunes работает не только на Mac, но и на ПК с Windows.
Источник