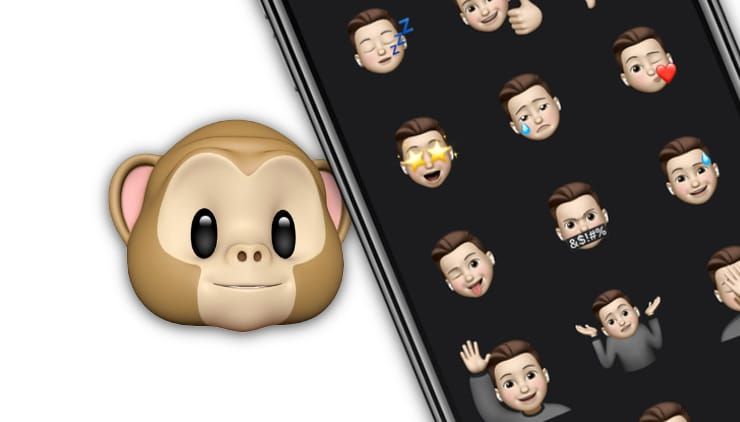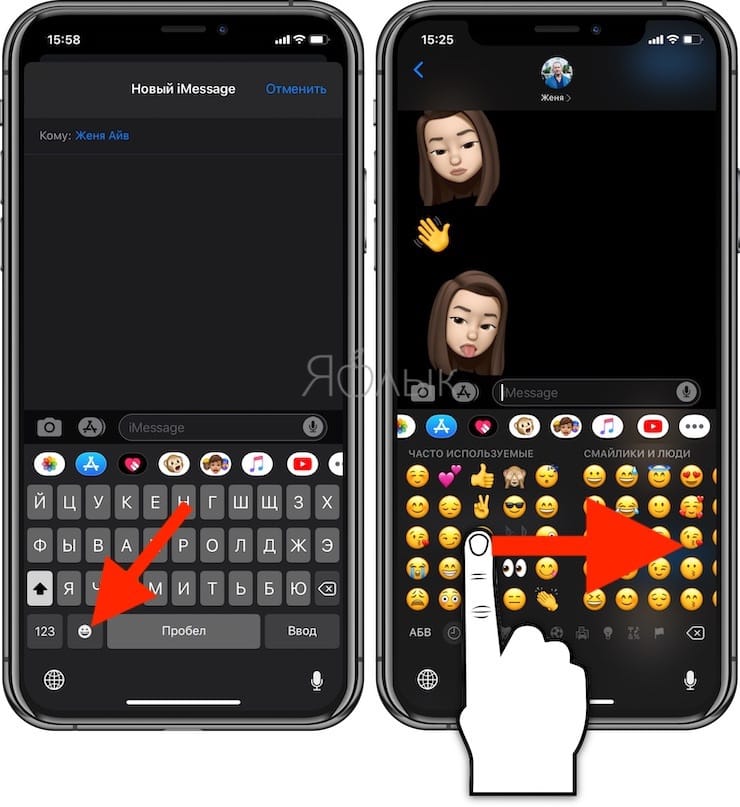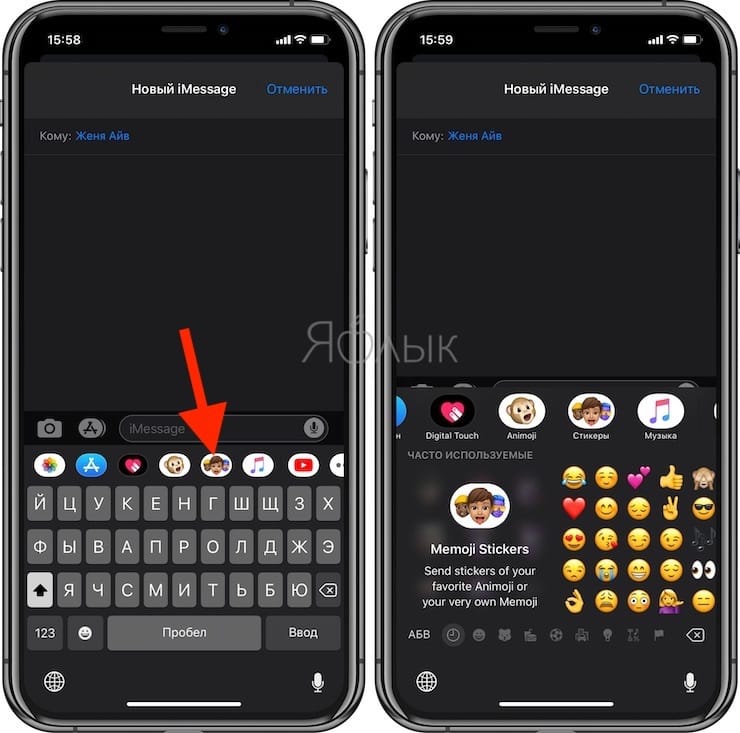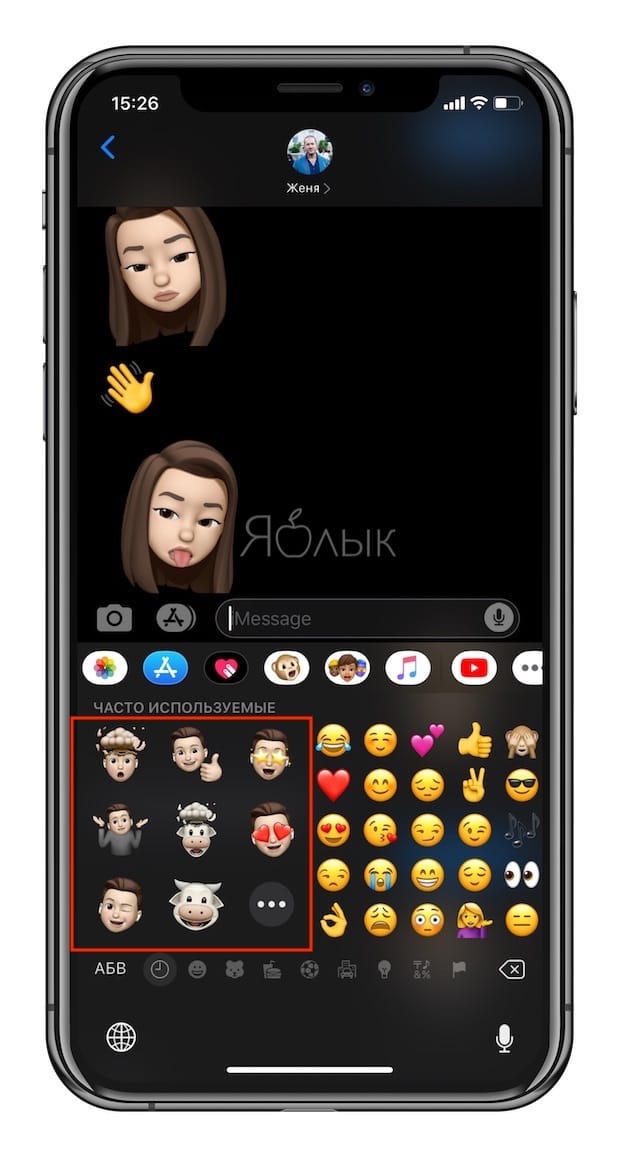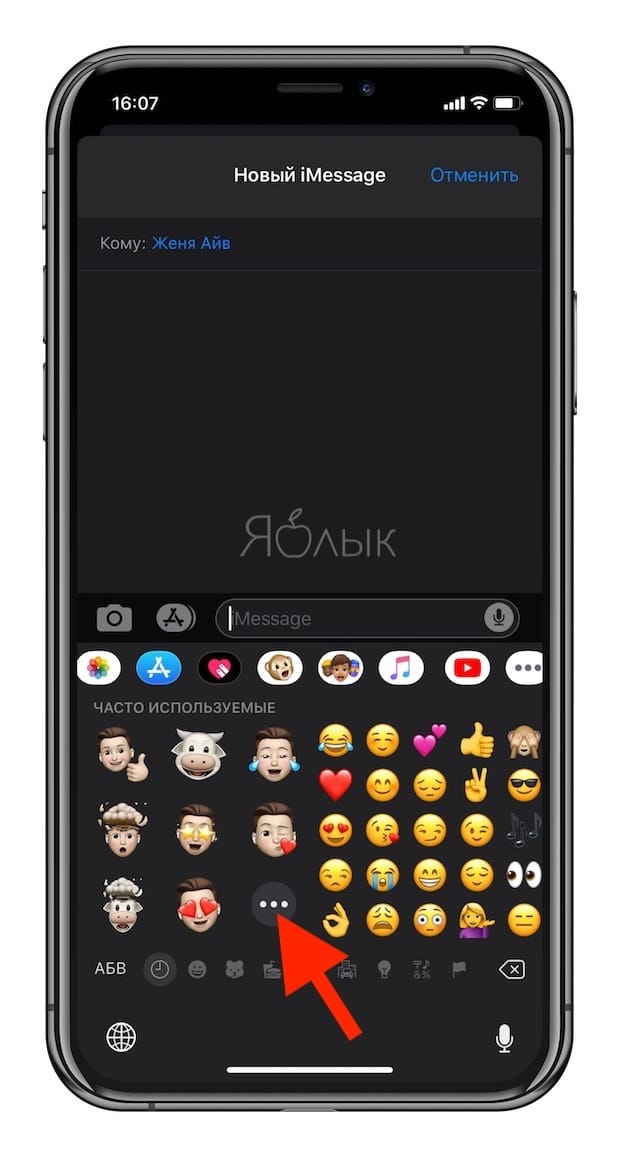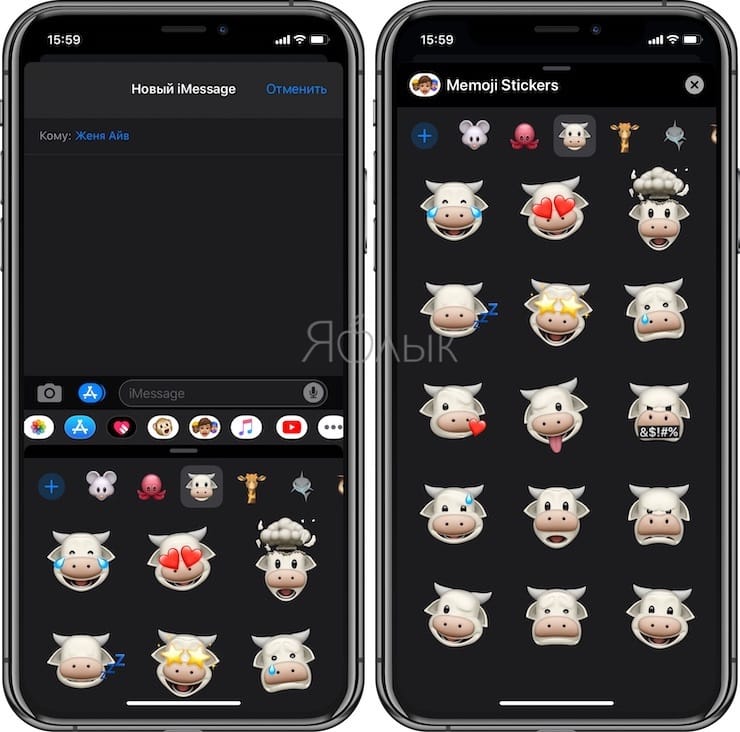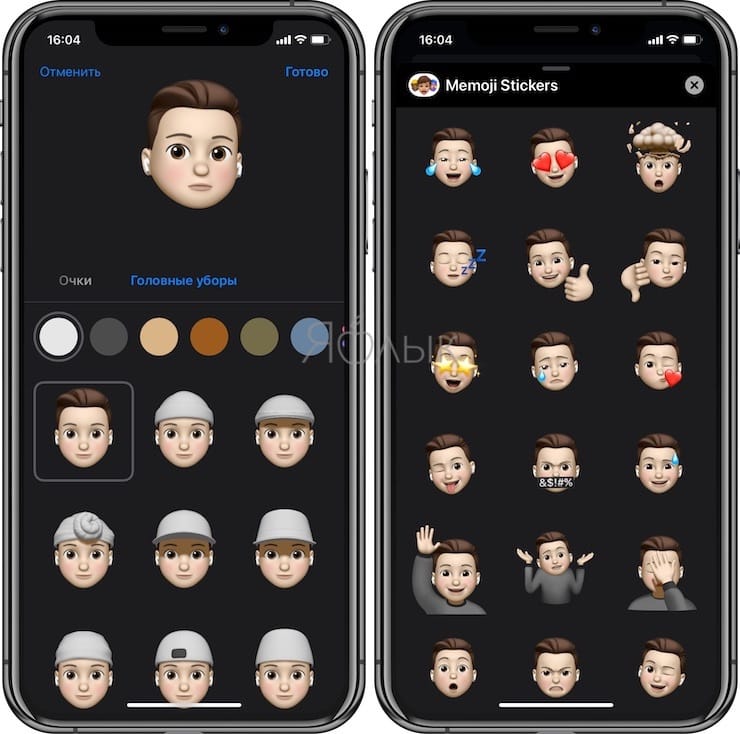- Использование Memoji на iPhone и iPad Pro
- Как создать Memoji
- Как создавать стикеры Memoji
- Как использовать анимированные Memoji в сообщениях
- Как использовать анимированные Memoji в FaceTime
- Управление созданным Memoji
- Как создавать стикеры Мимоджи на iPhone
- Как пользоваться стикерами Мимоджи на iPhone или iPad
- Как создавать и отправлять Animoji в iPhone X
- Как создать Animoji на iPhone X
- Как сделать стикер с Animoji на iPhone X
- Как сохранять Animoji на iPhone X
- Как пересылать Animoji на iPhone X
- Как создать набор стикеров Memoji в iOS 13 на старых устройствах
- Как было раньше
- Создаем свой набор стикеров
- Как использовать Animoji на iOS 13
- Какие устройства поддерживаются
- Как сделать анимированные стикеры на айфоне?
- Как настроить стикеры на айфоне?
- Как включить Анимоджи?
- Как включить Эмодзи на айфоне 11?
- Как создать свой Эмодзи?
- Как создать Эмодзи на айфон 6?
- На каком айфоне есть Анимоджи?
- Как включить Animoji на iPhone?
- Как сохранить Анимоджи в галерею?
- Как сделать Анимоджи на айфон 7?
- Как установить новые смайлы на айфоне?
- Как на андроиде увидеть смайлики айфона?
- Как вернуть Эмодзи в клавиатуру?
- Как сделать свой Эмодзи на андроид?
- Как сделать свой Эмодзи в Инстаграм?
- Как создать Memoji на андроид?
Использование Memoji на iPhone и iPad Pro
Вы можете создавать Memoji в соответствии со своим характером и настроением, а затем отправлять их в приложениях «Сообщения» и FaceTime. А на совместимом iPhone или iPad Pro вы можете создавать анимированные Memoji, говорящие вашим голосом и копирующие вашу мимику.
Как создать Memoji
- Откройте приложение «Сообщения» и коснитесь кнопки «Написать» , чтобы создать новое сообщение. Или выберите существующий разговор.
- Нажмите кнопку Memoji , затем проведите пальцем вправо и нажмите кнопку «Новый Memoji» .
- Настройте параметры своего изображения Memoji (цвет кожи, прическу, цвет глаз и т. д.).
- Нажмите «Готово».

Как создавать стикеры Memoji
Ваши Memoji автоматически превращаются в наборы стикеров, которые доступны с клавиатуры и могут использоваться в приложении «Сообщения», «Почта» и некоторых сторонних приложениях.
Как создать стикер Memoji.
- Создайте свой Memoji.
- Откройте клавиатуру, затем нажмите кнопку стикеров Memoji .
- Выберите стикер для отправки.
- Нажмите кнопку «Отправить» .
Стикеры Memoji не поддерживаются на iPad Air 2.

Как использовать анимированные Memoji в сообщениях
- Убедитесь, что вы используете совместимый iPhone или iPad Pro.
- Откройте приложение «Сообщения» и коснитесь кнопки «Написать» , чтобы создать новое сообщение. Или выберите существующий разговор.
- Нажмите кнопку Memoji и проведите влево, чтобы выбрать Memoji.
- Нажмите кнопку записи , чтобы начать запись, и значок , чтобы остановить ее. Запись ведется не дольше 30 секунд. Чтобы выбрать другое созданное изображение Memoji с той же записью, нажмите его. Чтобы создать стикер Memoji, нажмите и удерживайте изображение Memoji, а затем перетащите его в цепочку сообщений. Чтобы удалить Memoji, нажмите кнопку «Корзина» .
- Нажмите кнопку «Отправить» .

Как использовать анимированные Memoji в FaceTime
- Убедитесь, что вы используете совместимый iPhone или iPad Pro.
- Откройте приложение FaceTime и позвоните.
- Когда вызов начнется, нажмите кнопку эффектов .
- Выберите изображение Memoji, которое хотите использовать.
- Продолжайте звонить по FaceTime с использованием настроенного Memoji. Или нажмите кнопку «Закрыть» , чтобы продолжить без Memoji или вернуться в меню FaceTime.
Чтобы изменить изображение Memoji либо удалить его в процессе вызова FaceTime, повторите действия 2–4.
Управление созданным Memoji
Хотите изменить созданное изображение Memoji? Можно изменить функции, продублировать существующее изображение Memoji с помощью новых функций либо удалить его.
- Откройте приложение «Сообщения» и коснитесь кнопки «Написать» , чтобы создать новое сообщение. Или выберите существующий разговор.
- Нажмите кнопку Memoji или кнопку стикеров Memoji , затем выберите нужный Memoji.
- Нажмите кнопку «Еще» . Затем выберите редактирование, дублирование или удаление.
Если вы хотите хранить изображения Memoji на всех совместимых устройствах, включите двухфакторную аутентификацию для Apple ID и войдите в iCloud с помощью одного и того же Apple ID на всех устройствах. Вам также необходимо включить iCloud Drive. Перейдите в раздел «Настройки» > [Ваше имя] > iCloud > iCloud Drive.
Чтобы использовать анимированные изображения Memoji, требуется совместимый iPhone или iPad Pro.
Источник
Как создавать стикеры Мимоджи на iPhone
Мимоджи (Memoji) являются анимированными персонализированными картинками, появившимися в iOS 12. Но в следующей версии операционной системы Apple расширила возможности Мимоджи, добавив инструмент, позволяющий использовать готовые и создавать собственные стикеры. Вот как это работает.
Стикеры Мимоджи дают возможность легко и быстро использовать собственные аватары, а также привлекать для этих целей готовые наборы изображений животных, необычных существ и персонажей. Стикеры интегрированы в стандартную клавиатуру iOS.
Как пользоваться стикерами Мимоджи на iPhone или iPad
1. Откройте приложение «Сообщения» и выберите существующее сообщение или начните новое.
2. Нажмите на поле для ввода текста.
3. В нижнем левом углу нажмите на смайлик (начиная с iOS 13 на клавиатуре iOS появилась отдельная кнопка для смайликов).
4. Сделайте свайп слева направо по «клавиатуре смайликов» или сразу нажмите на ярлык Стикеры Memoji и выберите один из имеющихся вариантов.
Когда вы впервые откроете клавиатуру со смайликами, то вы увидите и значок стикера Мимоджи. Нажмите на него.
5. Получить доступ к этим стикерам можно как из приложения «Сообщения», так и из раздела наиболее часто используемых смайликов.
Пользователю предложат выбрать один из доступных вариантов, показанных на панели наиболее часто используемых смайликов. Но стоит коснуться значка с троеточием, как откроется окно со всеми стикерами Мимоджи.
Есть возможность использовать стикеры Мимоджи с любым из ранее созданных вариантов, в том числе с животными, существами и персонажами. Но никто не мешает создать свой новый элемент.
Источник
Как создавать и отправлять Animoji в iPhone X
Одной из эксклюзивных функций iPhone X являются Animoji. В этой статье мы рассмотрим как создать Animoji и отправить его в iMessage как стикер, а также как сохранять анимированные эмодзи.
Animoji — это анимированные эмоджи которые можно создавать в iPhone X благодаря камере True Depth, которая также обеспечивает работу технологии Face ID. Камера считывает движение около 50-ти лицевых мышц и переносит их на эмодзи, в результате получается очень реалистичные движения и эмоции автором которых являетесь вы.
Создавать Animoji, можно на сегодня, толко на iPhone X, а получать и просматривать смогут все владельцы iPhone и iPad с iOS 11 на борту (а еще также просматривать смогут и владельцы плееров iPod touch).

Как поделится Animoji: основным способом делится Animoji – является iMessage . Только в приложении «Сообщения» можно создавать и передавать Animoji, еще можно отправлять в разные социальные сети: Twitter, Facebook, YouTube и другие приложения поддерживающие данный формат.
Рекомендуем также почитать в нашем блоге полезную статью о том как сканировать документы iPhone. Полезные советы для работы и рекомендации по функциональности iOS.
Как создать Animoji на iPhone X
- Зайдите в приложение «Сообщения» (iMessage ).
- В панели сообщения нажмите значок App Store и выберете Animoji.
- Откроется вся коллекция персонажей: поросенок, панда, робот, собака, какашка, единорог и так далее. Выберете нужного вам персонажа, при этом держа iPhone X, перед лицом на комфортном расстоянии. Нажмите на значок съемки и запишите ваш диалог-послание (прикольнее получится, если вы это сделаете эмоционально — с проявлением разных эмоций на лице).
- По завершению как и при стандартной съемке в приложении «Камера» нажмите значок чтобы остановить съемку.
- Отправить созданный Animoji сообщением, можно нажав на стрелочку .
Если вы хотите переснять или удалить Анимодзи , то нажмите на мусорное ведро.
Как сделать стикер с Animoji на iPhone X
Еще можно отправлять сообщения со стикером, с запечатленной эмоцией разных персонажей.
- Зайдите в приложение «Сообщения» (iMessage ).
- В панели сообщения нажмите значок App Store и выберете Animoji.
- Выберете нужного персонажа из Анимодзи.
- Продемонстрируйте ту эмоцию которую хотите переслать и перетащите с нижней части экрана в ваше сообщение.
Как сохранять Animoji на iPhone X
Создаваемые вами анимированные видео можно сохранять, как это сделать смотрите ниже:
- Откройте «Сообщения» (iMessage ).
- Найдите уже отправленное Animoji, которое нужно сохранить.
- Зажмите и удержите его, в всплывающем меню выберете «Сохранить».
| Откройте iMessage | Зажмите и удержите | Нажмите «Сохранить» |
|---|---|---|
 |  |  |
Еще один вариант как можно сохранить Animoji, открыть его во весь экран и в меню «Поделится» выбрать функцию «Сохранить». Все ваши сохраненные Анимодзи можно просматривать в приложении «Фото».
Как пересылать Animoji на iPhone X
- Откройте «Сообщения» (iMessage ).
- Найдите уже отправленное Animoji, которое нужно переслать.
- Зажмите и удержите Animoji в сплывающем меню нажмите «Другое».
- В нижнем правом углу нажмите кнопку «Переслать», после чего будет создано сообщение, вам останется только добавить контакт того кому вы будите пересылать анимированное сообщение с персонажем.
Кроме того можно также записать караоке и удивить своих друзей, например исполнением знаменитого хита от какашки.
Источник
Как создать набор стикеров Memoji в iOS 13 на старых устройствах
Было опубликовано 26 марта 2020 года
Обновлено 5 апреля 2020 года
В прошивках iOS и iPadOS 13 компания Apple расширила возможности Memoji, добавив инструмент, позволяющий использовать готовые и создавать собственные персонализированные стикеры.
Как было раньше
До этого, в iOS 12 можно было использовать Memoji только на iPhone X, iPhone XR, iPhone XS и iPhone XS Max, то есть на всех iPhone с системой TrueDepth. Теперь же это может делать каждый iPhone поддерживающий актуальные прошивки.
Создаем свой набор стикеров
- Откройте приложение «Сообщения» и зайдите в любую переписку;
- Нажмите на поле для ввода сообщения и над клавиатурой в ряду иконок нажмите на мультяшные лица. Здесь находятся уже готовые стикеры разработанные Apple, нам нужны свои;
- Нажмите на кнопку «+» слева от уже готовых Animoji;
- Настройте всё под ваш вкус или по вашему подобию: цвет и тон кожи, волосы, очки, а ещё добавьте особенности вроде пирсинга;
- Как только закончите кастомизировать свои стикеры, нажмите «Готово».
Система сохранит ваш настроенный Animoji и предложит индивидуальный набор стикеров с вашим персонажем.
Как использовать Animoji на iOS 13
После создания вами собственного персонажа и генерации набора стикеров системой вы сможете использовать их по всей системе, а не только в iMessage. Найти и отправить их можно через клавиатуру Эмодзи в разделе «Часто используемые».
Какие устройства поддерживаются
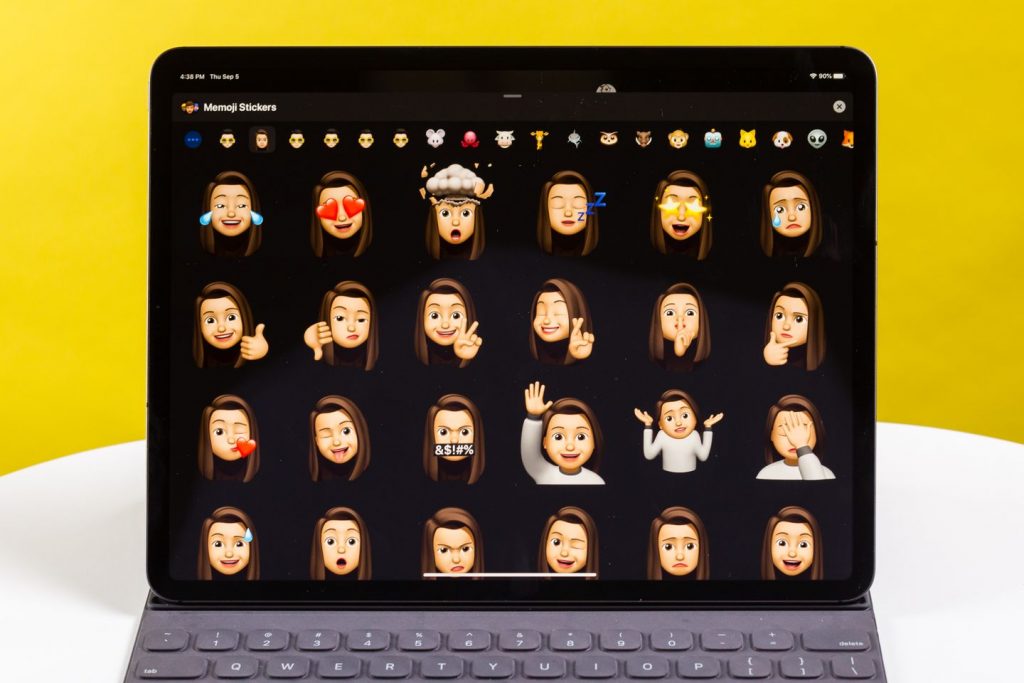
Источник
Как сделать анимированные стикеры на айфоне?
Как настроить стикеры на айфоне?
Сделайте свайп слева направо по «клавиатуре смайликов» или сразу нажмите на ярлык Memoji Stickers (стикеры мемоджи) и выберите один из имеющихся вариантов. Когда вы впервые откроете клавиатуру со смайликами в iOS 13, то вы увидите и стикер Мемоджи.
Как включить Анимоджи?
Нажмите на значок «Приложения» и выберите иконку обезьяны из предложенный вариантов. Выберите Animoji. Посмотрите на ваш айфон и изобразите эмоцию, которую вы хотите отобразить на анмоджи. Прикоснитесь к анимоджи, пока его иконка мигает, и «отклейте» изображение.
Как включить Эмодзи на айфоне 11?
Если клавиатура эмодзи отсутствует, убедитесь, что она включена.
- Перейдите в меню «Настройки» > «Основные» и нажмите «Клавиатура».
- Выберите «Клавиатуры», а затем нажмите «Новые клавиатуры».
- Нажмите «Эмодзи».
Как создать свой Эмодзи?
Как создать свой собственный Emoji на Android
- Нажмите Новый Эможи с домашнего экрана.
- Выберите фон для своих смайликов. .
- Используйте значки меню в нижней части приложения, чтобы выбрать брови, глаза, рот, жесты рук, волосы, волосы на лице, маску и многое другое.
5 авг. 2020 г.
Как создать Эмодзи на айфон 6?
Как создать Memoji
- Откройте приложение «Сообщения» и коснитесь кнопки «Написать» , чтобы создать новое сообщение. .
- Нажмите кнопку Memoji , затем проведите пальцем вправо и нажмите кнопку «Новый Memoji» .
- Настройте параметры своего изображения Memoji (цвет кожи, прическу, цвет глаз и т. д.).
- Нажмите «Готово».
11 нояб. 2020 г.
На каком айфоне есть Анимоджи?
Де-юре создание Анимоджи возможно исключительно на iPhone X – по крайней мере до тех пор, пока Apple не показала более современные смартфоны. Считается, что только у модели X достаточно технологичная фронтальная камера, чтобы справиться с копированием выражений лиц пользователей.
Как включить Animoji на iPhone?
- На вашем iPhone открываем сообщения.
- Нажмите значок A для магазина приложений.
- Нажмите значок «Изображения» (красный значок с увеличительным стеклом).
- В поле поиска «Изображения» введите Animoji.
- Выберите animoji gif.
- Отправьте как обычно, нажав на синюю стрелку.
Как сохранить Анимоджи в галерею?
Откройте сообщение с Анимодзи, которые вы хотите сохранить. Нажмите и удерживайте картинку, пока не появится всплывающее меню. Выберите опцию «Сохранить».
Как сделать Анимоджи на айфон 7?
на панельке внизу экрана тапаем EMOJI; выбираем понравившийся анимоджи из списка доступных; ловим лицо в фокус камеры и жмем кнопку записи видео; далее — на ваше усмотрение: улыбаемся, кривляемся, веселимся…
Как установить новые смайлы на айфоне?
Перейдите в любое приложение и переключитесь на клавиатуру Apple Emoji, нажав на смайлик или глобус в левом нижнем углу (если вы этого еще не сделали, включите в меню «Настройки»> «Основные»> «Клавиатура»> «Клавиатуры»> «Добавить новую клавиатуру»> «Emoji»).
Как на андроиде увидеть смайлики айфона?
Для пользования новыми эмотиконами необходимо изменить стандартную клавиатуру в Android на скачанную. Для этого в настройках найдите пункт «Язык и ввод» и в меню «Клавиатура по умолчанию» укажите iPhone 8 Emoji Keyboard. Выберите стиль эмотиконов для использования в дальнейшем.
Как вернуть Эмодзи в клавиатуру?
More videos on YouTube
- Открываем настройки своего телефона.
- Заходим в опцию «Основные»
- Ищем строку «Клавиатура» и нажимаем на нее.
- Выбираем кнопочку «Клавиатуры»
- В открытой вкладке нажимаем опцию «Новые клавиатуры».
- Находим среди предложенных вариантов язык «Эмодзи» (англоязычный вариант написания Emoji)
Как сделать свой Эмодзи на андроид?
Вот как Emoji Maker работает на Android:
- Нажмите New Emoji на главном экране. .
- Используйте значки меню в нижней части приложения, чтобы выбрать брови, глаза, рот, жесты рук, волосы, волосы на лице, маску и многое другое.
11 дек. 2019 г.
Как сделать свой Эмодзи в Инстаграм?
Зайдите в Настройки — Основные — Обновление ПО.
- Чтобы сделать Эмодзи своего лица, откройте любое приложение (Инстаграм, Ватсап, Заметки и тд), где можно печатать текст. .
- В конце нажимаем «Готово» и наш новвый Эмодзи лица пояляется в разных вариантах — смех/слезы/подмигивания и тд.
Как создать Memoji на андроид?
Каким образом использовать memoji на Андроид
- Открываем приложение и нажимаем на значок камеры в правом углу; Нажмите на камеру в верхнем углу
- Нажмите на смайлик внизу слева; Нажмите на смайлик внизу слева
- Появится несколько K-moji, как здесь они называются. .
- На экране появится мемоджи вместо вашего лица.
17 окт. 2019 г.
Источник