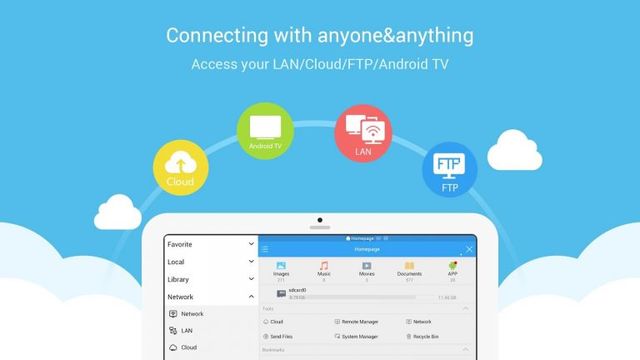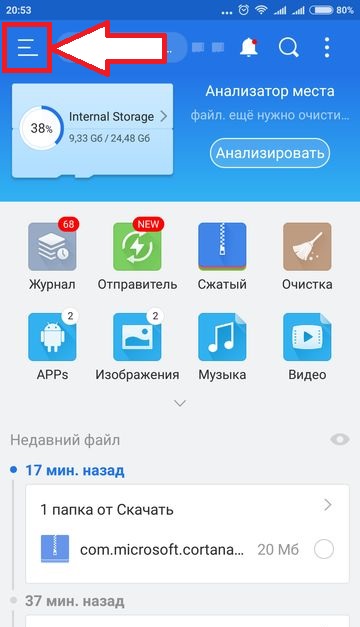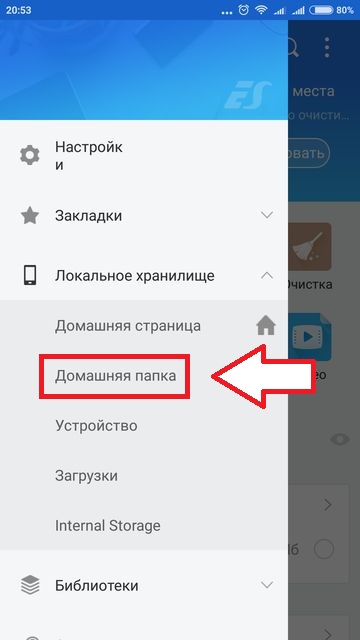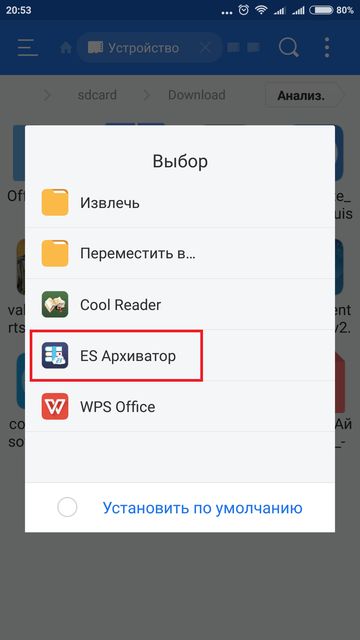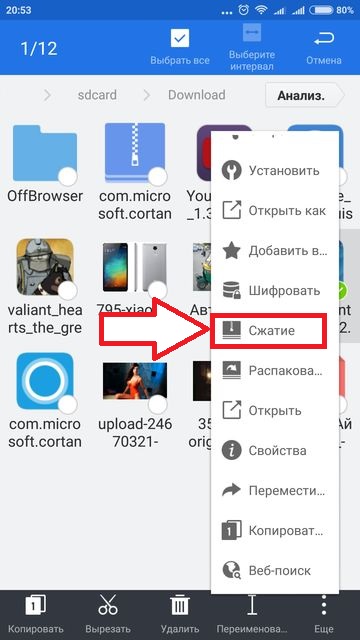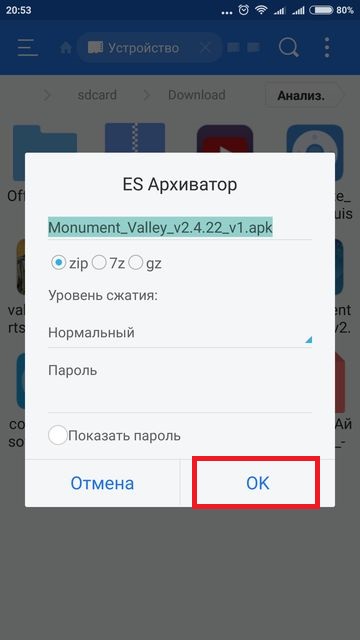- Как открывать и создавать ZIP архивы на Android
- Как открыть ZIP архив на Android
- ES Проводник
- Приложение RAR
- Как открыть ZIP архив в ES Проводник
- Как создать ZIP архив в ES Проводник
- Заключение
- Как заархивировать и разархивировать на телефоне файлы, фото и видео, а также создать архив
- Как заархивировать на телефоне файлы, фото и видео
- Как разархивировать на телефоне файлы
- Путь распаковки
- Заключение
- Как открыть, распаковать и создать ZIP-архив на Android? Пошаговое руководство
- Related Posts
- Как сжимать и распаковывать файлы на Android – пошаговая инструкция
- Как использовать RAR для распаковки файлов на Android – пошаговая инструкция
- Как создать ZIP архив на Android – пошаговая инструкция
Как открывать и создавать ZIP архивы на Android
Мы подготовили подробное руководство для тех пользователей, который скачали архив в формате ZIP на свой смартфон, и не знают, как его открыть.
Большинство документов доступных в интернет пространстве или отправляемых по электронной почте представляют собой ZIP-файлы. Это делается для того, чтобы максимально сжать размер документа для более быстрой загрузки.
Однако, распаковка ZIP архива на Android смартфоне может оказаться непростой задачей. Чтобы распаковать файл в формате ZIP на Android устройстве необходима помощь сторонних приложений. Мы рассмотрим два действительно полезных приложения, которые имеют высокий рейтинг в Google Play Store и много положительных отзывов.
Как открыть ZIP архив на Android
Как уже упоминали выше, два приложения, а именно ES Проводник и RAR, позволяют распаковать архив ZIP на Android смартфоне. Оба приложения можно скачать абсолютно бесплатно. Мы рассмотрели оба приложения и выделили основные достоинства и недостатки каждого из них.
ES Проводник
ES проводник — это один из самых скачиваемых файловых менеджеров в Google Play Store. Также он является одним из самых лучших приложений для работы с ZIP архивами.
Плюсы:
- Быстро распаковывает архивы
- Хорошо работает на Android планшетах
- Совместимость с большинством медиа-файлов и документами Microsoft Office
- Полезные дополнительные функции, такие как App Bloack и App Analyzer
Минусы
- Пользовательский интерфейс достаточно сложный для начинающих пользователей
- Нежелательная реклама
Приложение RAR
Данное приложение открывает архивы различных форматов на Android устройствах. RAR умеет сжимать, архивировать, управлять и извлекать файлы из архива. Он поддерживает работу с такими форматами, как RAR, ZIP, TAR, ARJ, GZ, BZ2, XZ, 7z, ISO. Кроме того, вы можете создавать RAR и ZIP архивы с помощью приложения RAR.
Плюсы:
- Чистый интерфейс
- Быстрое преобразование файлов
- Полезные функции, такие как “восстановление архива”.
Минусы:
- Отсутствие опции блокировки файлов
- Несортированный список файлов на главной странице приложения
- Нежелательная реклама
Теперь давайте посмотрим, как работать с ZIP архивами в приложении ES Проводник.
Как открыть ZIP архив в ES Проводник
Также данный метод позволяет открыть RAR архив и практически любой другой.
- Скачайте приложение ES Проводник с Google Play Store
- Откройте приложение ES Проводник на смартфоне.
- Нажмите на иконку «Меню» в левом верхнем углу.
- После этого выберите «Локальное хранилище» и «Домашняя папка».
- Перейдите в папку, где находится ваш ZIP архив, например, папка Download.
- Дальше нажмите на ZIP архив и в предложенном списке выберите «ES Архиватор». Таким образом, вы можете посмотреть файлы в архиве.
- Также вы можете сделать долгое нажатие на файл, после чего выбрать «Извлечь» в нижней части экрана.
Как создать ZIP архив в ES Проводник
- Повторите первые 4 пункта с предыдущего метода.
- После того, как вы нашли необходимый файл, сделайте долгое нажатие по нему, после чего выберите «Еще» в правом нижнем углу.
- Дальше нажмите на опцию «Сжатие».
- Выберите формат архива, например, zip. Также вы можете выбрать уровень сжатия и установить пароль на архив. Нажмите «ОК».
- Ваш архив автоматически будет сохранен в той же папке. Теперь вы можете отправить архив по электронной почте или в социальные сети.
Заключение
Мы рассмотрели два приложения, которые позволяют работать с ZIP архивами на Android устройствах. Если у вас достаточно много файлов и документов на смартфоне, рекомендуется хранить их в архиве ZIP или RAR, чтобы освободить больше памяти.
Источник
Как заархивировать и разархивировать на телефоне файлы, фото и видео, а также создать архив
В наши дни практически каждый человек получает информацию через интернет, особенно со смартфона. Нам присылают сообщения в мессенджерах, поступают документы на электронную почту. Но иногда полученные или скачанные файлы могут быть заархивированы, тогда как быть?
Для чего архивировать фалы? Самый простой пример – массовая отправка фотографий. Многие соцсети типа Одноклассников и Вконтакте предлагают возможность отправки до 10 фотографий за раз. Если требуется отправить 20, 30 или 100 фотографий сразу – проще создать один архив. Это актуально если отправляете фотографии из фото сессии или праздника, документы, несколько видео файлов.
Как это сделать? На компьютере это не доставляет проблем, так как на ПК пользователи обычно сразу устанавливают специальные программы. Самые популярные из них – WinRAR, 7-Zip, WinZip.
Но если под рукой есть только смартфон, или может планшет, на операционной системе Android – тогда нужно знать, как и на них проделать работу с файлами.
Как заархивировать на телефоне файлы, фото и видео
Представим ситуацию – нужно отправить заархивированный файл. В качестве примера подойдет любая программа «Проводник» на Андроиде. Телефоны, выпущенные в последние годы имеют встроенную программу, она так и называется. Если программа не установлена – есть бесплатное решение в Google Play: многофункциональный ES-Проводник или от разработчиков Xiaomi Mi Проводник.
Рекомендуем использовать его, приложение получило уже больше 1 676 821 скачиваний и получило хорошие оценки пользователей.
Сам процесс архивации zip или rar файлов в программах аналогичен:
- Нужно зайти в проводник, найти файлы, которые нужно поместить в один архив.
- Зажать палец на одном до появления галочки и после выбрать все необходимые файлы.
- Когда все выбрано, следует нажать на кнопку с тремя точками в правом верхнем углу и выбрать кнопку «Сжатие» , «Архивировать», «Добавить в Архив» (в каждой программе свое название).
Выбираем файлы для архивирования
Выбираем папку куда поместить архив, тип ставьте zip
Как разархивировать на телефоне файлы
В фирменном магазине приложений на Андроиде — Play Market есть великое множество приложений, которые помогут вам разархивировать полученный архив. Мы рекомендуем скачивать и устанавливать ES проводник. Он удобен в использовании, и считается одним из самых лучших.
- Чтобы извлечь файлы, находящиеся в архиве, нужно открыть данное приложение и найти сам архив.
- Зажимаем файл до появления галочки зеленого цвета. После в правом верхнем углу появится меню, спрятанное в трех точках. Нужно нажать на них и выбрать «Распаковать» или «Разархивировать» .
Кликаем по запакованному архиву и выбираем «Распаковать» или «Разархивировать»
Выбираем папку для извлечения содержимого архива
Путь распаковки
Внимательно выберите путь распаковки, лучше для этих целей создать отдельную папку и дать соответствующее название: «Фото с праздника», «Документы по работе», «Рефераты» и т.п. Тогда ваши файлы будут собраны в одном месте и их легко будет найти. Если укажете «Текущий путь» архив будет извлечён в каталог, где он находится. Если вы скачали его из Интернета это будет папка «Загрузки». Если архив переслали из Вайбера или Ватсапа – искать его нужно в соответствующих папках в Проводнике. Если вы работаете с документами часто прочите как открыть на телефоне файлы DOCX и DOC.
Заключение
Ничего сложного в том, чтобы распаковать файлы или поместить их в архив нет. Соблюдая короткий порядок действий проблем не возникнет. Если предложенный ES-Проводник совсем не по душе, можно установить Zarchiver или Mi-Проводник. Выбирайте самый лучший вариант, понять это можно по оценкам в Плей Маркете, рейтингу и комментариях пользователей. Лучше установить проверенную программу, которую уже опробовали миллионы пользователей.
Евгений Загорский
IT специалист. Автор информационных статей на тему Андроид смартфонов и IOS смартфонов. Эксперт в области решения проблем с компьютерами и программами: установка, настройка, обзоры, советы по безопасности ваших устройств. В свободное время занимается дизайном и разработкой сайтов.
Источник
Как открыть, распаковать и создать ZIP-архив на Android? Пошаговое руководство
В наше время у смартфонов и планшетов стал безумный потенциал при работе с файлами. Умение сжать файлы в архив и распаковать их архива — очень поможет при подготовке файлов к приему или передаче файлов с устройства на устройство.
В этой статье мы покажем, как просто создать zip-архив и распаковать его после этого на вашем Android-устройстве.
Для работы с архивами на Android мы будем использовать популярную бесплатную программу «ES File Explorer».
Для открытия zip-архива откройте программу, перейдите в папку с архивом, используя дерево папок слева, и нажмите на иконку zip-файла.
После этого в диалоге открытия zip-архива вас попросит выбрать программу, с помощью которой вы хотите открыть файл. Выберите ES Zip Viewer.
Тут же можно, поставив галочку, запомнить выбор на будущее.
Открытие в ES Zip Viewer откроет zip архив в том-же окне. Теперь нажмите на нужный вам файл и задержите касание — файл выберется для извлечения. Можно выбрать более одного файла, просто поставив возле них галочки.
Для извлечения всех файлов из архива не нужно выделять каждый из них, т.к. если их будет много, то процедура затянется ? Для выделения всех файлов в архиве нажмите на специальную кнопку в правом верхнем углу.
Для извлечения файлов из архива нажмите кнопку Extract/Извлечь
Выберите путь, куда сохранить извлеченные файлы
Если выберете отдельный путь — кликните по адресной строке снизу и выберите ту папку, которая вам нужна
После появления сообщения о том, что распаковка успешно завершена, вы вернетесь к менеджеру архивов и открытому zip-архиву. В верхней панели ES File Explorer виден список открытых файлов. Нажмите на иконку телефона для возвращения в папку с zip-архивом и извлеченными файлами.
В нашем примере это новая папка возле архива. Для просмотра извлеченных смартфоном архивов откройте эту папку.
Теперь извлеченные файлы доступны на вашем устройстве из любого файлового менеджера и программы.
Теперь как же передать много файлов на другое устройство? Очень просто — упаковать его в обычный zip-архив и передать скопом. Для создания архива на Android используем тот же ES File Explorer. Для этого выделим все файлы в папке или только необходимые так, как это уже было описано ранее.
Нажмите кнопку в правом нижнем углу для открытия дополнительных функций и выберите там сжать файл.
Менеджер архивов выдаст диалоговое окно с просьбой указать имя создаваемого архива, тип архива и уровень компрессии.
Укажите, какого типа архив хотите создать: обычный и максимально поддерживаемый zip или 7-zip, который обладает лучшим уровнем компрессии, но менее поддерживаем, уровень компрессии и опционально можете указать пароль.
Процесс архивации займет время, зависящее от размера архивируемых файлов, типа архива и уровня компрессии, а так же от мощности вашего Android телефона или смартфона. После завершения процесса архивации вы увидите сообщение о успешном завершении и увидите вновь созданный архив.
Надеюсь наше руководство будет полезно вам.
Related Posts
По-умолчанию, программы загруженные из Google Play автоматически обновляются. Если вы хотели бы ознакомиться с примечаниями…
Не все телефоны и планшеты с Android обновляются до последних версий Android. Часто необходимо узнать…
Android содержит встроенный механизм резервного копирования и восстановления данных устройств. Все что нам понадобится —…
7-zip — это фантастическая программа-архиватор для Windows. Она может создавать запароленные и многотомные архивы. Одна…
В Android 4.4 добавили новую функцию записи видео с экрана, призванную упростить запись видео в…
Источник
Как сжимать и распаковывать файлы на Android – пошаговая инструкция
Если вы используете свой смартфон Android и вам необходимо передавать большие файлы на компьютер или с него, размер этих файлов может затруднить процесс. Сжатие или сжатие этих файлов облегчает процесс. Однако вы не можете сжимать или распаковывать эти файлы на Android, если вы не используете стороннее приложение.
Если ваша работа требует отправки больших файлов или если вы просто хотите отправить кому-то большое количество фотографий, zip-файлы являются необходимостью. В этой статье объясняется, как сжимать или распаковывать большие файлы на смартфоне Android с помощью приложения под названием RAR.
RAR — это инструмент для декомпрессии, разработанный людьми, создавшими WinRAR, и их Windows-приложение преследует ту же цель. Используя мобильное приложение, вы можете распаковывать файлы в форматах RAR, ZIP, TAR, GZ, BZ2, XZ, 7z, ISO и ARJ. Однако вы можете архивировать или сжимать файлы только в форматах RAR и ZIP.
Использование этого приложения позволит вам легко управлять этими типами файлов. Следующие шаги показывают, что вам нужно сделать.
Как использовать RAR для распаковки файлов на Android – пошаговая инструкция
- Загрузите и установите RAR из Play Store.
- Откройте приложение RAR. Это приведет вас прямо к вашим файлам.
- Найдите каталог, в который был загружен файл. Нажмите на папку, содержащую файл.
- Нажмите, чтобы проверить файл для распаковки.
- Нажмите кнопку Извлечь.
- Выберите нужный путь назначения, нажав на кнопку и выбрав опцию. Вы можете выбрать другой путь, нажав на Обзор. Вы также можете просто использовать путь по умолчанию.
- Нажмите ОК
Затем программа отобразит файлы, которые были в папке ZIP.
Как создать ZIP архив на Android – пошаговая инструкция
Также просто создать файл zip на вашем телефоне, чтобы вы могли легко отправить его по электронной почте или другим способом по вашему выбору.
- Откройте приложение RAR.
- В диспетчере файлов выберите файлы, которые вы хотите отправить, установив соответствующий флажок. Убедитесь, что общий размер не превышает 707 МБ.
- Нажмите кнопку «Архив».
- Выберите формат файла, который вы хотите использовать, из RAR, ZIP или RAR 4.x.
- Измените путь назначения, если вы хотите использовать что-то отличное от пути по умолчанию.
- При желании вы также можете добавить пароль в папку, в которой ваш получатель должен будет открыть файлы.
- Если вы хотите удалить файлы, установите этот флажок. Вы также можете создать солидный архив. Надежный архив — это архив, содержащий специальный метод сжатия, который обрабатывает файлы, содержащиеся в архиве, как непрерывный поток данных. Вы должны зарегистрироваться в качестве RAR, чтобы эта опция работала.
- Нажмите на ОК.
Теперь вы можете отправлять эти файлы, не беспокоясь о том, не получит ли ваш получатель их из-за их большого размера. Просто выберите папку, установив флажок, щелкните три точки в верхнем правом углу, выберите метод, который вы хотите использовать для отправки файлов, и все готово.
Источник