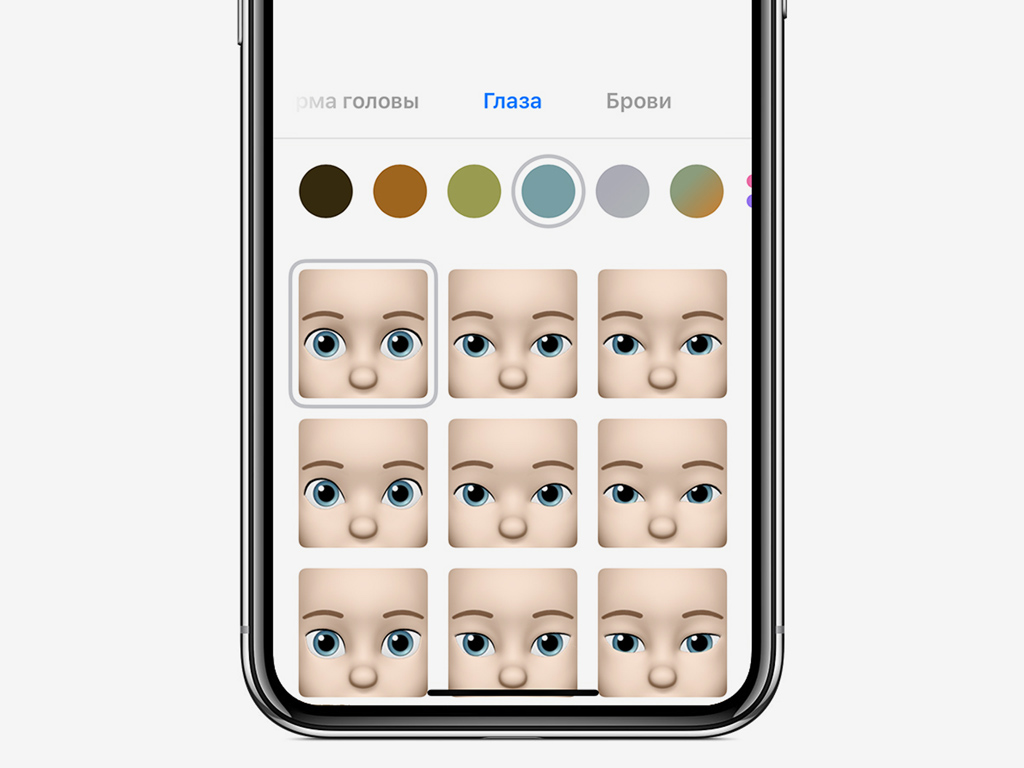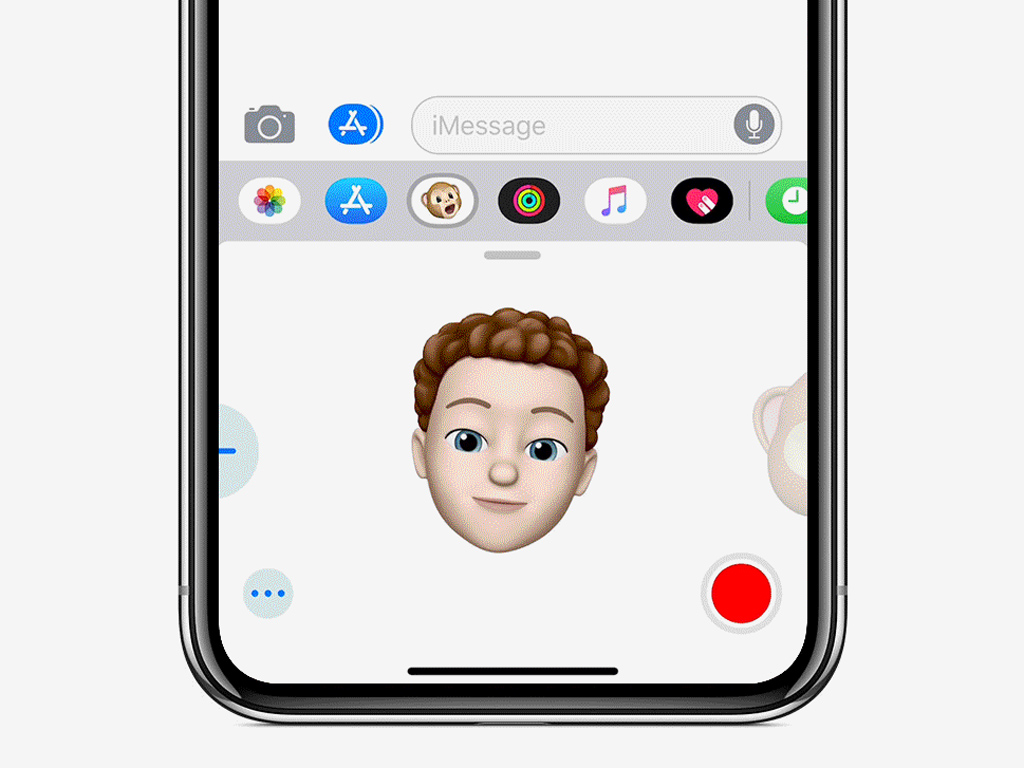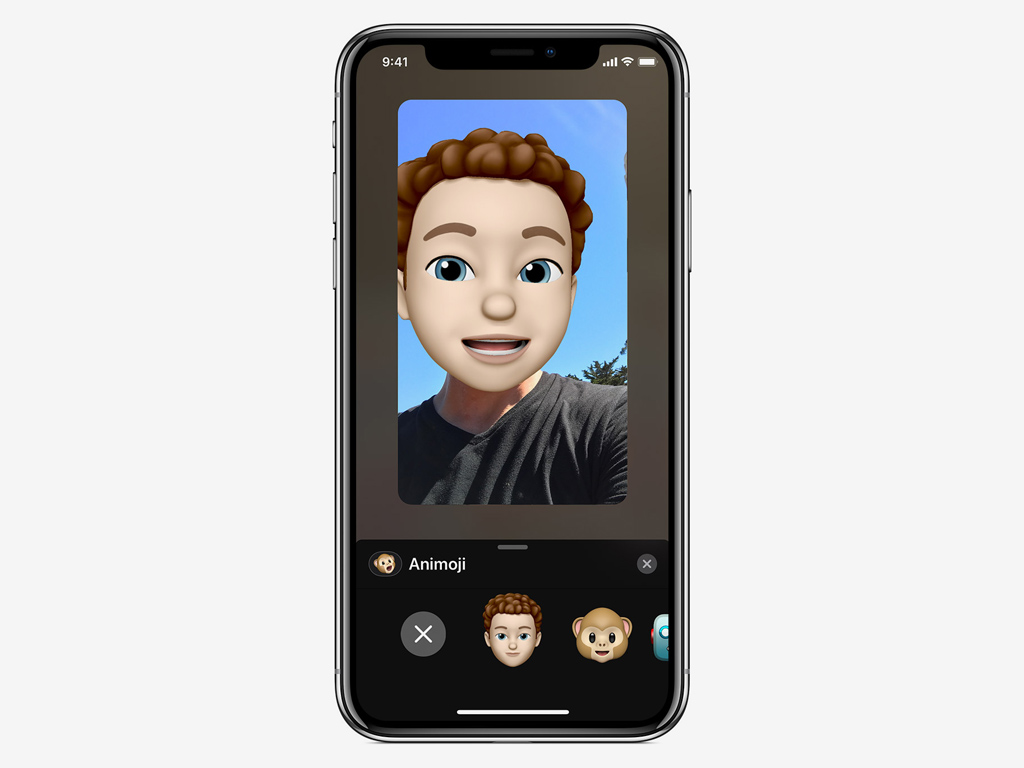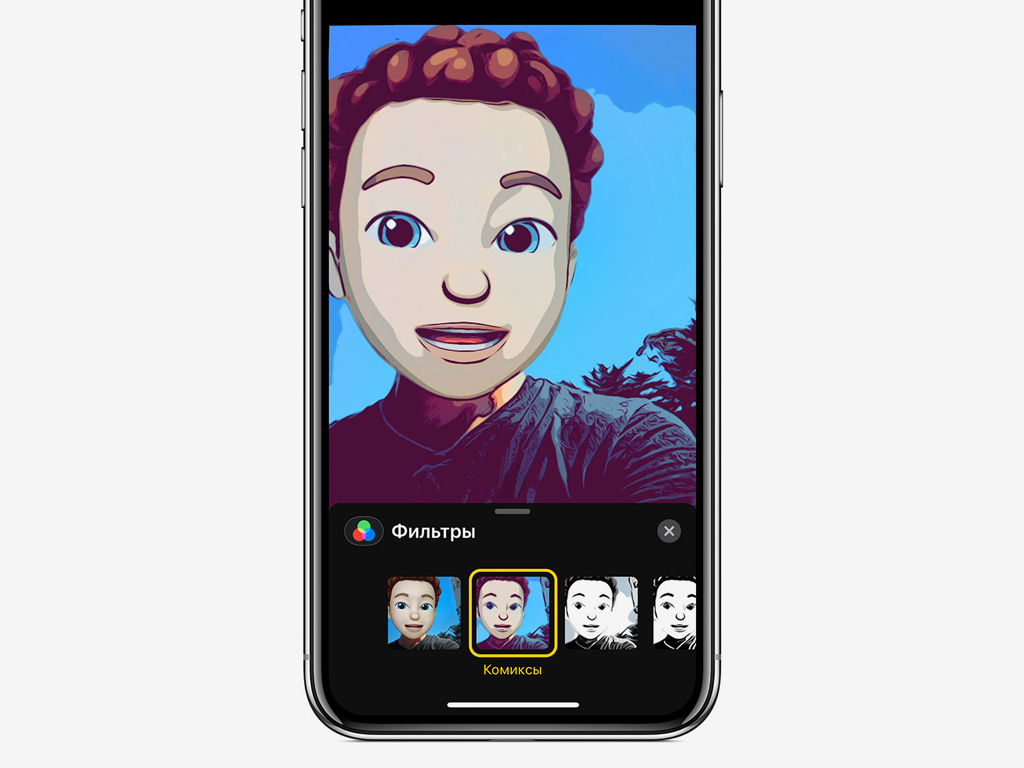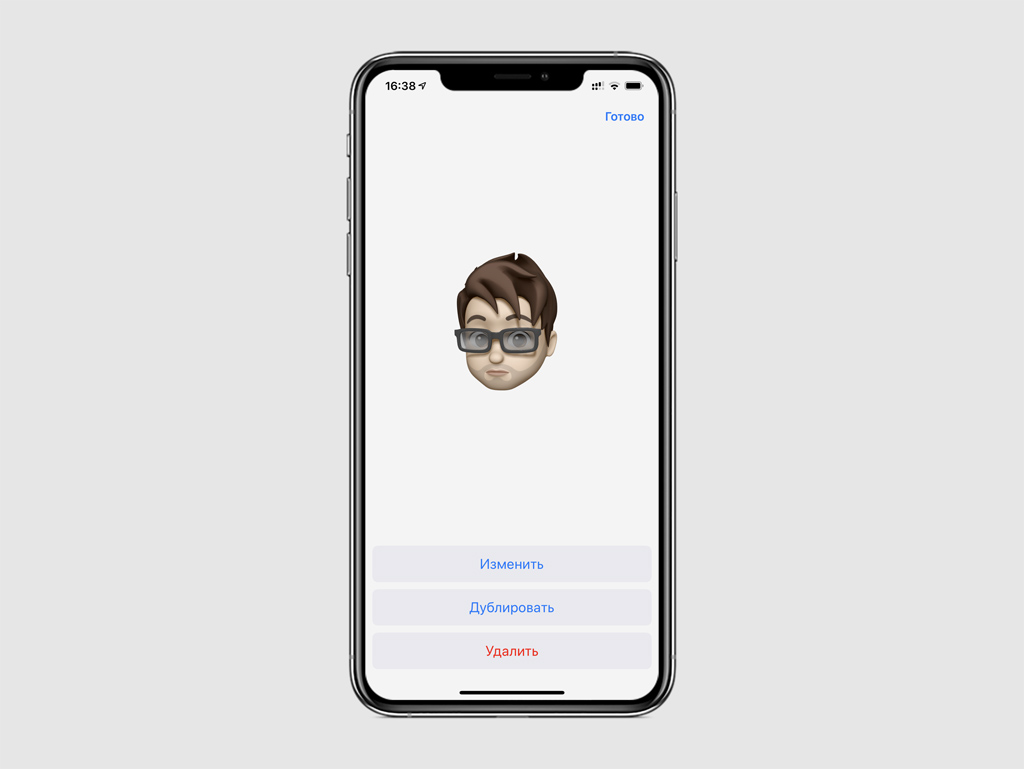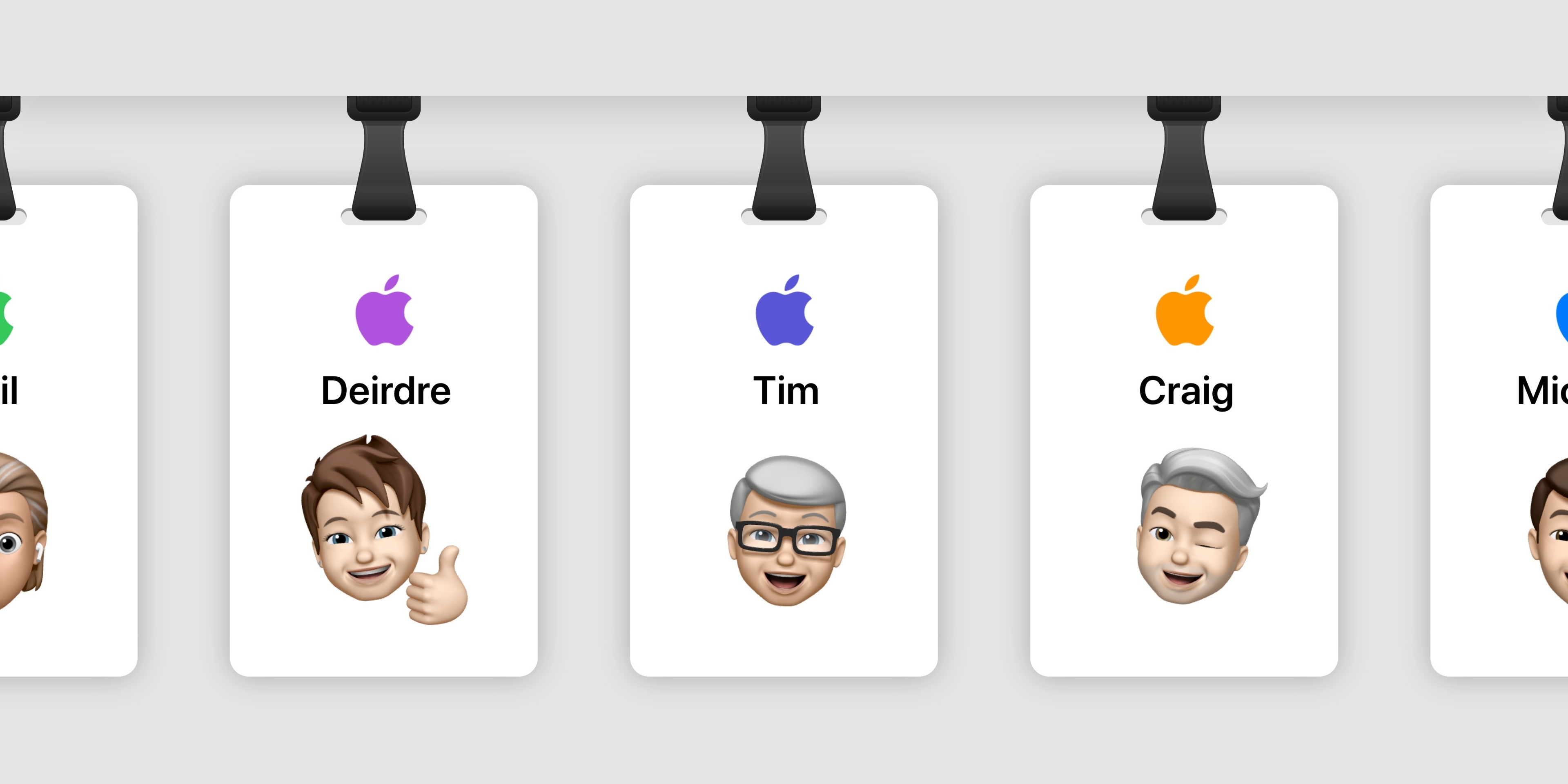- Как настроить имя и аватар в iMessage (работает на всех iPhone)
- Как в профиле iMessage установить свое имя и картинку
- Создание и использование мимоджи или анимоджи в качестве аватара iMessage
- Изменение настроек конфиденциальности
- Как поставить memoji на аватар apple id
- Как использовать Memoji на iPhone X, XR, XS и XS Max
- Как использовать Memoji в «Сообщениях»
- Как использовать Memoji в FaceTime
- Как использовать Memoji с эффектами камеры
- Как изменить свои Memoji
- Как поставить мемоджи в apple id
- Нет опции Memoji при смене фотографии Apple ID
- Как установить Memoji в качестве изображения Apple ID в iOS 13
- Установите Memoji в качестве контактного фото на iPhone
- Как настроить имя и аватар в iMessage (работает на всех iPhone)
- Как в профиле iMessage установить свое имя и картинку
- Создание и использование мимоджи или анимоджи в качестве аватара iMessage
- Изменение настроек конфиденциальности
Как настроить имя и аватар в iMessage (работает на всех iPhone)
Начиная с iOS 13 официальный мессенджер Apple получил возможность устанавливать изображение профиля и имени отдельно от карточки контакта. Это позволяет при наборе сообщения с нового номера телефона показать другу ваше имя и фотографию профиля, даже если вы не в его списке контактов. Если вы хотите уменьшить число ситуаций, когда вам приходят сообщения с неизвестного номера, то узнайте, как установить изображение и имя профиля в iMessage для iOS.
Как в профиле iMessage установить свое имя и картинку
Эту функцию настроить довольно просто. Что примечательно, настройка аватара доступна даже на iPhone без Face ID (iPhone SE, 6s, 7 и 8).
Откройте приложение «Сообщения» с активированной функцией iMessage и в левом верхнем его углу нажмите на кнопку Править. Затем нажмите на пункт меню «Изменить имя и фото» для доступа к новым настройкам.
В этом меню вы сможете выбрать имя и фамилию, которыми хотите поделиться со своими контактами, а также изображение для своего профиля. Чтобы указать имя, просто заполните нужные поля. Именно этот текст и увидят ваши контакты, когда вы отправите им сообщение, поэтому убедитесь в возможности точно идентифицировать вас на основе введенной информации.
Но самой узнаваемой вашей особенностью сможет стать размещенное в профиле изображение. Оно будет отображаться в кружочке рядом с вашим именем. Вы имеете возможность установить различные изображения в качестве аватара, в том числе простой цветной круг с вашими инициалами или любое изображение из галереи. Если вы предпочитаете более индивидуальный подход, то можете быстро сделать свое селфи и использовать его. В iOS есть возможность использовать в качестве картинки профиля мимоджи или анимоджи.
Для изменения аватарки, нажмите Изменить.
Создание и использование мимоджи или анимоджи в качестве аватара iMessage
Немало уже говорилось о том, как лучше создать мимоджи, но мы кратко повторимся. С выходом iOS 13 Apple расширила доступ к мимоджи и анимоджи, устранив необходимость использовать iPhone вместе с селфи-камерой TrueDepth. Это означает, что любой iPhone с iOS 13 и более новой версией ПО, способен создавать картинку владельца в виде анимации или в виде понравившейся живой картинки.
Чтобы создать мимоджи, в настройках изображения и имени вашего профиля нажмите на круг с изображением. Затем нажмите «+», чтобы создать новый мимоджи. После создания нажмите на него, чтобы выбрать его вид, а потом установить в качестве изображения вашего профиля.
Для того чтобы применить фото в выбранной позе, нажмите на синюю кнопку.
Если вы предпочитаете не столь явно отображать себя в качестве мимоджи, то неплохой альтернативой могут выступить различные варианты, в том числе животных, хищников и даже череп. Если вы всегда думали о себе, как о подмигивающем поросенке, то есть возможность подобрать и такое изображение.
После выбора нужного мимоджи, остается отмасштабировать его, разместив в центре круга и выбрать цвет фона.
В качестве аватарки можно использовать и традиционные смайлики эмодзи:
Изменение настроек конфиденциальности
Установка имени профиля и изображения может сэкономить время, когда вы отправляете сообщение знакомым. Однако, что делать, если вы не хотите говорить от имени странного льва с вашим боссом, какой-то фирмой или вообще хотите скрыть ваше настоящее имя? К счастью, с помощью изменения настроек конфиденциальности можно это осуществить.
В настройках вы можете выбрать один из трех вариантов публикации нового изображения и имени в профиле. Названия пунктов говорят сами за себя, но расскажем о них вкратце.
«Только с контактами» – дает возможность сообщать имя и фотографию из профиля только людям из вашего списка контактов.
«Спрашивать всегда» – предлагает поделиться именем с теми, кого вы персонально выбрали. Когда вы открываете новое сообщение для контакта, то в верхней части экрана появится небольшое всплывающее окно. Там будет содержаться вопрос о том, хотите ли вы поделиться в сообщении информацией о себе. Нажмите «Поделиться», чтобы передать имя и картинку или нажмите «Х», чтобы отклонить этот запрос.
Источник
Как поставить memoji на аватар apple id
Как использовать Memoji на iPhone X, XR, XS и XS Max
Шаг 2. Создайте новое сообщение или перейдите в существующий диалог.
Шаг 3. Нажмите на значок Animoji и выберите возможность «Новый Memoji».
Шаг 4. Настройте параметры Memoji: выберите цвет кожи, определитесь с прической, формой головы, цветом глаз, типом бровей, носа, губ и ушей. При необходимости используйте очки и головные приборы.
Шаг 5. Сохраните полученный результат с помощью кнопки «Готово».
Memoji можно использовать в «Сообщениях» и FaceTime. Они сделают ваше общение более эмоциональным и разнообразным.
Как использовать Memoji в «Сообщениях»
Шаг 1. Откройте «Сообщения».
Шаг 2. Создайте новое сообщение или перейдите в существующий диалог.
Шаг 3. Нажмите на значок Animoji и выберите необходимый Memoji.
Шаг 4. Вы можете использовать Memoji как стикер, наклейку или записать целый ролик с его участием.
Стикер Memoji. Посмотрите на свой iPhone, создайте необходимое выражение лица и нажмите на получившийся Memoji.
Наклейка Memoji. Посмотрите на свой iPhone, создайте необходимое выражение лица и, удерживая его, перетащите Memoji на сообщение.
Ролик Memoji. Нажмите кнопку начала записи, посмотрите на свой iPhone и создайте веселый ролик с активным использованием своей мимики. После этого нажмите кнопку стоп и отправьте сообщение с Memoji. Длительность подобных записей не может превышать 30 секунд.
Как использовать Memoji в FaceTime
Шаг 1. Откройте FaceTime и сделайте вызов.
Шаг 2. После начала разговора нажмите на кнопку со звездочкой в левом нижнем углу экрана.
Шаг 3. Выберите Memoji, который хотите использовать.
Шаг 4. Продолжайте разговор вместе с Memoji или уберите его, закрыв нижнее меню.
Вы можете свободно переключаться между Memoji во время разговора неограниченное число раз.
Как использовать Memoji с эффектами камеры
Шаг 1. Откройте «Сообщения».
Шаг 2. Создайте новое сообщение или перейдите в существующий диалог.
Шаг 3. Перейдите в меню съемки.
Шаг 4. Нажмите на кнопку со звездочкой в левом нижнем углу экрана, а затем перейдите в меню Animoji и выберите необходимый Memoji.
Шаг 5. Перейдите в меню фильтров и выберите наиболее подходящий.
Шаг 6. Сделайте снимок и отправьте его собеседнику.
Обратите внимание: вы не сможете использовать Memoji в «Камере», но легко сохраните отправленный снимок после отправки в диалоге «Сообщений».
Как изменить свои Memoji
Шаг 1. Откройте «Сообщения».
Шаг 2. Создайте новое сообщение или перейдите в существующий диалог.
Шаг 3. Перейдите в меню Animoji и нажмите на кнопку «. » возле Memoji, который необходимо изменить.
Шаг 4. Нажмите на кнопку «Изменить», произведите необходимые манипуляции и выберите «Готово», чтобы сохранить их.
В этом меню вы также можете избавиться от Memoji с помощью кнопки «Удалить» или сделать его копию через «Дублировать», чтобы создать еще один подобный Memoji.
Как поставить мемоджи в apple id
Есть новая стрижка, цвет волос. Оттенки или борода? Тогда пришло время обновить свой memoji с новым внешним видом. С iOS 13пользователи могут установить собственное отображаемое имя и фотографию профиля в iMessage. Вы можете либо выбрать фотографию из своей фотопленки. Либо даже установить собственный memoji.
Нет опции Memoji при смене фотографии Apple ID
При настройке фотографии профиля в сообщениях приложение запрашивает. Хотите ли вы использовать эту конкретную фотографию в вашем Apple ID и моей карте в контактах. Если вы разрешите. То ваша фотография iMessage автоматически будет установлена в качестве аватара Apple ID и контактной фотографии.
Если вы выберете “не сейчас”. Изменение будет применено только к сообщениям.
Проблема в том. Что нет никакого способа напрямую установить memoji в качестве Apple ID или Аватара iCloud. При изменении фотографии Apple ID единственным вариантом является сделать снимок или выбрать фотографию из своей галереи или iCloud drive. Однако можно явно отредактировать свою карточку My Card или контактную фотографию с помощью Memoji или Animoji.
Как установить Memoji в качестве изображения Apple ID в iOS 13
Возможно, если вы хотите изменить изображение Apple ID на memoji. То использование фотографии профиля iMessage везде (Apple ID и моя карта) кажется единственно возможным способом.
Единственным недостатком здесь является то. Что вы не можете использовать другой memoji для iMessage и Apple ID. Хотя это не имеет большого значения. Некоторые пользователи могут предпочесть использовать memoji для Apple ID и их реальной фотографии в iMessage. Что в данном случае невозможно.
Тем не менее. Существует обходной путь. Чтобы преодолеть это досадное ограничение. Этот процесс в первую очередь включает в себя сохранение наклейки memoji по вашему выбору в виде PNG-изображения на фотопленку на iPhone или iPad. Без лишних слов давайте посмотрим. Как это можно сделать.
- Убедитесь, что ваше устройство iOS работает под управлением iOS 13 или более поздней версии.
- Сохраните один из предопределенных стикеров Memoji или пользовательский memoji в приложении Для этогообратитесь к нашему недавнему руководству: “как сохранить наклейки Memoji в виде PNG-изображения в фотопленку на iPhone“.
- Чтобы использовать memoji в качестве изображения профиля. Перейдите в Настройки и нажмите свое имя вверху.
- Коснитесь текущей фотографии Apple ID.
- Нажмите “Выбрать фотографию“. Перейдите в раздел” последние
Вот и все. Выбранный memoji теперь будет вашим идентификатором Apple ID. А также фотографией iCloud на всех устройствах.
Установите Memoji в качестве контактного фото на iPhone
К счастью, Вы можете напрямую использовать Memoji в качестве контактной фотографии. Просто отредактировав мою карточку. Таким образом. Вы можете иметь собственный стикер memoji. Который полностью отличается от вашего аватара iMessage. Для этого выполните следующие действия.
- Откройте приложение Контакты и нажмите “моя карта
- Нажмите кнопку
- Нажмите
- Теперь выберите существующий memoji или создайте новый с вашей любимой позой. Обрезайте изображение и добавьте цвет фона. Если это необходимо.
Примечание: Если вы используете memoji из предложений. Выберите его и нажмите “назначить контакту”.
Вуаля! Ваша контактная фотография теперь будет вашим отображаемым изображением для голосовых вызовов и Facetime.
Надеюсь, вы нашли это руководство полезным. Проверьте наш раздел iPhone для получения более интересных советов.
Как настроить имя и аватар в iMessage (работает на всех iPhone)
Начиная с iOS 13 официальный мессенджер Apple получил возможность устанавливать изображение профиля и имени отдельно от карточки контакта. Это позволяет при наборе сообщения с нового номера телефона показать другу ваше имя и фотографию профиля, даже если вы не в его списке контактов. Если вы хотите уменьшить число ситуаций, когда вам приходят сообщения с неизвестного номера, то узнайте, как установить изображение и имя профиля в iMessage для iOS.
Как в профиле iMessage установить свое имя и картинку
Эту функцию настроить довольно просто. Что примечательно, настройка аватара доступна даже на iPhone без Face ID (iPhone SE, 6s, 7 и 8).
Откройте приложение «Сообщения» с активированной функцией iMessage и в левом верхнем его углу нажмите на кнопку Править. Затем нажмите на пункт меню «Изменить имя и фото» для доступа к новым настройкам.
В этом меню вы сможете выбрать имя и фамилию, которыми хотите поделиться со своими контактами, а также изображение для своего профиля. Чтобы указать имя, просто заполните нужные поля. Именно этот текст и увидят ваши контакты, когда вы отправите им сообщение, поэтому убедитесь в возможности точно идентифицировать вас на основе введенной информации.
Но самой узнаваемой вашей особенностью сможет стать размещенное в профиле изображение. Оно будет отображаться в кружочке рядом с вашим именем. Вы имеете возможность установить различные изображения в качестве аватара, в том числе простой цветной круг с вашими инициалами или любое изображение из галереи. Если вы предпочитаете более индивидуальный подход, то можете быстро сделать свое селфи и использовать его. В iOS есть возможность использовать в качестве картинки профиля мимоджи или анимоджи.
Для изменения аватарки, нажмите Изменить.
Создание и использование мимоджи или анимоджи в качестве аватара iMessage
Немало уже говорилось о том, как лучше создать мимоджи, но мы кратко повторимся. С выходом iOS 13 Apple расширила доступ к мимоджи и анимоджи, устранив необходимость использовать iPhone вместе с селфи-камерой TrueDepth. Это означает, что любой iPhone с iOS 13 и более новой версией ПО, способен создавать картинку владельца в виде анимации или в виде понравившейся живой картинки.
Чтобы создать мимоджи, в настройках изображения и имени вашего профиля нажмите на круг с изображением. Затем нажмите «+», чтобы создать новый мимоджи. После создания нажмите на него, чтобы выбрать его вид, а потом установить в качестве изображения вашего профиля.
Для того чтобы применить фото в выбранной позе, нажмите на синюю кнопку.
Если вы предпочитаете не столь явно отображать себя в качестве мимоджи, то неплохой альтернативой могут выступить различные варианты, в том числе животных, хищников и даже череп. Если вы всегда думали о себе, как о подмигивающем поросенке, то есть возможность подобрать и такое изображение.
После выбора нужного мимоджи, остается отмасштабировать его, разместив в центре круга и выбрать цвет фона.
В качестве аватарки можно использовать и традиционные смайлики эмодзи:
Изменение настроек конфиденциальности
Установка имени профиля и изображения может сэкономить время, когда вы отправляете сообщение знакомым. Однако, что делать, если вы не хотите говорить от имени странного льва с вашим боссом, какой-то фирмой или вообще хотите скрыть ваше настоящее имя? К счастью, с помощью изменения настроек конфиденциальности можно это осуществить.
В настройках вы можете выбрать один из трех вариантов публикации нового изображения и имени в профиле. Названия пунктов говорят сами за себя, но расскажем о них вкратце.
«Только с контактами» – дает возможность сообщать имя и фотографию из профиля только людям из вашего списка контактов.
«Спрашивать всегда» – предлагает поделиться именем с теми, кого вы персонально выбрали. Когда вы открываете новое сообщение для контакта, то в верхней части экрана появится небольшое всплывающее окно. Там будет содержаться вопрос о том, хотите ли вы поделиться в сообщении информацией о себе. Нажмите «Поделиться», чтобы передать имя и картинку или нажмите «Х», чтобы отклонить этот запрос.
Источник