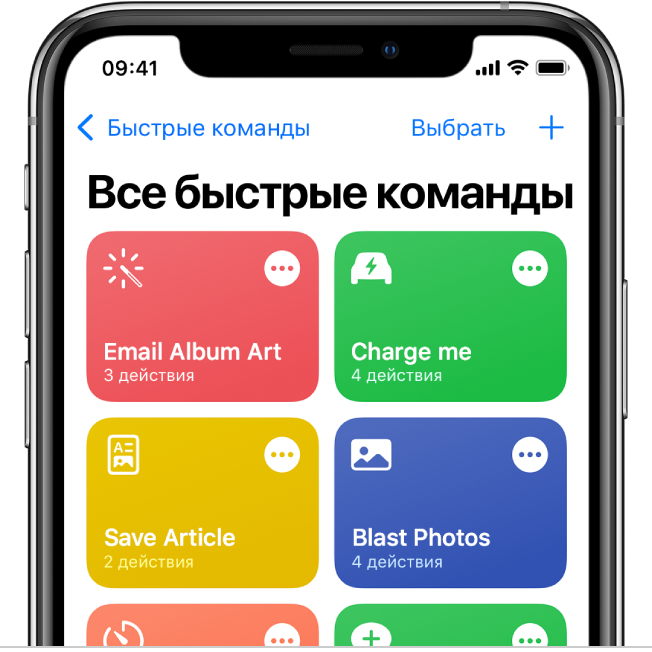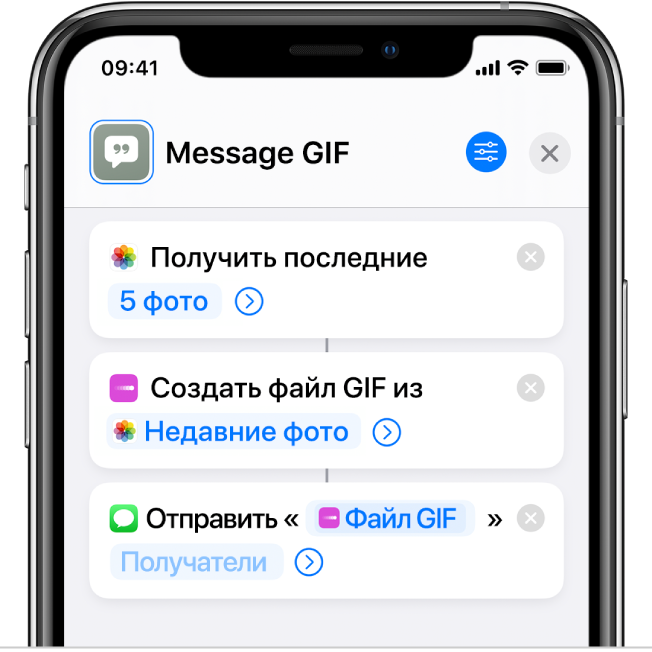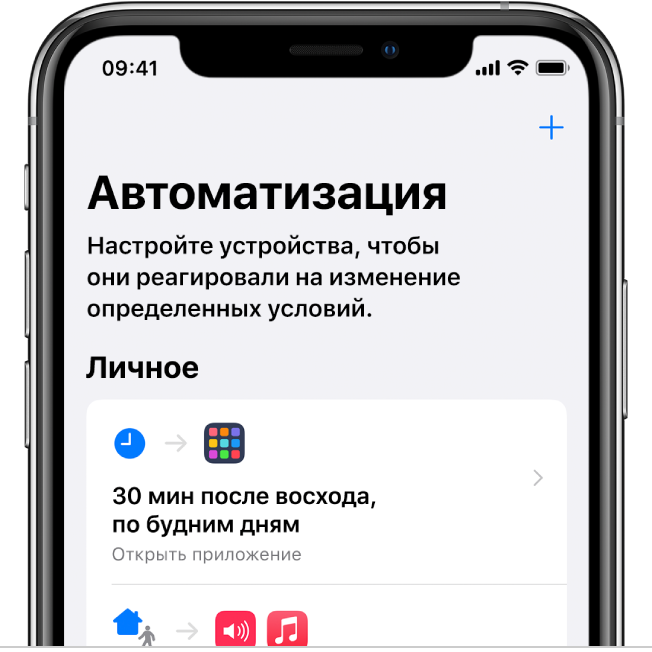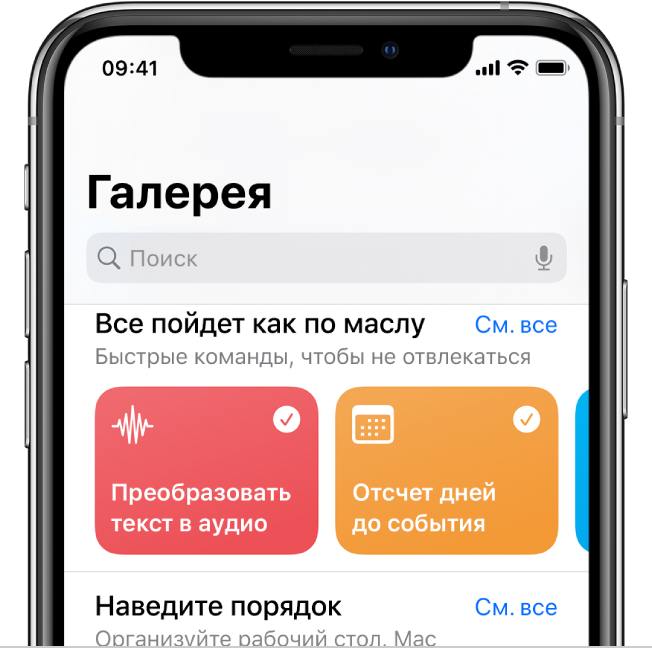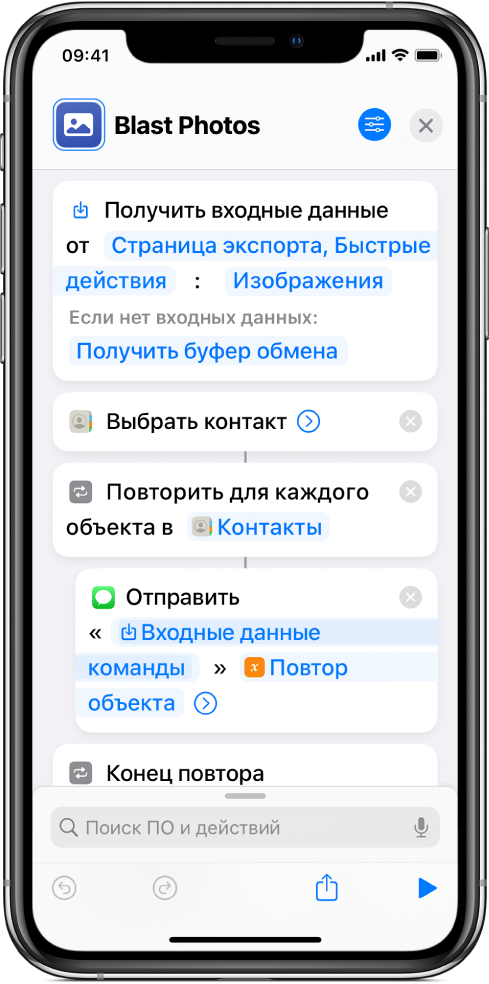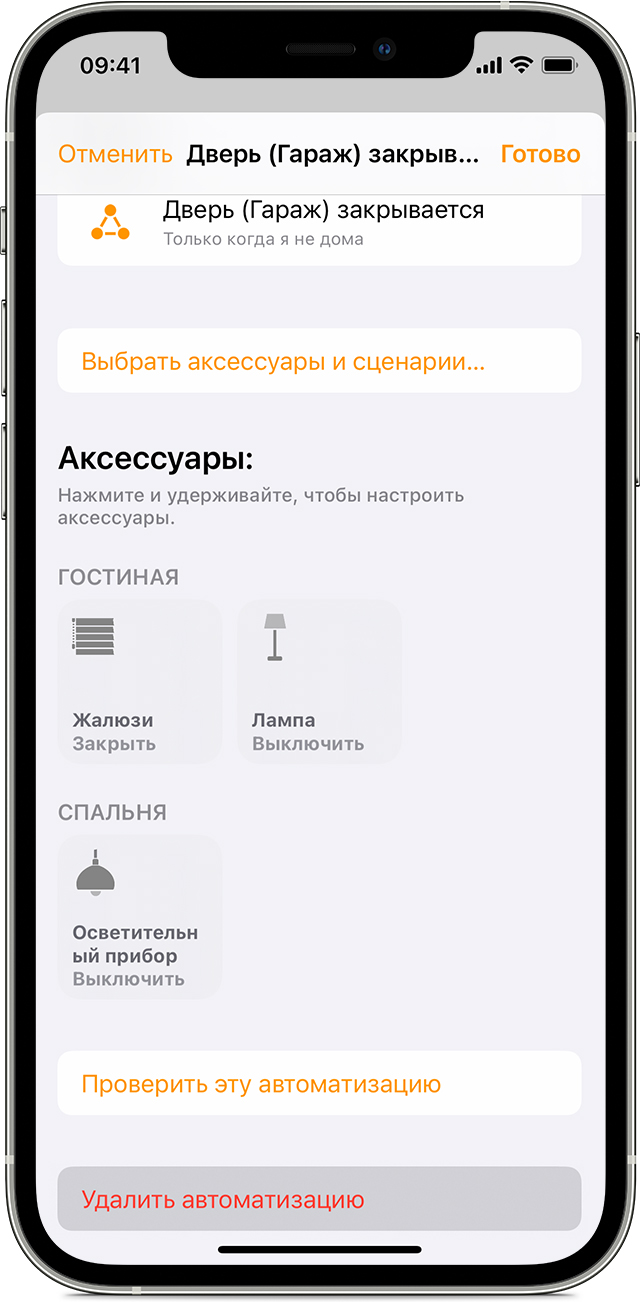- Включение или выключение автоматизации для себя в Быстрых командах на iPhone или iPad
- Отключение автоматизации
- Включение автоматизации
- Включение запуска без запроса для автоматизации
- Руководство пользователя Быстрых команд
- Что такое быстрая команда?
- Что такое действие?
- Что такое автоматизация?
- Где можно найти быстрые команды?
- Идеи для собственных быстрых команд на iPhone или iPad
- Создание сценариев и автоматизаций с помощью приложения «Дом»
- Вот что вам нужно
- Создание сценария
- Создание автоматизации
- Создание автоматизации на основе действия
- Создание автоматизации на основе того, кто находится дома
- Запуск автоматизации аксессуаров в определенное время
- Отключение или удаление автоматизации
Включение или выключение автоматизации для себя в Быстрых командах на iPhone или iPad
Когда автоматизация создана, ее можно отредактировать так, чтобы временно отключить или разрешить ее автоматический запуск.
Отключение автоматизации
В приложении «Быстрые команды» на устройстве iOS или iPadOS коснитесь «Автоматизация» 
Коснитесь автоматизации, которую нужно отключить.
Отключите параметр «Вкл. этой автоматизации»
Автоматизация не будет отображать уведомление или запускаться автоматически.
Включение автоматизации
В приложении «Быстрые команды» на устройстве iOS или iPadOS коснитесь «Автоматизация» 
Коснитесь автоматизации, которую нужно включить.
Включите параметр «Вкл. этой автоматизации»
При наступлении события-триггера автоматизация запустится или отправит Вам запрос с предложением запустить ее, в зависимости от выбранной Вами настройки, подробнее рассмотренной ниже.
Включение запуска без запроса для автоматизации
Некоторые автоматизации для себя могут запускаться при появлении триггера и при этом не запрашивать Вашего подтверждения для запуска.
В приложении «Быстрые команды» на устройстве iOS или iPadOS коснитесь «Автоматизация» 
Коснитесь автоматизации, которую нужно запускать автоматически.
Отключите параметр «Спрашивать перед запуском».
Автоматизация не будет отображать уведомление при наступлении события-триггера.
Перечисленные ниже автоматизации могут запускаться автоматически.
Источник
Руководство пользователя Быстрых команд
для iPhone и iPad
Что такое быстрая команда?
Быстрая команда — удобный способ решения задач, состоящих из одного или нескольких шагов и задействующих различные приложения. С помощью приложения «Быстрые команды» Вы можете создавать свои собственные быстрые команды, объединяя действия в последовательности. Например, создайте быструю команду Surf Time («Пора на серфинг»), которая получает прогноз погодных условий для серфинга, рассчитывает примерное время в пути до пляжа и воспроизводит специально составленный для серфинга плейлист.
Что такое действие?
Действие — это структурный элемент любой быстрой команды, который представляет собой отдельный шаг в более сложной задаче. Вы можете в произвольном порядке сочетать действия, создавая быстрые команды, которые задействуют приложения и содержимое на Ваших устройствах Apple, а также содержимое и сервисы, доступные в интернете. Каждая быстрая команда состоит из одного или более действий.
Что такое автоматизация?
Автоматизация — это подвид быстрой команды. Автоматизации запускаются при наступлении определенного события, а не вручную пользователем. Используя приложение «Быстрые команды», можно создать автоматизацию для себя или для дома. Создав автоматизированную быструю команду, Вы сможете настроить ее так, чтобы она запускалась в зависимости от Вашего прибытия или убытия, изменения определенной настройки Вашего iPhone, времени суток или другого фактора.
Где можно найти быстрые команды?
В Галерее представлена специальная подборка нестандартных и полезных быстрых команд. Исследуйте быстрые команды, доступные в Галерее, чтобы ознакомиться с возможностями и устройством быстрых команд. Найдя быструю команду в Галерее, одним касанием добавьте ее в свою коллекцию команд, а затем настройте ее так, как Вам удобно.
Чтобы просмотреть Руководство пользователя приложения «Быстрые команды», нажмите «Оглавление» вверху страницы.
Некоторые приложения, службы и контент, упоминающиеся в данном руководстве пользователя, доступны не во всех странах и регионах.
Источник
Идеи для собственных быстрых команд на iPhone или iPad
Чтобы определить задачи, которые можно выполнять с помощью быстрых команд, понаблюдайте за тем, как Вы используете свои устройства Apple в течение дня. Очевидно, что задачи, которые Вы несколько раз выполняете в течение дня, идеально подходят для создания быстрых команд. Однако есть и другие способы определить подобные задачи. Подумайте, на какие задачи Вы тратите много времени? Какие задачи Вы не можете выполнить в том приложении, которое сейчас открыто? Какие задачи просто слишком затруднительно выполнять? Вы начнете определять такие задачи как возможности для создания быстрых команд (особенно после просмотра доступных действий в приложении «Быстрые команды»).
Учитывайте указанные ниже аспекты.
Если Вы учитесь. Создайте быстрые команды, чтобы упорядочить домашние задания, установить напоминания об экзаменах, создать карточки с терминами для изучения, записать примеры решения задач или перевести текст с одного языка на другой.
Если Вы каждый день ездите на работу и обратно. Создайте быстрые команды, чтобы узнавать время в пути, просматривать список встреч на день или прослушивать заголовки главных новостей.
Если Вы следите за здоровьем. Создайте быстрые команды, чтобы вести дневник питания, тренировок, сна и репродуктивного здоровья.
Если Вам нравится слушать музыку. Можно создать быстрые команды, которые будут воспроизводить ваши любимые плейлисты, добавлять песни в плейлисты, показывать тексты песен и публиковать Ваши любимые песни.
Если Вы любите ходить в рестораны, кафе и бары. Создайте быстрые команды, чтобы проложить маршрут к ближайшим заведениям, пригласить туда друзей, забронировать столик, подсчитать размер чаевых, разместить заказ по телефону или записать свои отзывы.
Если Вы часто общаетесь с друзьями и близкими. Создайте быстрые команды, чтобы отправить шаблоны текстовых сообщений, редактировать снимки, быстро позвонить по телефону или по FaceTime, создать и отправить GIF-анимации или коллажи из фотографий.
Если Вы ведете совместный бюджет или хотите контролировать свои расходы. Создайте быстрые команды для отправки или запроса платежа с помощью Apple Pay либо другого приложения для совершения платежей.
Задачи, требующие множества касаний экрана устройства iOS или iPadOS, также идеально подходят для создания быстрых команд. Эффективная автоматизация действий значительно сокращает количество шагов для выполнения задачи.
В стороннем приложении, которое не полностью выполняет нужную Вам задачу, также можно автоматизировать действия. Создавая быструю команду, которая задействует стороннее приложение, Вы расширяете возможности, которые предложены разработчиками приложения, и можете превратить это приложение в более персонализированный инструмент.
Совет. Вы можете добавлять предлагаемые другими приложениями быстрые команды в качестве действий, встроенных в создаваемые Вами быстрые команды. Подробную информацию см. в разделе Навигация по списку действий в приложении «Быстрые команды» на iPhone или iPad.
Источник
Создание сценариев и автоматизаций с помощью приложения «Дом»
Автоматически выключайте все освещение, когда уходите, включайте его при обнаружении движения или запускайте сценарий после открытия входной двери. С помощью программы «Дом» можно автоматизировать аксессуары и сценарии для выполнения необходимых действий в нужное время.
Вот что вам нужно
- Настройте HomePod, Apple TV 4K, Apple TV HD или iPad в качестве домашнего центра.
- Добавьте аксессуары HomeKit в программу «Дом».
- Обновите операционную систему iPhone, iPad или iPod touch до последней версии iOS или iPadOS. Чтобы воспользоваться приложением «Дом» на компьютере Mac, обновите на нем macOS до последней версии.
Колонки HomePod и устройства Apple TV доступны не во всех странах и регионах.
Отключение или удаление автоматизации
Создание сценария
С помощью сценариев вы можете одновременно управлять несколькими аксессуарами. Создайте сценарий под названием «Спокойной ночи», который выключит весь свет и в то же время запрет входную дверь. Или настройте сценарий «Утро», который будет воспроизводить ваш любимый плейлист на HomePod, Apple TV или колонке с поддержкой AirPlay 2. Чтобы создать сценарий на iPhone, iPad, iPod touch или компьютере Mac, выполните следующие действия.
- В программе «Дом» нажмите или щелкните «Добавить» , затем выберите «Добавить сценарий».
- Выберите один из предложенных сценариев. При создании собственного сценария сначала придумайте ему название.
- Нажмите «Добавить аксессуары».
- Выберите аксессуары, которые требуется добавить, затем нажмите «Готово».
- Чтобы изменить настройки аксессуара на устройстве iOS или iPadOS, нажмите и удерживайте его. На компьютере Mac дважды нажмите его. Чтобы предварительно просмотреть сценарий, нажмите «Проверить сценарий». Выберите вариант «Включить в Избранное», чтобы сценарий стал доступен в «Пункте управления», на вкладке «Дом» и на Apple Watch.
- Нажмите «Готово».
Чтобы включить сценарий, нажмите или щелкните его. Или попросите Siri. Если у вас настроен домашний центр, можно также автоматизировать сценарий.
Чтобы добавить аксессуары в сценарий или удалить их из него на устройстве iOS или iPadOS, нажмите и удерживайте сценарий, затем нажмите «Настройки». На компьютере Mac: дважды щелкните сценарий, затем щелкните «Настройки».
Создание автоматизации
С помощью автоматизации можно запускать аксессуар или сценарий в зависимости от времени суток, вашего местоположения, показаний датчиков и многого другого. Создайте автоматизацию, которая активирует сценарий «Я здесь», когда кто-то из членов семьи приходит домой. Или настройте включение всего освещения в комнате, когда датчик движения обнаружит движение. Чтобы создать автоматизацию на iPhone, iPad, iPod touch или Mac, выполните следующие действия.
Создание автоматизации на основе действия
Если аксессуар включается, выключается или обнаруживает что-то, можно автоматизировать другие аксессуары и создать сценарии для реакции на это событие и осуществления действий.
- В приложении «Дом» перейдите на вкладку «Автоматизация» и нажмите «Добавить» .
- Чтобы запустить автоматизацию при включении или выключении аксессуара, выберите вариант «Аксессуар контролируется». Или выберите «Датчик обнаружил что-то».
- Выберите аксессуар, который запускает автоматизацию, и нажмите «Далее».
- Выберите действие, которое запускает автоматизацию, например включение или открытие, затем нажмите «Далее».
- Выберите аксессуары и сценарии, которые реагируют на это действие, и нажмите «Далее».
- Чтобы настроить аксессуар на iPhone, iPad или iPod touch, нажмите и удерживайте его. На компьютере Mac дважды нажмите аксессуар.
- Нажмите «Готово».
Хотите получать уведомление при обнаружении аксессуаром активности? Узнайте, как настроить уведомления аксессуаров HomeKit.
Создание автоматизации на основе того, кто находится дома
Настройте автоматическое включение и выключение аксессуаров, когда вы (или пользователь из группы общего доступа) приходите домой или уходите из дома.
Чтобы создать автоматизацию, запускаемую на основе местоположения, вам и пользователям, которых вы пригласили для управления домом, необходимо включить параметр «Поделиться геопозицией» на основном устройстве iOS или iPadOS 1 , используемом для управления домом. Перейдите в меню «Настройки» > [ваше имя] > «Поделиться геопозицией», нажмите «С устройства» и выберите «Это устройство».
- В приложении «Дом» перейдите на вкладку «Автоматизация» и нажмите «Добавить» .
- Выберите, когда требуется запускать автоматизацию: когда пользователи приходят домой или уходят из дома. Чтобы выбрать конкретного пользователя для запуска автоматизации, нажмите «Информация» . Для автоматизации можно выбрать местоположение 2 и время.
- Выберите сценарии и аксессуары для автоматизации, затем нажмите «Далее».
- Чтобы настроить аксессуар на iPhone, iPad или iPod touch, нажмите и удерживайте его. На компьютере Mac дважды нажмите аксессуар.
- Нажмите «Готово».
1. Нельзя использовать компьютер Mac для запуска автоматизации на основе местоположения.
2. Если в качестве местоположения выбран не дом, то включить автоматизацию можете только вы, а другие пользователи, приглашенные для управления домом, будут удалены из нее.
Запуск автоматизации аксессуаров в определенное время
Создайте автоматизацию, которая запускается в конкретное время, в определенные дни и на основе того, кто находится дома.
- В приложении «Дом» перейдите на вкладку «Автоматизация» и нажмите «Добавить»
- Нажмите «Время суток события», затем выберите дату и время. Нажмите «Люди», чтобы автоматизация выполнялась в определенное время, когда кто-то дома. Нажмите «Далее».
- Выберите сценарии и аксессуары для автоматизации, затем нажмите «Далее».
- Чтобы настроить аксессуар на iPhone, iPad или iPod touch, нажмите и удерживайте его. На компьютере Mac дважды нажмите аксессуар.
- Нажмите «Готово».
Отключение или удаление автоматизации
Чтобы включить или выключить автоматизацию, выполните следующие действия.
- Откройте программу «Дом» на iPhone, iPad, iPod touch или компьютере Mac и перейдите на вкладку «Автоматизация».
- Нажмите или щелкните значок автоматизации.
- Включите или выключите параметр «Вкл. этой автоматизации».
Нажмите «Выключить», чтобы выбрать количество времени для выключения аксессуаров в автоматизации. Например, если вы создали автоматизацию, которая включает освещение, когда вы приезжаете домой, через час освещение можно выключить.
Чтобы удалить автоматизацию, нажмите или щелкните ее, затем прокрутите вниз страницы и нажмите или щелкните «Удалить автоматизацию». На устройстве iOS или iPadOS также можно смахнуть влево на автоматизации и нажать «Удалить».
Источник