- Как создать групповую переписку в iMessage
- Как создать групповой чат в iMessage на iPhone
- Как добавлять новых участников в групповой чат iMessage
- Как удалять участников из групповой переписки в iMessage
- Как отключить звук уведомлений в групповом чате iMessage
- Как самому покинуть групповую переписку в чате iMessage
- Групповой чат (переписка) в iMessage на iPhone: как создать и управлять
- Как создать групповой чат?
- Как добавлять пользователей в групповой чат?
- Как удалять пользователей из группового чата iMessage?
- Как отключить звук уведомлений в групповом чате iMessage?
- Как выйти из группового чата iMessage?
- Как создать групповой чат на iPhone
- Типы групповых чатов на iPhone
- Как создать групповой чат на iPhone
- Как добавить участников в групповой чат
- Как отключить уведомления группового чата
- Самый простой способ сделать чат в iOS приложении
- Шаг первый: подготовка UITableView
- Шаг второй: создание ячейки
- Шаг третий и последний: собрать все вместе
- Заключение
- Отправка групповых текстовых сообщений с устройства iPhone, iPad или iPod touch
- Типы групповых разговоров
- Групповое сообщение iMessage
- Групповое сообщение MMS
- Групповое сообщение SMS
- Отправка группового текстового сообщения
Как создать групповую переписку в iMessage
Во многом владельцам iPhone повезло, так как по большому счету штатное приложение «Сообщения» является тем же мессенджером, это особенно ясно становится когда вы переписываетесь с контактами у которых также iPhone. В нашей статье мы рассмотрим как создавать групповой чат в iMessage на iPhone.
Перед тем как создавать чат вы должны точно знать у всех ли участники группы владеют iPhone. Так как смартфоны на Android данную возможность поддерживать не будут!
Как создать групповой чат в iMessage на iPhone
Перед тем как создавать групповой чат вы должны проверить включена ли у вас функция «iMessage». Для этого нужно:
- Зайти в приложение «Настройки».
- Далее перейти в пункт «Сообщения».
- И проверить пункт «iMessage» — ползунок должен быть в активной фазе.
Как организовать групповую переписку в iMessage:
- Откройте приложение «Сообщение» и нажмите значок «Создание нового сообщения».
- Затем нажмите «плюс в круге» и добавьте два или больше контакта с которыми хотите чатится.
- Далее напишите, например «ребята это групповой чат для переписки» и отправьте данное сообщение.
Теперь все сообщения данного чата будут видеть все участники которых вы пригласили в данную групповую переписку!
Кстати, мы вам советуем очень полезную статью-инструкцию которая поможет, что делать если Apple ID отключен?
Как добавлять новых участников в групповой чат iMessage
Если вам необходимо добавить новых участников в групповое обсуждение, нужно выполнить следующие шаги:
- Откройте приложение «Сообщения» и откройте групповой чат.
- Затем нажмите на значок «i» под названием «Подробно» (вверху справа).
- В разделе «Подробно» нужно выбрать пункт под названием «+ Добавить контакт».
- Далее нужно выбрать номер из книги контактов и нажать «Готово».
Групповому чату можно давать название. Для этого нужно в разделе «Подробно» в пункте «Название» написать как будет назваться чат — это позволит участникам быстро понимать где и от куда пришло сообщение и по какой теме.
Как удалять участников из групповой переписки в iMessage
Бывает необходимость не только в добавлении, но и выходе некоторых контактов из сообщества.
- Откройте приложение «Сообщения» и откройте групповой чат.
- Затем нажмите на значок «i» под названием «Подробно» (вверху справа).
- В разделе «Подробно» нужно сделать свайп справа на лево по тому контакту который нужно убрать из чата.
- После свайпа, на против контакта появится кнопку «Удалить» — нажмите её.
- В завершении нужно нажать на «Готово».
Как отключить звук уведомлений в групповом чате iMessage
Чтобы переписка, даже самая важная вам не отвлекала вас, можно отключить звук уведомлений в данной групповой переписке.
- Откройте приложение «Сообщения» и откройте групповой чат.
- Затем нажмите на значок «i» под названием «Подробно» (вверху справа).
- В разделе «Подробно» нужно активировать ползунок «Скрыть оповещения».
- Далее нажмите «Готово».
Как самому покинуть групповую переписку в чате iMessage
Если вы создавали чат, но теперь он вам не нужен, вы можете выйти из него не удалая его.
- Откройте приложение «Сообщения» и откройте групповой чат.
- Затем нажмите на значок «i» под названием «Подробно» (вверху справа).
- В разделе «Подробно» нужно выбрать пункт «Покинуть разговор».
- В завершении нажать «Готово».
Как видите в самом простом приложении «Сообщения», можно создавать сообщества и общаться не хуже чем в том же Telegram или Skype. Конечно же iMessage не имеет ботов и разных примочек, но если необходимо простое и быстрое групповое общение среди владельцев iPhone то изобретать велосипед уже не нужно.
Источник
Групповой чат (переписка) в iMessage на iPhone: как создать и управлять
С каждым новым поколением iOS Apple активно дорабатывает штатный мессенджер iMessage, тем самым популяризуя программу среди почитателей платформы. С приходом групповых чатов в iOS 10, штатное приложение начало представлять ещё больший интерес. В этом материале мы расскажем как создавать чат, добавлять и удалять пользователей из группового чата, отключать сигналы уведомлений и покидать групповые переписки.
ВНИМАНИЕ! Данная инструкция применима только к групповым чатам iMessage (приложение Сообщения в iOS) и не имеет ничего общего с группами по обмену SMS или MMS.
Как создать групповой чат?
1. Запустите приложение Сообщения с активированным сервисом iMessage и нажмите на иконку создания нового сообщения в правом верхнем углу.
2. В правом верхнем углу нажмите на плюсик и добавьте два и более контакта из адресной книги.
3. Напишите текст сообщения и нажмите «Отправить» (синий кружок со стрелкой).
Как добавлять пользователей в групповой чат?
1. Запустите iMessage и откройте интересующий групповой чат.
2. Нажмите на миниатюры контактов, а затем «i» (Информация).
3. В открывшемся меню тапните по «+ Добавить контакт». Здесь же можно присвоить чату название.
4. Выберите контакт из списка абонентов, либо вручную укажите данные и нажмите кнопку «Готово».
Как удалять пользователей из группового чата iMessage?
1. Запустите iMessage и откройте интересующий групповой чат.
2. Нажмите на кнопку «i» и в открывшемся меню сделайте свайп влево по контакту который необходимо удалить из чата (функция будет недоступна если в групповом чате осталось всего два пользователя.
В таком случае нужно просто удалять чат).
3. Нажмите кнопку «Удалить» и подтвердите действие тапнув по «Готово».
Как отключить звук уведомлений в групповом чате iMessage?
Если вас утомила оживлённая беседа в групповом чате iMessage, то можно попросту отключить сигнал уведомлений. Для этого запустите iMessage, выберите групповой чат, откройте меню «i» и выберите пункт «Скрыть оповещения».
Как выйти из группового чата iMessage?
Для того чтобы выйти из чата в меню «i» выберите пункт «Покинуть этот разговор».
Источник
Как создать групповой чат на iPhone
Как создать групповой чат на iPhone и персонализируйте свое имя, участников и многое другое. Вы можете начать групповой чат на iPhone так же, как и с обычным текстовым сообщением.
Чтобы создать групповой чат на iPhone, добавьте нескольких получателей в адресную строку нового сообщения. Создав групповой чат, вы можете добавлять участников или изменять имя. Существует три типа групповых сообщений: групповое iMessage, групповое MMS и групповое SMS.
Групповые чаты могут быть полезным инструментом как в профессиональной, так и в личной жизни. Планируете ли вы счастливые часы или сюрприз для детского душа, или хотите отправить веселые мемы своим лучшим друзьям, групповой чат — отличный способ передать информацию нескольким людям одновременно.
В зависимости от настроек и типов телефонов, групповые чаты будут выглядеть по-разному и иметь разные возможности. А если групповой чат становится очень навязчивым, вы можете отключить уведомления или полностью покинуть групповой чат. Вот как создать групповой чат на iPhone.
Типы групповых чатов на iPhone
Есть три типа групповых чатов, к которым вы можете присоединиться на iPhone:
- Группа iMessage. Все используют устройства Apple, iMessage активирован, а тексты отображаются синим цветом. Доступны все функции iMessage: мультимедийные вложения, эффекты сообщений, совместное использование местоположения, присвоение имен группам, и любой может добавлять или удалять участников группы.
- Групповое MMS. По крайней мере, один человек не использует iMessage или устройство Apple, и тексты отображаются зеленым цветом. Хотя большинство функций iMessage недоступны, каждый может отправлять и получать мультимедийные вложения и просматривать все сообщения в групповом чате.
- Групповое СМС. По крайней мере, один человек отключил iMessage и MMS и будет отправлять и получать сообщения вне группы. Они не могут отправлять мультимедийные вложения или видеть ответы в групповом чате.
Как создать групповой чат на iPhone
Убедитесь, что вы активировали iMessage и MMS в разделе «Настройки»> «Сообщения».
- Откройте приложение «Сообщения» на своем iPhone. Это похоже на белый пузырек чата внутри зеленого прямоугольника.
- Нажмите кнопку «Написать» в правом верхнем углу экрана.
- Начните вводить имена людей, которых вы хотите включить в групповой чат, в разделе Кому :. Вы также можете нажать кнопку «плюс +», чтобы выбрать людей из ваших контактов.
- Когда вы добавляете получателей в новый групповой чат, если у члена группы нет iPhone, в заголовке над списком получателей будет указано «Новое групповое MMS». Если у всех членов группы есть iPhone, в заголовке над списком получателей будет указано New Group iMessage.
- Введите свое сообщение, затем коснитесь значка «Отправить». Это похоже на стрелку, направленную вверх.
Как добавить участников в групповой чат
Новый сосед по комнате? Сотрудник? Добавьте их в групповой чат, выполнив всего несколько шагов. Однако это работает только в групповых чатах iMessage, если у всех участников группы есть iPhone.
- Откройте приложение «Сообщения» и перейдите в групповой чат, в который вы хотите кого-то добавить.
- Коснитесь имен в верхней части группового чата, затем коснитесь информации в раскрывающемся меню.
- Под именами людей, уже входящих в группу, нажмите «Добавить контакт».
- Вы также можете назвать групповой чат и привязать к нему фотографию на этой странице.
- Введите имя человека, которого хотите добавить, затем нажмите Готово.
Как отключить уведомления группового чата
- Откройте приложение «Сообщения» и войдите в групповой чат, для которого вы хотите отключить уведомления.
- Коснитесь имен в верхней части группового чата, затем коснитесь информации в раскрывающемся меню.
- Прокрутите вниз до Скрыть предупреждения, затем нажмите переключатель справа, чтобы отключить уведомления. При включении он станет зеленым.
Как восстановить заводские настройки iPhone
Источник
Самый простой способ сделать чат в iOS приложении
Шаг первый: подготовка UITableView
Для начала необходимо создать и правильно настроить UITableView. Я предпочитаю делать это кодом:
Важным моментом здесь является установка rowHeight и определение estimatedRowHeight.
Шаг второй: создание ячейки
Теперь переходим к самой интересной части – верстанию ячейки! Создайте новый файл, он должен быть сабклассом UITableViewCell, не забудьте поставить галочку на «Also create XIB file». Процесс верстки разобьем на шаги, чтобы было проще.
Перетащите в ячейку новый UIView и поставьте любой backgroundColor, а затем перетащите на этот вью новый UILabel. Теперь в Attributes Inspector для этой UILabel необходимо выставить 0 в поле Lines. Это позволит ячейке иметь несколько строк текста. Должно получиться вот так:
Теперь необходимо прицепить края лейбла к краям его супервью с небольшим отступом.
А теперь чистая магия! Прицепите левый, верхний и нижний край серой view к соответствующим краям ячейки, затем, отдельным шагом, создайте констрейнт от правого края серой view к правому краю view ячейки. Теперь выберите только что созданный констрейнт и откройте Attributes Inspector для него. В поле Relation необходимо выставить «Greater Than or Equal», а в поле Constant вставить число, например, 60. Этот констрейнт будет ограничивать максимальную ширину «пузырика» сообщения.
Переходим к последней части. Создайте констрейнт высоты для «пузырика» сообщения, а затем поставьте «Greater Than or Equal» в Relation и любое значение в поле Constant. Значение Constant будет минимальным размером «пузырика» по высоте, оно зависит от размера шрифта и отступов. Теперь создайте IBOutlet для лейбла и «пузырика» в класс ячейки.
Шаг третий и последний: собрать все вместе
Осталось только заполнить методы UITableViewDataSource и зарегистрировать нашу ячейку:
После этого остается только создать и вернуть нашу ячейку:
Заключение
Вам остается только сверстать такую же ячейку для исходящих сообщений и скруглить углы «пузырика». Согласитесь, способ максимально простой. Пропадает необходимость делать какие-либо вычисления высоты и ширины этого самого «пузырика», нам всего лишь надо делегировать эту работу AutoLayout’у. Вот так выглядит плюс-минус законченный проект:
Источник
Отправка групповых текстовых сообщений с устройства iPhone, iPad или iPod touch
Оставайтесь на связи благодаря самым важным разговорам. Узнайте, как начать групповой разговор с друзьями, семьей и коллегами.
- Убедитесь, что на устройстве установлена последняя версия ОС iPadOS или iOS.
- Если вы используете устройство Apple, но не iPhone, обязательно зарегистрируйтесь в службе iMessage с использованием своего идентификатора Apple ID.
Типы групповых разговоров
Групповые разговоры можно разделить на три категории: групповые сообщения iMessage, MMS и SMS. Приложение «Сообщения» выбирает тип группового сообщения автоматически в зависимости от настроек, сетевого подключения и тарифного плана оператора сотовой связи. Например:
- Если и вы, и получатели используете устройства Apple, на которых включена служба iMessage, групповое сообщение будет отправлено через службу iMessage.
- Если пользователи из числа контактов не используют iMessage, будет отправлено групповое сообщение MMS или SMS.
Групповое сообщение iMessage
Эти сообщения отображаются в синих всплывающих окнах. Они отправляются через Apple, а не через вашего оператора связи, и защищены сквозным шифрованием. В групповом сообщении iMessage каждому участнику доступны следующие возможности.
- Отправка и получение фотографий, видеороликов и аудиосообщений
- Просмотр всех ответов в группе
- Отправка и получение различных эффектов (например, зарисовок, анимации, эффектов для всплывающих окон сообщений и т. д.)
- Делитесь местоположением с группой
- Присвоение группе названия, добавление или удаление пользователей, отключение сигналов уведомлений или выход из группы
Групповое сообщение MMS
Такие сообщения появляются в зеленых всплывающих окнах и передаются через службы оператора сотовой связи, а не компании Apple. В групповом сообщении MMS каждому участнику доступны следующие возможности.
- Отправка и получение фотографий и видеороликов
- Просмотр всех ответов в группе
- Отключение сигналов уведомлений
Групповое сообщение SMS
Такие сообщения тоже появляются в зеленых всплывающих окнах и передаются через службы оператора сотовой связи. К групповому сообщению SMS нельзя приложить мультимедийный файл, например фотографию или видеоролик. Все ответы на групповые сообщения SMS представляют собой отдельные текстовые сообщения, и получателям недоступны ответы других участников группы.
Узнайте, как выполнять переадресацию сообщений SMS/MMS на своих устройствах, например с iPad на Mac.
Отправка группового текстового сообщения
- Откройте приложение «Сообщения» и нажмите кнопку «Написать» .
- Введите имена или нажмите кнопку «Добавить»
, чтобы добавить пользователей из ваших контактов.
- Введите сообщение и нажмите кнопку «Отправить» .
При отправке группового сообщения MMS с iPhone убедитесь, что функция «Сообщения MMS» включена. Перейдите в меню «Настройки» > «Сообщения» и включите функцию «Сообщения MMS». Если отправка сообщений MMS или групповых сообщений недоступна, уточните у своего оператора, поддерживает ли ваш тарифный план отправку групповых сообщений MMS.
В iOS 15 и iPadOS 15 фотографии, ссылки и другое содержимое, отправляемое в групповом сообщении, будет отображаться в разделе «Отправлено Вам» соответствующих программ для содержимого. Если вы не хотите, чтобы фотографии и другое содержимое отображались в разделе «Отправлено Вам», перейдите к групповому сообщению, нажмите вверху цепочки сообщений и отключите параметр «Показывать в разделе „Отправлено Вам“».
Источник




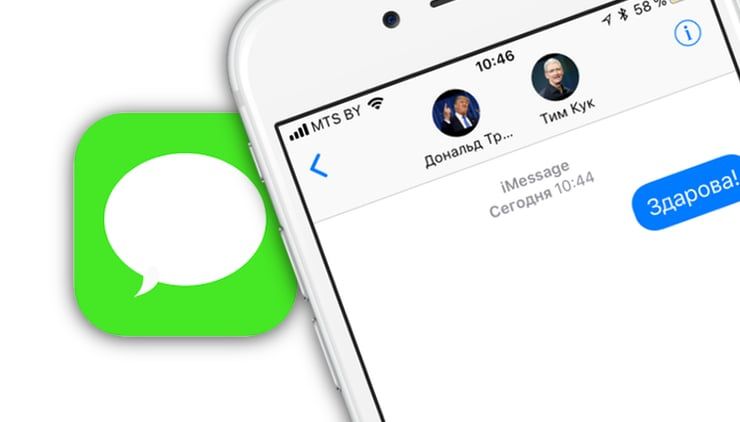
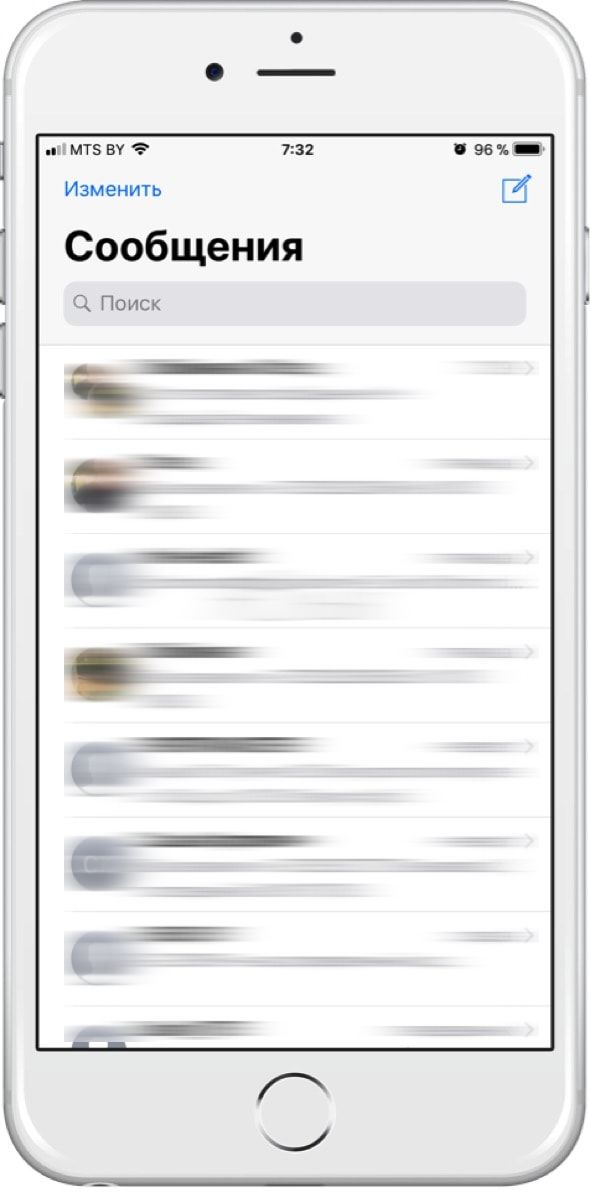
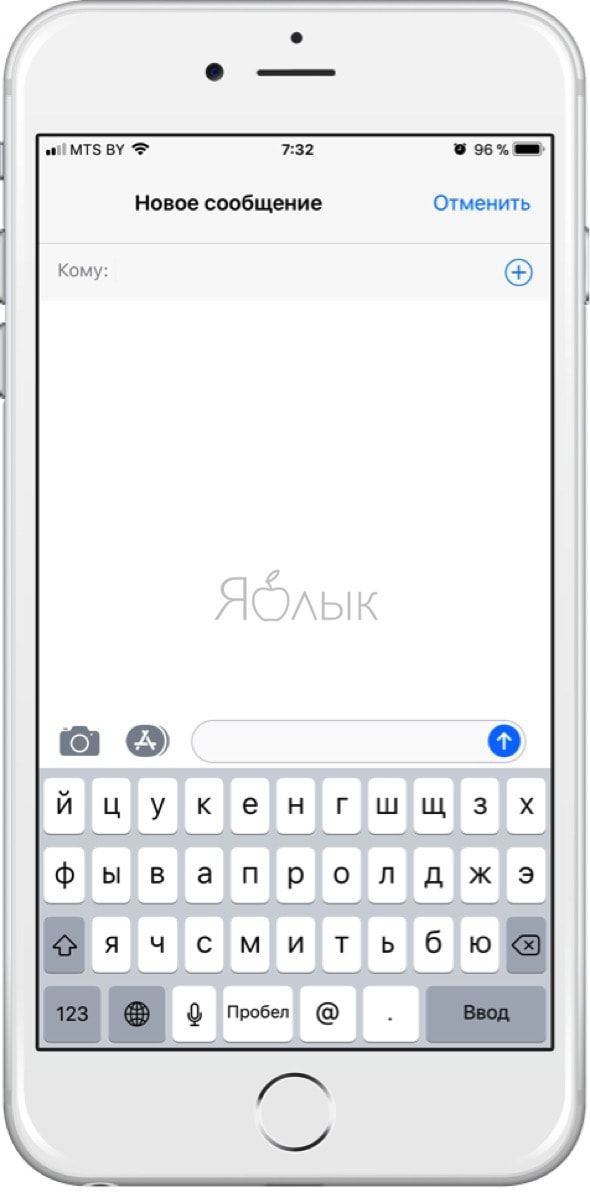
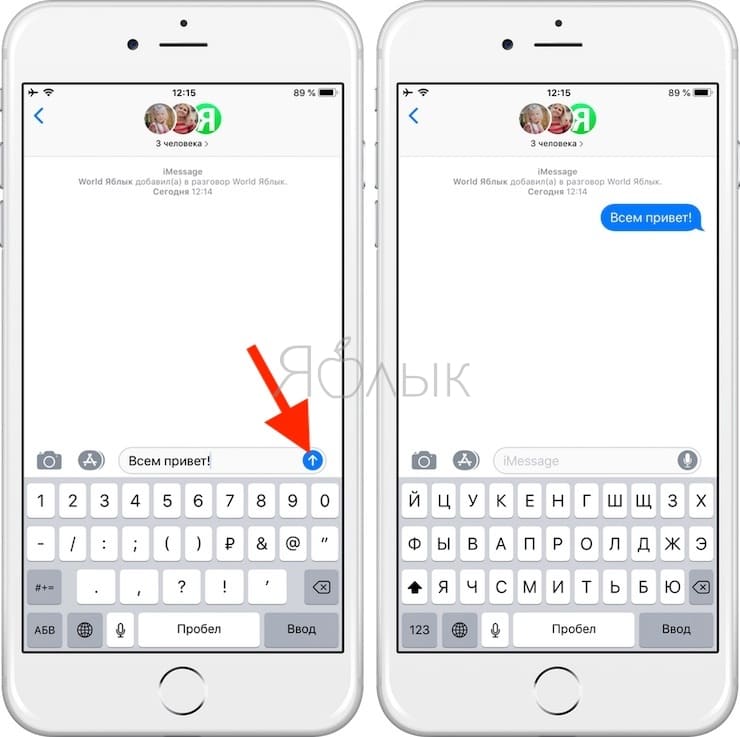
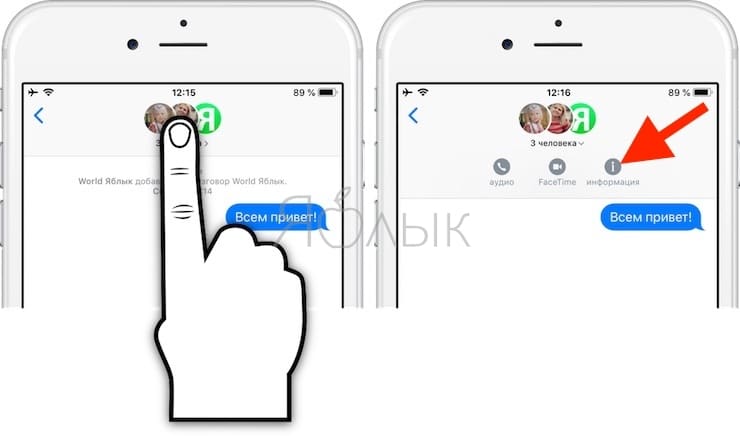
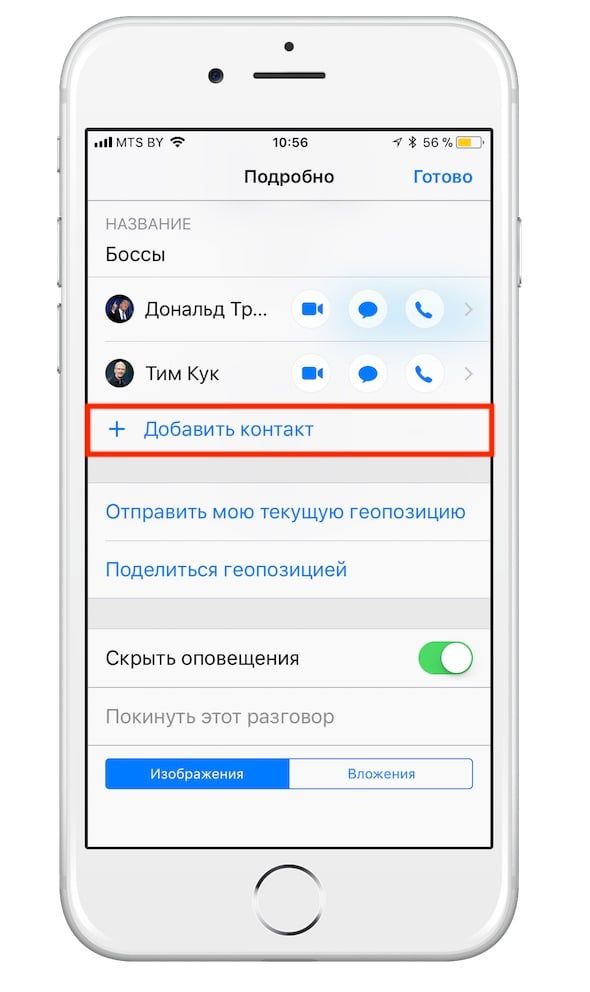
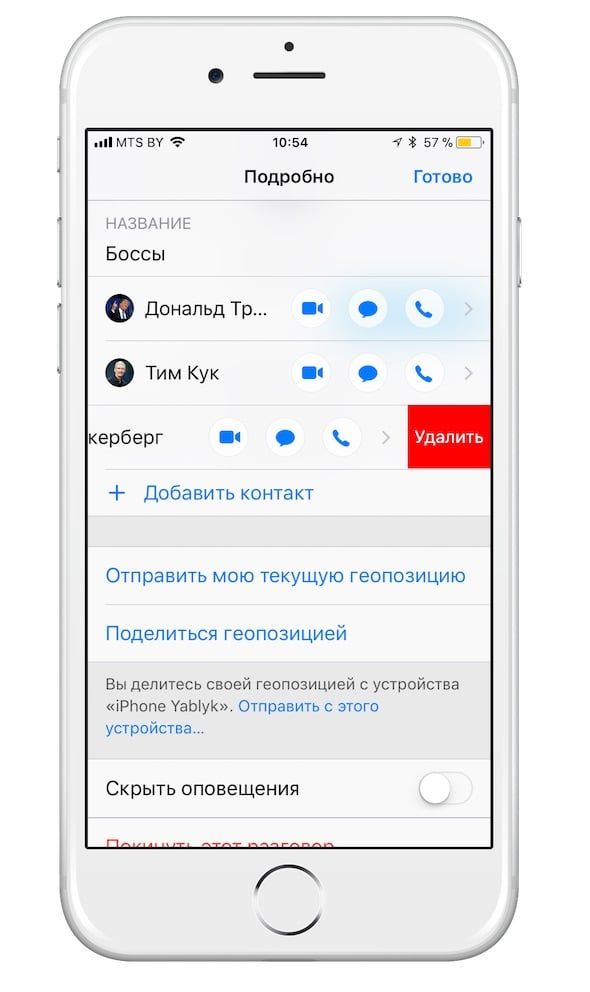
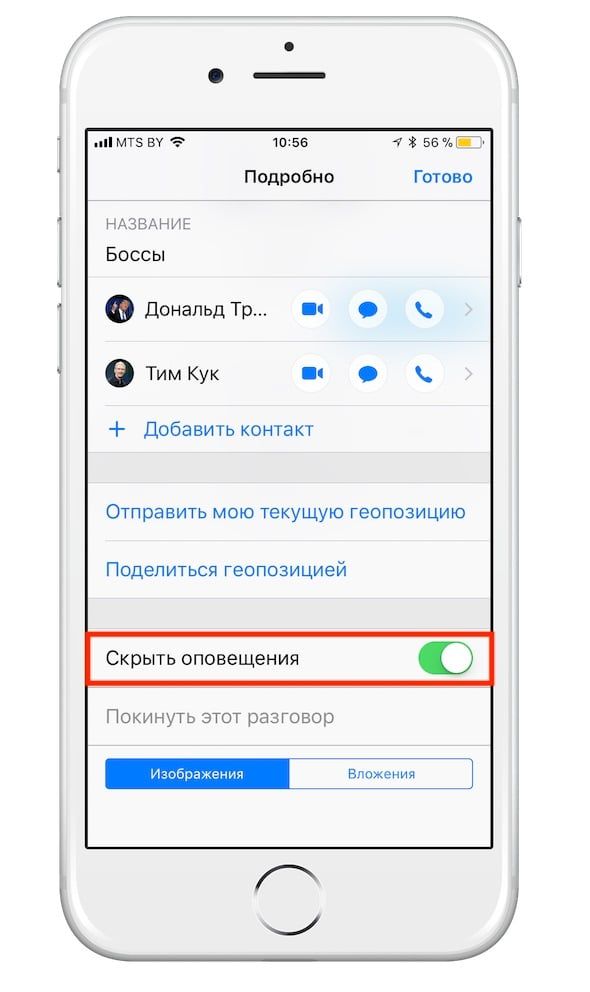






 , чтобы добавить пользователей из ваших контактов.
, чтобы добавить пользователей из ваших контактов.


