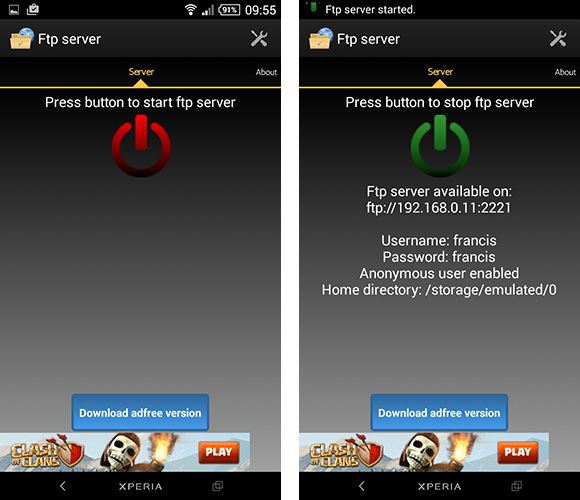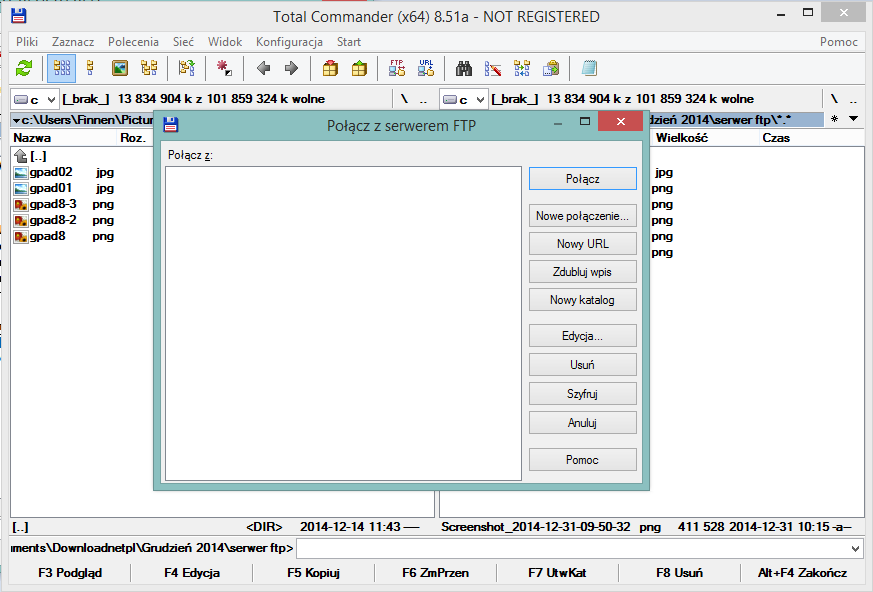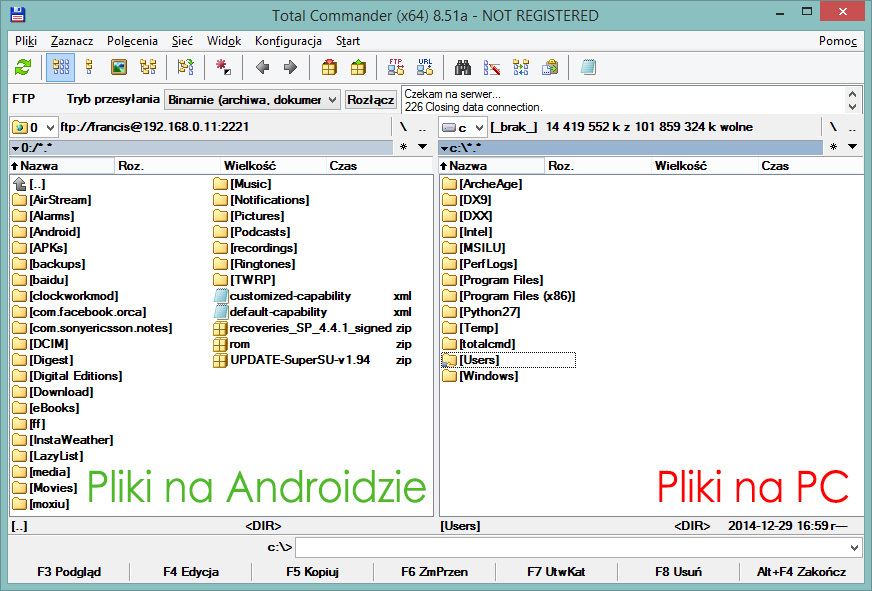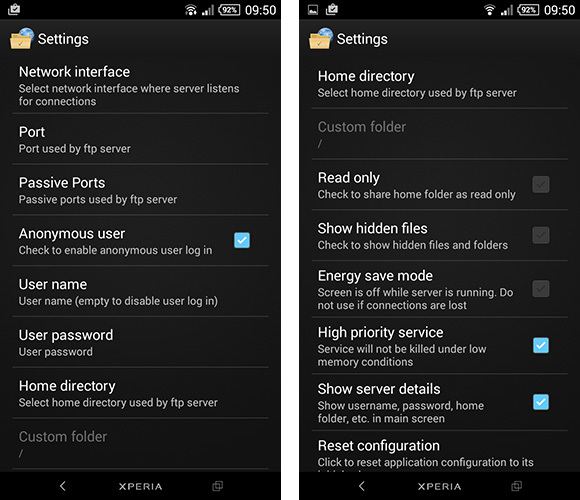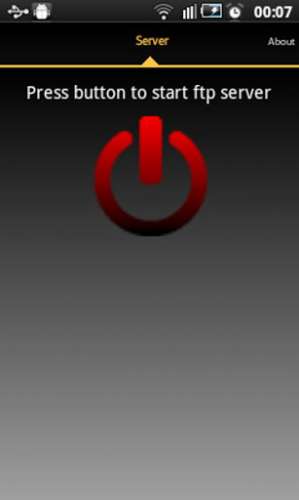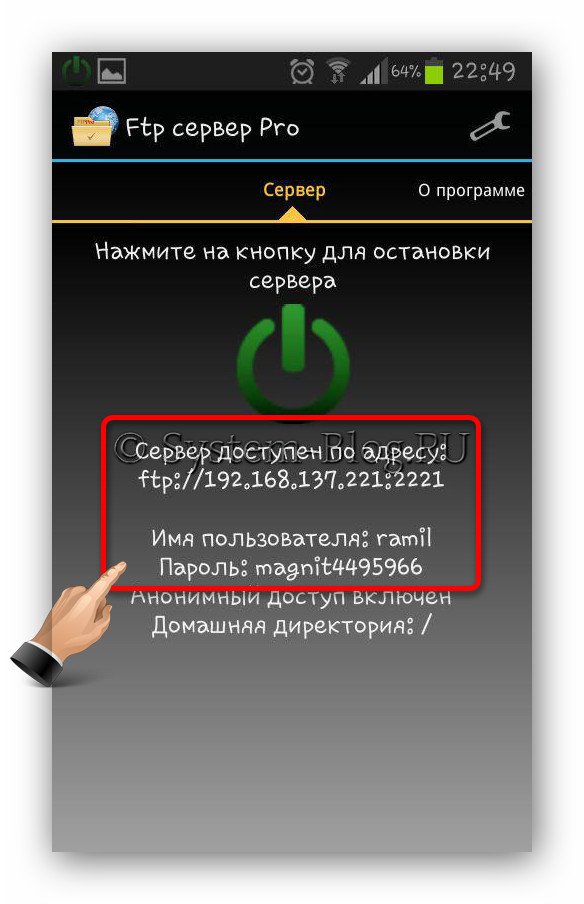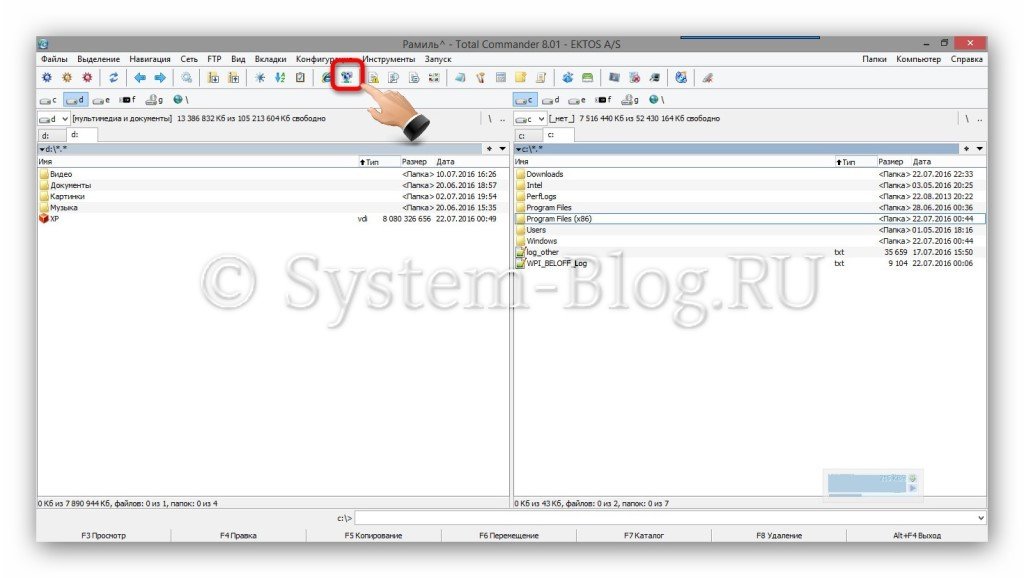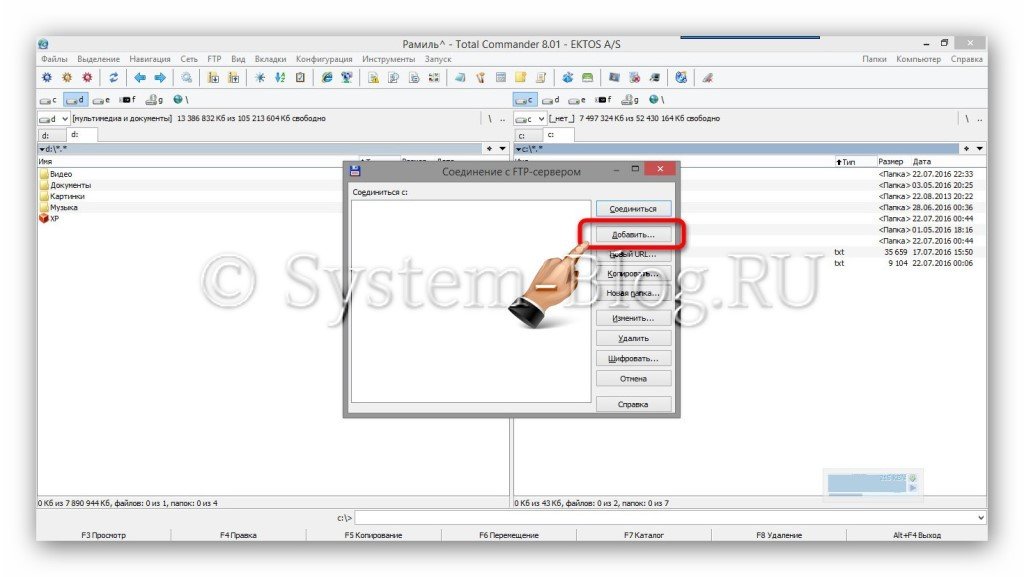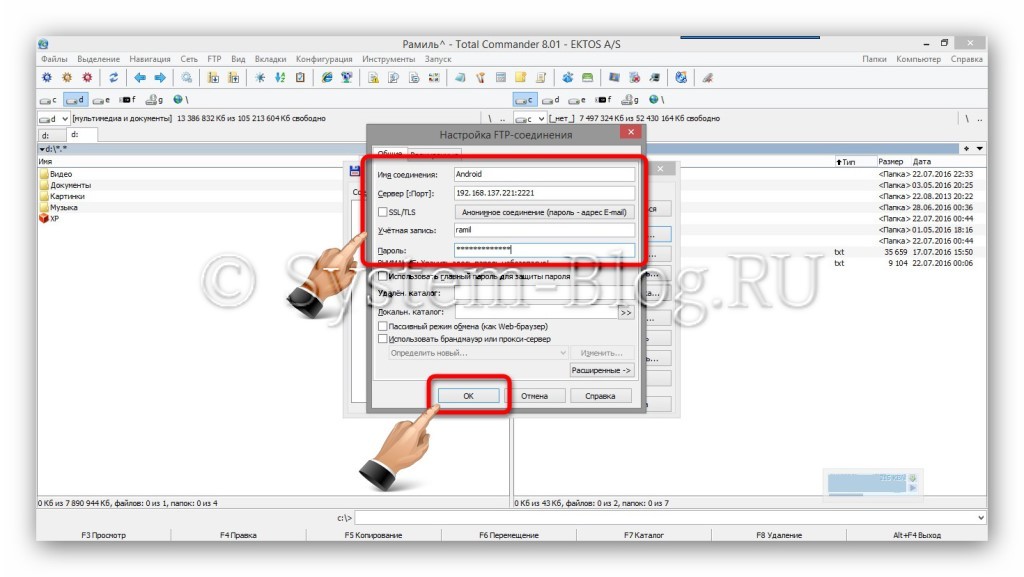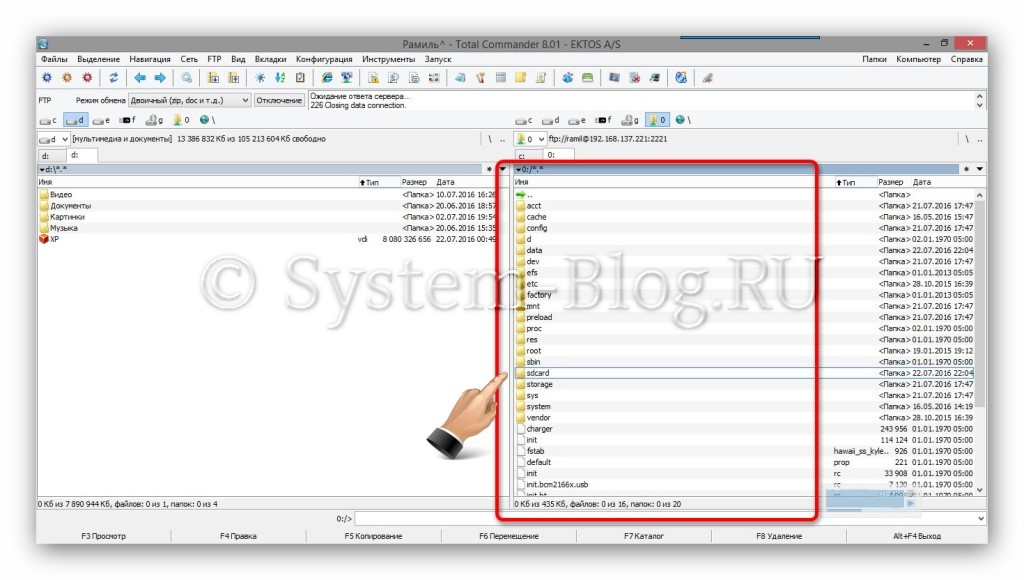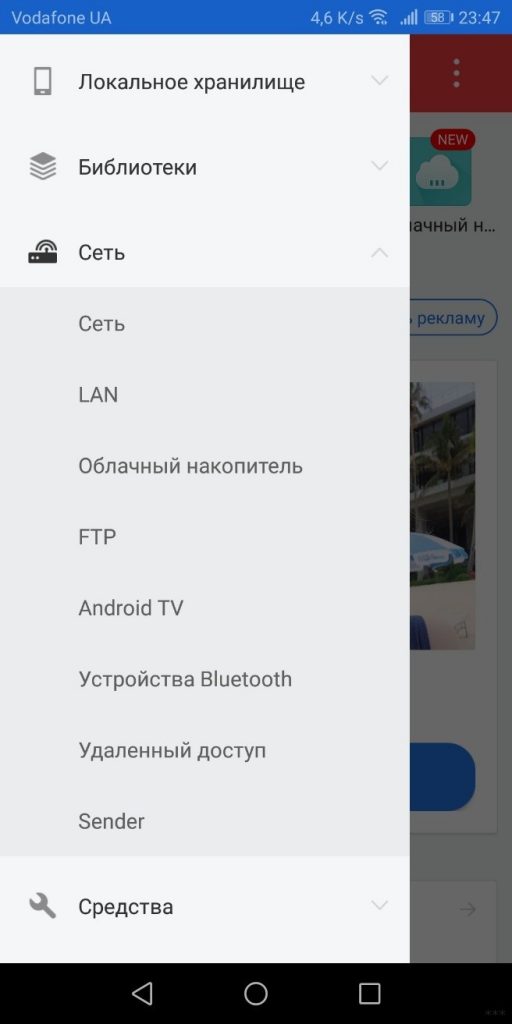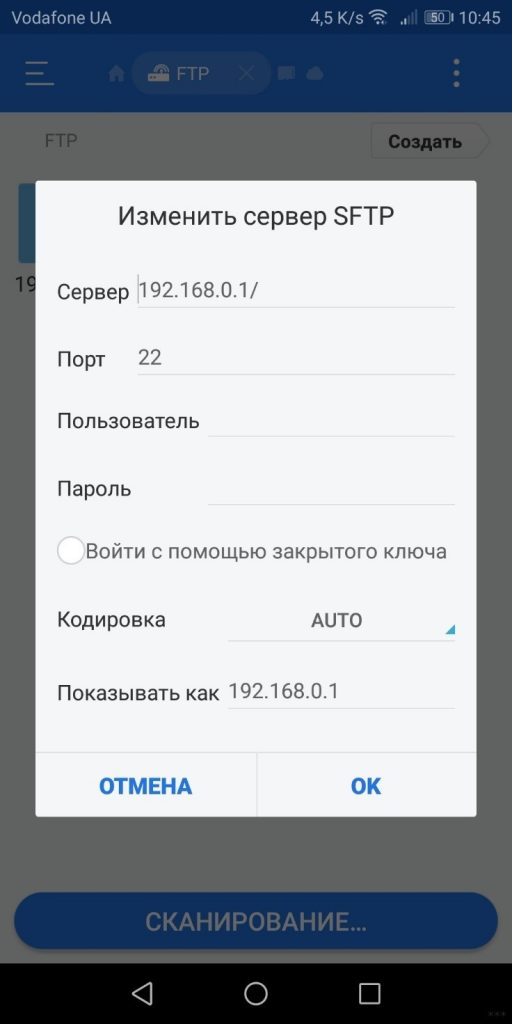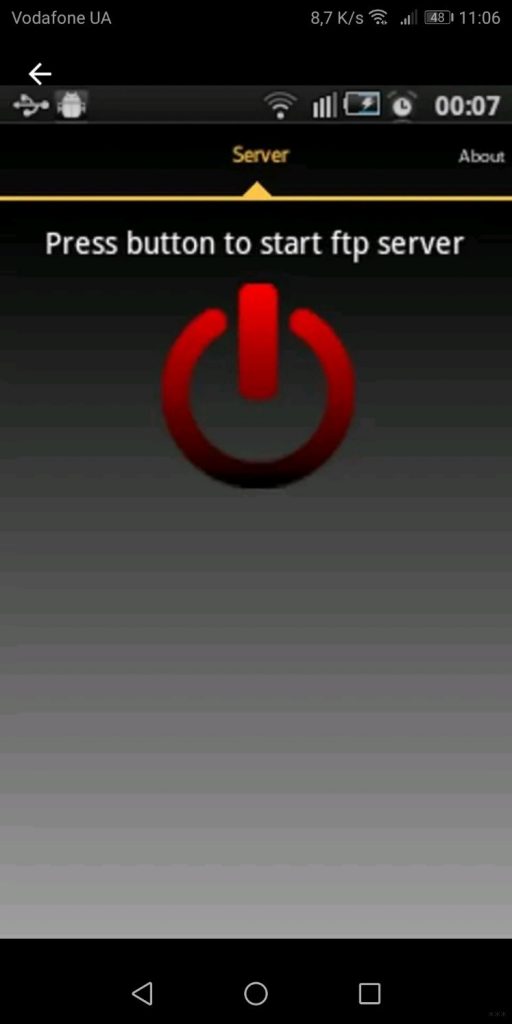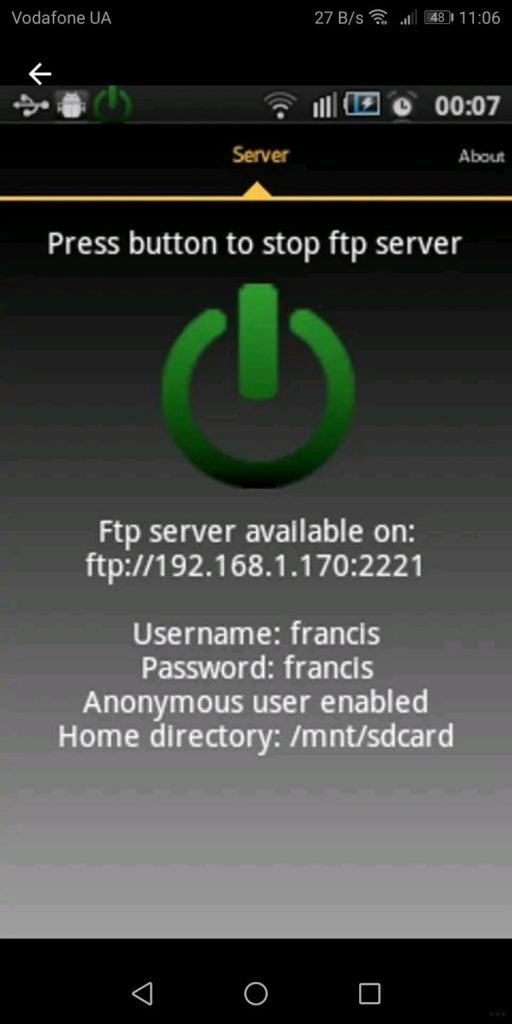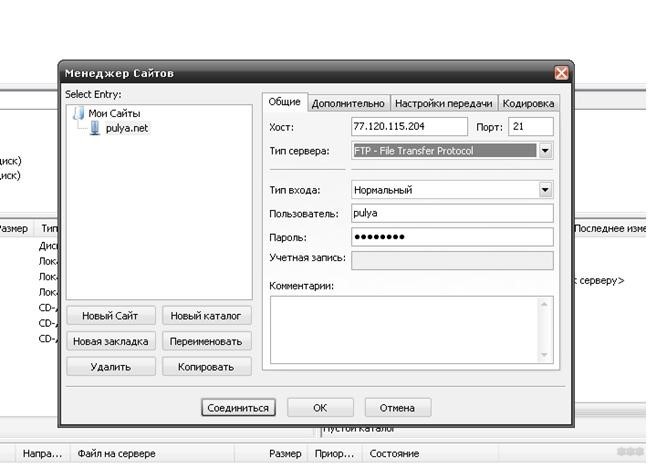- Как настроить FTP-сервер на Android
- Как создать ftp сервер андроид
- Как сделать FTP сервер на Android и получить доступ к нему с любого другого устройства
- FTP сервер на Android
- FTP менеджер
- Похожие статьи:
- One comment
- FTP сервер для Android: что это и как с ним работать?
- Что такое FTP?
- Настройка подключения
- Создание на смартфоне Android
- Заключение
Как настроить FTP-сервер на Android
Вы можете запустить FTP-сервер на смартфоне или планшете Android. Благодаря этому мы сможем загружать или передавать файлы на телефон через FTP-клиент, как из сетей Wi-Fi, так и через Интернет.
FTP — это файловый сервер, который является сервером, к которому вы можете подключиться через Wi-Fi или удаленно через Интернет (требуется перенаправление портов на маршрутизаторе), а затем загружать или отправлять файлы на него. Мы подключаемся к такому серверу с помощью соответствующего FTP-клиента FileZilla.
С одним приложением мы можем настроить FTP-сервер на вашем Android. Благодаря этому мы можем отправлять и получать файлы с Android через FTP-клиент по беспроводной сети в рамках сети Wi-Fi, и если мы перенаправляем порты на адрес нашего смартфона в маршрутизаторе, мы сможем подключиться к нашему серверу из любого места через Интернет.
Это отличное решение, когда вы не хотите подключать USB-кабель для передачи файлов между вашим компьютером и Android, а также когда вы хотите использовать Android в качестве выделенного сервера и иметь доступ к своим файлам из любого места. В обоих случаях вы должны быть подключены к сети Wi-Fi.
Создание FTP-сервера на Android
Все позаботятся о небольшом приложении под названием FTP Server. С его помощью мы можем создать сервер одним касанием пальца по умолчанию, что в большинстве случаев будет удовлетворительным.
Загрузить FTP-сервер
Мы загружаем приложение из вышеуказанной ссылки, а затем запускаем его. Отобразится главный экран с красным значком питания в середине экрана. Чтобы запустить сервер, нажмите кнопку.
Значок изменится на зеленый, и детали подключения к серверу будут отображаться снизу. Мы найдем здесь наш сетевой IP-адрес вместе с портом, а также пароль и пароль по умолчанию (francis / francis).
Теперь просто запустите любой FTP-клиент на своем компьютере или ноутбуке и подключитесь к серверу. Мы можем использовать выделенный клиент типа FileZilla или использовать файловый менеджер со встроенной поддержкой FTP (например, Total Commander). Я буду использовать последний для целей руководства.
Подключение к FTP-серверу
В Total Commander перейдите на вкладку «Сеть> FTP-подключения». Появится новое окно со списком серверов — мы выбираем «Новое соединение» с правой стороны.
В следующем окне введите данные нашего сервера, то есть имя (поле сеанса), имя хоста (адрес, отображаемый в приложении на Android), а также имя пользователя и пароль (по умолчанию francis / francis).
Мы подтверждаем все с помощью кнопки OK. Наш сервер будет добавлен в список FTP-подключений — мы пометим его в списке и выберите «Подключить».
На одной стороне Total Commander будут отображаться файлы из Android-памяти (по умолчанию из папки sdcard), а на другой стороне файлового менеджера будет отображаться содержимое нашего компьютера. Теперь мы можем свободно просматривать и копировать файлы.
Изменение настроек FTP-сервера
Если настройки по умолчанию, такие как имя пользователя и пароль, порт или каталог по умолчанию не соответствуют нам, мы можем изменить их в настройках приложения FTP-сервера.
Остановите сервер, а затем введите опцию, используя значок в правом верхнем углу. В параметрах мы можем указать другой порт для подключения к серверу, изменить логин и пароль, установить домашний каталог (домашний каталог) и изменить параметры чтения / записи (например, чтобы ограничить FTP-сервер режимом только для чтения).
(Дополнительно) Подключение к серверу за пределами нашей сети Wi-Fi (через Интернет)
Наш FTP-сервер работает в нашей сети Wi-Fi, но мы можем сделать возможным подключение к нему из-за пределов сети, например, через Интернет на работе.
Как это сделать? Мы делаем то же самое, что и выше, но, кроме того, на маршрутизаторе мы маршрутизируем порт (по умолчанию 2221) на IP-адрес нашего Android (этот IP-адрес, который отображается в приложении). Если вы не знаете, как это сделать, используйте наши руководство по перенаправлению портов на маршрутизаторе.
Перенаправление портов сделает маршрутизатор правильно маршрутизировать внешние подключения (из Интернета) на наш FTP-сервер. Если мы хотим подключиться к серверу с работы, то в FTP-клиенте мы войдем в наш внешний IP-адрес маршрутизатора вместе с добавленным портом 2221.
Предполагая, что наш внешний IP-адрес составляет, например, 83.222.33.4, а порт, на котором работает FTP-сервер, — 2221, затем в FTP-клиенте введите 83.222.33.4:2221 в качестве адреса хоста.
Внешний IP-адрес является общим для всех устройств, работающих в одной сети, поэтому нам пришлось перенаправить порт на маршрутизаторе, чтобы направить его на наш Android. Вы можете проверить свой внешний IP-адрес на любом компьютере, работающем в сети Wi-Fi, например, используя веб-сайт WhatIsMyIP. Если вы не понимаете эти проблемы, рекомендуем прочитать нашу статью по теме различия между внешним и внутренним (сетевым) IP-адресом.
Источник
Как создать ftp сервер андроид
Для функционирования программы необходимы права root пользователя.
Краткое описание:
Программа создает ftp server с помощью которого можно редактировать все что вам нужно например подключившись с компьютера.
Русский интерфейс: Есть (переведенная версия)
версия: 1.31 Pro TV ® Ftp Server (Пост Alex0047 #55572511)
версия: 1.31 Pro ® Ftp Server (Пост Alex0047 #54839967)
версия: 1.30 Pro TV ® Ftp Server (Пост Alex0047 #53843707)
версия: 1.30 Pro ® Ftp Server (Пост Giacomino #53623691)
версия: 1.29 + 1.28 TV ® Ftp Server (Пост Alex0047 #49069359)
версия: 1.27 ® Ftp Server (Пост Alex0047 #48639891)
версия: 1.25 Pro ® Ftp Server (Пост Alex0047 #47082346)
версия: 1.24 Pro ® Ftp Server (Пост Alex0047 #40725475)
версия: 1.23 Pro ® Ftp Server (Пост Alex0047 #39482089)
версия: 1.22 Pro ® Ftp Server (Пост Giacomino #39085369)
версия: 1.21 Pro ® Ftp Server (Пост #36814695)
версия: 1.20 Pro ® Ftp Server (Пост #36814695)
версия: 1.16 Pro ® Ftp Server (Пост #29979623)
версия: 1.14 Rus 
За перевод спасибо keks40
версия: 1.14 Pro //4pda.to/forum/dl/post/4291391/com-theolivetree-ftpserverpro_114.apk
версия: 1.14 
версия: 1.13 Rus ® Ftp Server (Пост #23514994)
версия: 1.13 
Сообщение отредактировал vovanKARPO — 27.10.17, 17:13
Буду первым. Русская версия от меня:
Скачать: 
(Версия 1.13)
Сообщение отредактировал bullik01 — 15.07.13, 14:00
Источник
Как сделать FTP сервер на Android и получить доступ к нему с любого другого устройства
В этой статье я покажу, как создать FTP сервер на Android, к которому с помощью логина и пароля можно будет подключаться с любого устройства с FTP менеджером, и всячески управлять файлами девайса. Благодаря такому приёму можно навсегда забыть про нудное подключение с помощью USB кабелей.
FTP – это английская аббревиатура file transfer protocol, что переводится, как протокол передачи файлов. Отсюда понятно, что эта вещь используется для передачи файлов с одного устройства на другое, а также для проведения разнообразных операций над этими файлами.
FTP сервер на Android
Для того чтобы управлять файлами на Android через другое устройства (например, компьютер), необходимо на аппарате запустить FTP сервер. Для этого есть специальное приложение, скачать которое можно по ссылке ниже.
Это приложение на русском языке. Установите его на своём Android и запустите. После этого перейдите к опциям программы, чтобы произвести предварительные настройки.
Рассмотрю некоторые важные опции FTP сервера на Android:
- Сетевой интерфейс. Здесь можно выбрать, по какому интерфейсу следует совершить подключение FTP.
- Имя пользователя. Задайте логин для доступа по FTP к вашему Android.
- Пароль пользователя. Задайте пароль для доступа.
Остальные опции можно оставить по умолчанию. Среди них есть возможность отображения скрытых папок и файлов, энергосберегающий режим, приоритет приложения и другое.
FTP менеджер
После настройки FTP сервера на Android, следует перейти к менеджеру на другом устройстве, который будет получать доступ к вашему девайсу. Это может быть любое устройство – компьютер или смартфон с любой операционной системой. Главное, чтобы на нём была возможность установить кокой-либо FTP менеджер.
Расскажу на примере компьютера с Windows и FTP менеджере Total Commander. Его можно скачать ниже.
Перед настройкой FTP подключения в Total Commander, вернитесь в Android, и запустите там FTP сервер, нажав в приложении на эту кнопку.
После запуска появятся данные для создания подключения.
Откройте на компьютере Total Commander и создайте новое подключение согласно данным FTP менеджера на Android. Для этого нажмите эту кнопку.
Откроется окно, в котором нажмите кнопку «Добавить».
Снова откроется окно, которое нужно заполнить, введя данные из FTP сервера на Android. Заполнить нужно четыре поля: «Имя соединения» — введите любое удобное вам название для подключения, «Сервер» — выдаётся в приложении на Android, «Учетная запись» и «Пароль» — данные, которые вы придумали при настройке приложения на Android.
После заполнения полей нажмите «Ок».
Теперь нажмите кнопку «Соединиться».
И теперь всё готово. Доступ к файлам телефона получен через FTP и можно выполнять с ними необходимые операции на компьютере.
Похожие статьи:
В этой статье я расскажу вам про отличный бесплатный сервис, который позволяет организовать удалённый доступ…
Вопрос о том, как управлять компьютером через телефон возникает в головах многих пользователей. Ведь это…
Антивор для Android – это программа на смартфон или планшет, которая позволяет обезопасить и найти…
One comment
Спасибо, толковая статья! FTP server соединился, но карту памяти не видит — видимо, версия 1. … слишком старая. Переставлю поновее.
Источник
FTP сервер для Android: что это и как с ним работать?
Передавать файлы или просматривать их удаленно можно не только через облачные хранилища. Да, функционал может быть удобным, но что если похожий доступ нужно настроить на собственных устройствах, имеющих выход в сеть? На помощь приходит FTP-сервер.
Что такое FTP?
FTP – это протокол передачи данных между клиентом и сервером. Также с его помощью можно проделывать различные операции над файлами (копирование, чтение, перенос). В качестве файлового менеджера может выступать любое сетевое устройство (сервер, nas-хранилище, компьютер или смартфон).
К серверу можно подключиться удаленно, с помощью логина, пароля и указанного адреса.
Настройка подключения
Подробно о работе с FTP сервером без установки сторонних ПО рассказывается в следующем видео:
Настроить менеджер файлов можно с помощью специальных программ. Для начала опробуем себя в роли клиента и подключим смартфон на Android к уже настроенному локальному FTP-серверу.
Для начала нужно иметь созданный FTP-сервер на компьютере или же знать данные к удаленному хостингу:
- Имя хоста или его IP-адрес.
- Порт.
- Протокол передачи.
- Имя пользователя и пароль.
Если FTP-сервер в открытом доступе (например, доступен в локальной сети), зайти на него можно анонимно (без логина и пароля).
Для соединения используйте файловый менеджер ES-проводник:
- Установите его на смартфон и запустите.
- Перейдите в раздел «Сеть» – «FTP».
- Нажмите «Сканирование».
- Затем введите данные сервера, порта, имя пользователя и пароль.
При правильных данных доступ станет открыт.
Создание на смартфоне Android
Чтобы открыть сетевой доступ к телефону, проще всего воспользоваться утилитой создания настроек одной кнопкой. Такой функционал есть в приложении FTP Сервер PRO для Андроид. Программа без рекламы, но платная. Радует, что цена не превышает стоимость бутылки Coca-Cola.
Создать FTP-сервер на Android можно так:
- Откройте приложение и переключитесь на вкладку Server.
- Нажмите на красную кнопку и дождитесь автоматической настройки.
- Готово, сервер настроен на вход как с логином и паролем, так и без.
Чтобы присоединиться к нему с компьютера или с ноутбука по Wi-Fi, используйте любой FTP-клиент или продвинутый файловый менеджер:
Для установки соединения на примере FileZilla:
- Откройте приложение и нажмите Ctrl+S.
- В появившемся окне вводите данные подключения.
- В строке хост введите IP адрес и выставите 21 порт.
- При выборе типа входа «Нормальный» используйте логин и пароль.
- Выбрав «Анонимный», можно обойтись и без них.
- Нажмите «Соединиться».
Заключение
С помощью протокола передачи данных FTP можно настроить сервер на любом устройстве, в котором есть память и доступ к локальной сети или интернету. Также с любого устройства через FTP-клиент можно подключиться к серверу для работы с данными, что находятся на нем. Сервер легко создается на Android, а доступ к нему разрешен с устройств на Android, Windows, Linux, Mac OS.
Источник