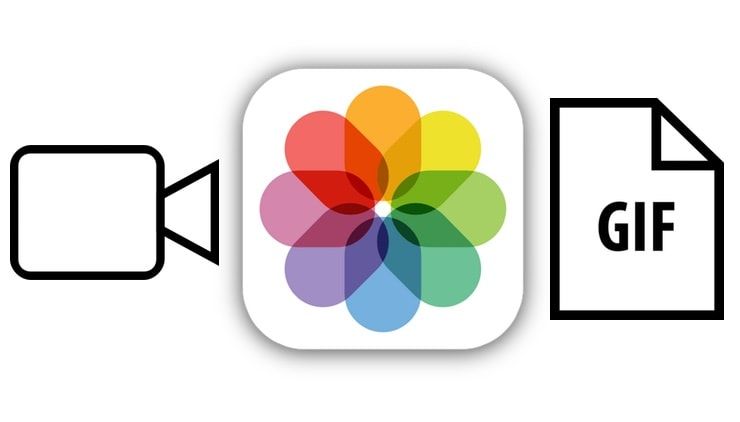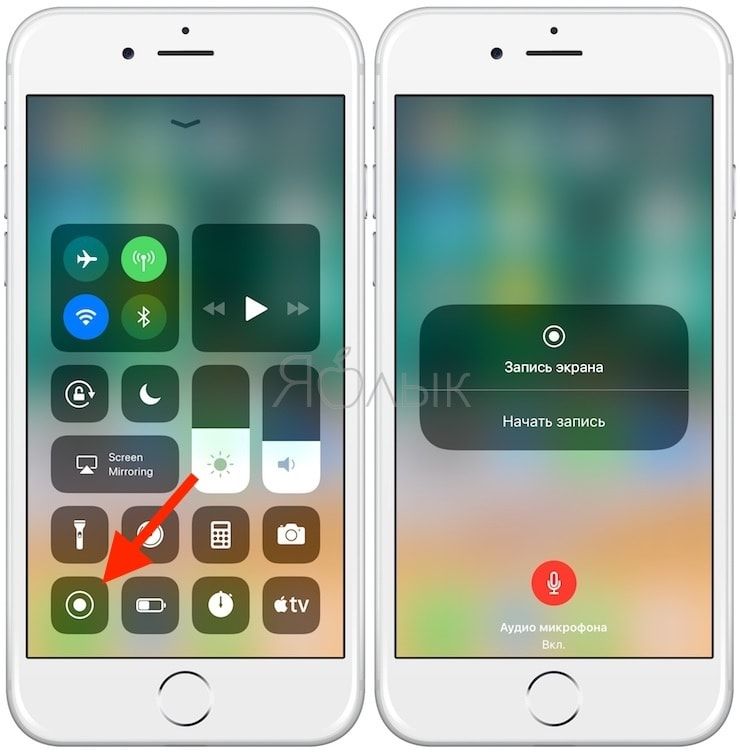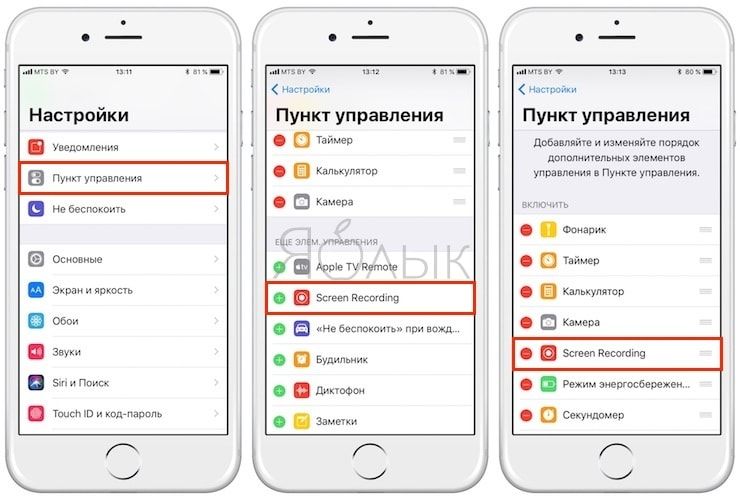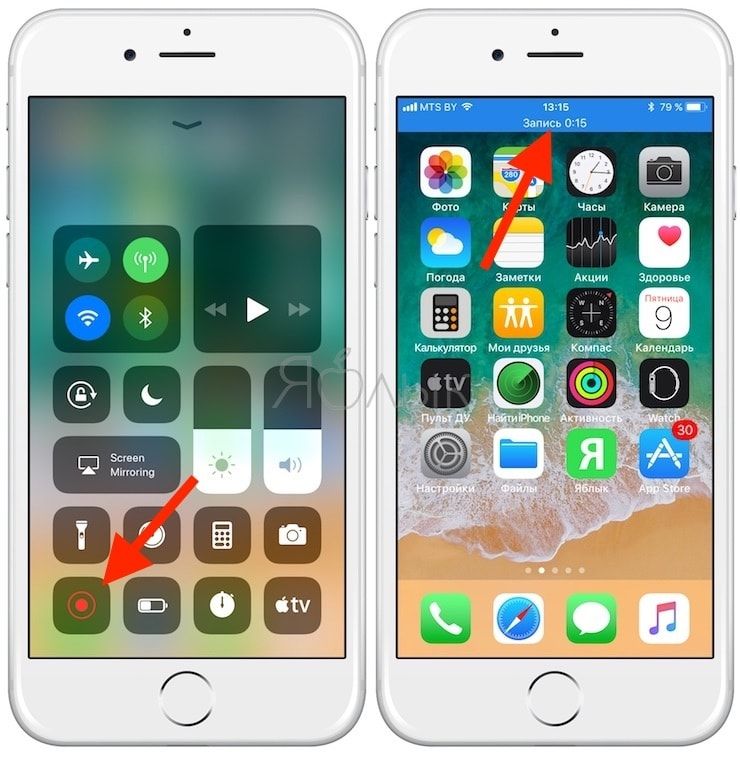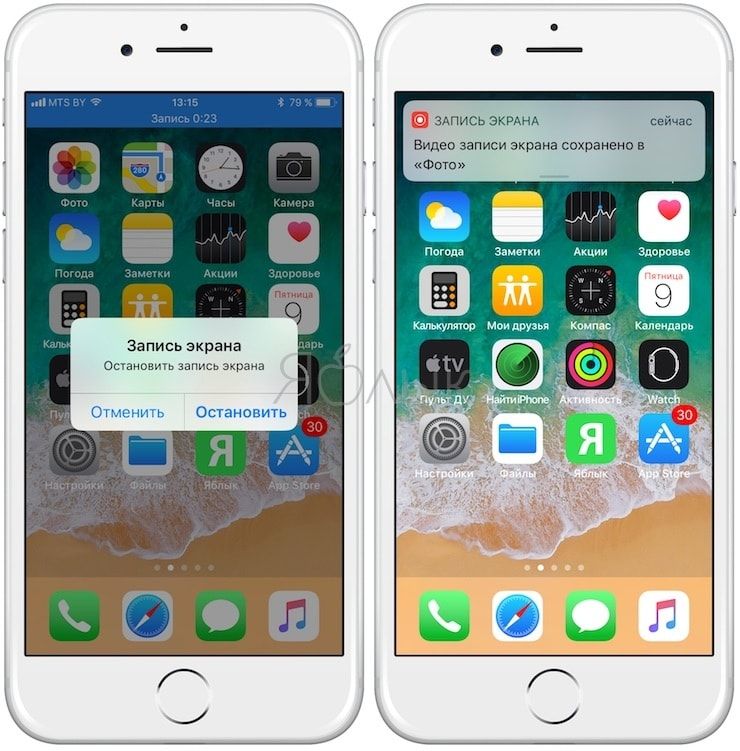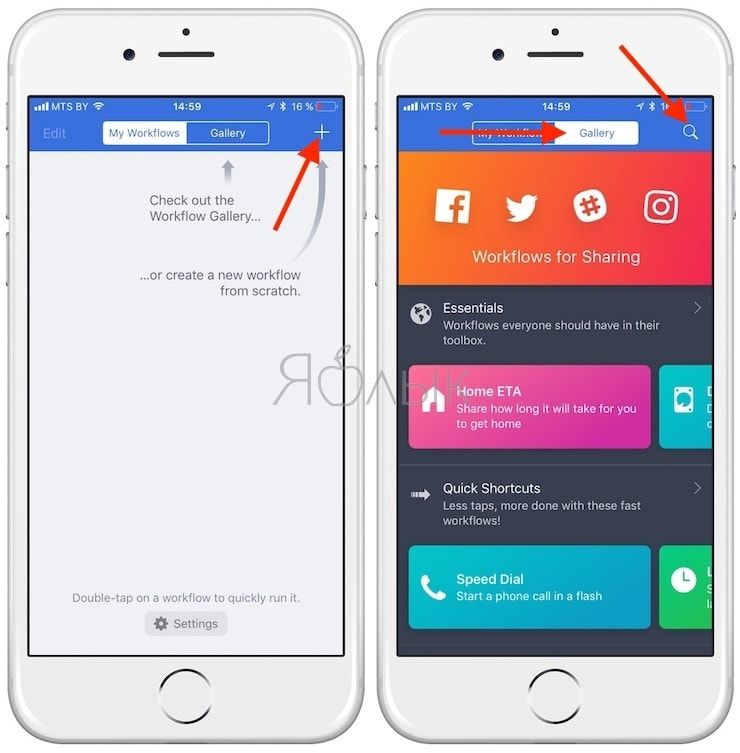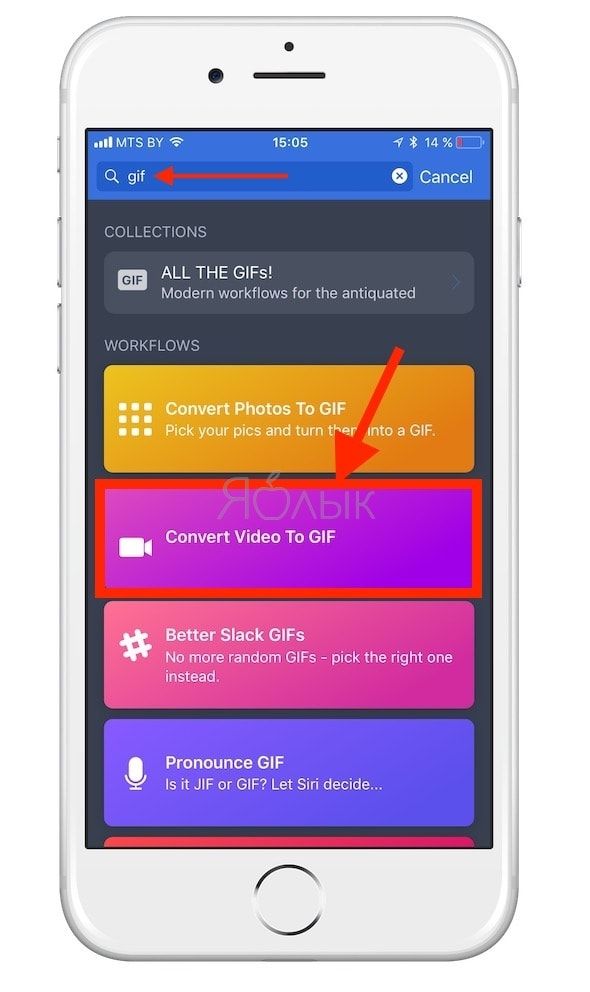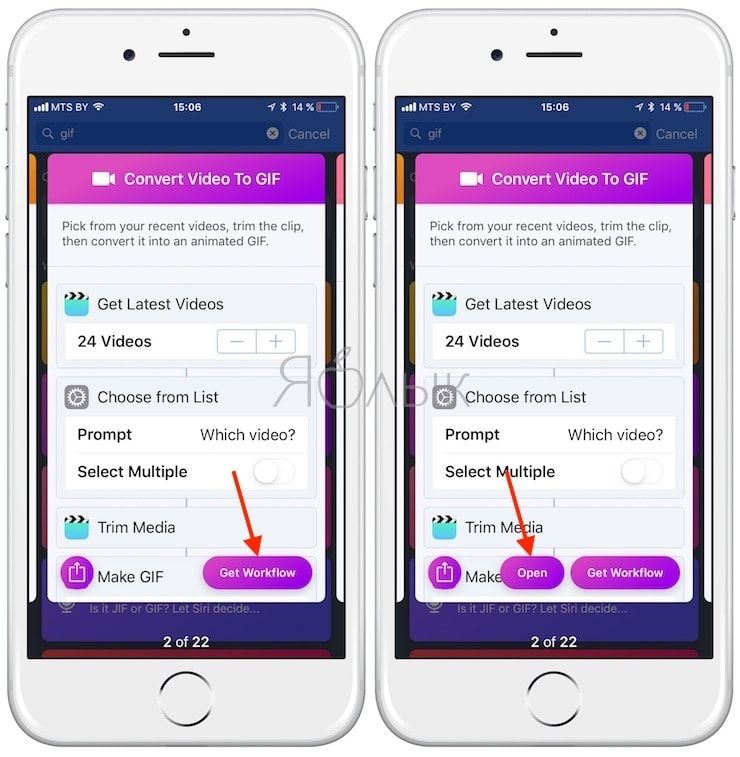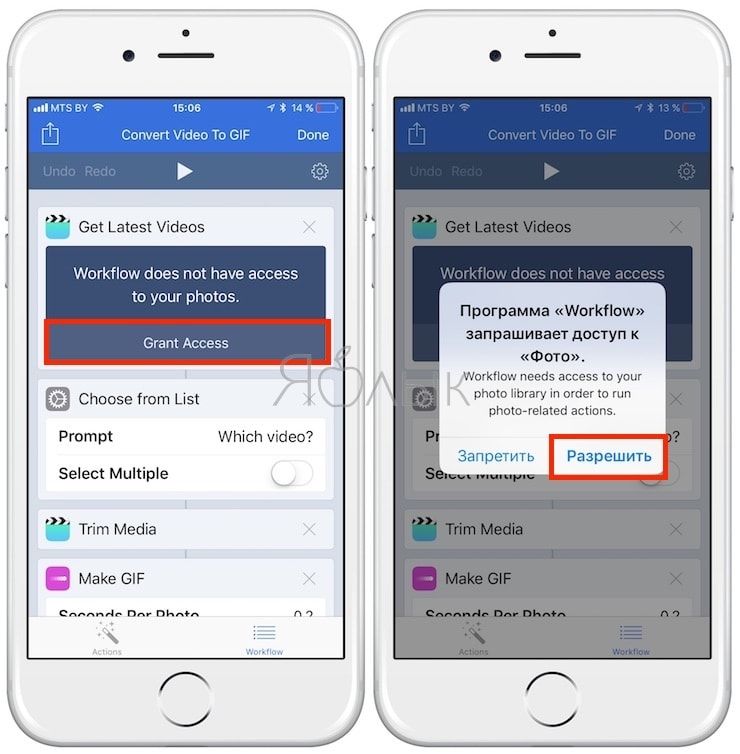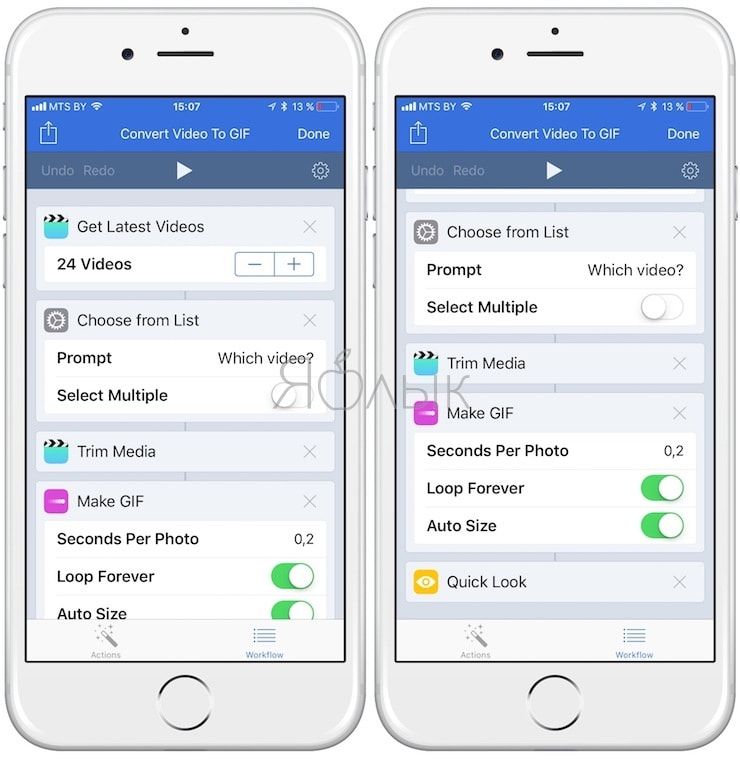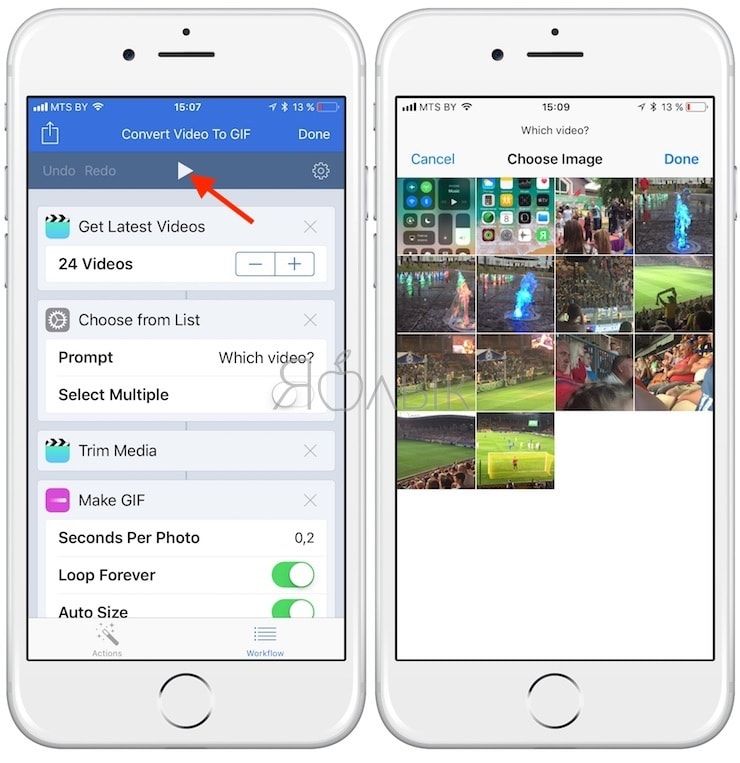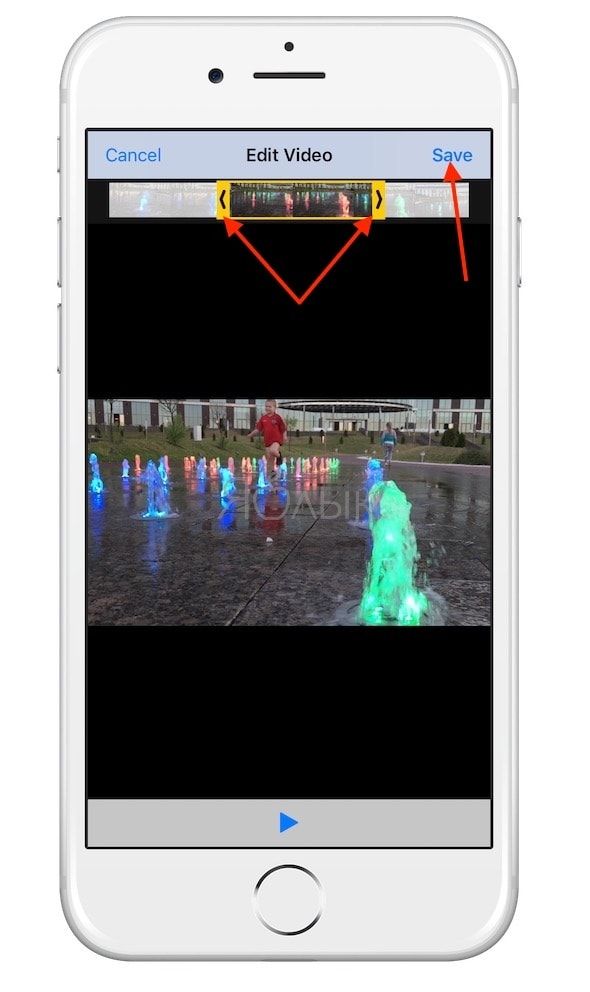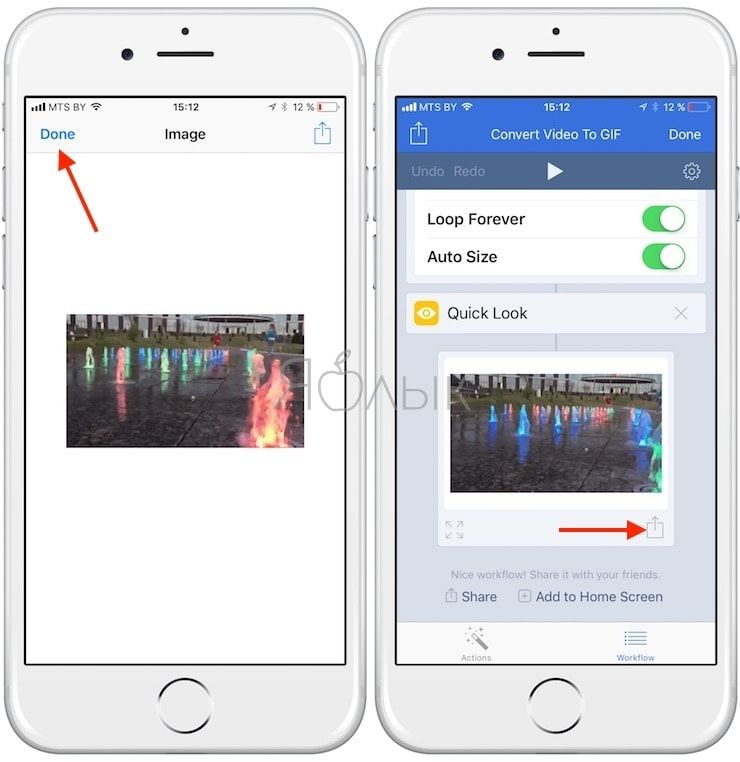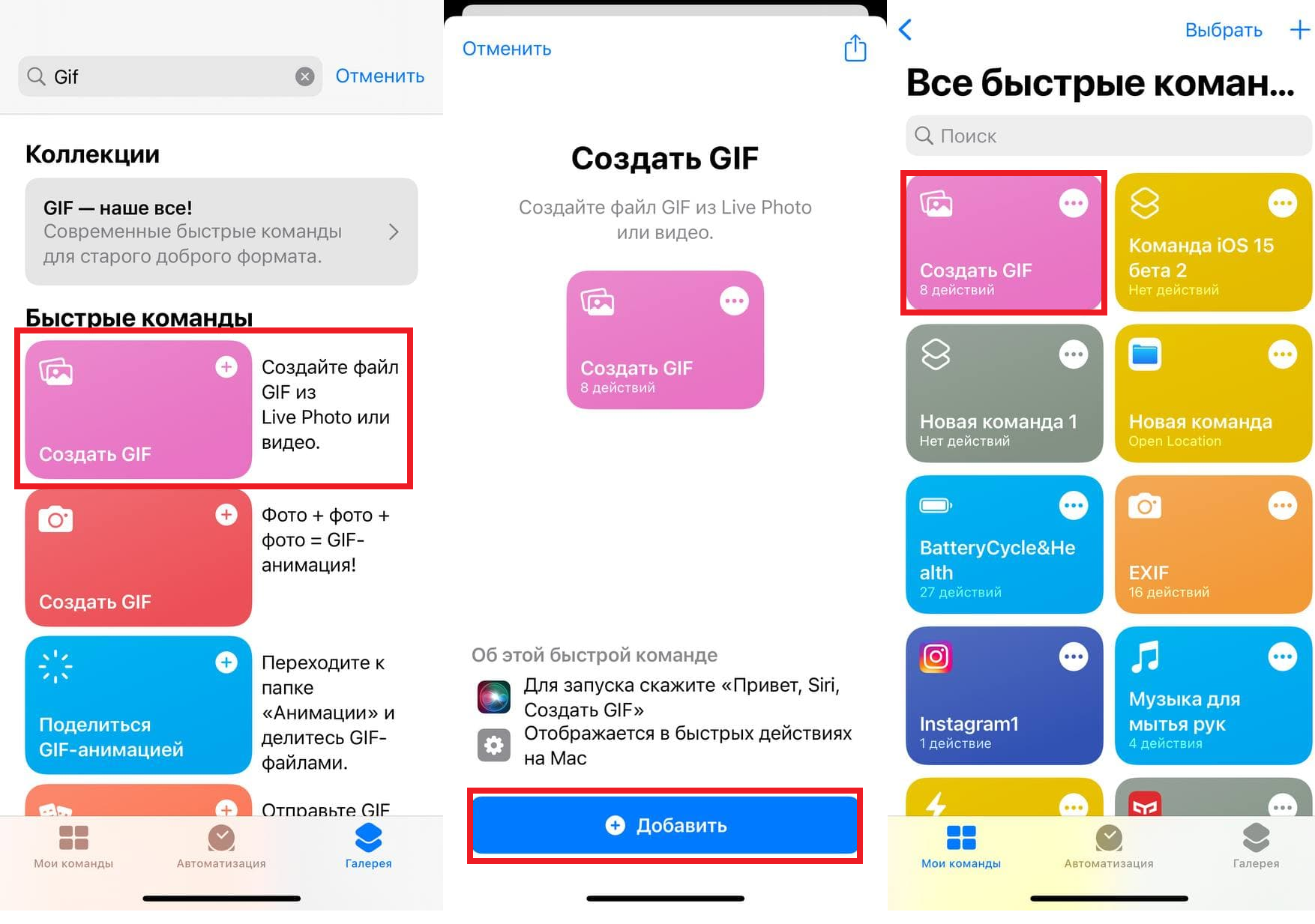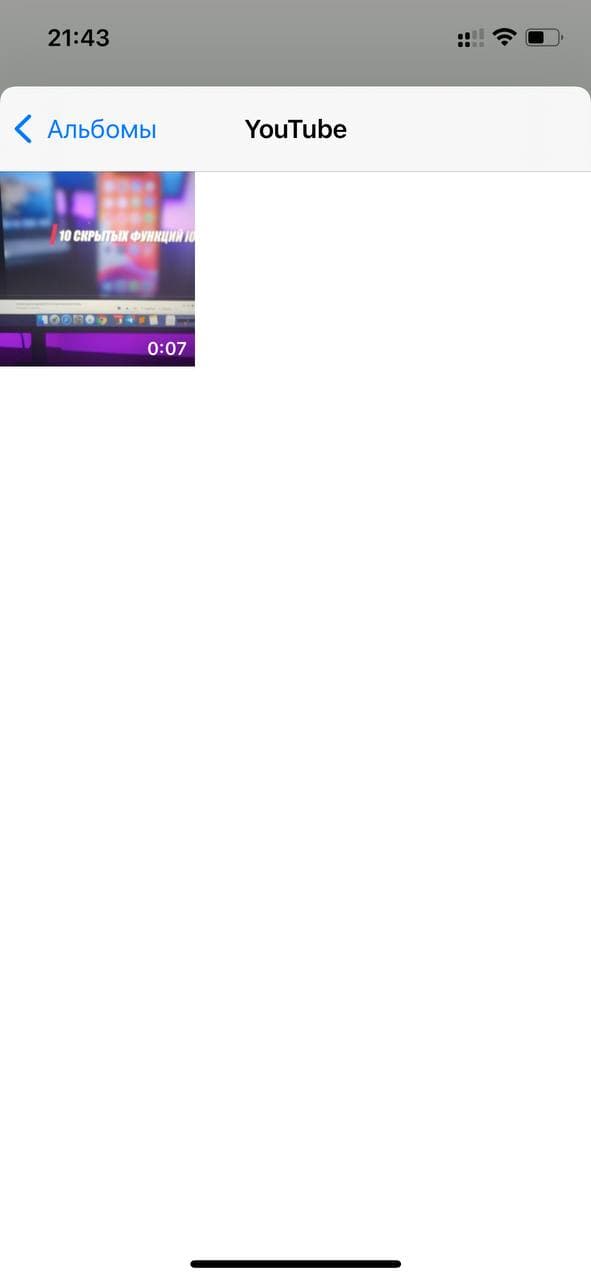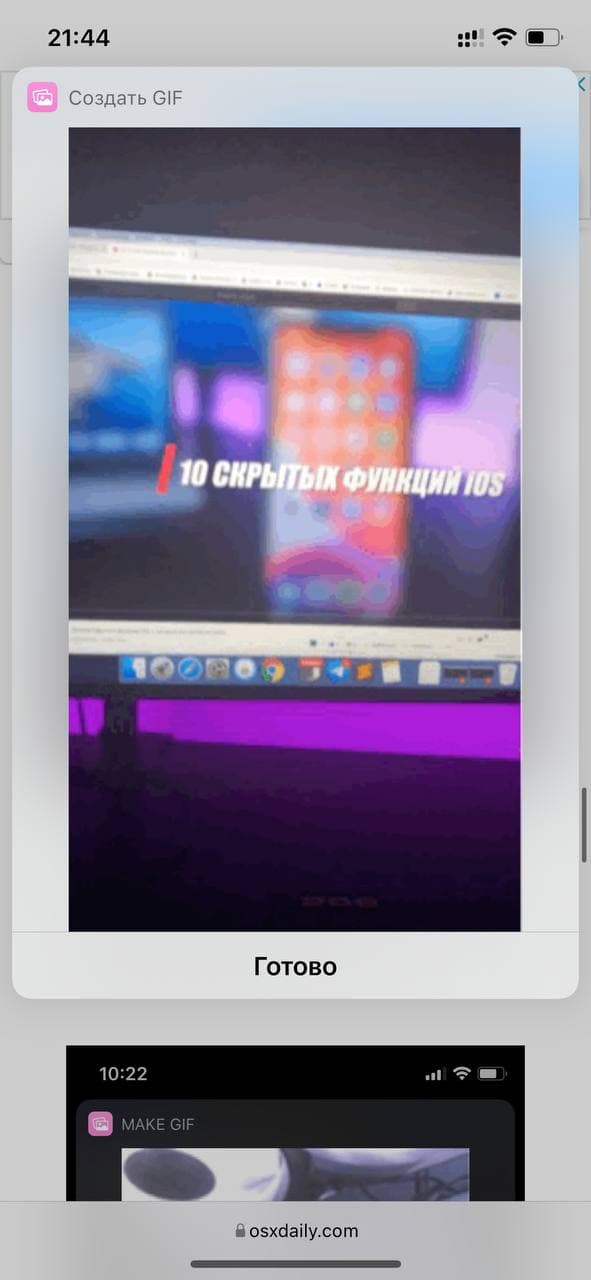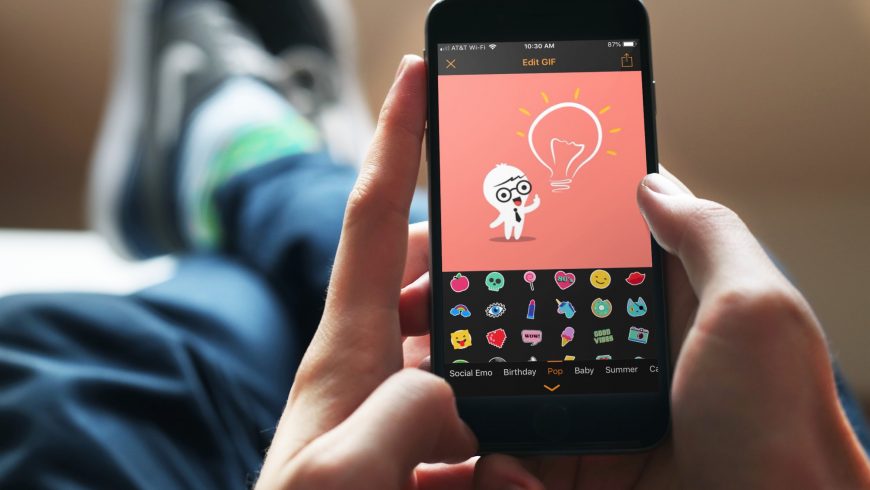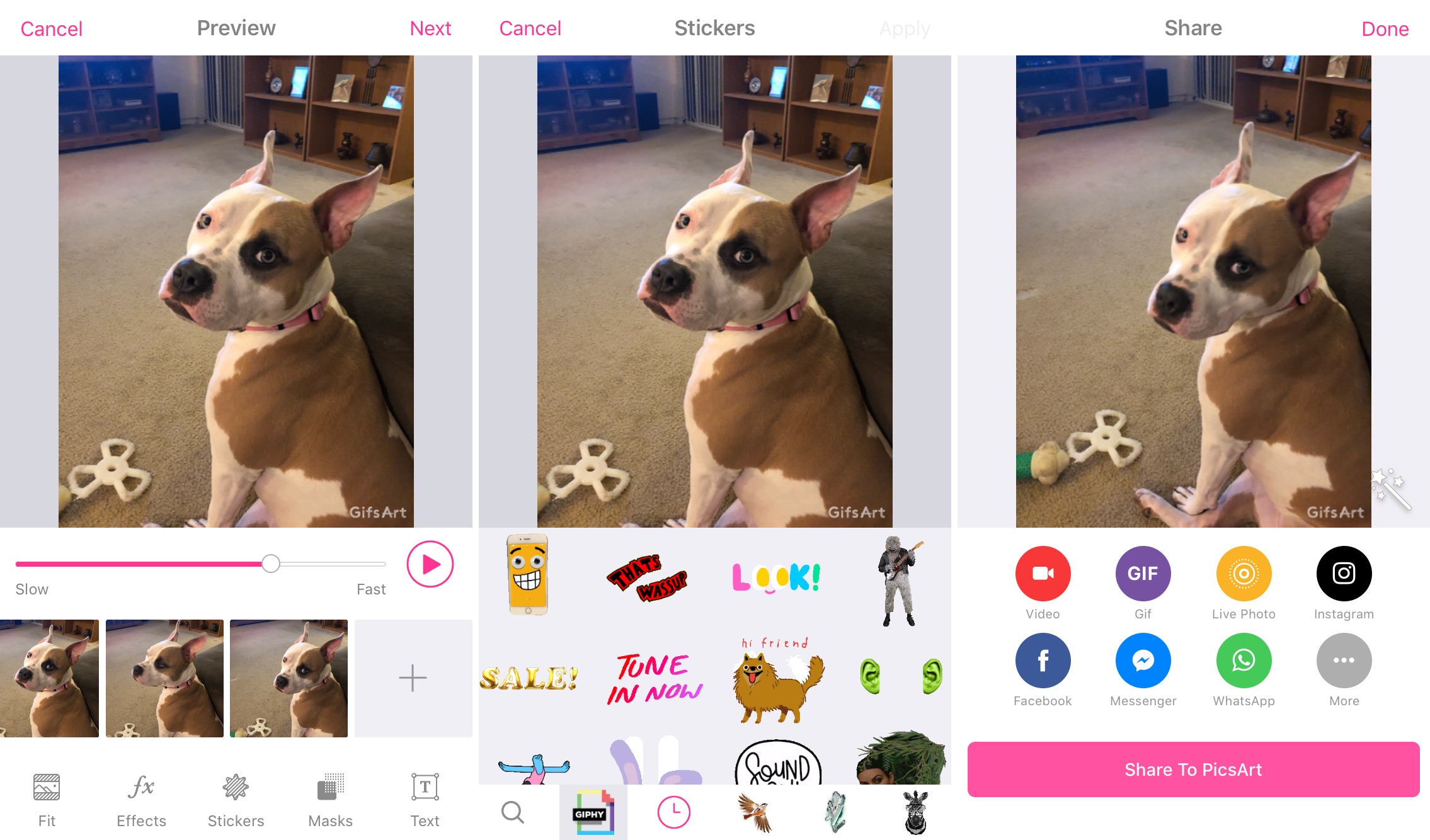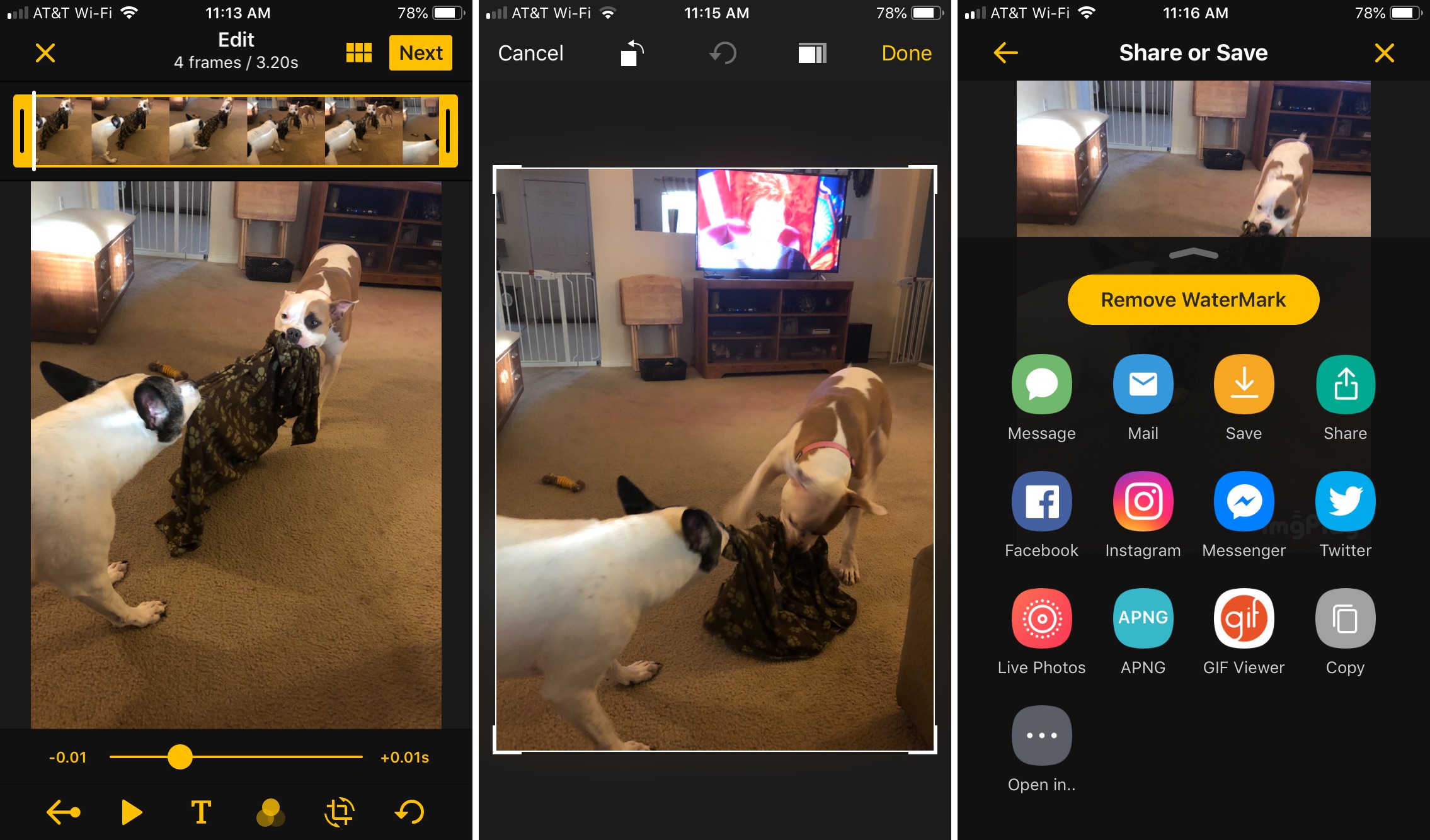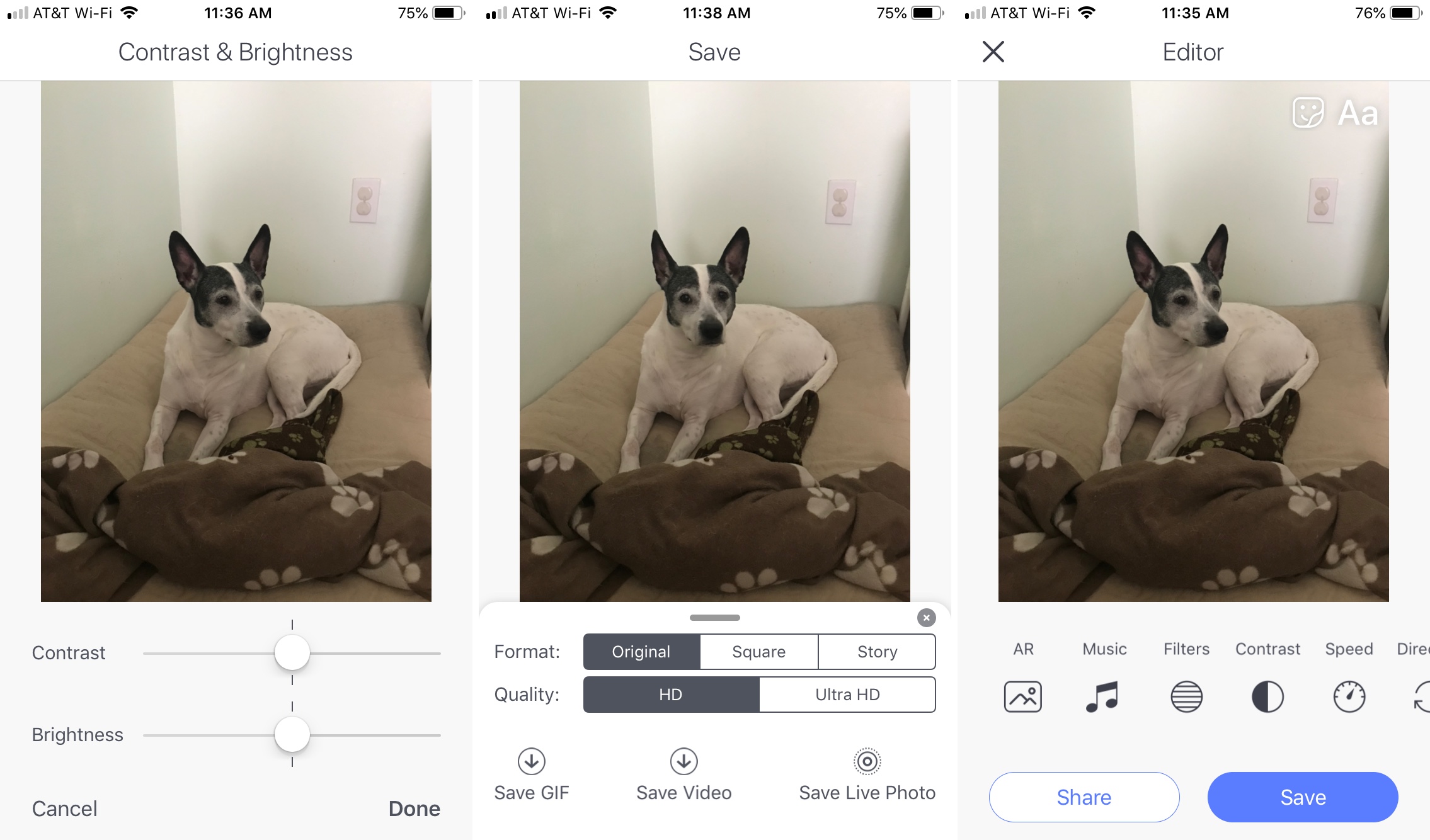- Как сделать GIF на iPhone
- Как сделать GIF из фото на iPhone
- Как создать GIF из видео
- Заключение
- Как сделать гифку (GIF) из видео на iPhone или iPad
- Как снять видео с экрана и сделать гифку прямо на iPhone или iPad
- Настройка элемента «Запись экрана» в Пункте управления
- Запись видео с дисплея iPhone или iPad
- Как получить гифку (GIF) из любого видео на iPhone или iPad при помощи Workflow
- ImgPlay — Создание гифки gif 4+
- Сделать гифку из видео, фото
- ImgBase, Inc.
- Для iPad
- Снимки экрана
- Описание
- Как конвертировать видео в GIF на iPhone и iPad
- Как конвертировать видео в гифку через Команды
- Лучшие приложения для создания гифок на iPhone
- GIF Maker
- PicsArt
- ImgPlay – GIF Maker
- GIF Maker by Momento
Как сделать GIF на iPhone
Рассказываем, как сделать GIF-ку на iPhone из видео и фото без сторонних приложений.

Иногда гифки — это самый верный способ выразить свою эмоцию на данный момент. Сколько культовых мемов, которые поднимают настроение, запечатлено именно в гифках. Но знали ли вы, что гифки можно создавать на вашем iPhone всего несколькими касаниями?
Как сделать GIF из фото на iPhone
GIF на iPhone можно сделать из серии фото с помощью специальной Команды.
Чтобы записать серию фото, вам нужно:
- Перейти в Настройки
- Затем открыть приложение «Камера»
- И поставить флажок напротив «Серия фото кнопкой увеличения громкости».
Теперь, делая фото в стандартном приложении камеры, вы сможете снять серию фотографий, удерживая кнопку увеличения громкости. После того, как у вас есть серия фотографий из которой вы хотите сделать GIFку, можно далее продолжить наши манипуляции:
- Скачайте эту команду себе на iPhone
- Добавьте ее в свои команды
- Запустите и выберите серию фотографий
- После этого команда создаст вам гифку из серии ваших фотографий
- Можете сохранить ее себе в галерею или поделиться.
Примечание: чтобы добавить команду к себе, нужно хотябы раз запустить любую команду в приложении «Команды» и разрешить добавление со сторонних источников в настройках.
Как создать GIF из видео
Обычно именно из видео делают крутые GIFки: эпизоды сериалов, рекламы, фильмов. Если вы увидели какой-то крутой момент и хотите сохранить его в виде GIF, тогда этот пункт несомненно поможет.
- Для начала вам нужно создать запись экрана нужного момента
- Затем сохранить его себе в галерею
- При надобности, отредактируйте видео (обрежьте нужный момент, подровняйте рамки) в редакторе iPhone
- Затем скачайте эту Команду себе на Айфон и добавьте ее в свои команды
- Перейдите в Фото
- Откройте видео, которое вы хотите преобразовать в гифку
- Нажмите на «Поделиться» и выберите добавленную команду
- Подождите завершения работы команды
Примечание: данная команда делает гифку из первых 3 секунд видео. По надобности, вы можете самостоятельно отрегулировать длительность видео в настройках Команды.
Заключение
В AppStore можно найти множество программ, которые предлагают сделать GIF из фото и видео, но мне такой способ показался не очень безопасным и удобным для пользователя — не всегда удобно скачивать программу, если тебе нужно сделать одну гифку. Да и зачем что-то скачивать, забивать память устройства, если все нужное есть в Командах вашего iPhone.
Надеюсь, вам была полезной данная статья. Если да, то не забывайте оставлять фидбек в комментариях.
Источник
Как сделать гифку (GIF) из видео на iPhone или iPad
Грядущий релиз iOS 11 (обзор и инструкция по установке) содержит много полезных нововведений, среди которых имеется также долгожданная функция записи видео с дисплея iPhone или iPad. При этом получившийся ролик, как и любое видео, хранящееся на iOS-устройстве в приложении Фото, без труда можно будет преобразовать в GIF-анимацию.
Как снять видео с экрана и сделать гифку прямо на iPhone или iPad
Настройка элемента «Запись экрана» в Пункте управления
Проверьте, размещен ли в Пункте управления элемент «Запись экрана«.
В случае, если его там нет, откройте Настройки, перейдите в раздел Пункт управления -> Настроить элементы управления и нажмите кнопку «+» зеленого цвета напротив элемента Screen Recording. Это действие добавит кнопку записи экрана в Пункт управления.
Запись видео с дисплея iPhone или iPad
Здесь все чрезвычайно просто. Сначала переходим к Пункту управления и там кликаем по кнопке видеозахвата экрана. О том, что запись началась, просигнализирует смена цвета статус-бара со стандартного на синий.
Когда необходимо будет завершить процесс видеофиксации дисплея, надо будет просто нажать на расположенную сверху экрана синюю полосу. Видео будет сохранено в приложение Фото.
Как получить гифку (GIF) из любого видео на iPhone или iPad при помощи Workflow
2. Запустите приложение Workflow и нажмите кнопку «+» в правом верхнем углу.
3. Перейдите во вкладку «Gallery» и нажмите на иконку поиска.
4. Введите поисковый запрос «gif» и выберите результат «Convert Video To GIF»
5. Нажмите кнопку «Get Workflow«, а затем «Open«.
6. Разрешите доступ Workflow к видео, хранящимся в приложении Фото нажатием кнопки «Grant Acces» и «Разрешить«.
7. Перед вами появится цепочка автоматических действий по созданию GIF-файла из видео. Каждый из параметров при желании можно удалить.
- Параметр «Get Latest Videos» указывает на количество видео, которые доступны для конвертации.
- Парметр «Choose from list» указывает количество видео необходимого для создания GIF-файла (по умолчанию — 1).
- Параметр «Trim Media» позволяет вручную обрезать видео.
- Параметр «Make GIF» позволяет настроить GIF-анимацию (длительность кадра, зацикливание, размер изображения).
- Параметр «Quick Look» позволяет просмотреть получившуюся гифку.
8. Нажмите на кнопку Play для начала процесса создания GIF-файла. Это запустит цепочку действий по порядку: выберите видео,
9. Нажмите кнопку Done после завершения процесса. Воспользуйтесь кнопкой «Поделиться» для расшаривания получившейся гифки.
Как видите, все предельно просто. Если возникнет необходимость регулярно преобразовывать видео в GIF-изображения, то можно для удобства отправить на рабочий стол иконку соответствующей задачи утилиты Workflow. Также в приложении имеется виджет для окна «Сегодня». А владельцы iPhone 6s и iPhone 7 смогут запускать процесс с помощью 3D Touch.
Источник
ImgPlay — Создание гифки gif 4+
Сделать гифку из видео, фото
ImgBase, Inc.
Для iPad
-
- 4,8 • Оценок: 6,5 тыс.
-
- Бесплатно
- Включает встроенные покупки
Снимки экрана
Описание
С помощью ImgPlay можно создавать GIF-файлы и видеоролики из фотографий, живых фото, серий фотографий и видео. Это простое в использовании приложение позволяет без труда создавать GIF-файлы! Это проще простого! ImgPlay позволяет вдохнуть больше жизни в фотографии и видео. Создавайте собственные GIF-файлы, наслаждатесь и делитесь ими с друзьями уже сегодня!
Создание GIF-файлов и видео:
• Создание из живых фото.
• Создание из серий снимков.
• Создание из отдельных фотографий (слайд-шоу).
• Частичное редактирование видео.
• Частичное редактирование GIF.
• Инструменты записи видео.
• Импорт по сети Wi-Fi, из iTunes и Dropbox.
Четыре режима камеры
• Свободные руки; обычный; покадровая анимация; бумеранг.
Стили холста
• 1:1, 4:5, 16:9, 9:16 (формат историй Instagram), 1.91:1 (Facebook), 2:1(Twitter).
• 6 стилей холстов для мемов, включая область автотекста.
• 16:9, 3:4, 4:3, 2:3, 3:2, 1:2
Покадровое представление
• Проверяйте кадры GIF-анимаций и видео.
• Изменяйте порядок кадров перетаскиванием.
• Легко комбинируйте фотографии, GIF-файлы, видео и живые фото нажатием кнопки «+»!
Заголовки и текст:
• добавляйте текст в GIF-анимации и видео;
• 17 эффектов анимации текста;
• напрямую добавляйте пользовательские шрифты.
Веселые стикеры и наложение изображений:
• Прикрепляйте забавные стикеры.
• обрезайте фотографии и создавайте собственные стикеры.
• Добавить mозаика.
• Добавить логотип.
Фильтр & Настройка:
• Применяйте различные фильтры.
• Регулируйте яркость, контраст, насыщенность, теплоту и резкость изображения.
Делайте GIF-файлы и видео еще интереснее:
• Изменяйте скорость GIF и видео (0,02–1 с).
• Изменяйте направление воспроизведения (вперед, назад, вперед-назад).
• Обрезайте видео.
• Изменяйте цвет фона.
• Поворачивайте, обрезайте и переворачивайте изображение.
• Настраивайте частоту кадров (5, 10, 15, 20, 24, 30).
• Настраивайте количество повторов (бесконечно, 1, 3, 5).
• Сохраняйте GIF как видеофайлы.
Легко сохраняйте и публикуйте файлы
• Сохраняйте GIF и видеоролики в «Фотопленку».
• Сохраняйте GIF/видео, выбрав размер в пикселях.
• Быстро публикуйте GIF и видеоролики в Instagram, Twitter, Facebook, TikTok, WhatsApp, Facebook Messenger, Weibo, WeChat или QQ.
• Сохранить выбранные кадры.
• Сохранить как APNG, WebP.
ImgPlay для iMessage (iOS 10 и выше)
• Напрямую отправляйте GIF и видеоролики из «Фотопленки», не прерывая общение.
Если вам нравится ImgPlay, оставьте нам хороший отзыв. Это очень нам поможет.
Источник
Как конвертировать видео в GIF на iPhone и iPad
Все нам хоть когда-нибудь бывало нужно перевести отрывок видео в гифку. Если вы хотели бы легко делать это в будущем, то данная статья для вас. Ниже мы расскажем, как создавать гифки из видео без сторонних приложений.
В App Store есть специальные приложения, с помощью которых можно конвертировать видео в гифки, но есть способ и проще. Для этого понадобится приложение Команды.
Как конвертировать видео в гифку через Команды
Приложение Команды установлено по умолчанию на iPhone и iPad с iOS 13/iPadOS 13 и новее. Если вы удалили приложение, или у вас iOS 12, то его придётся скачать из App Store.
- Запустите приложение Команды на своём iPhone или iPad.
- Внизу выберите вкладку Галерея.
- В поиске введите «GIF» и выберите команду «Создать GIF».
- Нажмите «Добавить команду».
- В секции со своими командами выберите только что добавленную «Создать GIF».
- Команда запросит доступ к приложению Фото. Нажмите «OK».
- Вы увидите галерею со своими видео. Выберите то, которое хотите превратить в гифку.
- Вы можете вырезать часть видео, из которого получится гифка. После этого нажмите «Сохранить».
- Гифка появится в приложении Фото. Превью можно посмотреть прямо в Командах.
Вот и всё, теперь вы умеете превращать видео в гифки прямо на iPhone или iPad. С помощью этой команды можно делать гифки и из Live Photo, а не только из видео. Это очень удобно, если вы хотите поделиться живой фотографией с кем-то, у кого нет iPhone.
Стоит отметить, что это команда от Apple, так что ей можно доверять. Это гораздо удобнее, чем устанавливать целое стороннее приложение. К тому же, есть много других полезных команд. К примеру, создавать гифки можно из нескольких фотографий.
Надеемся, эта инструкция была для вас полезна.
Источник
Лучшие приложения для создания гифок на iPhone
Гифки сейчас повсюду. Мы видим их, сохраняем, отправляем друзьям и делимся в социальных сетях. А что насчёт того, чтобы самим создавать гифки?
Ниже мы собрали лучшие бесплатные приложения для создания гифок на iPhone.
GIF Maker
В приложении GIF Maker гифки можно создавать из фотографий, рисунков, видео, live photo или даже с помощью камеры. Кроме того, вы можете добавлять различные эффекты, вроде зацикливания, замедленного движения и таймлапса.
Лучшие функции GIF Maker:
- Коллекциягифок внутри приложения позволит найти много забавных вариантов для переписок.
- Используйтередактор для настройки направления и скорости, добавления текста, фильтров, стикеров и т.п.
- Делитесьсвоимигифками сразу в Instagram, Facebook, Twitter или Messenger. Вы также можете копировать, сохранять и отправлять их по почте.
- Полезные настройки помогут автоматически сохранять гифки, выбирать их качество и формат файла.
GIF Maker – очень простое и удобное приложение. Вы можете создавать гифки с нуля и редактировать уже готовые. После этого сохраняйте их и делитесь с друзьями.
- Поддержка: iPhone, iPad, и iMessage.
- Цена: Бесплатно + встроенные покупки.
PicsArt
PicsArt – ещё одно отличное приложение для создания гифок из фотографий, видео или с помощью камеры. Выберите источник и начните создавать идеальную гифку.
Лучшие функции PicsArt:
- Используйтередактор для настройки скорости, изменения размера, добавления стикеров, масок или текста.
- Делитесьсвоимигифками в Instagram, Facebook, Messenger и WhatsApp. Также их можно сохранять и отправлять через меню «Поделиться».
PicsArt – простое, но эффективное приложение для создания красивых гифок.
- Поддержка: iPhone.
- Цена: Бесплатно
ImgPlay – GIF Maker
Приложение ImgPlay содержит опции, похожие на опции GIF Maker. Вы можете создавать гифки из видео, фото, live photo, других гифок, рисунков, своих моментов или с помощью камеры.
Лучшие функции ImgPlay:
- Обрезайте, обращайте и делайте ещё много всего со своим кадром.
- Используйте редактор для добавления текста и стикеров, а также вращения гифки.
- Делитесь своими гифками через Сообщения, в Facebook, Instagram, Messenger и Twitter. Их также можно копировать, сохранять и отправлять по почте.
- Выбирайте качество гифок и добавляйте на них эффект зацикливания.
ImgPlay – хорошее бесплатное приложение с достойными функциями. В нём нет большой коллекции гифок, но оно работает.
- Поддержка: iPhone, iPad, iMessage и Android.
- Цена: Бесплатно + встроенные покупки.
GIF Maker by Momento
Ещё одно хорошее приложение – GIF Maker by Momento, и в нём тоже можно использовать live photo и видео.
Лучшие функции GIF Maker by Momento:
- Добавляйте эффекты дополненной реальности и музыку к своим гифкам.
- Используйте редактор для добавления фильтров, настройки скорости и направления, изменения контраста и яркости, добавления эффектов, приближения, обрезки и т.д.
- Сохраняйте и делитесь гифками в разных форматах и разрешении HD или Ultra HD. Делитесь ими через Сообщения, в Instagram, Messenger, Facebook, в виде ссылки и т.д.
GIF Maker by Momento – единственное приложение в нашем списке с эффектами дополненной реальности, так что оно точно стоит вашего внимания.
- Поддержка: iPhone, iPad, iMessage, Apple TV и Android.
- Цена: Бесплатно + встроенные покупки.
Источник