- Отправка групповых текстовых сообщений с устройства iPhone, iPad или iPod touch
- Типы групповых разговоров
- Групповое сообщение iMessage
- Групповое сообщение MMS
- Групповое сообщение SMS
- Отправка группового текстового сообщения
- Как создать группу для смс в айфоне?
- Как сделать массовую рассылку SMS на iPhone?
- Как создать группу для отправки смс?
- Как создать свой контакт в айфоне?
- Как создать шаблон сообщения на iPhone?
- Как сделать массовую рассылку смс с телефона?
- Как отправить смс сразу нескольким людям?
- Сколько смс можно отправить за один раз?
- Как сделать быстрый набор номера на айфоне?
- Как создавать группы приложений в iPhone?
- Как добавить домашний адрес в iPhone?
- Как создать шаблон смс?
- Как настроить ответ смс на айфоне?
- Как включить сообщения на айфоне?
- Как создавать группы контактов на iPhone
- Лонгриды для вас
- Как создавать и редактировать группы контактов в iCloud?
- Как создавать группы контактов в iCloud?
- Как редактировать группы контактов в iCloud?
Отправка групповых текстовых сообщений с устройства iPhone, iPad или iPod touch
Оставайтесь на связи благодаря самым важным разговорам. Узнайте, как начать групповой разговор с друзьями, семьей и коллегами.
- Убедитесь, что на устройстве установлена последняя версия ОС iPadOS или iOS.
- Если вы используете устройство Apple, но не iPhone, обязательно зарегистрируйтесь в службе iMessage с использованием своего идентификатора Apple ID.
Типы групповых разговоров
Групповые разговоры можно разделить на три категории: групповые сообщения iMessage, MMS и SMS. Приложение «Сообщения» выбирает тип группового сообщения автоматически в зависимости от настроек, сетевого подключения и тарифного плана оператора сотовой связи. Например:
- Если и вы, и получатели используете устройства Apple, на которых включена служба iMessage, групповое сообщение будет отправлено через службу iMessage.
- Если пользователи из числа контактов не используют iMessage, будет отправлено групповое сообщение MMS или SMS.
Групповое сообщение iMessage
Эти сообщения отображаются в синих всплывающих окнах. Они отправляются через Apple, а не через вашего оператора связи, и защищены сквозным шифрованием. В групповом сообщении iMessage каждому участнику доступны следующие возможности.
- Отправка и получение фотографий, видеороликов и аудиосообщений
- Просмотр всех ответов в группе
- Отправка и получение различных эффектов (например, зарисовок, анимации, эффектов для всплывающих окон сообщений и т. д.)
- Делитесь местоположением с группой
- Присвоение группе названия, добавление или удаление пользователей, отключение сигналов уведомлений или выход из группы
Групповое сообщение MMS
Такие сообщения появляются в зеленых всплывающих окнах и передаются через службы оператора сотовой связи, а не компании Apple. В групповом сообщении MMS каждому участнику доступны следующие возможности.
- Отправка и получение фотографий и видеороликов
- Просмотр всех ответов в группе
- Отключение сигналов уведомлений
Групповое сообщение SMS
Такие сообщения тоже появляются в зеленых всплывающих окнах и передаются через службы оператора сотовой связи. К групповому сообщению SMS нельзя приложить мультимедийный файл, например фотографию или видеоролик. Все ответы на групповые сообщения SMS представляют собой отдельные текстовые сообщения, и получателям недоступны ответы других участников группы.
Узнайте, как выполнять переадресацию сообщений SMS/MMS на своих устройствах, например с iPad на Mac.
Отправка группового текстового сообщения
- Откройте приложение «Сообщения» и нажмите кнопку «Написать» .
- Введите имена или нажмите кнопку «Добавить»
, чтобы добавить пользователей из ваших контактов.
- Введите сообщение и нажмите кнопку «Отправить» .
При отправке группового сообщения MMS с iPhone убедитесь, что функция «Сообщения MMS» включена. Перейдите в меню «Настройки» > «Сообщения» и включите функцию «Сообщения MMS». Если отправка сообщений MMS или групповых сообщений недоступна, уточните у своего оператора, поддерживает ли ваш тарифный план отправку групповых сообщений MMS.
В iOS 15 и iPadOS 15 фотографии, ссылки и другое содержимое, отправляемое в групповом сообщении, будет отображаться в разделе «Отправлено Вам» соответствующих программ для содержимого. Если вы не хотите, чтобы фотографии и другое содержимое отображались в разделе «Отправлено Вам», перейдите к групповому сообщению, нажмите вверху цепочки сообщений и отключите параметр «Показывать в разделе „Отправлено Вам“».
Источник
Как создать группу для смс в айфоне?
Как сделать массовую рассылку SMS на iPhone?
Отправка группового текстового сообщения
Перейдите в меню «Настройки» > «Сообщения» и включите функцию «Сообщения MMS». Если отправка сообщений MMS или групповых сообщений недоступна, уточните у своего оператора, поддерживает ли ваш тарифный план отправку групповых сообщений MMS.
Как создать группу для отправки смс?
Как отправить сообщение группе
- Открываем приложение «Контакты» («Люди») и переходим во вкладку «Группы».
- Выбираем группу (ранее созданную), абонентам которой необходимо отправить SMS или переслать MMS.
- В открывшемся окне под списком абонентов группы жмем «Сообщение» и дальше все точно также как при отправке SMS.
Как создать свой контакт в айфоне?
Управление контактами и их удаление на устройстве iPhone, iPad или iPod touch
- Перейдите в меню «Настройки» > «Пароли и учетные записи».
- Нажмите кнопку «Добавить учетную запись».
- Нажмите учетную запись электронной почты и включите параметр «Контакты». …
- Введите информацию и пароль.
- Нажмите «Далее».
Как создать шаблон сообщения на iPhone?
Просто нажмите на иконку «Сообщения» во время поступающего вызова и выберите подходящий шаблон. Можно отредактировать стандартные шаблоны сообщений, вот как: переходим в Настройки → Телефон и ищем пункт Ответить сообщением тут находиться 3-и поля фраз, в них и пишем 3-и варианта ответа на звонок сообщением
Как сделать массовую рассылку смс с телефона?
Как сделать СМС рассылку?
- Соберите базу номеров.
- Выберите инструмент для рассылки СМС.
- Зарегистрируйте имя отправителя — название компании, которое видит получатель в поле “отправитель”.
- Напишите текст сообщения.
- Отправьте рассылку.
- Проанализируйте итоги СМС рассылки.
Как отправить смс сразу нескольким людям?
Добавление нескольких абонентов для SMS
- Открываем приложение «Сообщения» и жмем кнопку «+» внизу.
- В поле «Кому» жмем кнопку в виде человечека.
- Из списка контактов помечаем галочкой всех нужных абонентов.
- Вверху жмем «Ок».
- Дальше останется набрать текст сообщения и нажать «Отправить».
Сколько смс можно отправить за один раз?
Вы можете отправлять сообщения сразу на большое количество номеров через функцию «Массовые сообщения». Мы рекомендуем отправлять максимум 50 000 сообщений одновременно.
Как сделать быстрый набор номера на айфоне?
Есть два способа сделать «Быстрый набор» в iPhone:
- Нажимаем на ярлык «Телефон». На открывшейся странице переходим во вкладку «Избранное»:
- В левом верхнем углу экрана нажимаем «+»:
- Выбираем нужный контакт и нажатием добавляем его в список быстрого набора:
Как создавать группы приложений в iPhone?
Вы можете группировать приложения в папки, чтобы их легче было найти на экране «Домой». Коснитесь любого приложения на экране «Домой» и удерживайте его, затем коснитесь «Изменить экран “Домой”». Значки приложений начнут покачиваться. Чтобы создать папку, перетяните значок одного приложения на значок другого приложения.
Как добавить домашний адрес в iPhone?
Как изменить домашний или рабочий адрес
- Откройте приложение «Google Карты» на iPhone или iPad.
- Нажмите Сохраненные . В разделе «Ваши списки» нажмите С ярлыками.
- Рядом с пунктом «Дом» или «Работа» нажмите «Ещё» Изменить домашний адрес или Изменить рабочий адрес.
- Удалите указанный адрес и введите новый.
Как создать шаблон смс?
Создание шаблона SMS-сообщений
- Перейдите в дизайнер системы.
- Откройте раздел [Справочники] меню [Настройка системы].
- Откройте справочник [Шаблоны SMS].
- Нажмите на кнопку [Добавить шаблон SMS].
- Для нового шаблона заполните следующие поля: [Название] – название шаблона SMS. [Шаблон] – текст шаблона SMS сообщения.
Как настроить ответ смс на айфоне?
Как настроить ответ сообщением
- 1) Зайдите в Настройки.
- 2) Выберите Телефон.
- 3) Нажмите Ответ сообщением.
- 1) При входящем звонке нажмите Сообщение.
- 2) На экране появятся ваши сохранённые варианты, и вы можете выбрать один из них, чтобы быстро отправить сообщение звонящему.
Как включить сообщения на айфоне?
Откройте «Настройки» > [Ваше имя] > «iCloud» и включите функцию «Сообщения» (если она еще не включена). Каждое сообщение, которое Вы теперь отправите или получите на iPhone, сохранится в iCloud.
Источник
Как создавать группы контактов на iPhone
Мы знаем, что в iPhone есть возможность добавлять некоторые контакты в раздел «Избранное», чтобы получать к ним максимально быстрый доступ. Однако мы также можем создавать в списке контактов специальные группы по различным критериям, чтобы оставаться на связи с интересующими вас людьми без необходимости долго пролистывать телефонную книгу.
Теперь открываем приложение «Контакты» и в левом верхнем углу видим кнопочку «Группы». Именно здесь и располагается созданная нами группа. Теперь одним тапом по экрану вы можете оставлять в списке только нужные контакты и быстро с ними связываться. Не знаем, как для вас, а для нас этот трюк очень полезен, поскольку порой приходится тратить слишком много времени на поиск нужного собеседника.
Новости, статьи и анонсы публикаций
Свободное общение и обсуждение материалов
Лонгриды для вас
Выбор нового устройства для рисования всегда сложен, ввиду большого количества характеристик: дисплей, объем оперативной памяти и накопителя, поддержка Apple Pencil. О том, какой iPad выбрать для рисования читайте в нашей статье.
Линейка компьютеров Mac очень неоднородна как по своим возможностям, так и по аппаратному оснащению. Попробуем разобраться, какую модель лучше всего покупать в 2021 году в зависимости от задач, которые вы на неё возлагаете
Видели ли вы чехол для AirPods в виде наггетса? А дробовика? Мы хорошенько поискали и нашли такие чехлы, от которых даже любители оригинальных вещей будут в шоке. А главное — их заказывают!
Источник
Как создавать и редактировать группы контактов в iCloud?
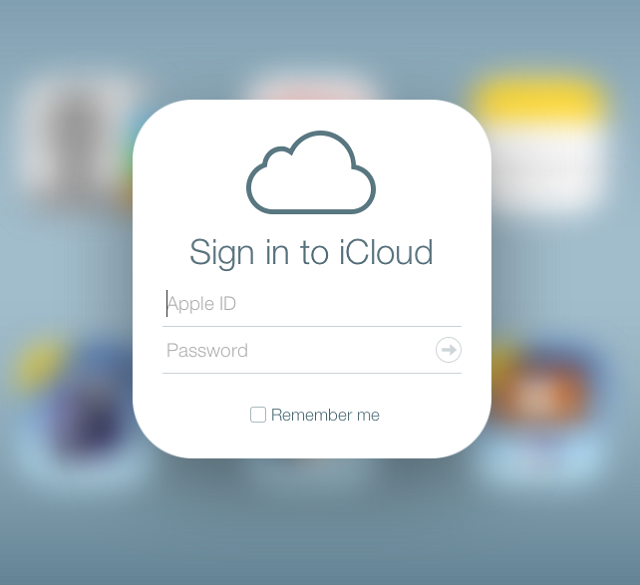
Как создавать группы контактов в iCloud?
Шаг 1. Перейдите на сайт iCloud.com
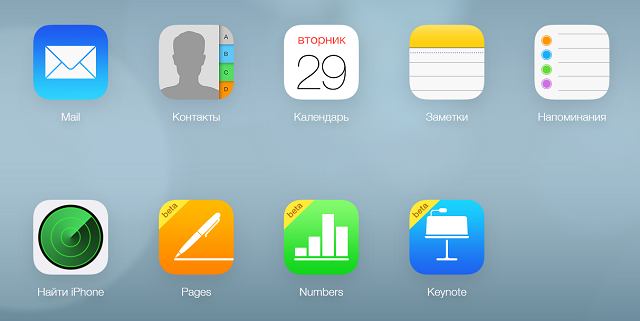
Шаг 3. Перейдите в меню Контакты
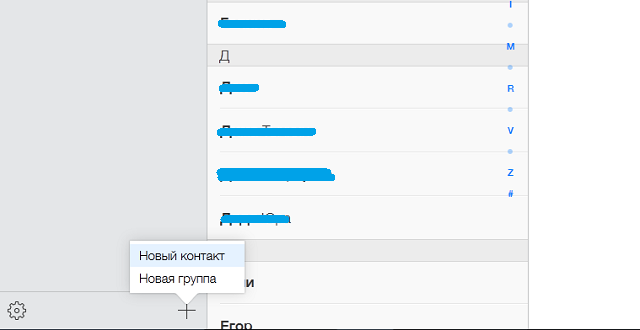
Шаг 5. Дайте имя группе (ее всегда можно будет переименовать – достаточно кликнуть по названию два раза)

Как редактировать группы контактов в iCloud?
Шаг 1. Перейдите на сайт iCloud.com
Шаг 2. Авторизуйтесь под своей учетной записью Apple ID
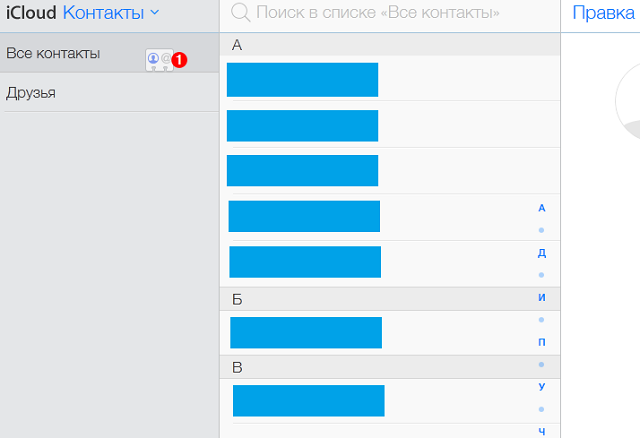
Шаг 4. Зажмите клавишу Ctrl (или Command на Mac) и выберите контакты, которые вы хотите поместить в группу
Шаг 5. После того как все необходимые контакты будут выбраны, зажмите левой кнопкой мыши на одном из них и перетащите их в нужную группу
Шаг 6. Точно таким же образом вы можете и удалять контакты из группы, просто перетащив их обратно в пункт Все контакты
Любые группы, которые вы создали таким образом, будут синхронизированы с вашими устройствами при первом их подключении к Интернету. Проверить их состояние просто: когда будете отправлять текстовое сообщение, нажмите на клавишу Группы или перейдите в стандартное приложение Контакты.
Будем надеяться, что в iOS 8, инженеры Apple дадут возможность нам заниматься созданием групп непосредственно с устройств, а пока – пользуемся таким способом. Подробнее о синхронизации ваших устройств с iCloud вы можете прочитать в этой статье.
Смотрите также:
Поставьте 5 звезд внизу статьи, если нравится эта тема. Подписывайтесь на нас Telegram , ВКонтакте , Instagram , Facebook , Twitter , YouTube .
Источник




 , чтобы добавить пользователей из ваших контактов.
, чтобы добавить пользователей из ваших контактов.














