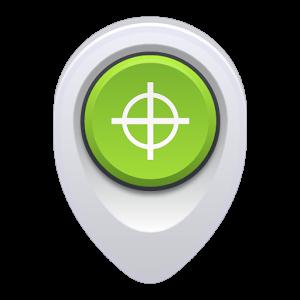- Как это работает7 удобных способов организовать иконки на смартфоне
- Сколько приложений установлено на вашем iPhone — 50 или даже 100? За последний год количество приложений, без которых (как оказалось) мы все не можем прожить и дня, как минимум удвоилось. И настал тот момент, когда просто необходимо эти ярлыки организовать так, чтобы они все были под рукой. Есть множество способов того, как можно расположить ярлыки ради увеличения эффективности их использования. Мы собрали несколько самых рациональных и оригинальных способов.
- Как создать папку на «Андроид» на экране
- Как это сделать
- Назовите вашу папку
- Как создать папку на «Андроид» грамотно?
- Как изменить расположение папки?
- Как объединить иконки в папку на андроид
- Способы создания папок на телефонах и планшетах с ОС Андроид
- Перетаскивание одного ярлыка на другой
- Длинный тап по Рабочему столу
- Как создать каталог на Android: видео
- Другие способы создания каталогов
- Через файловый менеджер
- Через подключение к компьютеру
- Как создать папку в Галерее?
- Как создать папку на Карте памяти?
- Как создать папку obb?
- Как скрыть папку на Андроиде через файловый менеджер
- Создание директории на Android
- Как сделать группу иконок на рабочем столе
- Папка в меню приложений
- Создание папки на накопители операционной системы Андроид
- Использование компьютера
- Установка файловых менеджеров
- С помощью стандартных инструментов
- Создание папки в TouchWiz
- С помощью встроенного файлового менеджера
- С помощью стороннего файлового менеджера
- Создание папки obb
- С помощью компьютера
- Как создать папку в галерее
- Как скрыть папку на Андроиде
Как это работает7 удобных способов
организовать иконки
на смартфоне
Как прекратить хаос на экране
Текст
Сколько приложений установлено на вашем iPhone — 50 или даже 100? За последний год количество приложений, без которых (как оказалось) мы все не можем прожить и дня, как минимум удвоилось. И настал тот момент, когда просто необходимо эти ярлыки организовать так, чтобы они все были под рукой. Есть множество способов того, как можно расположить ярлыки ради увеличения эффективности их использования. Мы собрали несколько самых рациональных и оригинальных способов.
Существует целая область исследований, посвященных измерению того, как много времени мы тратим на лишние движения пальцами в поисках нужного приложения. Попробуйте проследить, как именно вы держите телефон, и какие участки экрана наиболее доступны для ваших пальцев. Именно там стоит сгруппировать иконки самых часто используемых приложений. Например, если вы правша и пользуетесь телефоном при помощи одной руки, разместите их в столбике по правому краю экрана.
Для того чтобы иконки «не расползались» на 5 экранов, стоит завести папки. Наиболее очевидный способ для каталогизации приложений — собирать в отдельные папки эппы, похожие друг на друга. Для многих папки с названиями категорий, которые предлагаются в системе по умолчанию (такие как «Производительность», «Справочник», «Развлечения»), кажутся слишком расплывчатыми. Вместо них попробуйте завести папки с названиями, которые будут понятны именно вам. Подумайте, для чего вы используете свой телефон. Смотрите видео, играете в игры, слушаете музыку, читаете книги или новости? Маркируйте папки глаголами «смотреть», «слушать», «читать», «учиться» и расположите в них приложения соответственно. Это поможет вам быстрее ориентироваться в огромном количестве приложений.
Если вам не нравится пользоваться папками, попробуйте группировать ярлыки в ряды по тематикам, например, все приложения «Фейсбука», «ВКонтакте», «Твиттер» и «Тиндер» — в ряд социальных сетей, все приложения о планировании, такие как календарь, список задач и будильник, — в другой тематический ряд и т. д.
Если вы привыкли ориентироваться в алфавитном ряду, то вам подойдёт способ расположения иконок от A до Z. Вместо того чтобы расставлять все значки приложений на iPhone вручную, запустите Settings («Настройки»), выберите пункт General, затем Reset и reset Home Screen Layout. После этого все иконки предустановленных приложений Apple будут расположены по умолчанию, а другие приложения будут отсортированы по алфавиту.
Один из самых популярных способов организации ярлыков приложений предполагает их размещение по частоте использования (в порядке убывания). Важно учитывать: чтобы не захламлять телефон и иметь все приложения под рукой, не стоит заводить более трёх экранов. Расположите на главном экране самые часто используемые инструменты, такие как камера; на второй странице главного экрана — полезные приложения, организованные в папки по темам и категориям. На третий экран скиньте приложения, которые вы используете реже всего. Вы также можете поместить туда игры, которые постоянно отвлекают вас от дел.
Вы визуал? Тогда способ расположения объектов по цветам сгодится не только для вашего шкафа с вещами, но и для телефона или планшета. Иконки приложений специально разрабатываются таким образом, чтобы их можно было легко запомнить и идентифицировать. Если вам намного легче удержать в голове цвет значка той или иной программы, чем её название, то логично разместить их согласно оттенкам радуги — от красного до фиолетового. В конечном результате такое расположение обязательно будет радовать глаз.
Еще один оригинальный способ организации иконок для визуалов предложила обозреватель Mashable Кайли Сингх. Так как папки можно маркировать не только текстом, но и эмодзи, вполне логично, что папка с символом, например, ноты может вмещать музыку и приложения, с ней связанные. В папке с пальмой могут храниться ваши фотографии из отпуска, а за бегущим человечком — спортивные приложения Runstatic и Nike+.
Если после вашей «уборки», когда все иконки расставлены по папкам и разбросаны по разным экранам, вы всё равно не можете ничего найти, воспользуйтесь поиском. Напомним, что быстрый доступ к этой функции осуществляется при помощи свайпа вниз.
Источник
Как создать папку на «Андроид» на экране
Все пользователи «Андроид» похожи в одном – так или иначе, они любят различные приложения. Конечно, их количество у каждого отличается – некоторые любят загружать огромное количество программ.
Итак, вы сохранили большое количество приложений, но столкнулись с определенной проблемой. В любом случае, пространство экрана гаджета весьма ограничено. Вы можете создать определенное количество виджетов, но все желаемые иконки могут не поместиться. Это означает, что вам придется каждый раз заходить в меню и выполнять поиск, когда вы хотите запустить какую-либо программу. Это не сложно, но не всегда можно помнить правильные названия всех приложений, а это существенно затрудняет поиск и загрузку.
Эту проблему можно эффективно решить в «Андроид»: создать папку в меню и упорядочить все свои данные.
Как это сделать
Выполните длительное нажатие на приложение. Это означает, что вы должны нажать и удерживать палец на иконке программы, пока вы не почувствуете вибрацию и не обратите внимание, что на экране что-то изменилось.
Теперь перетащите ваше приложение на другую иконку. Это действие вызывает создание папок «Андроид». Данный процесс аналогичен и в устройствах IOS — IPAD и iPhone.
Назовите вашу папку
В отличие от других операционных систем, Android не подразумевает создание имени для новой директории. Говоря о том, как создать папку на «Андроид», следует быть готовым к тому, что она отобразится вообще без имени. Поскольку она остается неназванной, то никаким образом не отображается, и вы не сможете зафиксировать, какие приложения в ней сохранены.
Если вы хотите, чтобы ваша папка получила имя, вы должны сделать долгое нажатие снова, на этот раз – на нее. Она должна открыться и отобразить все приложения, сохраненные внутри, и одновременно запустить клавиатуру Android. Наберите имя для новой папки и нажмите «Готово». Теперь вы увидите имя, отображаемое на главном экране.
Как создать папку на «Андроид» грамотно?
Желательно организовать свои приложения по группам — игры, книги, музыка, контакты и документы. Это обеспечит вам достаточно места для приложений и виджетов на экране без необходимости копаться в меню долгое время.
Как изменить расположение папки?
Вы также можете перетащить директорию с вашими любимыми приложениями на нижнюю часть главного экрана на телефоне Android. Это позволяет в дальнейшем использовать всего два клика, чтобы добраться до нужной программы.
Выполняя инструкцию относительно того, как создать папку на «Андроид», вы должны помнить, что порядок перемещения очень важен. Вы можете перетащить приложения на другие программы, чтобы сделать папки. Вы можете также переместить программное обеспечение в существующие папки.
Однако вы не можете перетаскивать папки на программы. Если вы видите, что значок вашего приложения «убегает» при попытке переместить что-либо на него, значит, вы пытаетесь сделать именно это. Другая вещь, которую вы не можете сделать — это перетащить виджеты, расположенные на главном экране, в папки. Это происходит потому, что виджеты являются мини-приложениями, которые постоянно работают на главном экране, и они просто не запустятся должным образом из другого места.
Это была простая инструкция относительно того, как создать папку на «Андроид». Как можно убедиться, этот процесс не представляет никакой сложности.
Источник
Как объединить иконки в папку на андроид
Сколько в мире пользователей мобильной операционной системы Андроид? Невероятное количество! И многие из них привыкли настраивать гаджет с учётом собственных индивидуальных предпочтений. Умение создать папку на Android крайне важно: без него сформировать удобную рабочую среду на смартфоне или планшете невозможно.
Способы создания папок на телефонах и планшетах с ОС Андроид
Перетаскивание одного ярлыка на другой
Иногда установленных приложений на смартфоне или планшете становится так много, что их иконки не помещаются на одном экране. Тогда возникает необходимость сгруппировать часть программ для быстрого поиска. Для этого понадобится создать отдельную папку.
Чтобы объединить значки в каталог, совершите следующие действия:
- Зажмите пальцем одну иконку и перетащите её на ту, с которой нужно объединить первую. На месте последнего значка появится папка, а внутри неё окажутся иконки приложений.
- Чтобы запустить программу из папки, кликните по значку. Когда каталог откроется, выполните тап по иконке приложения, которое необходимо открыть.
- Папка создаётся без имени. Чтобы присвоить ей название, тапните по ней. Когда каталог откроется, нажмите на его заголовок — появится поле, в которое вы сможете внести имя.
- Чтобы добавить новые иконки, кликните на папку, затем нажмите на плюс рядом с названием и отметьте галками значки, которые нужно поместить в директорию. Выбрав, тапните на кнопку «Готово» — выделенные вами иконки появятся внутри папки.
- Чтобы вернуть приложение на «Рабочий стол», откройте каталог, вытяните нужный значок за пределы папки и разместите его на свободной части экрана.
Длинный тап по Рабочему столу
На смартфонах и планшетах с Андроид есть возможность добавлять папки на «Рабочий стол» через дополнительное меню. Для формирования каталога таким способом нужно:
- Выполнить длинный тап на свободном месте «Рабочего стола». После краткой вибрации появится дополнительное меню, в котором следует выбрать пункт «Новая папка» (или «Создать папку»).
- Ввести имя созданного каталога. Далее можно добавлять в него значки перетаскиванием.
На некоторых моделях смартфонов Samsung формирование новой папки выполняется через длинный тап по значку «Меню» на главном экране.
Как создать каталог на Android: видео
Другие способы создания каталогов
Через файловый менеджер
Файловый менеджер — это специальная утилита, через которую можно легко работать с файловой системой мобильного устройства. В таких программах обычно есть набор функций для различных операций с каталогами, а также удобная навигация по папкам. Менеджеры бывают встроенными и устанавливаемыми.
Собственная утилита мобильного устройства находится в главном меню. Она может иметь другие названия — «Диспетчер файлов» или «Проводник».
Запустите встроенную программу — в её главном меню вы найдёте команду для создания папки. Часто она выносится в виде отдельного значка на панель инструментов файлового менеджера (папка с плюсом). После создания каталога вы сможете переименовать его и поместить иконки приложений внутрь.
Если функционала встроенного менеджера файлов вам по каким-либо причинам недостаточно, найдите альтернативный софт в магазине Play Market (используйте запросы «файловый менеджер» и «файловый менеджер на русском языке») и установите подходящую программу на своё устройство. При выборе ориентируйтесь на рейтинг приложения, отзывы других пользователей и специальные метки, например, «Выбор редакции».
Рассмотрим создание новой папки на примере популярной утилиты «ES Проводник»:
- Скачайте приложение в Play Market и установите его на смартфон или планшет.
- Запустите утилиту. На первый взгляд может показаться, что она очень сложная и запутанная. Однако разобравшись, вы оцените её удобство и функциональность.
- Изначально в программе отобразится «Домашняя страница». Сделайте свайп справа налево, чтобы попасть в раздел «Устройство». Вы увидите все каталоги смартфона или планшета. Перейдите в тот подраздел, где нужно создать папку.
- Найдите кнопку «Меню» (с тремя горизонтальными полосами). Нажмите на неё, затем кликните на пункт «Создать» (с плюсом).
- Выберите «Папка».
- Введите название для новой папки и нажмите «ОК».
Через подключение к компьютеру
Очень удобным способом является создание папки с персонального компьютера. Сделайте следующее:
- Подключите устройство к ПК USB-кабелем, который обычно идёт в комплекте с гаджетом.
- Когда компьютер определит аппарат, зайдите в файловую систему устройства через «Мой компьютер» (как в любую другую папку). Отыщите раздел, в котором нужно создать новый каталог.
- Щёлкните правой кнопкой мыши по свободному месту в разделе. В появившемся контекстном меню выберите пункт «Создать», затем — «Папка». Новая папка появится в списке других.
- Чтобы задать ей имя, щёлкните по иконке правой кнопкой мыши, затем выберите пункт «Переименовать». Можно воспользоваться клавишей F2. Введите название и нажмите кнопку Enter на клавиатуре.
- Отсоедините устройство от компьютера — теперь вы можете перемещать значки в новую папку обычным перетаскиванием.
Как создать папку в Галерее?
Чтобы создать папку с изображениями в «Галерее», можно воспользоваться файловым менеджером. После перемещения или копирования картинок операционная система автоматически распознает папку как содержащую графические объекты и отобразит её в программе для просмотра фото.
Как создать папку на Карте памяти?
На карте памяти папка создаётся так же, как и в любом другом разделе Android. Сформировать новую директорию (скажем, с музыкой) на флешке можно через «Проводник» или подключение к персональному компьютеру (как это описано в инструкциях выше). Для создания нужно перейти в каталог SD-карты (/sdcard/).
Как создать папку obb?
Некоторые пользователи операционной системы Андроид активно загружают игровые приложения с различных сайтов. При таком скачивании вместе с самой программой идёт кэш, который нужно распаковывать и копировать в папку obb, находящуюся на устройстве. Изначально этой директории на гаджете вы не найдёте — её нужно создать вручную.
Чтобы сформировать папку obb, выполните следующие шаги:
- Запустите файловый менеджер (встроенный или загруженный — это не имеет значения).
- Перейдите в каталог Android.
- В меню файлового менеджера найдите опцию создания новой папки, выберите её.
- Когда откроется дополнительное окно, введите имя «obb» (без кавычек) и нажмите ОК.
Как скрыть папку на Андроиде через файловый менеджер
Операционная система Андроид скрывает файлы, названия которых начинаются с точки. Поэтому чтобы спрятать какую-либо папку, нужно переименовать её через файловый менеджер.
- Откройте менеджер.
- Перейдите к каталогу, который вы хотите спрятать.
- В меню выберите пункт «Переименовать», затем добавьте к названию файла точку. Например, если ваша папка называлась Download, переименуйте её в «.Download» (без кавычек).
- Затем в настройках файлового менеджера найдите пункт «Показывать скрытые файлы и папки» и снимите галку, если она была установлена. После выполнения этого действия все папки, имеющие точку в начале названия, будут спрятаны. Отобразить их можно будет, выполнив обратное действие (вернув галочку в настройках отображения).
Важно отметить, что процесс создания папок на всех устройствах с Android одинаков. Планшеты могут иметь несколько отличный вид окон и панели инструментов, так как на экране помещается больше функций.
Изучив различные способы создания папок и операции с файловым менеджером, вы значительно упростите для себя работу с операционной системой Андроид и научитесь быстро находить оптимальный способ решения какой-либо прикладной задачи.
Мобильные операционные системы значительно отличаются от привычного многим интерфейса Windows. Ключевая разница заключается в структурировании файлов и функции позволяющей создать каталог. В материале рассмотри, как на Андроиде создать папку и посоветуем лучший менеджер для управления файлами.
Создание директории на Android
Папки имеют разное назначение. В зависимости от места, в котором они находятся, их можно разделить на:
- Группа на рабочем столе;
- В меню с приложениями;
- На накопителе.
Первые два пункта относятся к «визуальной группировке», так как физически, в памяти не создаётся новых элементов. Они позволяют объединить приложения в соответствии с их назначением, чтобы ускорить поиск. Далее расскажем, как добавить папку на рабочий стол в операционной системе Андроид.
Как сделать группу иконок на рабочем столе
Для создания каталога на рабочем столе, нужно сделать длительное нажатие на иконке с приложением. Рабочая область изменит внешний вид, позволяя двигать ярлык с программой.
Перетаскиваем его на другую иконку. Образуется папка из двух элементов без подписи, повторяем действие для других приложений.
Чтобы её переименовать, открываем и нажимаем на «Без названия». Появится панель с символьным вводом.
На заметку: каталогу будет автоматически присваиваться соответствующее, при добавлении программ одного типа. Например, она будет называться «Общение», если добавить мессенджеры и социальные сети.
Папка в меню приложений
Функция создания директории в меню с приложениями не представлена в «чистом» Андроиде. Она появилась только в фирменных оболочках от компании Samsung и LG. Поэтому инструкция актуальна только для некоторых моделей телефонов.
Заходим в панель «Все приложения». На большинстве телефонов она открывается с помощью нажатия по средней кнопке, в разделе «Избранное» внизу экрана.
На смартфонах и планшетах Samsung в правом верхнем углу расположена иконка с тремя точками. Нажимаем по ней, вызывая контекстное меню. Выбираем строку «Редактирование/удаление приложений». Теперь можно передвигать иконки программ. Для создания папки перетаскиваем элементы друг на друга, с помощью длительного нажатия.
Рекомендуем ознакомиться с другими материалами на сайте:
Как удалить рабочий стол на Андроид
Топ лаунчеров для Android
Создание папки на накопители операционной системы Андроид
Другой тип каталогов создаётся в файловой системе смартфона. В чистой операционной системе файловый менеджер является скорее дополнением. Разработчики не стали выделять функцию в отдельное приложение и её можно найти в настройках мобильного телефона.
Для информации: инструкция актуальная для версий Android 7.0 – 9.0 с минимальными отличиями в названиях пунктов и интерфейсе системной оболочки.
Открываем параметры с помощью иконки с шестерёнкой в панели уведомлений. Выбираем раздел «Хранилище».
В нем перечислены все основные типы файлов и занимаемый ими размер дискового пространства. Нажимаем на «Файлы».
Откроется внутренний файловый менеджер. Чтобы сделать папку, кликаем на иконку с тремя точками в правом верхнем углу. Из контекстного меню, выбираем «Создать папку» и даём ей название.
Использование компьютера
Самый быстрый способ сделать новый каталог на девайсе – это воспользоваться компьютером. Подробнее рассмотрим, как создать папку на гаджете или планшете.
Подключаем устройство через специальный кабель к ПК. В шторке уведомлений появится пункт, отвечающий за способ подключения:
- Зарядка;
- Флэш-накопитель;
- Просмотр медиа файлов.
Выбираем второй тип, после чего в окне «Мой компьютер» появится накопитель с названием модели телефона. Открываем его.
Чтобы сделать каталог, нажимаем правой кнопкой мыши по свободной области и выбираем строчку «Создать папку». Даём ей уникальное название.
Установка файловых менеджеров
Структура системы Windows и Android заметно отличается. У первой есть встроенный менеджер для управления файлов, в то время как, разработка от Google подразумевает наличие дополнительных программ для управления документами. В Play Market большое количество приложений, отличающихся по дизайну и функционала, позволяющих решить эту проблему.
Для людей, знакомых с таким типом программного обеспечения сразу отпадает вопрос: «Как быстро создать папку на планшете или смартфоне?». Один из лидеров, в этом сегменте, ES Проводник позволит сделать это в несколько кликов. Разработчики создали комфортные условия для каждого пользователя, спроектировав интуитивно понятный интерфейс. Функционал программы позволяет:
- Структурировать файлы по типу и расширению, создавая фильтр сортировки;
- Экспресс панель покажет последние загруженные документы, со временем и местом скачки;
- Доступна отдельная функция, отвечающая за отображение скрытых папок;
- Удаление или перемещение сотни файлов в корзину, с помощью двух кликов;
- Встроенный сервис для очистки мусора в памяти смартфона и освобождения дискового пространства.
Например, с помощью него можно создать специальную системную «obb» папку. В ней хранятся данные для игр с кэшем. Опытные пользователи Android, знают, что далеко не все игры работают после установки исполнительного APK. Такие проекты начинают загрузку дополнительной информации с серверов при включении приложения.
Если продукт был скачан с пиратского сайта, то скачка завершится неудачей. Но, это ограничение можно обойти, предварительно загрузив распакованный кэш в директорию «obb». ES Проводник, не единственное приложение со схожим функционалом, но имеет ряд преимуществ по сравнению с конкурентами. Об интересных играх и других полезных программах можно узнать в материалах на appsetter.ru .
Сортировка файлов с помощью папок, ускоряет работу с приложениями и поиск нужной информации, экономя драгоценное время. Поэтому не стоит бояться пробовать что-то новое и экспериментировать с организацией файлов на смартфоне.
Любому активному пользователю мобильного устройства наверняка знакома ситуация, когда количество иконок установленных игр или приложений настолько превышает возможности экрана, что возникает вполне закономерный вопрос – как создать папку на Андроид, чтобы поиск нужной программы сделать максимально удобным.
С помощью стандартных инструментов
Для того, чтобы на рабочем столе смартфона Android объединить ярлычки в один каталог (при использовании стандартного лаунчера), нам нужно перетащить одну иконку на другую, при этом на месте второй иконки образуется новая папка, в которой будут находиться оба значка. Для этого, нажимаем на нужную иконку, удерживаем палец пару секунд и не отпуская перетаскиваем:
Если в эту же папку нам нужно перетащить другие иконки, то нужно открыть папку, кликнув по ней, и коснуться значка + («Добавить»). Выбираем из открывшегося списка значки тех приложений, которые мы хотим объединить в одной папке и нажимаем «ОК». Если мы хотим задать папке название, то нажимаем внизу то название, которое эта папка получила по умолчанию (на скриншоте «Новая папка 2»). Откроется клавиатура, с помощью которой мы дадим название, после чего нажимаем кнопку «Готово»:
Чтобы запустить приложение, открываем папку касанием пальца и кликаем по значку нужного приложения.
Для возврата программы на рабочий стол, из открытой папки также нажатием пальца вытягиваем нужный ярлычок на свободное место дисплея.
Создание папки в TouchWiz
Если на аппарате Андроид используется оболочка от компании «Самсунг» (TouchWiz), то мы можем для создания папки воспользоваться одним из двух способов.
Первый вариант: нажимаем на свободное место на дисплее до появления меню и выбираем пункт «Папка».
А во втором случае вызываем на рабочем столе контекстное меню, где выбираем позицию «Создать папку».
После этого нам нужно будет задать название папки:
С помощью встроенного файлового менеджера
Файловый менеджер (может быть «Диспетчер», «Диспетчер файлов», «Файлы» либо «Проводник») – это специальная утилита, предназначенная для работы с файловой системой смартфона. Файловые менеджеры могут быть предустановленными (встроенными) или устанавливаемыми пользователями.
Стандартный менеджер Android-устройства (вернее его значок) располагается в главном меню. Открыв программу, мы попадём в раздел «Память», здесь нужно выбрать, где именно мы будем создавать папку, во внутренней памяти или на SD-карте. После того, как выбор сделан, нам откроется список файлов в данном хранилище, а в левом нижнем углу значок папки со знаком +, нажимаем его, сразу откроется клавиатура и окошко, в котором нужно вписать имя папки, затем в правом нижнем углу дисплея нажимаем кнопку «Готово»:
С помощью стороннего файлового менеджера
Если вы уже устанавливали альтернативный файловый менеджер или возможности встроенного вас не устраивают, то для поставленной задачи можно скачать нужный софт с Play-Маркета или прямо с нашего сайта. Мы рассмотрим процесс создания папки на примере приложения «ES Проводник».
Итак, наши действия должны выглядеть следующим образом. Запускаем утилиту, переходим в раздел «Устройство», там видим все свои папки, а слева, на нижней панели, кнопку «Создать» с плюсом, жмём на неё, в открывшемся окошке выбираем пункт «Папка», затем, с помощью появившейся клавиатуры задаём имя, нажимаем кнопу «ОК» (может быть «Готово»), всё, можем пользоваться созданной директорией:
Создание папки obb
Активным пользователям мобильных устройств c OS Android, загружающим с разных сайтов разнообразные игровые приложения, известно, что зачастую вместе с установочным apk-файлом скачивается и папка, содержащая кэш игры, который помещается в директорию obb.
Как правило в смартфонах эта папка отсутствует, и если игра скачивается с Гугл Плей, то эта директория создаётся автоматически, а вот в случаях, когда загрузка выполняется со сторонних сайтов, то создавать эту папку нужно самостоятельно. Ничего сложного в этом нет, и выполнить процедуру можно любым из двух способов, о которых мы сейчас расскажем.
Первый – с помощью файлового менеджера (см. выше), стандартного или установленного, не суть. Открываем менеджер, выбираем пункт «Внешняя/внутренняя память», открываем папку «Android» (именно в ней нужно создавать каталог «obb»), в левом нижнем углу нажимаем + «Новая папка», вводим имя папки «obb», жмём кнопку «Сохранить» и в правом нижнем углу «Готово»:
Второй способ подразумевает использование компьютера, как создаётся папка obb таким методом, читаем ниже.
С помощью компьютера
Очень удобно создавать папки с помощью ПК.
Если нужно создать во внутренней памяти гаджета, то для этого нам необходимо подключить свой Андроид к ноутбуку USB-кабелем. Ждём несколько секунд, пока ПК определит наш гаджет. Затем нажимаем «Пуск», открываем раздел «Мой компьютер», находим своё мобильное устройство и щёлкаем по нему двойным кликом левой кнопкой мыши:
Мы видим файловый раздел своего смартфона, открываем его как любую папку, двойным кликом:
Затем, либо по пустому месту, либо, открыв нужную директорию, кликаем в ней по свободному месту, в открывшемся окне выбираем пункт «Создать папку»:
Если нужно создать папку на SD-карте, то, делаем её сначала на рабочем столе компьютера и задаём имя (я создала папку Grand-screen, а можно любую другую, например, папку obb) и, используя подключение через USB-кабель:
в появившемся на рабочем столе ПК окошке открываем устройство для просмотра файлов:
У нас откроются все папки, которые имеются в нашем накопителе. Можно прямо с рабочего стола компьютера перенести сюда созданную папку, а можем (в случае надобности) открыть нужную директорию и переместить в неё:
После этого мы увидим, что папка, которая только что была нами создана, появилась на эс-ди карте смартфона:
Как создать папку в галерее
Для создания папки в приложении «Галерея», чтобы систематизировать свои фото, снова обращаемся к файловому менеджеру. Создаём новую директорию, задаём имя и копируем или перемещаем в неё нужные фотоснимки. После этого система автоматически определит её, как каталог, в котором содержатся графические объекты, и папка будет отображаться в приложении.
Как скрыть папку на Андроиде
Скрывать папку с фото или с любым другим содержимым, не предназначенным для посторонних глаз, на устройствах Android можно тоже с помощью файлового менеджера.
Итак, открываем менеджер файлов, находим директорию, в которой находится нужная нам папка и открываем её. Затем (как описано выше) вызываем меню, из предложенного списка действий выбираем пункт «Переименовать». Теперь с помощью клавиатуры перед названием папки (без пробела) ставим точку:
После этого, нужно перейти в настройки менеджера, и в пункте «Показывать скрытые файлы и папки» снять галочку, если она там стояла, а для просмотра нужно будет снова обратным порядком активировать этот пункт. Есть и другие способы сделать папку невидимой, подробнее читайте тут.
А у меня на этом всё, пишите в комментариях, была ли вам полезна представленная информация, насколько полно и понятно раскрыт вопрос, как на Андроиде создать папку. Удачи!
Источник