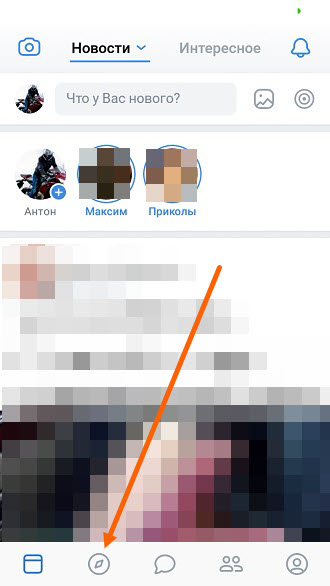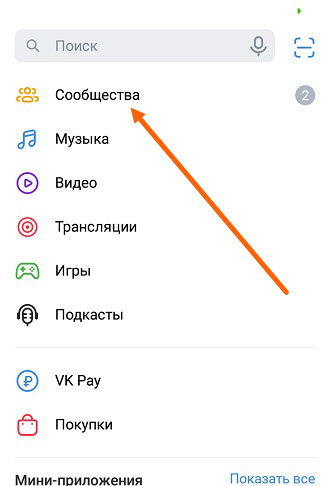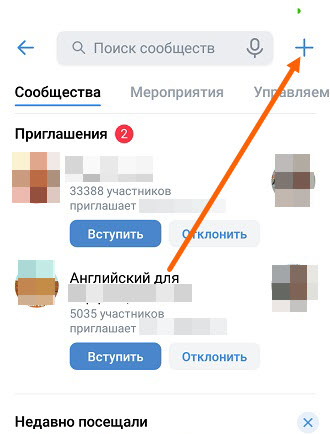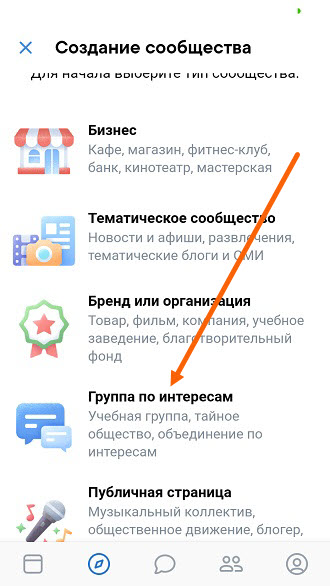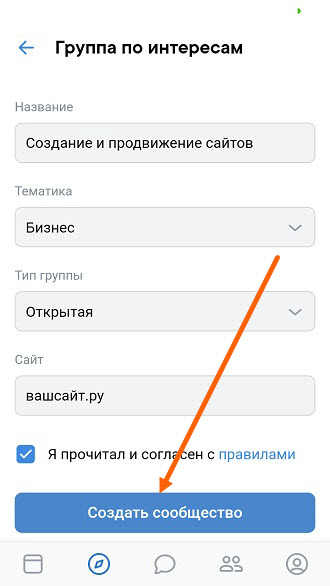- Как создать группу ВКонтакте с телефона Андроид
- Как создать группу в ВКонтакте на телефоне пошаговая инструкция
- Инструкция Как создать группу ВК с Телефона и ПК 2021
- Как создать группу в вк пошаговая инструкция
- Как создать группу контактов в андроид
- Как организовать свой список контактов на Android-смартфоне
- Приложение «Контакты»
- Приложение Google Рlus
- Сторонние приложения
- Как пошагово создать группу в WhatsApp, назвать ее, настроить и пригласить участников
- Зачем нужна группа в WhatsApp
- Особенности групп в WhatsApp
- Как пошагово создать групповой чат
- Настройки
- Общие
- Персональные
- Как добавить участников
- Приглашение по ссылке
- Простое добавление участников
- Как удалить собеседника из чата
- Заключение
Как создать группу ВКонтакте с телефона Андроид
С момента запуска ВКонтакте прошло много времени, социальная сеть превратилась в гиганта, с многомиллионной аудиторией.
В настоящее время (начало 2020 года), на данной площадке можно не только общаться, но и полноценно вести свой бизнес: продвигать проекты, бренды, продавать товары и.т.д.
Для этих, и множества других целей, разработчики предусмотрели возможность создания групп, публичных страниц и мероприятий.
Сделать свою собственную группу, может каждый зарегистрированный пользователь, как на компьютере, так и на телефоне Андроид или Айфоне. Причём абсолютно бесплатно, затратив на это буквально 5 минут.
Что такое группа в ВКонтакте — это некая площадка, объединяющая людей по интересу, образу жизни, музыкальным, спортивным предпочтениям и.т.д. Участники группы могут общаться между собой, решать какие-то задачи, добавлять записи на общую стену и.т.д.
Также, администратор может в любое время закрыть группу, или удалить какого либо подписчика.
Как создать группу в ВКонтакте на телефоне пошаговая инструкция
В инструкции, я приведу пример через мобильное приложение, в мобильной версии ВКонтакте всё аналогично.
1. Запускаем приложение на своём устройстве, далее жмём на кнопку «Обзор».
2. Переходим в раздел «Сообщества».
3. На открывшейся странице, мы видим все сообщества на которые подписаны, здесь нам необходимо нажать на значок «Плюс», в правом верхнем углу.
4. На странице «Создание сообщества», располагаются шесть разделов, так как мы создаём группу, выбираем «Группа по интересам».
5. Теперь нам необходимо заполнить все поля.
Название — придумываем и прописываем название для своей группы, в будущем его можно изменить.
Тематика — к выбору тематики нужно отнестись серьёзно, так как при смене тематики в раскрученных группах, можно с лёгкостью поучить бан.
Тип группы — на выбор есть три варианта: открытая, закрытая или частная. Здесь я думаю всё понятно, оставляем открытая. Закрыть группу можно в любое время, через настройки.
Сайт — указываем сайт при его наличии, или оставляем поле пустым.
Читаем правила, если всё устраивает, соглашаемся с ними (поставив галочку), после жмём на синюю кнопку «Создать сообщество».
Поздравляю, Вы стали обладателем собственной группы, а также её администратором, и первым участником.
Внимание теперь пора заняться настройкой и оформлением, ниже я оставлю ссылки на статьи, которые помогут это сделать. Все инструкции будут также с телефона.
Источник
Инструкция Как создать группу ВК с Телефона и ПК 2021
Специально для тебя я подготовил пошаговую инструкцию, как создать группу вк. В этой статье ты узнаешь:
- как создать самому группу вк;
- какие оптимальные разрешения для аватарки и обложки сообщества;
- базовой оптимизации;
- как сделать группу закрытой, открытой или частной.
Довольно класно видеть крутые паблики, где много подписчиков и задаваться вопросом: сколько же администрация таких пабликов зарабатывает. Специально для тебя, в конце этой статьи, я оставлю пару ссылок на полезные статьи о заработке на группе.
Как создать группу в вк пошаговая инструкция
Для создания сообщества, нужно перейти во вкладку «группы» и в правом верхнем углу, нажать «Создать сообщество». После нужно выбрать тип сообщества, отталкиваясь от того, для чего оно нам. Если у вас будет развлекательный контент, тогда выбираем «Тематическое сообщество».
Теперь пишем название нашего сообщества, выбираем тематику и если у вас есть свой сайт, вставляем ссылку и нажимаем создать сообщество.

Теперь загружаем Аватар в формате JPG, GIF или PNG, пишем описание и не забываем о статусе.

Теперь переходим во вкладку «управление» и нажимаем добавить обложку. Рекомендуемое разрешении 1590×400. Формат — JPG, GIF или PNG. Так же вы можете изменить адрес страницы, пишите любой адрес, который только вам понравится.

Теперь листаем ниже и указываем те настройки, которые вам необходимы. Сейчас переходим во вкладку «разделы» и ставим галочки на те функции, которые вам нужны.
Не забываем сохранять все внесенные изменения.
Все! Теперь мы завершили базовую настройку группы Вк. Сейчас мы спокойно можем создавать контент и публиковать его в своем паблике.

А теперь перейдем к полезным статьям о ВК:
Источник
Как создать группу контактов в андроид
Создать группу в телефонных контактах Андроид
Если вы очень общительный человек, и имеете много знакомых, друзей, коллег по работе, то со временем ваша записная книжка контактов в телефоне, превратится в один длинный список. И если вам надо будет найти человека в телефоной книге контактов, потребуется время, что бы пролистать весь список.
Или, что бы не листать список контактов, можно в поиск забить фамилию контакта и вам он найдется. Но гораздо проще и правильнее разбить контакты по группам.Где в каждой группе, будет храниться своя категория контактов. Например в группе семья, только телефоны родных. В группе Работа, только телефоны сотрудников по работе. Ну и так далее. Создать группу в телефонной книге контактов, очень просто. Для этого открываем приложение контакты.
В ней открываем категорию группы(где на картинке много человечков нарисовано) во многих версиях прошивки, всё написано словами, у меня только картинки.
Снизу у меня справа кнопочка(много человечков в разных версиях андроид расположение кнопки отличается) нажимаем на неё. И нам предлагают выбрать в каком аккаунте мы создадим новую группу. Давайте выберем создать группу в телефоне.
После нас перебросит в окно по настройке новой группы. Здесь мы пишем название новой группы. Пусть мы создадим группу Работа. Пишем и сверху жмём готово. Вот теперь можно зайти во вкладку группы и мы увидим нашу новую группу Работа.
Пока в этой группе у нас ноль человек. Теперь давайте попробуем добавить в группу контакты, которые будут соответствовать этой группе. Для этого переходим в категорию контакты и выбираем по очереди контакты, которые вы желаете видеть в группе Работа. Вот допустим я выберу контакт Начальник
Нажимаем на него и в новом окне в (моем телефоне левая снизу кнопка, у вас может будет другая кнопка)нажимаем кнопку и появляется всплывающая подсказка , в которой выбираем изменить
В новом окне, у нас будет раздел Группы, вот в этом разделе мы и выберем группу Работа, для этого контакта. Жмём кнопку готово.
Заходим в контакты, выбираем категорию Группы
И видим в нашей группе Работа уже имеется один контакт. Нажимаем на группу Работа и видим все контакты из этой группы. Нажимаем на нужный контакт и соединяемся по телефону.
Вот таким способом, мы с вами можем рассортировать все наши контакты по группам.
Источник
Как организовать свой список контактов на Android-смартфоне
Приложение «Контакты» является одним из самых важных на вашем устройстве под управлением Android. И мы чуть ли не каждый день добавляем новые данные о наших знакомых (а иногда и вовсе социальные сервисы синхронизируют и пополняют их за нас), тем самым внося все больший хаос в адресную книгу. Пора прибраться в этом бардаке! И сейчас мы поведаем, как это сделать.
Android предлагает вам некоторую помощь в том, как можно навести порядок в списке контактов. Поэтому мы рассмотрим то, как организовать ваш список контактов как встроенными средствами операционной системы, так и при помощи сторонних программ.
Приложение «Контакты»
Приложение «Контакты» дает вам мгновенный доступ ко всем контактам, связанным с вашей учетной записью Google. Для начала можно воспользоваться вкладкой «Избранное». Сюда можно добавить людей, с которыми вы общаетесь чаще всего. Например, членов семьи. Для этого выберите нужный контакт, войдите в его настройки и там найдите пункт «Добавить в избранное».
Другим способом почистить вашу записную книжку будет настройка контактов. В приложении нажмите кнопку «Дополнительно» и выберите «Контакты». Следующий экран позволяет выбрать, какие контакты отображаются в приложении, а какие скрыты от просмотра. Таким образом вы не потеряете абонентов, с которыми редко общаетесь, но они при этом не будут «мозолить глаза» в общем списке.
Приложение Google Рlus
В случае контактов Google, например, вы можете выбрать отображение определенных групп, которые вы создали, а не всех абонентов в адресной книге. Войдите в пункт «Моя учетная запись» в меню настроек. Это покажет все приложения, установленные на вашем телефоне, которые поддерживают интеграцию контактов. Нажмите на любую запись в списке или выберите «Добавить учетную запись» для импорта контактов.
Настраивая, какие группы контактов вы видите на экране, а также какие другие приложения могут отображать контакты, можно создать гораздо более удобную версию списка контактов, заполненную людьми, с которыми вы на самом деле контактируете на регулярной основе.
Сторонние приложения
Если вы хотите, чтобы ваши контакты выглядели более организованно, то можно воспользоваться, например, программой Contacts+. Оно имеет неплохую интеграцию с социальными сетями и другими сервисами. А также весьма приятный интерфейс.
FullContact — это комплексный веб-сервис, который постоянно обновляет ваши контакты, а затем синхронизирует между всеми вашими устройствами (включая гаджеты на Android).
Cloze — еще одно приложение, на которое стоит обратить внимание: оно призвано проанализировать взаимодействие с каждым человеком из контакт-листа путем интеграции социальных сетей в само приложение. Оно может, например, сообщить не только о пропущенном звонке от определенного человека, но и о сообщении от него же, оставленного в социальных сетях.
Отдельно стоит упомянуть недавно обновленные Контакты Google в качестве веб-версии, которые в настоящее время проходят бета-тестирование и скоро будут доступны всем желающим. Благодаря понятному интерфейсу, сервис позволяет вам редактировать ваши контактные данные с настольного ПК, что куда удобнее, чем на сенсорном экране. Изменения, естественно, синхронизируются с вашей учетной записью.
Обсудить эту и другие статьи вы можете в нашем чате в Telegram.
Источник
Как пошагово создать группу в WhatsApp, назвать ее, настроить и пригласить участников
Приветствую вас, дорогие читатели блога iklife.ru.
Все больше приложений появляется в наших телефонах, и большая часть из них предназначена для общения. Кто-то предпочитает отправлять сообщения и делать звонки через Skype, Viber, WhatsApp или Telegram. Я даже недавно работала с фирмой, в которой сотрудники общаются через ICQ, а я-то думала, что им уже никто не пользуется.
Программ много, но чаще всего мы не знаем всех их возможностей и не применяем их, а напрасно. Сегодня мы устраним некоторые пробелы в своих знаниях и навыках и разберемся, как создать группу в WhatsApp, настроить ее и добавить участников.
Зачем нужна группа в WhatsApp
Групповые чаты в мессенджере дают нам простор для деятельности. Мы можем объединяться с любыми своими знакомыми для обсуждения определенных вопросов. Например, у меня есть семейный чат и группа для девочек. Некоторые мои близкие живут за тысячи километров от меня, и коллективная беседа помогает нам быть постоянно на связи друг с другом. С подругами мы часто говорим обо всем на свете: от погоды до воспитания детей.
Общий чат может стать площадкой для обмена новостями с друзьями, знакомыми и семьей или совещательной комнатой для небольшого трудового коллектива. Группы удобно использовать как в личных целях, так и для работы. Руководитель фирмы или отдела может сообщать важные новости, а сотрудники комментировать и давать обратную связь, не вставая со своего рабочего места.
Также группу в WhatsApp можно использовать для заработка, в ней можно собрать:
- постоянных клиентов и делать для них рассылки с интересными предложениями;
- участников закрытого платного курса;
- желающих получать самую полезную информацию от вас за определенную плату, то есть можно продавать доступ к самому чату.
Фишка таких закрытых сообществ в том, что никто посторонний не сможет найти их ни по названию, ни по вашим контактам, если только вы сами не дадите человеку ссылку. Об этом мы поговорим чуть позже.
Особенности групп в WhatsApp
Чем чаты в WhatsApp отличаются от других мессенджеров и соцсетей:
- хорошая защита информации;
- ограниченный доступ и низкая вероятность того, что к беседе смогут подключиться нежелательные люди;
- удобный, приятный интерфейс;
- быстрая организация, создание и настройка.
Чаще всего мы пользуемся приложением в телефоне, но можно легко и быстро установить WhatsApp на компьютере. Это очень удобно, особенно для работы. Получать сообщения в корпоративный чат можно, не отвлекаясь от текущих задач на телефон.
Пользоваться всеми возможностями WhatsApp мы можем бесплатно без рекламы и прочих отвлекающих факторов.
Чтобы продолжить и перейти непосредственно к созданию группы, установите и настройте WhatsApp на своем смартфоне с ОС Android или iPhone.
Как пошагово создать групповой чат
В создании своей группы в WhatsApp нет ничего сложного. Просто повторяйте за мной все действия, и вы быстро придете к цели.
Шаг 1. Открываем приложение на своем смартфоне или iPhone. Интерфейс программы практически идентичен на гаджетах разных фирм. Я буду показывать на телефоне с ОС Android, но у обладателей гаджетов с iOS не должно возникнуть проблем с тем, чтобы повторить все действия на своем устройстве.
Приложение сразу открывается на вкладке “Чаты”, и нам нужно нажать на значок в зеленом кружочке внизу экрана справа.
Шаг 2. Теперь идем в первый пункт меню.
Есть и второй путь, тоже из 2 шагов:
- Открываем WhatsApp, идем во вкладку “Чаты” и нажимаем на 3 точки в правом углу.
- Выбираем тот же пункт для создания коллективной беседы.
Шаг 3. Дальше наша задача заключается в том, чтобы добавить участников будущего чата. Для этого можно пролистывать список контактов и тапать по нужным людям или воспользоваться поиском. Мне больше нравится второй вариант, но, чтобы никого не забыть, возможно, целесообразнее будет пролистать весь перечень знакомых пользователей WhatsApp.
Примечание: увидеть всех выбранных людей можно вверху экрана. Если кого-то нужно убрать, просто нажмите на крестик рядом с аватаркой.
Шаг 4. Когда все нужные контакты выделены, жмем на стрелку в зеленом кружочке внизу экрана и переходим к следующему шагу.
Шаг 5. Теперь программа предлагает нам назвать новую группу в WhatsApp и при желании выбрать для нее эмблему, аватарку. Тут вы можете дать волю своей фантазии, особенно если чат создается для неформального общения. Придумайте оригинальное смешное название, которое будет поднимать настроение вам и другим участникам. Также можно использовать смайлы. Для этого нажмите на улыбающуюся мордашку справа от названия и выберите подходящий смайлик.
Примечание: максимальная длина названия составляет 25 символов.
Аватар для чата можно загрузить из интернета, взять из Галереи телефона или сделать фото и сразу загрузить его в WhatsApp.
Шаг 6. Когда все основные настройки закончены, нажимаем на “птичку” в зеленом круге.
Вот и все. Мы создали групповой чат в WhatsApp, и его окно сразу открылось перед нами. Вы можете поприветствовать своих коллег, родственников или друзей.
Настройки
Отправлять и получать сообщения в группе, добавлять в нее медиафайлы и документы и даже делать звонки можно без дополнительных настроек. Но если можно сделать общение еще удобнее, то почему бы не воспользоваться этим? Давайте посмотрим, какие опции для коллективной беседы доступны нам в WhatsApp.
Общие
Сейчас поговорим о настройках группы, которые касаются всех ее участников и общих правил работы. Открываем чат, идем в меню, которое прячется за тремя точками в правом верхнем углу, и открываем уже знакомый нам пункт “Данные группы”.
Чтобы изменить аватар, тапните пальцем по текущей картинке и выберите вариант:
Загрузите новое изображение и выделите область видимости.
Чтобы поменять название беседы, жмем на значок карандаша рядом с текущей темой.
Быстро добавить новых участников можно, нажав на фигуру человечка с плюсиком в правом углу экрана.
Идем чуть ниже под аватарку, тут есть поле для описания, куда можно поместить основные правила общения, цели и задачи чата, важную информацию для вновь прибывших и другие сведения, которые посчитаете нужными.
Спускаемся еще ниже, пролистывая экран, и открываем пункт “Настройки группы”.
Тут можно указать:
- кто может менять данные группы: только администратор или все участники;
- кто имеет возможность отправлять сообщения в чат: админ или все приглашенные;
- добавить или удалить администраторов.
Если пойти еще ниже, то можно пригласить новых собеседников, но об этом мы отдельно поговорим чуть позже.
Персональные
Эти настройки касаются только того, как группа будет выглядеть и работать на вашем устройстве. Открываем окно чата, нажимаем на три точки в углу экрана и смотрим на выпавшее меню. Тут есть 2 интересные опции:
- отключить звук для этой беседы;
- добавить обои, чтобы приятнее было заходить в чат.
Убрать звук в групповом чате, в котором присутствует 10 и более человек и каждый может в любое время что-то написать, – это довольно практичное решение, иначе телефон будет постоянно пищать и отвлекать вас от текущих дел. С другой стороны, надо быть осторожными, чтобы не пропустить важные сообщения.
Если в основном меню нажать на слово “Еще”, можно добавить иконку групповой беседы на экран своего мобильного устройства для быстрого доступа к ней.
В уже известном нам пункте меню “Данные группы” можно настроить уведомления:
- изменить звук для этого чата;
- убрать или установить вибросигнал;
- применить или отказаться от всплывающих уведомлений и подсветки экрана.
Теперь под этим пунктом заходим в раздел “Видимость медиа”. Тут можно отключить сохранение файлов из группы в Галерее телефона. Это довольно удобно, иначе память устройства может быстро заполняться.
Вот и все основные настройки. Пробуйте, экспериментируйте, подстраивайте работу приложения под свои потребности и пожелания.
Как добавить участников
Пригласить новых участников в уже действующую группу можно 2 способами:
- При помощи прямой ссылки.
- Просто добавив людей из списка своих контактов.
Всего можно привлечь в беседу до 256 человек.
Приглашение по ссылке
Открываем чат в своем приложении и нажимаем на 3 точки в правом углу, чтобы открылось меню. Идем в первый пункт “Данные группы”.
Пролистываем меню вниз до надписи “Пригласить по ссылке”.
Откроется окно с адресом вашей коллективной беседы. Вы можете:
- отправить ссылку через персональный чат в WhatsApp;
- скопировать адрес и переслать его человеку любым удобным способом, например, через социальные сети или по SMS;
- поделиться ссылкой через все доступные мессенджеры и другие средства коммуникации, которые имеются на вашем устройстве.
Также можно напечатать QR-код, сохранить его и отправлять своим знакомым. Для этого в том же окне нажмите на три точки в правом углу и подтвердите свое желание напечатать картинку кода.
Приглашать стоит только тех людей, с которыми вы заранее обговорили участие в группе или уверены, что они захотят присоединиться. Не нужно звать всех своих знакомых. Во-первых, в чате не хватит на всех мест, а во-вторых, людям просто может быть неинтересна тема беседы и они все равно захотят ее покинуть.
Например, если вы создаете женский чат, то не нужно звать туда мужчин. Или если это рабочая группа, то неуместно будет приглашать в нее своих детей и других родственников, если только вы не работаете вместе.
Преимущество приглашения собеседников по ссылке в том, что они могут присоединиться к вам по своему желанию или отказаться, если не захотят участвовать в коллективной беседе.
Недостаток такого способа в том, что адрес можно передавать сколько угодно раз любому пользователю WhatsApp. В итоге в созданную вами группу могут вступить люди, которых вы не планировали звать и вообще не хотите видеть и общаться.
Если ваше приглашение начало бесконтрольно гулять от человека к человеку, или вы просто не планируете увеличивать численность группы, отзовите ссылку. Эта опция находится в том же меню “Пригласить по ссылке”. После того как вы подтвердите действие, больше никто не сможет найти ваш чат – его адрес изменится.
Простое добавление участников
Можно обойтись без ссылок и вежливых реверансов в адрес своих знакомых и просто добавить их к беседе, как при создании новой группы.
Для этого идем в чат, нажимаем на три точки в правом верхнем углу и открываем пункт “Данные группы”. Листаем вниз и нажимаем на надпись “Добавить участников”.
Теперь, как при создании беседы, отметьте людей из своего списка контактов, пролистывая его от начала до конца, или воспользуйтесь поиском. Когда выберете новых участников, нажмите на “птичку” в зеленом круге в правой части экрана.
Как удалить собеседника из чата
В любое время создатель и администратор группы может удалить любого ее участника за нарушение правил общения, отсутствие активности, увольнение из рабочего коллектива или по другой причине.
Чтобы исключить человека, откройте чат, нажмите на 3 точки в правом углу экрана и перейдите к данным группы. Внизу вы увидите полный перечень участников. Нажмите на того, кого хотите удалить, и немного подержите палец. Появится меню, в котором нужно выбрать подходящее действие. После этого человек по-прежнему останется в списке контактов вашего устройства, но больше не сможет участвовать в данном коллективном чате.
Заключение
Мы обсудили все вопросы, касающиеся создания и настройки групп в WhatsApp. Я надеюсь, что у вас не возникло трудностей, вы разобрались в моей инструкции и уже общаетесь со своими друзьями или подругами, коллегами и родственниками.
Если остались вопросы или что-то не получается, напишите об этом в комментариях, я постараюсь помочь. Делитесь своим опытом и интересными фишками, которые знаете о WhatsApp. Давайте снабжать друг друга актуальной информацией.
Подписывайтесь, чтобы получать новости проекта iklife.ru и первыми узнавать о новых статьях на блоге. От вас – e-mail, от нас – полезные материалы о заработке в сети, финансах, работе с приложениями, сервисами и программами.
А на сегодня у меня все. До встречи, друзья.
Источник