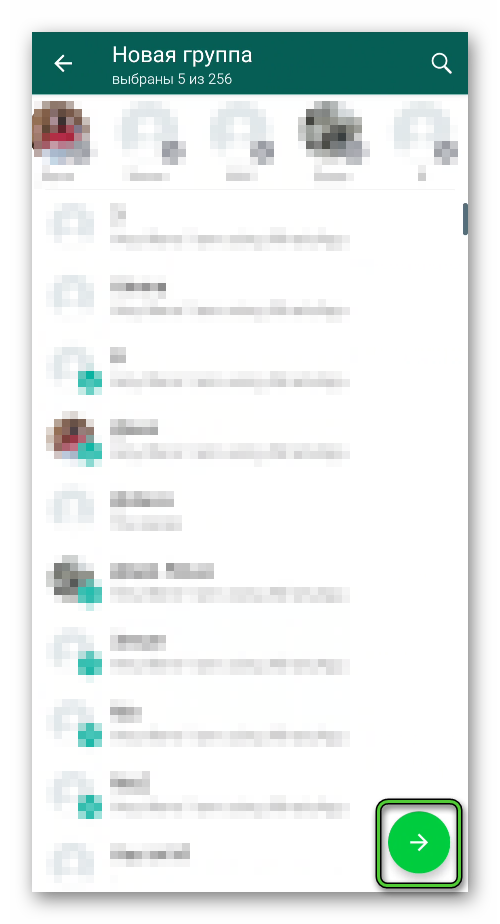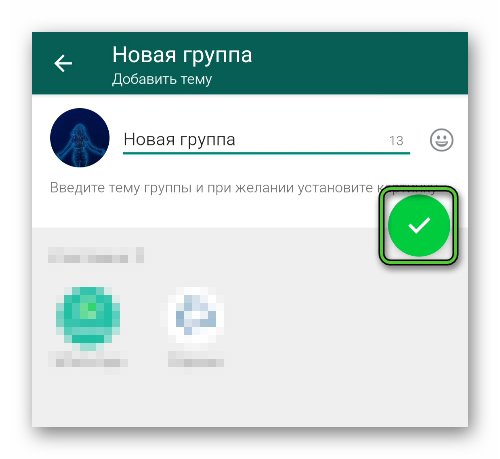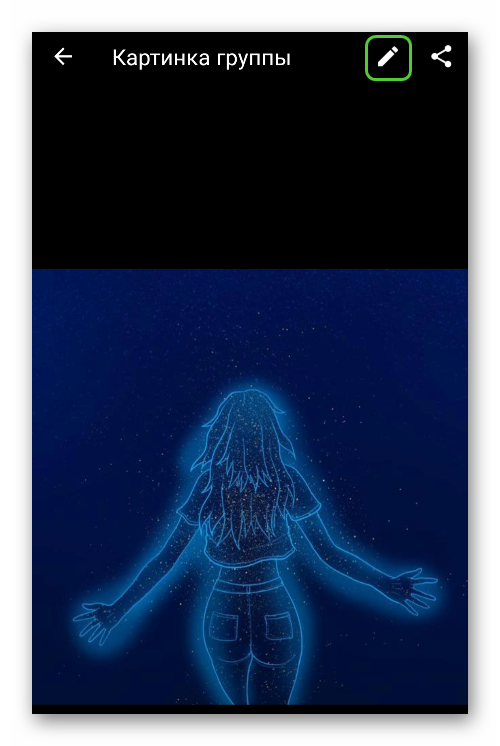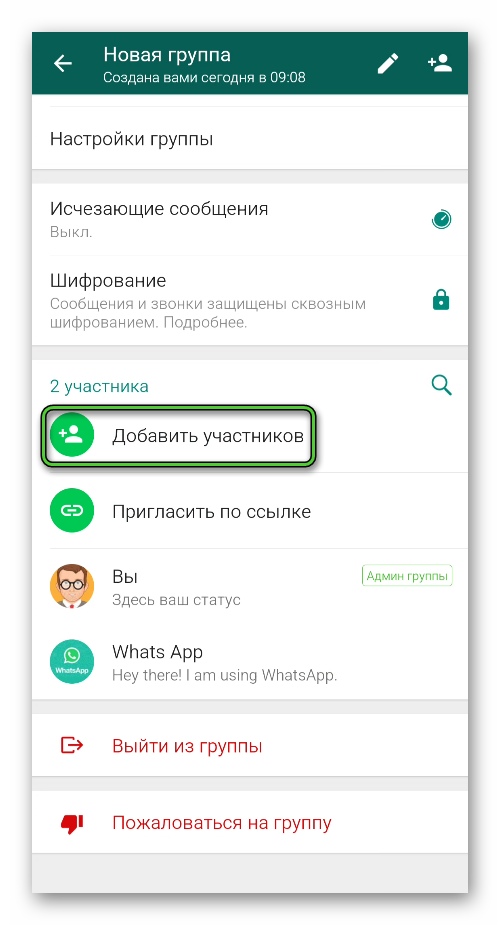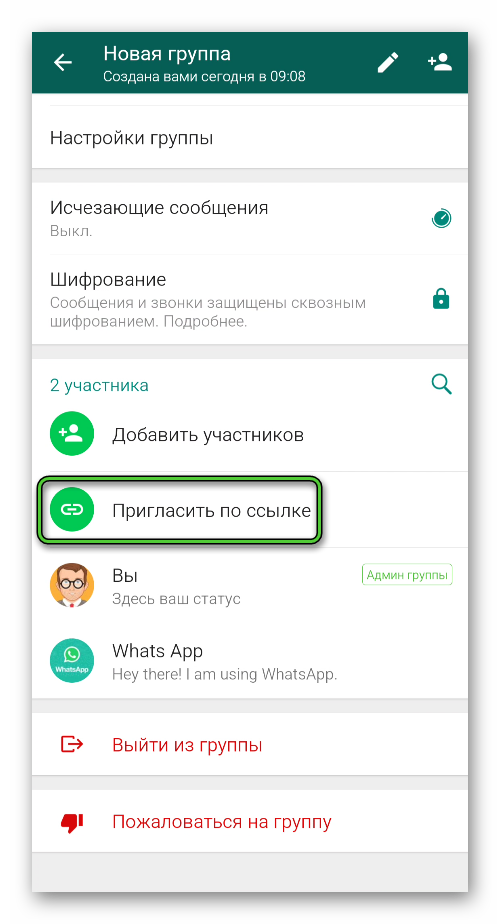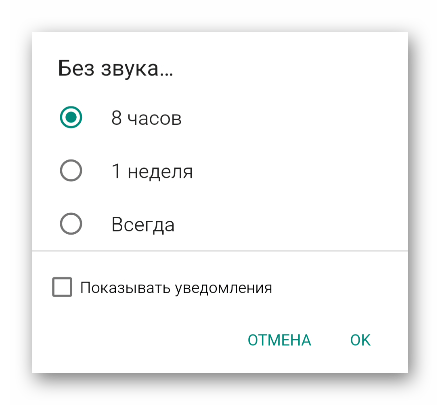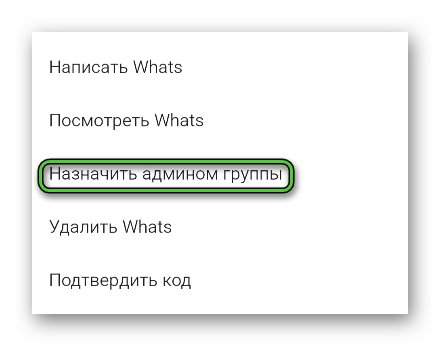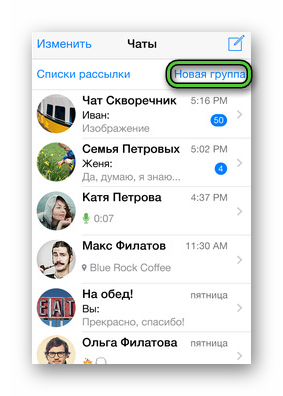- Как создать группу в ватсапе на iPhone?
- Инстукция по созданию группы на iPhone
- Как создать группу в ватсапе на айфоне?
- Как создать группу в ватсапе на iPhone?
- Как создать группу в Ватсапе
- Как создать группу в Ватсапе, для чего нужно групповое общение
- Создание групп в Ватсапе на Андроиде и настройка
- Общие настройки
- Персональные настройки
- Администрирование групп в WhatsApp
- Создание групп в Ватсапе на Айфоне
- Настройка
- Итоги
Как создать группу в ватсапе на iPhone?
В данном очерке мы разберемся в деталях использования приложения WhatsApp. Речь пойдет о том, как создать группу в ватсапе на айфоне. Создание группы облегчает процесс одновременного общения с большим числом пользователей. Если переписываться с одним человеком можно в стандартном чате, то для групповой переписки будет проще создать групповой аналог.
Инстукция по созданию группы на iPhone
Давайте рассмотрим, как создается группа WhatsApp в рамках iOS:
Интересно к прочтению: Что означают галочки, рядом с вашими сообщениями. Читаем здесь.
- Первым шагом будет непосредственный запуск самого приложения.
- Затем в приложении находим вкладку «Чаты» и запускаем ее.
- Далее интуитивно понятная кнопка «Новая группа» позволяет создать групповой чат. Но чтобы реализовать эту функцию мессенджера у вас уже должен быть активный диалог хотя бы с одним пользователем.
- Четвертый шаг – приглашаем участников разговора. Это можно сделать задав имя пользователя из справочника WhatsApp. После выбора собеседника сделайте тап на кнопке «Далее».
- Пятый шаг – кастомизация группы. Вы можете задать картинку для чата, сделав тап на специальном поле для загрузки снимка. В результате выбранная фотография будет опубликована во вкладке «Чаты» напротив названия группы.
- Шестой этап создания группового чата в мессенджере предлагает задать тематику группы.
- Конечный шаг – нажмите на кнопку «Создать», которая завершит процесс создания группового чата.
Если вы верно выполните все рассмотренные выше шаги – вы легко создадите групповой чат WhatsApp на iPhone. В рамках одной такой группы может общаться более 200 человек!
Источник
Как создать группу в ватсапе на айфоне?
В данном очерке мы разберемся в деталях использования приложения WhatsApp. Речь пойдет о том, как создать группу в ватсапе на айфоне. Создание группы облегчает процесс одновременного общения с большим числом пользователей. Если переписываться с одним человеком можно в стандартном чате, то для групповой переписки будет проще создать групповой аналог.
Как создать группу в ватсапе на iPhone?
Давайте рассмотрим, как создается группа whatsapp в рамках iOS:
- Первым шагом будет непосредственный запуск самого приложения.
- Затем в приложении находим вкладку «Чаты» и запускаем ее.
- Далее интуитивно понятная кнопка «Новая группа» позволяет создать групповой чат. Но чтобы реализовать эту функцию мессенджера у вас уже должен быть активный диалог хотя бы с одним пользователем.
- Четвертый шаг – приглашаем участников разговора. Это можно сделать задав имя пользователя из справочника whatsapp. После выбора собеседника сделайте тап на кнопке «Далее».
- Пятый шаг – кастомизация группы. Вы можете задать картинку для чата, сделав тап на специальном поле для загрузки снимка. В результате выбранная фотография будет опубликована во вкладке «Чаты» напротив названия группы.
- Шестой этап создания группового чата в мессенджере предлагает задать тематику группы.
- Конечный шаг – нажмите на кнопку «Создать», которая завершит процесс создания группового чата.
Если вы верно выполните все рассмотренные выше шаги – вы легко создадите групповой чат whatsapp на iPhone. В рамках одной такой группы может общаться более 200 человек!
Источник
Как создать группу в Ватсапе
Помимо одиночных переписок, разработчики мессенджера WhatsApp добавили в него групповые чаты, где могут общаться сразу же несколько человек одновременно (от 3 и до 256 участников). Это очень удобная функция, с помощью которой выйдет организовывать людей по интересам, например, чтобы спланировать поездку, обсудить проблему по работе или просто попереписываться в приятной компании. В данной статье мы объясним, как создать группу в Ватсапе, пригласить туда людей и все настроить.
Как создать группу в Ватсапе, для чего нужно групповое общение
Если вы хотите поговорить с человеком один на один, то стандартного чата более чем достаточно. Но часто бывают такие ситуации, что какой-либо вопрос удобнее обсуждать втроем, вчетвером и т. д. А иногда это просто необходимость. Именно с такой задачей справляются групповые чаты или группы WhatsApp. Теперь немного вводной информации
Групповой чат – это комната для общения с десятками и сотнями пользователей одновременно (максимальное количество – 256 человек). Как правило, такие объединения строятся на фоне общих интересов, сферы профессиональной или творческой деятельности. Но это может быть просто несколько людей, которые хотят пообщаться и находят компанию друг друга интересной.
Такие чаты создаются для нескольких целей:
- Общение с коллегами по работе.
- Поддержание дружеских отношений с близкими и кругом знакомых.
- Обсуждения насущных вопросов в коллективе.
- Продвижение товара или услуги.
- Изучение потенциальной аудитории и целевой заинтересованности.
- И многое другое
Да, на первый взгляд кажется, что использование групповых чатов для бизнеса неэффективно, однако открытое обсуждение товара, услуг и прочего дает необходимую обратную связь, отзывы покупателей. На основе полученной информации удобнее создавать и запускать маркетинговые кампании, выпускать на рынок новые продукты.
Впрочем, мы залезли слишком глубоко, так что давайте посмотрим, как создается и настраивается групповой чат. Эта процедура различается для Android и iOS. Поэтому мы подготовили 2 отдельные инструкции. Переходите сразу же к нужному пункту.
Создание групп в Ватсапе на Андроиде и настройка
Если вы хотите создать новую групповую переписку на Android-устройстве, то выполните следующие шаги:
- Запускаем мессенджер WhatsApp.
- Открываем вкладку «Чаты», если по умолчанию отображается не она.
- Нажимаем на значок с вертикальными точками, чтобы вызвать основное меню.
- В выпадающем списке выбираем пункт «Новая группа».
- Автоматически открывается окно выбора участников из списка контактов. Отмечаем нужных людей, которые будут приглашены.
- Нажимаем на иконку отправки.
- В окне «Новая группа – добавить тему» указываем название.
- По желанию загружаем аватарку, тапнув по иконке в виде объектива камеры.
- Подтверждаем серьезность намерений кнопкой в виде белой галочки на зеленом фоне.
Остается подождать, пока система создаст новый групповой чат и разошлет потенциальным участникам приглашение. Примечательно то, что они вступят автоматически. Вручную приглашенным ничего принимать не нужно.
Если с созданием разобрались, давайте посмотрим на особенности настройки комнаты.
Сразу оговоримся, есть общие и персональные параметры. Первые затрагивают всех участников группового чата, а персональные управляют отображением чата на определенном устройстве, они доступны для всех. Но обо всем подробнее ниже.
Для удобства восприятия разобьем дальнейшее повествование на несколько логических блоков.
Общие настройки
К общим параметрам, которые можно корректировать, в первую очередь, относится изменения аватарки группы. Для претворения задуманного в жизнь:
- Переходим к нужной переписке, которую вы до этого создали.
- Тапаем по значку вызова меню в правом верхнем углу.
- В выпадающем списке выбираем пункт «Данные группы».
- Тапаем по текущему изображению в верхней части экрана. Если оно уже установлено, то сразу же нажимаем на «карандаш».
- Чтобы выбрать аватарку из памяти устройства, выбираем «Галерея» и отмечаем подходящий снимок или изображение. Или же нажимаем на «Камера» и делаем фотографию.
- Кадрируем по своему усмотрению.
- Нажимаем на кнопку «Готово».
В окошке выбора аватарки также есть пункт «Поиск в интернете». С его помощью можно быстро найти любую тематическую картинку и загрузить ее в мессенджер. Это полезная функция, если у вас не телефоне нет ничего подходящего.
Если вы хотите пригласить еще одного человека в чат, то сделайте следующие шаги:
- Аналогичным образом перейдите на страницу «Данные группы».
- Пролистайте ее в самый низ.
- Нажмите на кнопку «Добавить участников».
- Автоматически открывается список ваших контактов. Отмечаем галочками нужных людей и присылаем им приглашение тапом по «галочке».
Есть еще один способ приглашения новых участников – специальная ссылка, которую можно отправить любому человеку. Для этого:
- На той же странице нажимаем на опцию «Пригласить по ссылке».
- Теперь выбираем пункт «Поделиться ссылкой».
- Выбираем любое удобное приложение для отправки, например, СМС, электронную почту, социальную сеть или другой мессенджер.
- Указываем своего знакомого и пересылаем ему ссылку.
Если вы выбрали «Отправить ссылку через Ватсап», то система автоматически перенаправит вас в окно «Чат», где нужно выбрать диалог с нужным человеком. Выбранному пользователю просто нужно перейти по ссылке, и он автоматически станет участником группового чата.
А теперь перейдем к разделу «Настройки группы».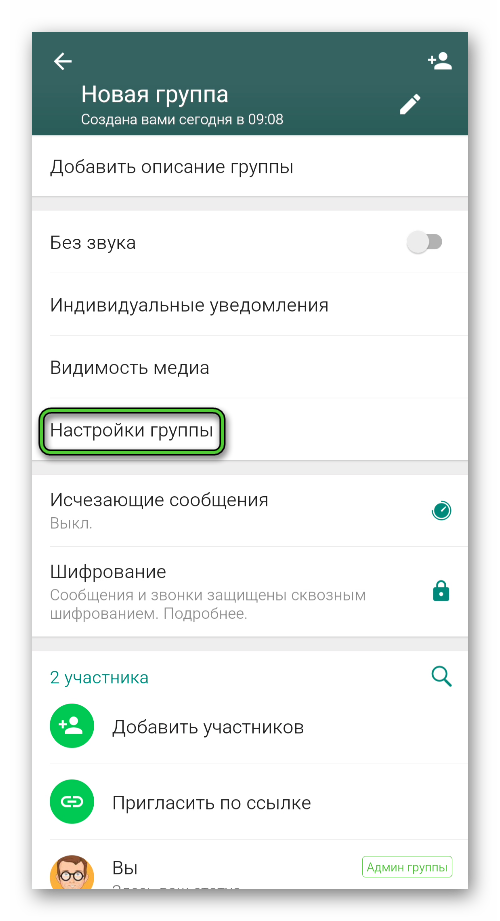
- Смена данных группы – кто из пользователей может настраивать аватарку, описание и название чата.
- Отправка сообщений – кому доступна функция переписки (все участники или только администраторы).
- Изменить админов группы – добавление новых администраторов или удаление существующих.
Персональные настройки
Эти настройки являются индивидуальными для каждого пользователя. То есть, если их изменит один человек, то у другого ничего не поменяется. Добраться до них выйдет, если тапнуть по значку «Меню» в правом верхнем углу экрана.
Вкратце рассмотрим их список:
- Данные группы – переход к общей информации.
- Медиа группы – просмотр отправленных и полученных фотографий, аудиофайлов и видеозаписей.
- Без звука – временное или постоянное отключение оповещений.
- Обои – выбор фонового оформления для чата, например, своей картинки, какого-то узора или сплошной заливки.
Если выбрать вариант «Еще», то появится подменю с несколькими пунктами:
- Пожаловаться – жалоба на содержимое переписок.
- Выйти… – покинуть беседу навсегда.
- Очистить… – удаляет историю переписки, но только для вас. У других участников она останется.
- Экспорт… – создание резервной копии истории сообщений в виде отдельного txt-файла.
В меню «Данные группы» настраивается также характер и особенности уведомлений. К примеру:
- Коррекция громкости звука уведомления.
- Включение или выключение вибрации.
- Деактивировать или активировать всплывающие уведомления.
- Нужна ли подсветка дисплея.
Пункт «Видимость медиа» позволяет автоматически сохранять все добавляемые в беседу медиафайлы в Галерею смартфона. Тут решайте сами, насколько для вас это важно.
Администрирование групп в WhatsApp
Как только человек создал групповой чат, он автоматически считается администратором. У него есть уникальная привилегия назначать других админов, чтобы поддерживать порядок в группе. Для претворения задуманного в жизнь:
- Посещаем страницу «Данные группы».
- Пролистываем страницу до упора, находим список участников.
- Тапаем по нужному человеку.
- Выбираем из представленных вариантов «Назначить админом…».
На этом добавление нового админа завершается. Теперь он может, по желанию, и удалять неугодных участников. Для этого:
- Аналогичным образом вызываем контекстное меню, тапнув по имени одного из пользователей на странице информации.
- Выбираем пункт «Удалить».
- Подтверждаем свое решение.
Теперь вы знаете, как правильно создавать и администрировать группу в мессенджере на Андроид-устройствах. Разберемся с этой же процедурой для iOS.
Создание групп в Ватсапе на Айфоне
Чтобы создать чат в Ватсапе на iPhone, выполните следующие шаги:
- Разблокируем смартфон и тапаем по иконке мессенджера.
- Авторизуемся в системе, переходим во вкладку «Чаты».
- Тапаем по надписи «Новая группа».
- Автоматически открывается окно со списком контактов. Галочками выбираем нужных пользователей.
- Отправляем им приглашение, тапнув по соответствующей иконке.
- На новой страничке указываем название для беседы, по желанию загружаем аватарку.
- Завершаем настройку.
Пригласить новых участников в переписку можно двумя способами: напрямую и через специальную ссылку. Рассмотрим каждый из них по отдельности.
Инструкция для первого способа:
- Открываем приложение и переходим в беседу.
- Тапаем по названию в верхней части пользовательского окна.
- Автоматически открывается страничка дополнительной информации о групповом чате.
- Пролистываем параметры до блока «Участники».
- Тапаем по пункту «Добавить…».
- Автоматически появится список контактов вашей учетной записи. Галочками определяемся с выбором, подтверждаем его тапом по соответствующей кнопке.
Второй вариант заточен под использование письма-приглашения. Для реализации задуманного:
- Авторизуемся в системе и переходим в групповой чат.
- Тапаем по его названию в верхней части окна.
- Пролистываем открывшуюся страничку до блока «Приглашение в группу».
- Тапаем по пункту, выбираем приемлемый вариант распространения письма: «Поделиться», «Копировать», «QR-код» или «Отозвать».
- Какой бы способ не выбран, задаем получателя, и подтверждаем серьезность намерений.
Человеку остается перейти по оставленной вами ссылке, и он автоматически вступит в групповой чат.
Теперь перейдем к настройкам
Настройка
Попасть на страницу параметров выйдет, если перейти в окно беседы и тапнуть по ее названию в верхней части экрана. Давайте разберемся, что можно сделать на этой странице:
- добавить обложку сообщества, то есть аватарку, тапнув по имеющемуся изображению;
- отредактировать или добавить описание под названием группового чата;
- просмотреть общие файлы во вкладке «Медиа, ссылки и документы»;
- отметить текстовые или голосовые сообщения звездочкой, которые хранятся в блоке «Избранные»;
- активировать поиск по чату с помощью иконки в виде увеличительной лупы;
- убрать уведомления на 8 часов, неделю или год с помощью функции «Без звука»;
- выберите параметры звука в соответствующем пункте;
- сохраните или нет картинки, общие для чата, в Галерею смартфона;
- экспортировать чат или очистить историю переписки.
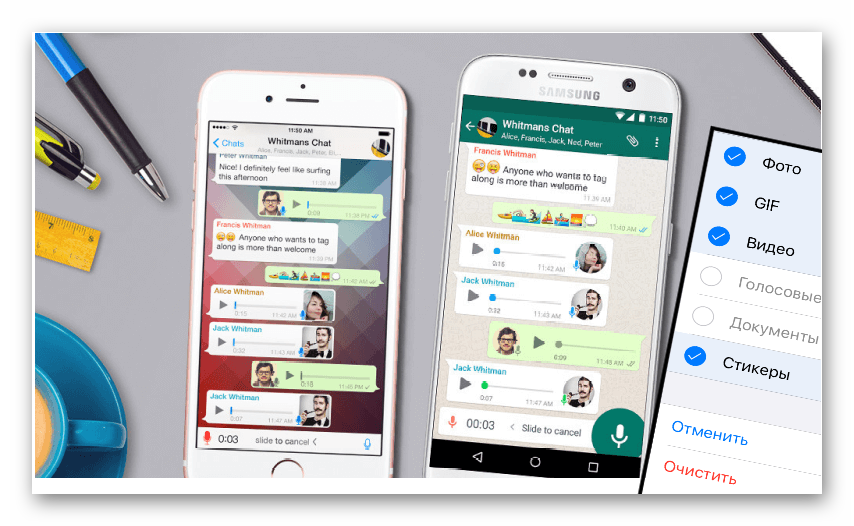
- Отправку сообщений любой разновидности в чат WhatsApp.
- Изменение темы, аватарки и описания беседы.
- Назначение администратора группы.
В целом, интерфейс очень прост для пользователя, и особых проблем с освоением доступного функционала не будет.
Итоги
В данной статье мы рассказали, как создать группу в Ватсапе пошагово на телефоне для разных устройств, а также разобрались с ее настройкой. Процедура сильно похожа для Android и iOS, но есть несколько важных нюансов.
Как только администратор создаст групповую беседу, он может пригласить туда других участников (до 256 человек), изменить ее название и описание, добавить аватарку и назначить других админов.
Разработчики сделали функцию групп максимально удобной для пользователя, потому все настройки интуитивно-понятны.
Источник