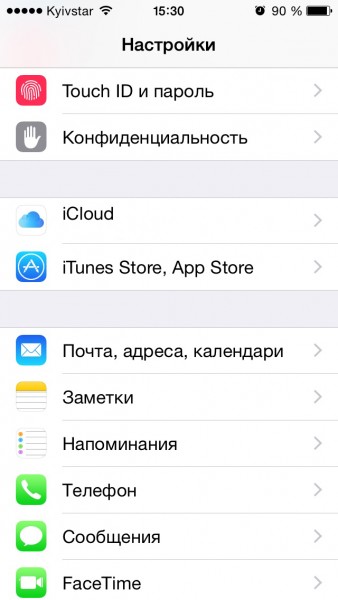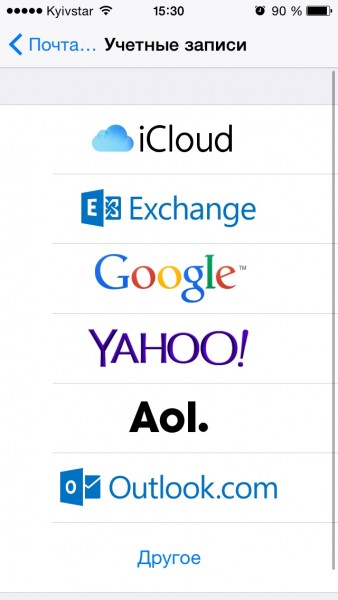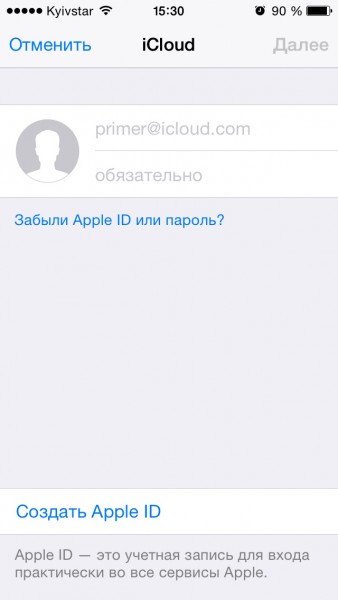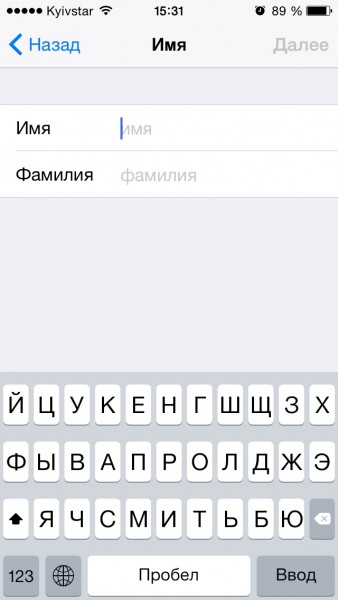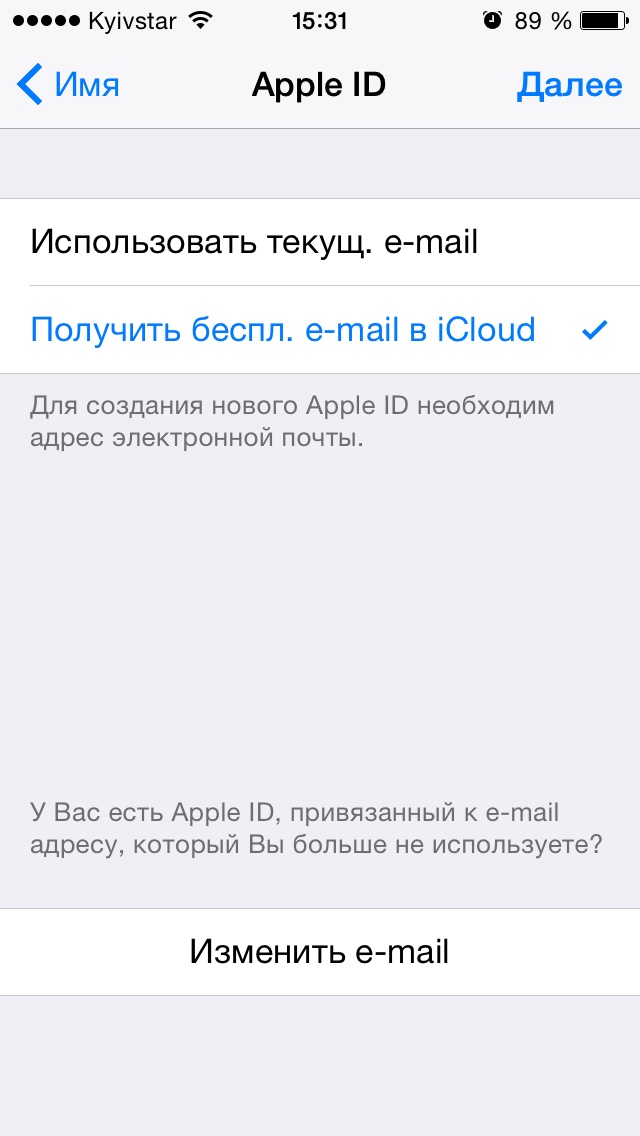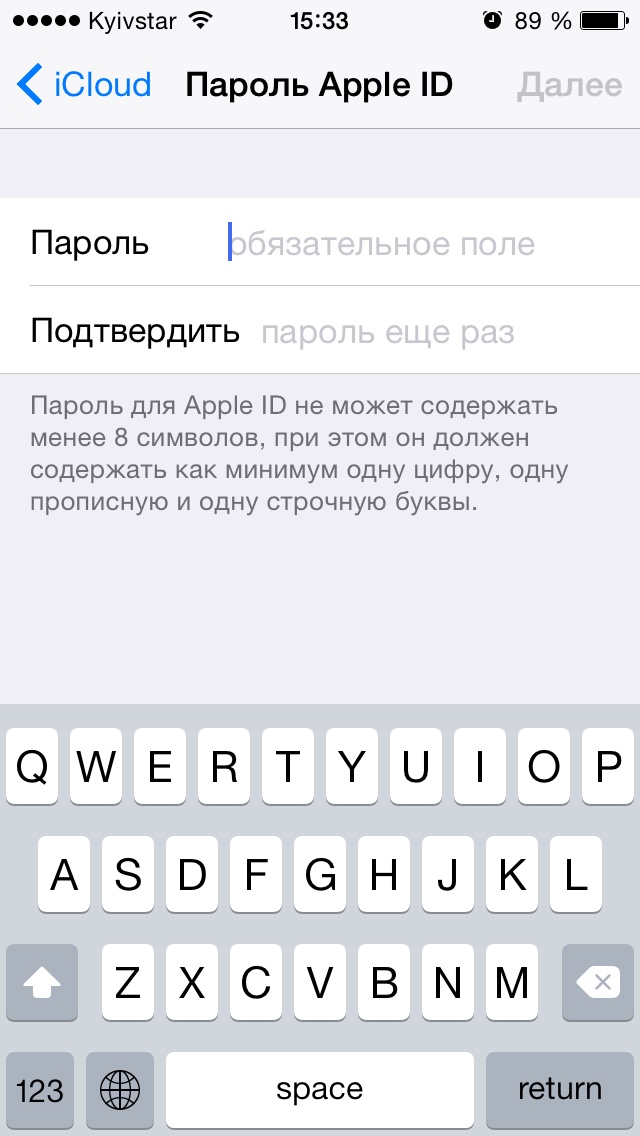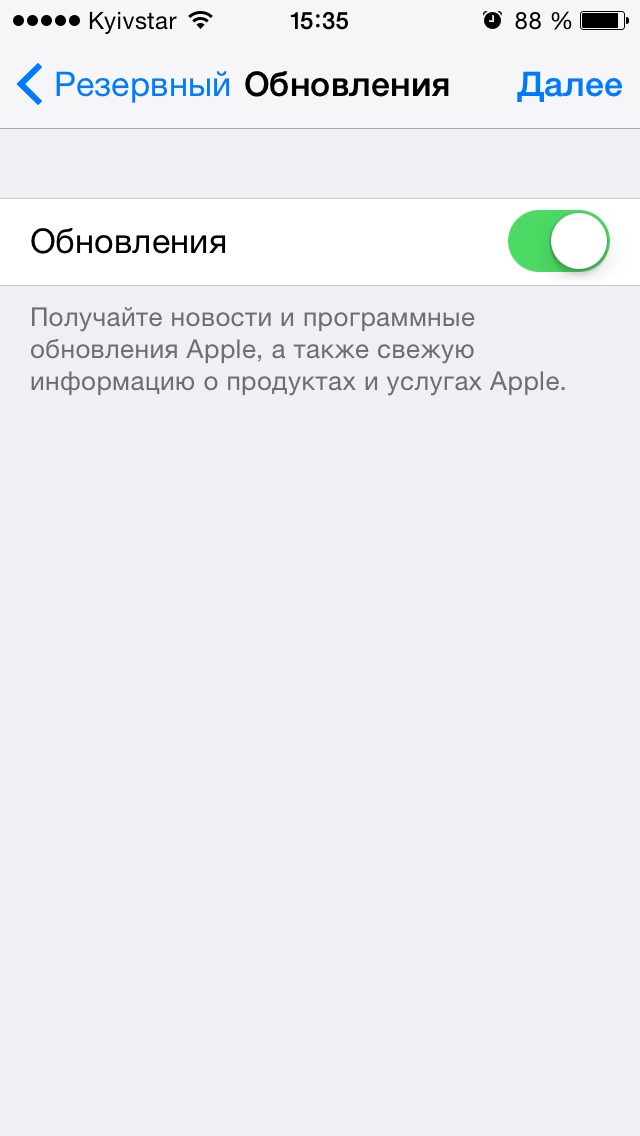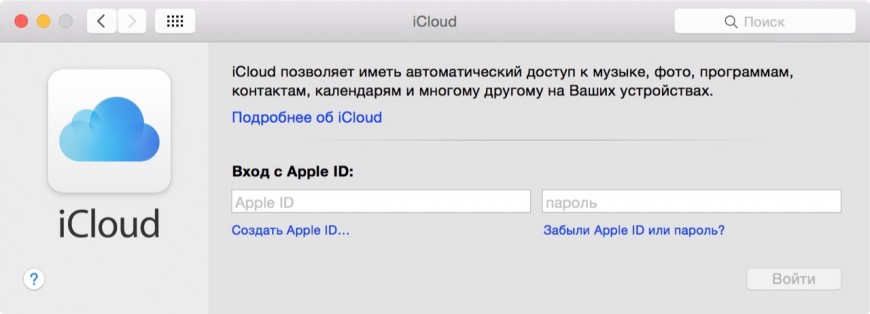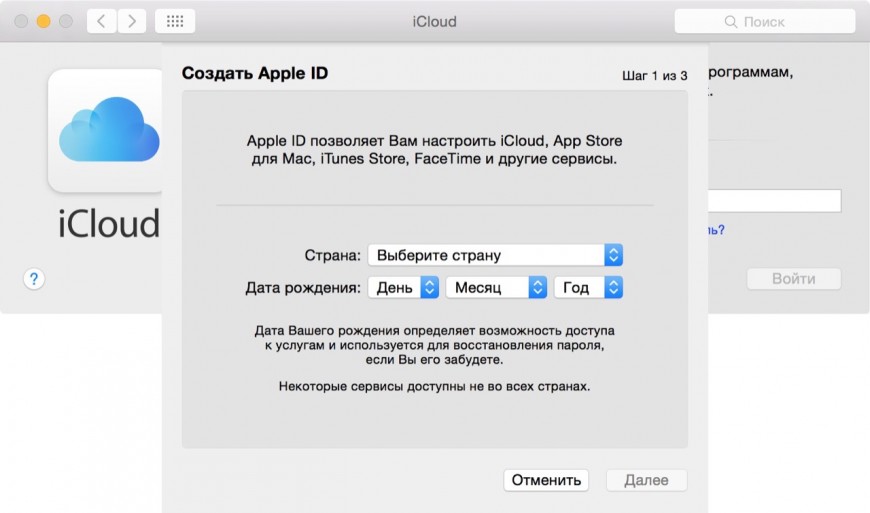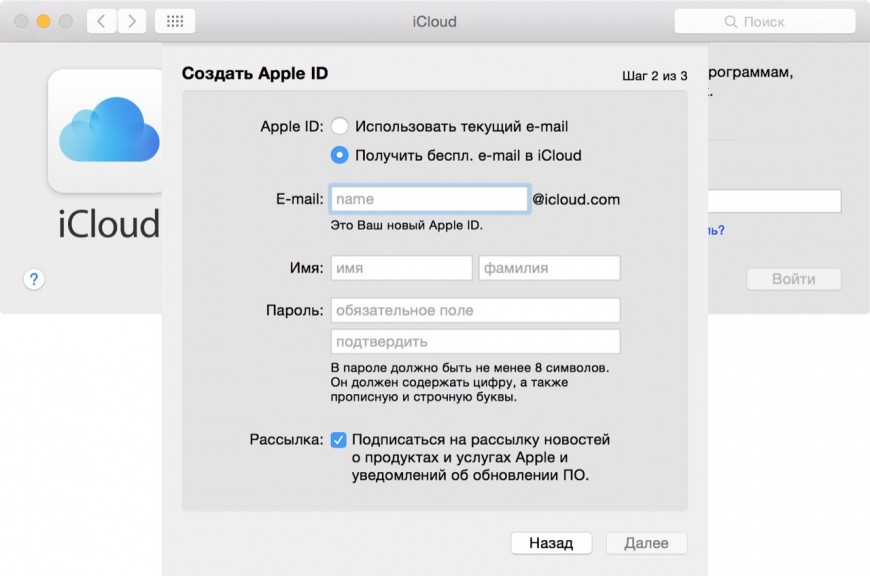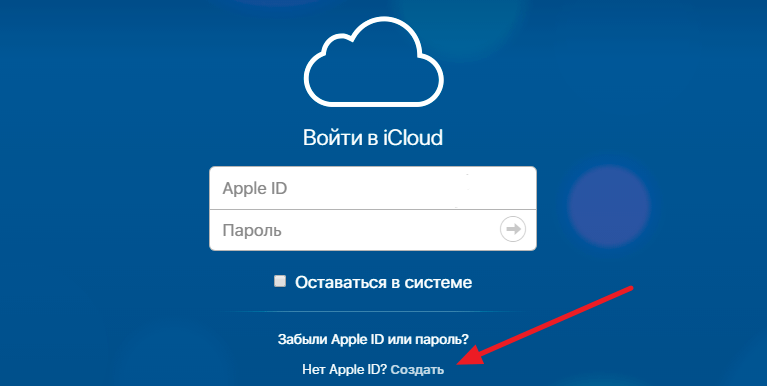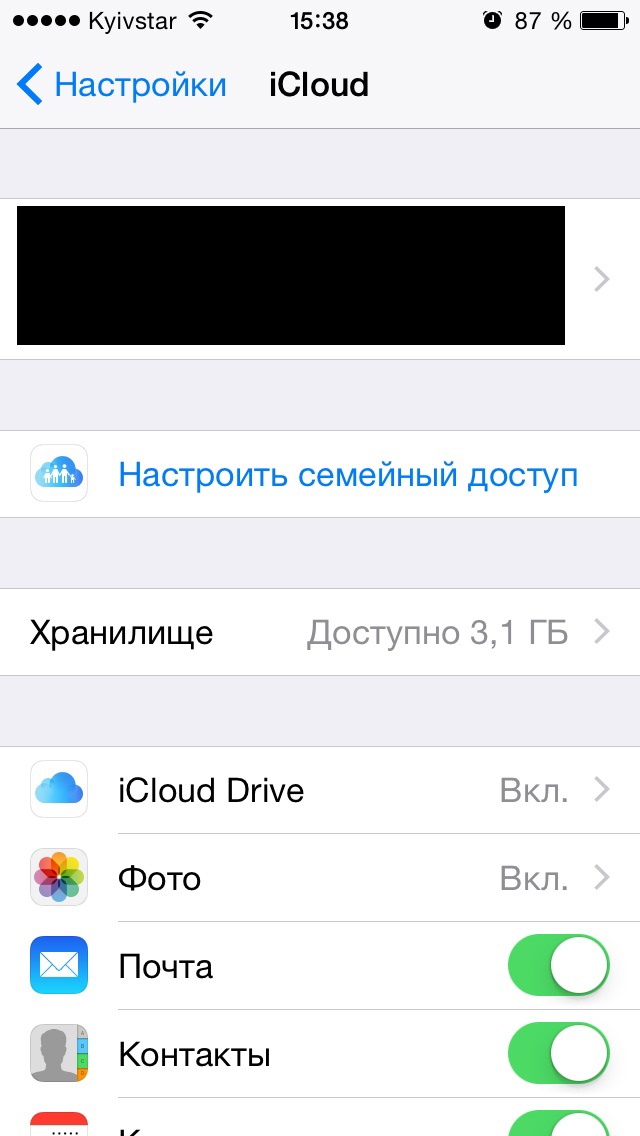- Создание учетной записи iCloud на iPhone, Mac и Windows
- Создание почты на iPhone
- Создание учетной записи на Mac
- Создание аккаунта на Windows
- Настройка iCloud на компьютере с Windows
- Загрузка приложения «iCloud для Windows»
- Вход в iCloud
- Выбор необходимых служб iCloud
- Дополнительная информация
- Инструкции по созданию идентификатора Apple ID
- Создание идентификатора Apple ID на устройстве iPhone, iPad или iPod touch
- Создание идентификатора Apple ID в процессе настройки устройства
- Создание идентификатора Apple ID с помощью App Store на устройстве
- Создание идентификатора Apple ID на компьютере Mac
- Создание идентификатора Apple ID на компьютере с ОС Windows
- Создание идентификатора Apple ID на другом устройстве
- Создание идентификатора Apple ID на веб-сайте
- Если отображается запрос на вход в iTunes
- Дополнительная информация
Создание учетной записи iCloud на iPhone, Mac и Windows
Учетная запись iCloud представляет собой почтовый аккаунт, который предоставляет доступ к большому количеству функций iOS, являясь одновременно идентификатором Apple ID. На iCloud создать учетную запись можно через телефон или компьютер.
Создание почты на iPhone
Чтобы создать учетную запись Apple на Айфоне, добавьте в настройках аккаунтов профиль Айклауда:
- Откройте раздел «Почта и календари» в настройках.
- Нажмите «Добавить учетную запись».
- Выберите сервис iCloud.
- Нажмите «Создать Apple ID».
- Укажите дату рождения, имя и фамилию. Указывайте реальные сведения, так как они могут понадобиться при восстановлении доступа к iCloud на iPhone в случае утери пароля.
- Выберите получение бесплатного адреса e-mail в iCloud.
- Напишите имя новой учетной записи. Если его невозможно использовать, вы получите об этом уведомление. В таком случае выберите другое имя.
- Введите пароль от аккаунта. Чтобы сделать его безопасным, следуйте рекомендациям — не менее 8 символов, минимум одна цифра, одна строчная буква и одна прописная буква.
- Выберите контрольные вопросы и напишите ответы. Это гарантирует восстановление пароля при его потере.
- Укажите резервный e-mail, который при необходимости также будет использован для восстановления доступа к iCloud.
- Включите «Обновления», чтобы получать апдейты и новости Apple.
- Прочтите и примите Условия и положения.
- Подтвердите адрес резервного e-mail.
Можно создать несколько учетных записей iCloud и переключаться между ними на устройстве. Адрес e-mail на iCloud одновременно является идентификатором Apple ID, то есть с его помощью вы получаете доступ к хранилищу iCloud, App Store, функции Найти iPhone, iMessage, FaceTime и другим функциям. Чтобы активировать Apple ID, подключите бесплатный аккаунт в меню «iCloud» в настройках iPhone.
Создание учетной записи на Mac
Создавать учетные записи iCloud можно на в среде OS X на Mac. Разберемся, как создать почту и активировать аккаунт Apple ID:
- Откройте системные настройки.
- Зайдите в раздел «iCloud». Нажмите «Создать Apple ID».
- Укажите страну проживания и дату рождения. Данные никто проверять не будет, но рекомендуется вписывать реальные сведения, или запоминать информацию — она пригодится при восстановлении пароля.
- Выберите получение бесплатного адреса в iCloud. Впишите имя почтового ящика, имя, фамилию и дважды пароль.
- Выберите 3 вопроса и дайте на них ответы. Обязательно укажите резервный e-mail.
- Подтвердите резервный e-mail.
Чтобы создаваемые на Mac аккаунты можно было использовать в качестве Apple ID, подключите их в меню «iCloud» в системных настройках Mac.
Создание аккаунта на Windows
Зарегистрировать Apple ID можно с любого устройства через веб-интерфейс. Чтобы на iCloud создать новую учетную запись на Windows:
- Запустите браузер, откройте сайт iCloud.
- В строке «Нет Apple ID» нажмите «Создать».
- Введите имя, фамилию, страну проживания и дату рождения.
- Укажите имя Apple ID (действующий e-mail, к которому вы имеете доступ)и пароль.
- Выберите контрольные вопросы и введите ответы.
- Напишите символы с картинки и нажмите «Продолжить».
На указанный e-mail будет отправлено письмо со ссылкой для подтверждения регистрации. Как видите, создать почту iCloud на Windows нельзя, зато вы можете использовать адрес с другого почтового сервиса в качестве идентификатора и получить доступ к некоторым приложениям Apple.
Если вы создавали Apple ID с компьютера на Windows, то для полноценного использования учетной записи вам тоже придется активировать ее через настройки iPhone, iPad или Mac. Это касается и регистрации в программу iCloud для Windows.
Источник
Настройка iCloud на компьютере с Windows
Узнайте, как войти в iCloud и выбрать требуемые сервисы.
Для оптимальной работы с iCloud устройство должно соответствовать минимальным системным требованиям.
Загрузка приложения «iCloud для Windows»
Приложение «iCloud для Windows» обеспечивает доступ к вашим файлам, фотографиям, контактам, календарям и другому контенту с устройств Apple и компьютеров с Windows.
Хотите получить доступ к новейшим функциям iCloud? См. рекомендуемые системные требования. Если вы не знаете, какая у вас версия Windows, узнать это можно здесь. Для работы iCloud требуется подключение к Интернету. Наличие доступа к iCloud и набор функций зависят от региона. Если используется управляемая учетная запись Apple ID, «iCloud для Windows» не будет поддерживаться.
Вход в iCloud
Загрузив приложение «iCloud для Windows», выполните вход с идентификатором Apple ID, который вы используете на своих устройствах Apple.
Выбор необходимых служб iCloud
После входа в iCloud выберите требуемые сервисы и нажмите «Применить».
Например, если включить «Фото iCloud» и iCloud Drive, приложение «iCloud для Windows» создаст папки для файлов этих сервисов в проводнике Windows. После этого файлы, добавляемые в папки iCloud, будут автоматически появляться на всех ваших устройствах Apple.
Если на компьютере с Windows есть фотографии, которые необходимо просматривать на iPhone или iPad, отправьте фотографии с компьютера в iCloud.
Дополнительная информация
Информация о продуктах, произведенных не компанией Apple, или о независимых веб-сайтах, неподконтрольных и не тестируемых компанией Apple, не носит рекомендательного или одобрительного характера. Компания Apple не несет никакой ответственности за выбор, функциональность и использование веб-сайтов или продукции сторонних производителей. Компания Apple также не несет ответственности за точность или достоверность данных, размещенных на веб-сайтах сторонних производителей. Обратитесь к поставщику за дополнительной информацией.
Источник
Инструкции по созданию идентификатора Apple ID
Используйте единый идентификатор Apple ID для всех служб Apple. Для его создания нужно лишь указать ваше полное имя, дату рождения, адрес электронной почты и номер телефона.
Не знаете, есть ли у вас идентификатор Apple ID, или забыли, что это такое? Чтобы найти идентификатор Apple ID, введите свое имя и адрес электронной почты на iforgot.apple.com.
Создание идентификатора Apple ID на устройстве iPhone, iPad или iPod touch
Создание идентификатора Apple ID в процессе настройки устройства
- Нажмите «Забыли пароль или нет Apple ID?».
- Нажмите «Создать Apple ID бесплатно».
- Укажите свой день рождения и введите имя. Нажмите «Далее».
- Можно выбрать текущий адрес электронной почты или воспользоваться бесплатным адресом электронной почты iCloud.
- При появлении запроса следуйте инструкциям на экране, чтобы подтвердить свой адрес электронной почты и настроить двухфакторную аутентификацию. Если вы пропустите этот шаг, вам будет предложено сделать это позже в меню «Настройки».
Создание идентификатора Apple ID с помощью App Store на устройстве
- Откройте магазин App Store и нажмите кнопку входа .
- Нажмите «Создать новый Apple ID». Если этот вариант не отображается, убедитесь, что вы вышли из iCloud.
- Следуйте инструкциям на экране. Указанный вами адрес электронной почты будет вашим новым идентификатором Apple ID.*
- Введите данные своей кредитной карты и адрес для выставления счетов, а затем нажмите «Готово». Можно также выбрать вариант «Нет». Узнайте, что делать, если вариант «Нет» не отображается или его не удается выбрать. Плата будет взиматься только после совершения покупки.
- Подтвердите свой номер телефона. Это поможет подтвердить вашу личность и восстановить учетную запись в случае необходимости. Нажмите «Далее».
- Проверьте свой почтовый ящик. Вы должны получить сообщение от Apple для подтверждения адреса электронной почты.
Подтвердив свой адрес электронной почты, вы можете воспользоваться идентификатором Apple ID для входа в магазины iTunes Store и App Store, а также другие службы Apple, например iCloud.
* На территории континентального Китая для создания идентификатора Apple ID может потребоваться номер, начинающийся с +86. Позже этот номер можно изменить. Или же выбрать страну либо регион, для которых он не требуется. Этот номер используется только в целях проверки.
Создание идентификатора Apple ID на компьютере Mac
- Выберите меню Apple > «Системные настройки».
- Нажмите кнопку «Войти».
- Нажмите «Создать Apple ID» и следуйте инструкциям на экране. Указанный вами адрес электронной почты будет вашим новым идентификатором Apple ID.*
- Введите данные своей кредитной карты и платежную информацию, затем нажмите «Продолжить». Можно выбрать вариант «Нет». Узнайте, что делать, если вариант «Нет» не отображается или его нельзя выбрать. Плата будет взиматься только после совершения покупки.
- Проверьте свой почтовый ящик. Вы должны получить сообщение от Apple для подтверждения адреса электронной почты.
Подтвердив адрес электронной почты, вы сможете воспользоваться своим новым идентификатором Apple ID для входа в магазин App Store и другие службы Apple, например iCloud.
* На территории континентального Китая для создания идентификатора Apple ID может потребоваться номер, начинающийся с +86. Позже этот номер можно изменить. Или же выбрать страну либо регион, для которых он не требуется. Этот номер используется только в целях проверки.
Создание идентификатора Apple ID на компьютере с ОС Windows
- Откройте приложение iTunes для Windows. Убедитесь, что установлена последняя версия.
- В строке меню, расположенной в верхней части экрана компьютера или окна iTunes, выберите «Учетная запись» > «Войти». Затем нажмите «Создать новый Apple ID».
- Следуйте инструкциям на экране. Указанный вами адрес электронной почты будет вашим новым идентификатором Apple ID.*
- Введите данные своей кредитной карты и платежную информацию, затем нажмите «Продолжить». Можно также выбрать вариант «Нет» (узнайте, что делать, если он не отображается или его не удается выбрать). Плата будет взиматься только после совершения покупки.
- Проверьте свой почтовый ящик. Вы должны получить сообщение от Apple для подтверждения адреса электронной почты.
* На территории континентального Китая для создания идентификатора Apple ID может потребоваться номер, начинающийся с +86. Позже этот номер можно изменить. Или же выбрать страну либо регион, для которых он не требуется. Этот номер используется только в целях проверки.
Создание идентификатора Apple ID на другом устройстве
Для создания идентификатора Apple ID на Apple TV, устройстве Android, телевизоре Smart TV или устройстве для потокового воспроизведения обычно нужно следовать инструкциям на экране и ввести свое полное имя, дату рождения, адрес электронной почты или номер телефона, а также способ оплаты. При установке приложения Apple TV на телевизор Smart TV вы можете быть перенаправлены на страницу activate.apple.com для создания идентификатора Apple ID. Чтобы создать идентификатор Apple ID на веб-сайте, можно выполнить следующие шаги.
Создание идентификатора Apple ID на веб-сайте
- Перейдите на веб-сайт appleid.apple.com и нажмите «Создание Apple ID».
- Следуйте инструкциям на экране. Указанный вами адрес электронной почты будет вашим новым идентификатором Apple ID.*
- Введите номер телефона, к которому вы всегда можете получить доступ.
- При желании установите флажки, чтобы подписаться на обновления Apple. Это позволит вам оставаться в курсе последних новостей о программном обеспечении, продуктах и службах Apple.
- Нажмите кнопку «Продолжить».
- Следуйте инструкциям на экране, чтобы подтвердить свой адрес электронной почты и номер телефона.
Подтвердив свой адрес электронной почты, вы можете воспользоваться своим новым идентификатором Apple ID для входа в магазин iTunes Store и другие службы Apple, например iCloud.
* На территории континентального Китая для создания идентификатора Apple ID может потребоваться номер, начинающийся с +86. Позже этот номер можно изменить. Или же выбрать страну либо регион, для которых он не требуется. Этот номер используется только в целях проверки.
Если отображается запрос на вход в iTunes
Если после создания нового идентификатора Apple ID на веб-сайте отображается сообщение с запросом войти в приложение iTunes, выполните следующие действия на своем устройстве:
- На устройстве iPhone, iPad или iPod touch: откройте «Настройки», нажмите «Войти в устройство» и выполните вход, используя свой идентификатор Apple ID.
- На компьютере Mac: выберите меню Apple > «Системные настройки», затем нажмите «Apple ID» и выполните вход, используя свой идентификатор Apple ID.
- На устройстве Apple TV: войдите в магазин App Store, iTunes Store или Apple Music, используя свой идентификатор Apple ID.
- На компьютере с ОС Windows: войдите в iTunes, используя свой идентификатор Apple ID.
- На устройстве Android: войдите в Apple Music для Android, используя свой идентификатор Apple ID.
Дополнительная информация
- Apple ID — это учетная запись, которая используется для доступа к таким службам Apple, как iCloud, App Store, iTunes Store, Apple Music, и многим другим.
- Если отображается сообщение о том, что указанный адрес электронной почты уже связан с идентификатором Apple ID, возможно, вы уже создали идентификатор Apple ID. Попробуйте выполнить вход с помощью данного адреса электронной почты. Если вы не помните свой пароль, можно сбросить пароль для восстановления доступа к вашей учетной записи.
- У вас уже есть идентификатор Apple ID? Выполните вход во все службы Apple на устройстве.
- Узнайте, как изменить или удалить платежную информацию для идентификатора Apple ID.
- Узнайте о том, как двухфакторная аутентификация обеспечивает дополнительную защиту идентификатора Apple ID.
Доступность и функции магазина могут отличаться в зависимости от страны или региона.
Источник