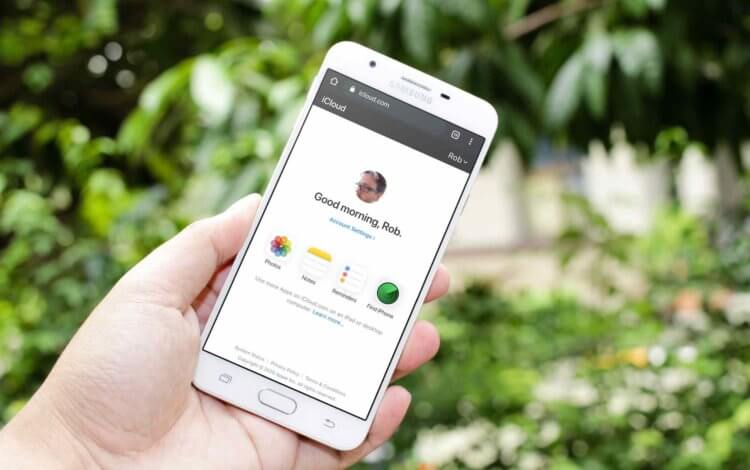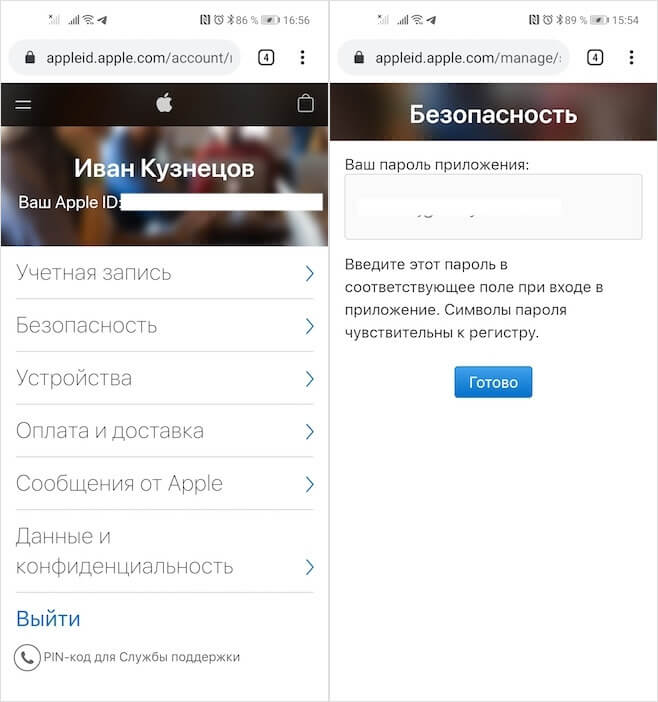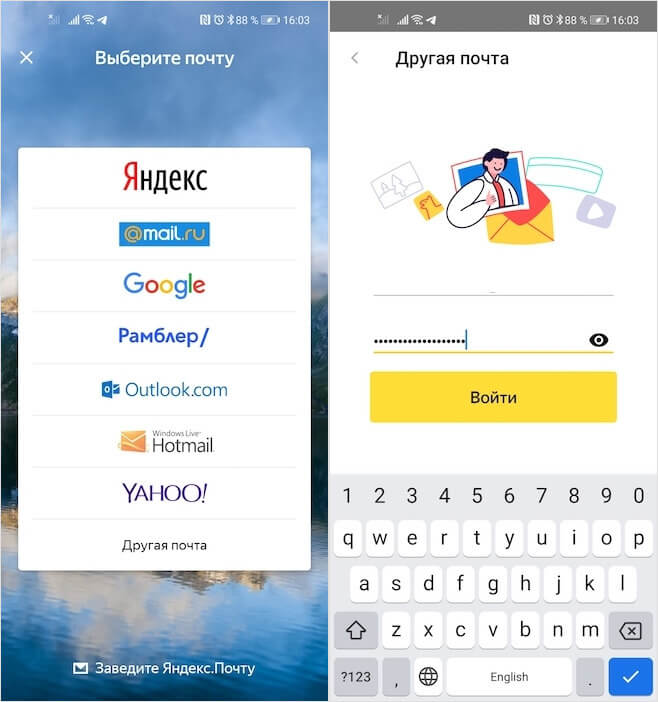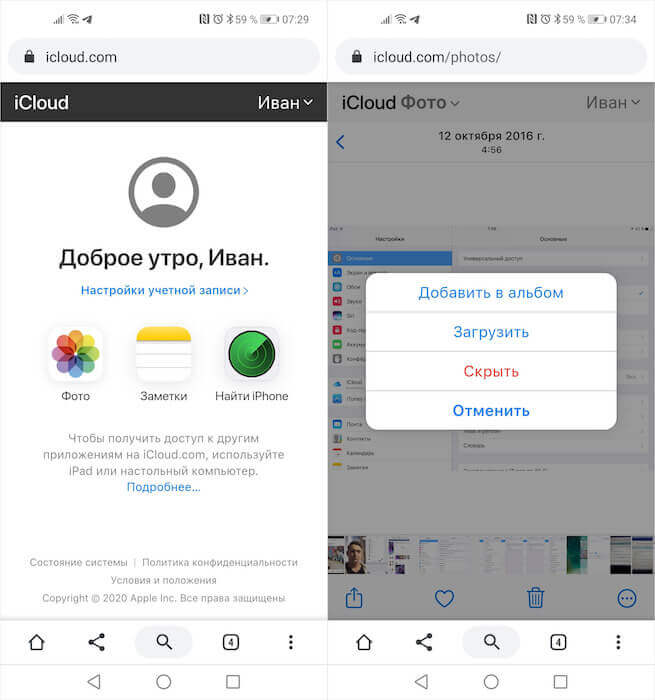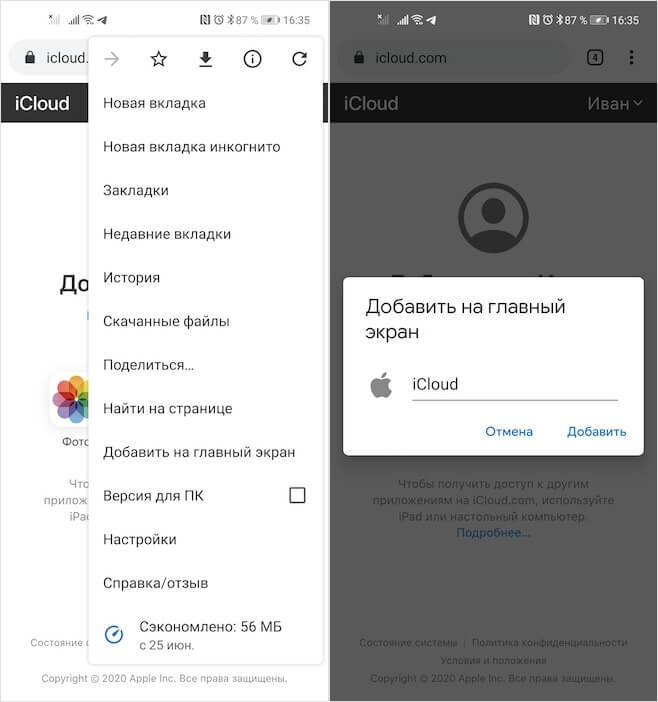- Как добавить iCloud на Андроид
- Как настроить iCloud на Android
- Как загрузить фото из iCloud на Android
- 6 способов зайти в iCloud с Android-устройства
- Как зайти в iCloud с Андроида?
- iCloud на Android: возможно ли это?
- Как зайти в почту iCloud на Android?
- Как зайти в почту iCloud на компьютере?
- Как зайти в облако iCloud на Android?
- Как получить доступ к календарям и контактам iCloud на Android?
- Доступ к фотографиям из iCloud на Android
- Как получить доступ к музыке и видео?
- Как получить доступ к документам, хранящимся на почте iCloud?
- Выводы и советы
- Как создать аккаунт icloud на Андроиде
- Создайте пароль для приложения для iCloud
- Доступ к календарям и контактам iCloud на Android
- Первый шаг — открыть приложение
- Второй шаг
- Шаг третий
- Шаг четвертый
- Шаг пятый
- Важная заметка:
- Как зайти в почту iCloud на Android устройстве
- Просмотр и импорт календаря
- Настройка аутентификации iCloud
- Настройка аккаунта iCloud в приложении Email на Android
- Настройка аккаунта iCloud в приложениях вручную
- Как настроить электронный ящик Apple iCloud на Android-устройстве
- В первую очередь Вам понадобится пароль приложения
- Как зайти в iCloud почту с андроида через настройки
- Настраиваем вручную iCloud IMAP, если не помогли предыдущие шаги
Как добавить iCloud на Андроид
Почему пользователям iOS сложно перейти на Android? Тут дело даже не в объективно худшей поддержке или более высокой вероятности наткнуться на какой-нибудь вирус. Дело в сильной привязке к экосистеме Apple, одним из элементов которой является iCloud. Несмотря на то что, по сути, это просто облако, на самом деле это нечто куда большее. Это и почта, и вместилище резервных копий, и хранилище личных сведений, которые жалко бросать просто так. Но кто сказал, что нужно именно бросать? Разбираемся вместе.
iCloud на Android вполне работает во всех ипостасях. Ну, почти
Как правило, в первую очередь переносят именно почту. Многие этого не знают, но подавляющее большинство почтовых клиентов позволяют добавить и пользоваться почтой iCloud на Android без каких-либо проблем. Для этих целей подойдёт и Gmail, и Spark и даже Яндекс.Почта, на примере которой я и покажу, как пользоваться почтой iCloud на Android.
Как настроить iCloud на Android
- Перейдите на сайт appleid.apple.com и авторизуйтесь;
- В разделе «Безопасность» откройте вкладку «Пароли»;
Этот пароль понадобится вам для авторизации
- Нажмите «Создать пароль» и назовите ярлык приложения;
- Скопируйте сконфигурированный пароль или запишите его;
- Запустите Яндекс.Почту, откройте боковое меню и нажмити «+»;
Введите пароль, который создали в профиле Apple ID
- Введите адрес электронной почты iCloud, в поле пароль вставьте скопированную комбинацию;
- Подтвердите вход и пользуйтесь почтой iCloud на Android.
Скачать фотографии из iCloud на Android всегда было непросто. Несмотря на то что в Google Play и раньше существовали приложения, которые обеспечивали доступ к облаку и переносили сохранённые снимки и видеозаписи на смартфон, пользоваться ими было откровенно неудобно. Дело в том, что они почему-то переносили далеко не весь контент, не говоря уже о том, что требовали прохождения авторизации с вводом логина и пароля, чего многие делать откровенно не желали. Но теперь всё стало проще.
Как загрузить фото из iCloud на Android
- Запустите браузер на смартфоне и перейдите по этой ссылке;
- Пройдите авторизацию и подтвердите вход кодом 2FA;
- Перейдите в раздел «Фото» и в верхней части экрана нажмите «Выбрать»;
Вы можете как загружать фото из iCloud, так и выгружать их туда из памяти своего смартфона
- Отметьте нужные фотографии и видеозаписи, нажмите кнопку с тремя точками и подтвердите загрузку;
- Дождитесь окончания загрузки, после чего перенесите снимки туда, где они должны храниться.
Как сделать скриншот на телефоне и отредактировать его
Само собой, пользоваться iCloud как полноценным облаком вы не сможете из-за ограничений, установленных Apple. Поэтому возможности сохранять там файлы у вас не будет. Однако вы сможете загружать в iCloud свои фотографии или видеозаписи. Это очень просто. Достаточно просто в разделе «Фото» нажать на кнопку «Загрузить из» в нижней части экрана. Перед вами откроется окно выбора снимков и роликов, сохранённых в памяти смартфона, которые можно тут же выгрузить в облако. В общем, ничего сложного.
Вы можете вынести иконку iCloud на рабочий стол своего смартфона
Источник
6 способов зайти в iCloud с Android-устройства
Операционная система iOS признана одной из самых удобных в мире, чем и гордятся владельцы iPhone и iPad. И специально для них компания Apple создала облачный сервис iCloud. Пользователи могут загружать в него фотографии, заметки, и другую информацию. Но что делать, если любимый iPhone сломался, а все грядущие дела сохранены в календаре?
Как зайти в iCloud с Андроида?
Прямого доступа в сервис iCloud о Apple с устройств, работающих на базе Android OS, нет. Пользователь не сможет загрузить приложение iCloud на стороннее мобильное устройство. Но в мае 2020 года Apple предоставила владельцам смартфонов и планшетов на платформе Android возможность работать с браузерной версией сервиса iCloud.
Благодаря этому пользователи Android получили возможность авторизоваться в своей учетной записи iCloud, скачать фотографии, ознакомиться с заметками и текущими напоминаниями.
iCloud на Android: возможно ли это?
Приложение iCloud для Android OS корпорация Apple выпускать не собирается. И это вполне логично, так как этот сервис считается «фишкой» устройств, работающих на платформе iOS. Однако с помощью браузеров и сторонних программ у пользователей Android все же появляется возможность получить доступ к данным, сохраненным в аккаунте iCloud .
Как зайти в почту iCloud на Android?
Для этого необходимо установить на Android-устройство сторонний почтовый клиент. Любимый многими Gmail для этих целей не подойдет. Можно использовать сервис Email, Blue Mail или Outlook от Microsoft. Алгоритм действий будет во всех случаях одинаков:
- Введите почтовый логин.
- Перейдите в раздел ручной настройки электронного почтового ящика.
- Введите пароль от электронного почтового ящика, укажите имя владельца электронной почты.
- Укажите в настройках сервер imap.mail.me.com
- Выберите протокол SSL в настройках защиты.
- Укажите порт 993.
- Запустите настройку SMTP-сервера.
- Укажите сервер smtp — mail.me.com.
- Укажите порт 587.
- Сохраните введенные данные.
Как зайти в почту iCloud на компьютере?
Для этого достаточно запустить любой браузер и в адресную строку ввести icloud.com. После этого откроется главная страница сервиса iCloud с окном для авторизации.
После этого пользователь должен ввести Apple ID и пароль. В случае успешной авторизации откроется доступ к почте, заметкам, фотографиям, файлам на облачном диске, календарю.
Если пользователю нужна автоматическая загрузка файлов с облака на компьютер, то лучше установить программу iCloud. Компания Apple предоставляет соответствующее приложение для операционных систем macOS и Windows 7/10. Пользователи операционной системы Windows могут скачать программу iCloud в Microsoft Store. В операционной системе macOS программное обеспечение iCloud включается в системных настройках Apple ID.
Рисунок 1: Страница с iCloud в MS Store
После авторизации в приложении iCloud пользователь сможет выбрать, какие данные нужно постоянно синхронизировать в автоматическом режиме.
Как зайти в облако iCloud на Android?
Зайти напрямую в iCloud с Android-устройства не получится. Но можно получить доступ к данным, которые хранятся в нем. Для этого сторонние разработчики выпускают разнообразное программное обеспечение. Кроме того урезанный функционал сервиса iCloud доступен через мобильные браузеры.
Важно ! Не устанавливаете на Android-устройства программы из неизвестных источников. При использовании такого программного обеспечения велика вероятность, что после авторизации пользователя в сервисе iCloud его аккаунт будет взломан и украден.
Как получить доступ к календарям и контактам iCloud на Android?
Синхронизировать календарь на iOS с Android-устройством можно с помощью бесплатной программы Sync for iCloud. Официальная страница этого программного обеспечения доступна на платформе Google Play. Там же можно загрузить установочный файл. Это приложение поддерживает только одну функцию – копирование календаря из iCloud на Android. Алгоритм его использования следующий:
- Добавьте аккаунт iCloud в приложение.
- Дождитесь успешного завершения авторизации.
- Получите доступ к календарю.
Программа Sync for iCloud позволяет просмотреть предстоящие события, загрузить календарь на Android-смартфон. Пользователь может добавить сразу несколько аккаунтов, и переключаться между ними по мере необходимости. Еще одно полезное приложение – Sync for iCloud Contacts. Она предназначена для копирования контактов из облачного хранилища iCloud. Алгоритм действий следующий:
- Добавьте аккаунт, с которого будут скопированы контакты.
- Включите/отключите автоматическое обновление контактов.
- Выберите контакты для сохранения.
Доступ к фотографиям из iCloud на Android
Для загрузки изображений не потребуется использовать стороннее программное обеспечение. Достаточно запустить браузер и в адресную строку вбить iCloud.com. На экране появится форма авторизации. Пользователь должен будет ввести данные от своей учетной записи iCloud, а затем указать код подтверждения.
После этого на экране появится упрощенная версия сервиса iCloud, позволяющая открыть фото, заметки, напоминания, а также воспользоваться функцией поиска iPhone.
При нажатии на значок фото откроется доступ к изображениям, сохраненным в хранилище iCloud. После этого их можно будет скачать на Android-устройство.
Как получить доступ к музыке и видео?
Просматривать и копировать медиафайлы с iCloud на Android можно только с помощью сторонних приложений. К примеру, клиент Google Play Music доступен и для iOS. Установив его на необходимые устройства и синхронизировав содержимое аккаунтов, можно получить доступ к трекам из облачного хранилища Apple. Видео можно загрузить только с помощью браузерной версии облачного хранилища iCloud на ПК.
Как получить доступ к документам, хранящимся на почте iCloud?
После авторизации в одной из почтовых программ у пользователя появится возможность не только читать письма, но и сохранять их содержимое. Перейти в облачное хранилище iCloud на Android-устройстве и скачать нужные документы прямо из папки не получится. Для этого придется запустить браузер на ПК.
Выводы и советы
Самый простой способ получить доступ к iCloud – авторизоваться через браузер на Android-устройстве или компьютере. В первом случае пользователь сможет только скачать фотографии и ознакомиться с заметками. При авторизации с компьютера владелец iOS-устройства сможет воспользоваться полным функционалом iCloud. Если необходимо срочно свериться с календарем или просмотреть напоминания о грядущих мероприятиях, то можно установить приложение Sync for iCloud Contacts.
Пожалуйста, опубликуйте свои комментарии по текущей теме статьи. За комментарии, дизлайки, подписки, отклики, лайки низкий вам поклон!
Источник
Как создать аккаунт icloud на Андроиде
Для настройки почтовой программы для получения почты iCloud на компьютере вам потребуется:

В этой инструкции подробно о том, как настроить работу с E-mail iCloud в почтовых приложениях Android и программах Windows или другой ОС. Если вы не используете почтовых клиентов, то на компьютере легко осуществить вход в iCloud, получив доступ и к почте, через веб-интерфейс, информация об этом в отдельном материале Как войти в iCloud с компьютера.
- Почта iCloud на Android
- Почта iCloud на компьютере
- Настройки почтовых серверов iCloud (IMAP и SMTP)
В главном меню настроек нажмите «Аккаунты». В зависимости от Вашего устройства и версии Android, на которой он работает, это имя может немного отличаться, например «Учетные записи и резервное копирование».
Создайте пароль для приложения для iCloud
Прежде чем начать, Вам необходимо настроить учетную запись iCloud. Двухфакторная аутентификация Apple обычно затрудняет вход в приложения сторонних разработчиков, но Apple позволяет Вам создать отдельный «пароль для конкретного приложения» для использования на Android.
Сначала войдите в свою учетную запись Apple и перейдите в раздел «Безопасность». В разделе «Пароли для приложений» нажмите «Создать пароль».
Если Вы не видите этот раздел, Вы должны настроить двухфакторную аутентификацию в своей учетной записи Apple. Вам нужен Mac, iPhone или iPad, чтобы сделать это.
Введите краткое, но запоминающееся описание для этого пароля (например, «Вход в Android»), а затем нажмите «Создать».
Сохраните пароль, который Apple сгенерирует для Вас; Вам нужно будет использовать его вместо пароля Apple ID для завершения процесса входа в систему.
Используя настольный ПК, вы можете загрузить приложение iCloud, скачать фото, а затем использовать их на Android. Но есть и другой путь. Если у вас есть iPhone или iPad, вы можете загрузить приложение Google Фото и синхронизировать все ваши фотографии. Тогда они будут появляться на вашем Android-устройстве автоматически. Более того, синхронизироваться будут и новые фото и видео.
Доступ к календарям и контактам iCloud на Android
Теперь откройте новое окно в браузере и войдите в Google Календарь. В левой части интерфейса Google Календаря щелкните по строке вызова меню, выберите пункт «Импортировать Календарь». Выберите файл календаря, загруженный из iCloud. Нажмите кнопку «Импорт», чтобы загрузить файл. После завершения импорта вы сможете увидеть импортированные записи в веб-интерфейсе Google Календаря и на своем устройстве Android. Импорт контактов осуществляется по такому же принципу.
В некоторых почтовых клиентах достаточно указать только адрес почты и пароль. В остальных случаях необходимо вручную вводить адрес сервера, номер порта и прочие данные. Ниже мы рассмотрим настройку почты на примере стандартного для Android приложения E-mail.
На большинстве Android-смартфонов помимо Gmail установлен еще какой-либо почтовый клиент — например, E-Mail. Если такового у вас нет, зайдите в Google Play и скачайте любое приложение с поддержкой IMAP и SMPT (например, Microsoft Outlook или mуMail).
В некоторых почтовых клиентах достаточно указать только адрес почты и пароль. В остальных случаях необходимо вручную вводить адрес сервера, номер порта и прочие данные. Ниже мы рассмотрим настройку почты на примере стандартного для Android приложения E-mail.
Если вы все сделали правильно, то теперь вы можете пользоваться почтой iCloud на своем Android-смартфоне.
4. Повторите ввод пароля;
5. Укажите адрес сервера IMAP — imap.mail.me.com;
6. Выберите тип защиты SSL или SSL (принимать все сертификаты);
7. Укажите номер порта — 993.
8. Префикс пути IMAP оставьте пустым и нажмите «Далее» для перехода к настройке SMPT-сервера.
9. В качестве адреса SMPT-сервера укажите smtp.mail.me.com;
10. Имя пользователя и пароль укажите те же, что на предыдущей странице;
11. Выберите тип защиты SSL или TSL;
12. Укажите номер порта 587;
13. Если будет задан вопрос о запросе аутентификации в SMPT, нажмите «Да».
Если вы вдруг перебрались с iPhone на Android-смартфон, вам вовсе не обязательно переходить на Gmail или какой-то другой сервис, можно продолжать пользоваться почтовиком Apple. Это достаточно просто, и в этой статье мы расскажем вам, как настроить почту iCloud на Android.
Имейте в виду, что с недавних пор для сторонних приложений с доступом к iCloud требуется создавать отдельные пароли, отличные от основного. Как это сделать, читайте на нашем сайте в этой статье.
Скорее всего, помимо Gmail на вашем смартфоне установлен ещё один почтовый клиент — например E-Mail. Если его нет, зайдите в Google Play Маркет и скачайте любое приложение с поддержкой IMAP и SMPT (например, Outlook или mуMail). Некоторые приложения не требуют ручной настройки, достаточно указать только адрес почты и пароль. В остальных случаях нужно вводить адрес сервера, номер порта и прочие данные. Рассмотрим настройку почты на примере стандартного для Android приложения E-mail:
1. Запустите приложение, введите логин с паролем, нажмите «Настроить вручную» и выберите тип учетной записи IMAP.
2. В строке E-mail введите адрес своей электронной почты;
3. В строке «Имя пользователя» — то, что указано до @icloud.com;
4. Повторите ввод пароля;
5. Укажите адрес сервера IMAP — imap.mail.me.com;
6. Выберите тип защиты SSL или SSL (принимать все сертификаты);
7. Укажите номер порта — 993.
8. Префикс пути IMAP оставьте пустым и нажмите «Далее» для перехода к настройке SMPT-сервера.
9. В качестве адреса SMPT-сервера укажите smtp.mail.me.com;
10. Имя пользователя и пароль укажите те же, что на предыдущей странице;
11. Выберите тип защиты SSL или TSL;
12. Укажите номер порта 587;
13. Если будет задан вопрос о запросе аутентификации в SMPT, нажмите «Да».
Если всё сделано правильно, теперь вы можете использовать iCloud на Android.
— Безопасность SSL или Тип-SSL (принимать все сертификаты), но рекомендуется использовать SSL
Первый шаг — открыть приложение
Фото по электронной почте приложение позволяет добавлять учетные записи сторонних электронной почты. Перейти к приложениям и открытым почтовое приложение на вашем Android устройстве. Таппы на кнопку меню и откройте настройки. Далее, вы должны нажать Добавить учетную запись.
Второй шаг
На втором этапе, вы начнете, чтобы начать настройку учетной записи ICloud. На следующем экране необходимо ввести имя пользователя (который выглядит как [email protected]), а также ввести пароль учетной записи ICloud. После ввода информации, вам нужно нажать на ручной настройке. В некоторых случаях учетная запись электронной почты ICloud может выглядеть [email protected] где хуг это имя пользователя.
Шаг третий
На следующем экране вы должны выбрать тип вашей учетной записи. У вас будет выбор между POP3, IMAP и учетных записей Microsoft Exchange ActiveSync. POP3 (Post Office Protocol) является наиболее распространенным типом, в котором ваш адрес электронной почты удаляются с сервера, как только вы проверить электронную почту. IMAP (Internet Message Access Protocol) является современным типом учетной записи электронной почты, в отличие от POP3 не удаляет почту с сервера, пока вы не удалите электронную почту.
IMAP рекомендуется, так просто нажмите на IMAP. Вы должны знать, что POP и протоколы EAS не поддерживаются ICloud.
Шаг четвертый
На этом этапе вы должны установить информацию сервера входящей и исходящей сервера. Это самый хитрый шаг, поскольку он требует определенной информации, без которой ваша учетная запись не будет работать. Существуют различные порты и серверы, которые необходимо ввести. Просто введите эти данные, и вы хорошо идти.
Информация для сервера входящей почты
— Email Адресно Вы должны ввести свой полный адрес электронной почты ICloud
— username- Введите имя вашей электронной почты ICloud
— Password- Теперь введите пароль ICloud
— IMAP server- Введите imap.mail.me.com
— Безопасность SSL или Тип-SSL (принимать все сертификаты), но рекомендуется использовать SSL
— Порт- Введите 993
Исходящий Information Server
— SMTP Сервер- Введите smtp.mail.me.com
— Безопасность SSL или Тип-TLS, но рекомендуется TLS (принимать все сертификаты)
— Порт- Введите 587
— username- Введите имя пользователя такой же, как вашей электронной почты ICloud
— Password- Введите пароль ICloud
При переходе на следующий экран, вам будет предложено, если вам требуется аутентификация SMTP. Теперь, выберите Да.
Шаг пятый
Вы сделали сейчас Следующий экран синхронизации учетной записи электронной почты, чтобы ICloud и скачать все письма. Теперь вы можете увидеть свою электронную почту, включая редактирование и управление ими с приложением электронной почты. Весь процесс занимает две-три минуты. Все шаги легко, просто следовать за ними, как это.
Важная заметка:
1. Всегда использовать протокол IMAP, так как это наиболее часто используемый протокол, который позволяет получить доступ к электронной почты от различных клиентов. Таким образом, вы, если вы доступ к электронной почте на различных устройствах, то IMAP лучший протокол для вас. Тем не менее, делает, что вы вводите правильные детали IMAP.
2. На третьем этапе вы будете вводить информацию сервера и вновь прибывающей информацию сервера исходящей почты. Вы должны ввести правильный порт и адрес сервера, без которого вы не можете быть в состоянии получить доступ к учетной записи ICloud с Android.
3. Если вы планируете использовать его через Wi-Fi вы можете выбрать параметры учетной записи электронной почты, как Автоматически загружать прикрепленные файлы при подключении к Wi-Fi. Однако, если вы используете подключение к Интернету, вы можете отключить эту опцию. Кроме того, вы можете также снимите параметры синхронизации для того, чтобы сохранить данные. Вы можете вручную синхронизировать с приложением электронной почты всякий раз, когда вам нужно проверить электронную почту по.
4. Попытайтесь управлять электронной почтой с официальным сайта ICloud, особенно при работе с важной электронной почтой. Как вы используете клиент для Android электронной почты, чтобы получить доступ к ICloud, управление или настройка приоритеты должны быть сделаны из ICloud.
5. Всегда используйте опцию аутентификации SMTP для удостоверяется электронной почты обеспечивается все время, ваш журнал. Попробуйте использовать хорошее программное обеспечение защиты от вирусов на вашем Android, чтобы сохранить важные письма. Важно то, что вы должны знать учетные данные вашего ICloud адреса и никто другой.
Мы рассмотрим подробную инструкцию о том как зайти в iCloud с телефона на Android. Данная статья может быть полезна тем кто перешел с iPhone на Android, но необходимо перенести данные или файлы.
Как зайти в почту iCloud на Android устройстве
Что бы войти в почту Айклауд необходим почтовый сервис. Gmail не подойдет! Нужно заходить через приложения «Email» (если у вас есть такое) или установить приложения почтовых сервисов:
Как войти в почту iCloud с Android смартфона:
После настройки почты вы можете теперь пользоваться электронной почтой от Apple iCloud на Андроиде.
Если вам необходимо перенести фотографии с iPhone в Android смартфон читайте нашу отдельную статью с подробной пошаговой инструкцией.
Через программу Sync for iCloud можно установить на Андроид календарь Айклауд как основной рабочий, есть возможность создать несколько учетных записей.
Просмотр и импорт календаря
Если необходимо посмотреть или перенести данные со своего календаря, хранящегося в облаке на Андроид необходимо использовать опционал приложения Sync for iCloud. Сервис разработан специально для смартфонов, использующих ОС Андроид.
Приложение не имеет специфического функционала и используется бесплатно. Активировав приложение вы получите доступ в календарь iCloud и возможность продолжить работать в нем в реальном времени.
Через программу Sync for iCloud можно установить на Андроид календарь Айклауд как основной рабочий, есть возможность создать несколько учетных записей.
- Перейдите на сайт управления своим Apple ID. Выберите пункт Управление Apple ID и введите свои регистрационные данные аккаунта iCloud.
- Откройте вкладку Пароль и безопасность.
Почта iCloud появилась вместе с презентацией этого сервиса в 2011 году. С тех пор, многие владельцы iOS-устройств и компьютеров Mac стали использовать почту iCloud в качестве основной. В сегодняшней инструкции мы расскажем как настроить посту iCloud на Android любой версии, таким же образом можно настроить почту и на любом другом устройстве или в любом стороннем почтовом клиенте.
Настройка аутентификации iCloud
Если на вашем аккаунте iCloud настроена двухэтапная проверка Apple ID, то перед настройкой почты на Android устройстве необходимо сгенерировать пароль для конкретного почтового приложения. Если же Вы не настраивали такую систему безопасности для своего Apple ID, то можете переходить сразу к следующему пункту инструкции.
- Перейдите на сайт управления своим Apple ID. Выберите пункт Управление Apple ID и введите свои регистрационные данные аккаунта iCloud.
- Откройте вкладку Пароль и безопасность.
- Найдите и перейдите по ссылке Создание пароля приложения
- Введите название приложения, в данном случае — Email.
- После этого система предоставит пароль для доступа к почте iCloud, теперь необходимо ввести его в приложении на своем Android-устройстве.
Настройка аккаунта iCloud в приложении Email на Android
Для начала, на своем Android-устройстве найдите приложение Email, которое является частью стандартных приложений любой версии Android.
Откройте это приложение и перейдите в настройки, в которых можно добавить новый аккаунт e-mail, если же в приложении не настроено ни одного аккаунта электронной почты, после запуска сразу откроется меню добавления нового почтового сервиса:
Введите данные своего аккаунта iCloud, при необходимости используйте пароль, сгенерированный по инструкции выше.
После подтверждения регистрационных данных можно настроить интервал обновления почты iCloud.
При просмотре сообщений e-mail в стандартном приложении Android, можно выбирать как каждый ящик в отдельности, так и использовать комбинированный режим.
Настройка аккаунта iCloud в приложениях вручную
Если по каким-то причинам, настроить почту iCloud на Android в автоматическом режиме не получается, или в Вашем почтовом клиенте нет стандартных настроек для iCloud, можно настроить почтовый сервис Apple вручную используя протоколы IMAP и SMTP.
Для настройки сервера входящей почты IMAP, нужно ввести следующую информацию:
Несмотря на то, что владельцы мобильных устройств обычно отдают предпочтение платформам iOS, Android или Windows, они часто переходят с одной ОС на другую. В большинстве случаев это не составляет большого труда, поскольку многие приложения и сервисы доступны для этих основных платформ. Однако некоторые моменты, все же, могут усложнить миграцию.

Как настроить электронный ящик Apple iCloud на Android-устройстве
Прежде всего, необходимо запустить на Android почтовый клиент. Затем нужно ввести имя пользователя и пароль в iCloud, как показано на изображении ниже, зайти в Manual setup и затем перейти в IMAP.
Для настройки сервера входящей почты IMAP, нужно ввести следующую информацию:
- IMAP-сервер: imap.mail.me.com
- Имя пользователя (Username): имя пользователя@icloud.com
- Пароль (Password): пароль Apple ID
- Номер порта (Port number): 993

Для настройки сервера исходящей почты SMTP, введите следующие данные:
- SMTP-сервер: smtp.mail.me.com
- Имя пользователя (Username): имя пользователя@icloud.com
- Пароль (Password): пароль Apple ID
- Номер порта (Port number): 587
- Тип сертификата безопасности: SSL или TLS
Проделав все вышеуказанное, пользователь сможет получать и отправлять почту iCloud на своем Android-устройстве.
Ваш email должен начать синхронизироваться и отображаться в Gmail app наряду с другими email аккаунтами. Для переключения между аккаунтами нажмите иконку меню (три горизонтальные линии в верхнем левом углу), а затем нажмите на показанный email адрес, или на округлые ярлыки (это необходимо для отображения других аккаунтов).
В первую очередь Вам понадобится пароль приложения
В настоящий момент Apple по умолчанию использует двухфакторную аутентификацию на iPad, iPhones и компьютеры Mac OS. Таким образом, первое, что Вам нужно сделать, это установить пароль приложения. Не пугайтесь, сделать это очень просто, но без такой операции Вас завалят уведомлениями о неверных действиях (или e-mail адрес, или пароль введены неправильно).
Потребуется зайти с браузера на официальный сайт Apple. Для Вас это уже знакомая и привычная форма входа, где ранее создавался аккаунт и учетная запись Apple ID. Здесь Вы сможете работать со своим Apple ID. Войдите в аккаунт (пригодится айфон или другой гаджет для прохождения двухфакторной аутентификации) и изучите раздел безопасности.
Заголовок будет гласить «Пароли приложений» (‘APP-SPECIFIC PASSWORDS’). Вы также увидите ссылку, с помощью которой можно сгенерировать пароль.
Вбейте название пароля. Подойдет ‘Android Email’. Вы сможете выявлять, какие сторонние приложения у Вас работают для доступа к Apple ID.
Нажмите «Создать». После этого Вы увидите сгенерированный в автоматическом режиме пароль. Он понадобится Вам уже через минуту.
Как зайти в iCloud почту с андроида через настройки
Чтобы установить учетную запись email айклауда на андроид девайс, откройте секцию «Настроек» на смартфоне. Все будет зависеть от модели Вашего гаджета. В большинстве случаев для такой цели следует лишь промотать вниз до нужной Вам иконки. Не исключено, что Вам придется скролить еще раз, поскольку в первый раз там будут только определенные ярлыки.
Теперь следует найти меню аккаунтов. На смартфоне Pixel 2 (Андроид 8) это меню называется «Пользователи&Аккаунты» (Users&accounts).
Отмотайте вниз до тех пор, пока Вы не увидите «Добавить аккаунт» (+Add account).
Затем следует нажать опцию “Personal (IMAP)”. Рядом находится значок Gmail. Вбейте Ваш email.
По идее, добавлять “@me” или “@icloud.com” не нужно. Однако если без них ничего не работает, добавьте и эту часть.
Настройки сервера должны быть автоматически идентифицированы. В левом верхнем углу следует вбить сгенерированный ранее пароль приложения.
Нажмите «Далее» и выберите опции аккаунта, включая настройку синхронизации.
Ваш email должен начать синхронизироваться и отображаться в Gmail app наряду с другими email аккаунтами. Для переключения между аккаунтами нажмите иконку меню (три горизонтальные линии в верхнем левом углу), а затем нажмите на показанный email адрес, или на округлые ярлыки (это необходимо для отображения других аккаунтов).
Чтобы увидеть Ваш email, нажмите на @me или на @icloud.
Настраиваем вручную iCloud IMAP, если не помогли предыдущие шаги
Если Вам понадобится ручная установка, то всегда сможете воспользоваться следующей информацией:
Если от Вас потребуется ввести email или юзернейм для исходящего сервера, сделайте ставку на полный email адрес. Если у Вас возникли проблемы с безопасностью, отдайте предпочтение не SSL, а TSL.
Выводы
Чтобы зайти в айклауд iPhone с телефона андроид не требуется специальных навыков и знаний. Для этого достаточно сгенерировать персональный пароль на официальном сайте компании Apple и ввести его в соответствующее поле при добавлении нового аккаунта в настройках андроид девайса.
Если у Вас возникнут вопросы, обязательно задавайте их в комментариях к этой инструкции.
Источник