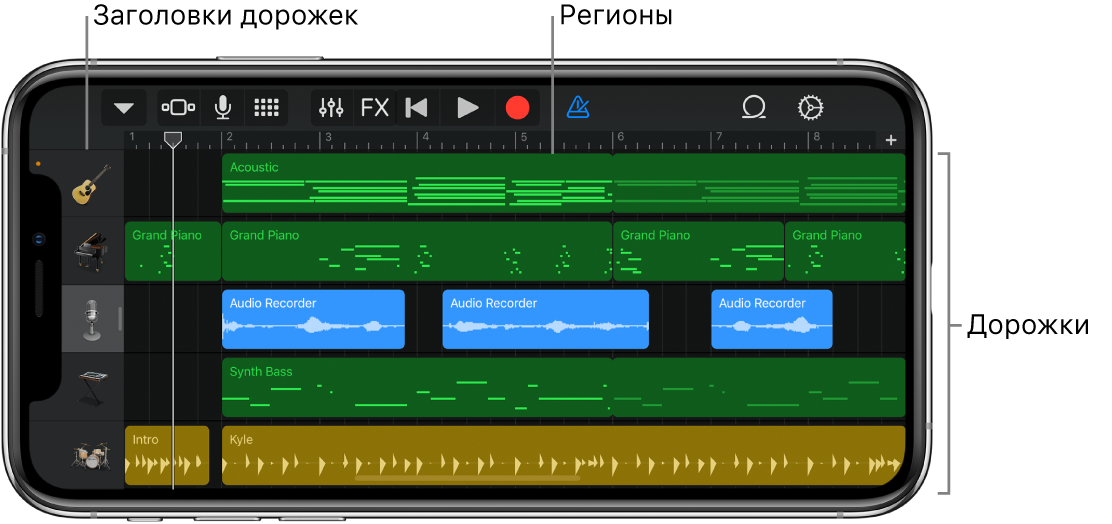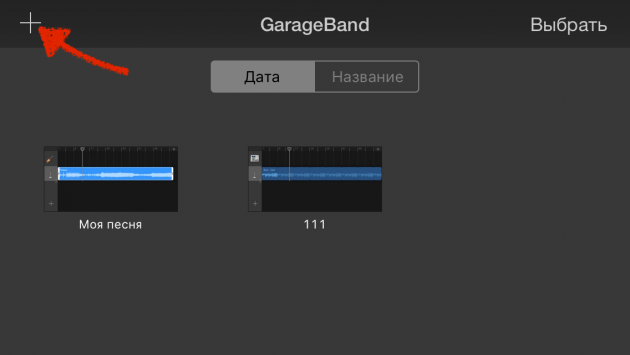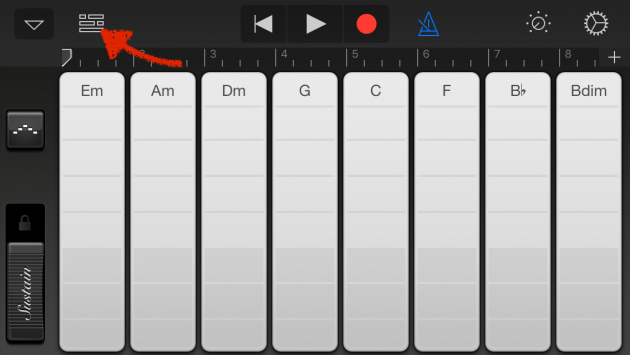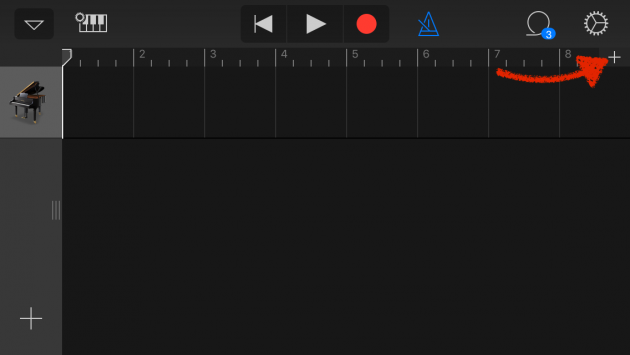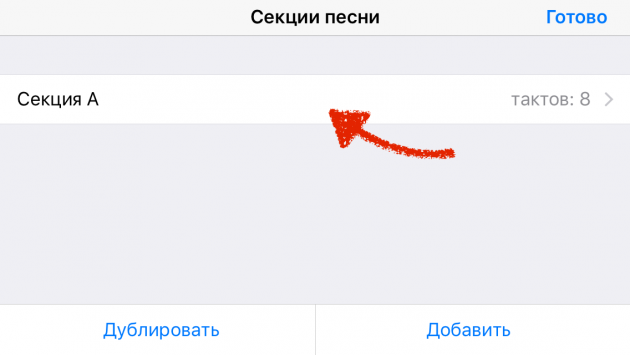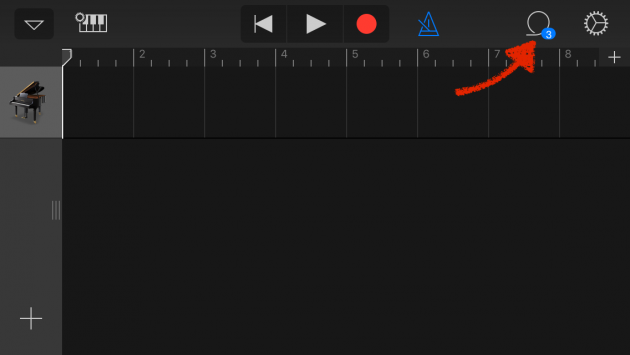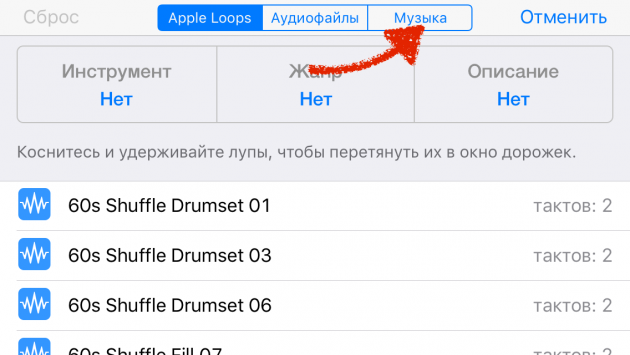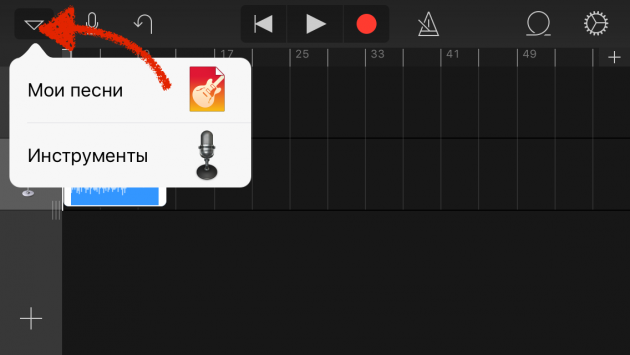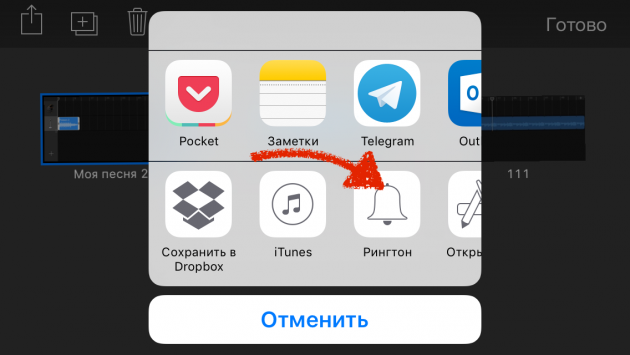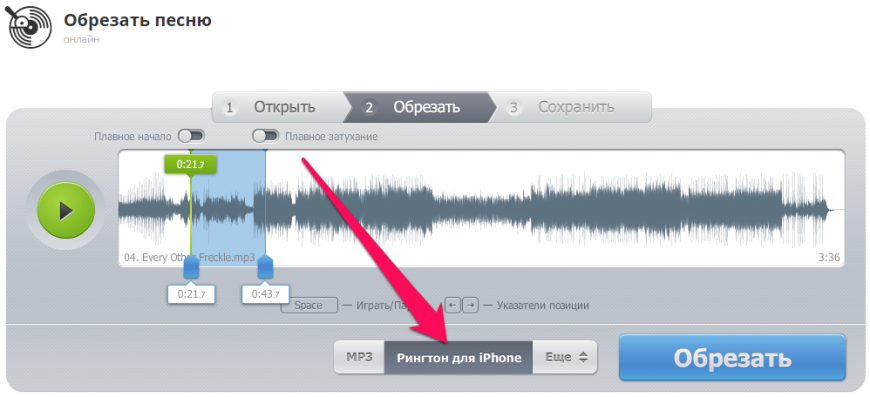- Создание песни в GarageBand для iPhone
- Создание и сохранение песен в GarageBand для iPhone
- Открытие браузера «Мои песни»
- Создание новой песни
- Создание новой песни для записи аудио
- Открытие другой песни
- Сохранение текущей песни
- Создание папки с песнями
- Перемещение песен
- Переименование песни или папки
- Упорядочивание объектов в браузере «Мои песни»
- Дублирование песни
- Удаление песни
- Создание рингтона из песни в Logic Pro X или GarageBand для Mac
- Настройка iCloud Drive
- Экспорт проекта
- Экспорт проекта в качестве рингтона
- Назначение рингтона
- Создание мелодии для звонка прямо на iPhone
- Использование GarageBand
- Создание рингтона в приложении
- Использование компьютера
Создание песни в GarageBand для iPhone
Песни в GarageBand создаются путем записывания различных Touch-инструментов и аранжирования записей в режиме просмотра дорожек. Кроме того, можно добавлять лупы Apple Loops (предварительные записи ударных, басовых и других фоновых партий) из браузера лупов. Песня GarageBand может состоять максимум из 32 дорожек и 2000 тактов.
В режиме просмотра дорожек материал отображается в виде горизонтальных строчек, называемых дорожками. Каждая дорожка содержит записи одного Touch-инструмента, которые отображаются как прямоугольные регионы. Слева от каждой дорожки есть заголовок со значком соответствующего Touch-инструмента для этой дорожки. Дорожки можно добавлять, упорядочивать, дублировать и удалять. Также доступны несколько способов управления звуком дорожки. Кроме того, во время аранжировки песни Вы можете редактировать регионы.
В верхней части экрана расположена линейка, на которой отображаются такты и доли. Левый край каждого региона выравнивается с тактом или долей на линейке, чтобы наглядно показать, где начинается его воспроизведение. Указатель воспроизведения — это вертикальная линия, перемещающаяся вдоль линейки по мере воспроизведения песни, которая показывает воспроизводимый в текущий момент фрагмент. Вы можете перемещать указатель воспроизведения в различные части песни, чтобы прослушать их.
У каждой песни есть темп, тональность и размер. Вы можете изменять эти характеристики, включать или выключать счет, а также изменять звук метронома.
Более подробная информация о создании песен в GarageBand содержится в следующих главах:
Источник
Создание и сохранение песен в GarageBand для iPhone
При первом запуске приложения GarageBand новая песня создается автоматически. Вы можете создавать новые песни для записи и аранжировки своей музыки. В браузере «Мои песни» можно называть, дублировать, сохранять и удалять свои песни. Кроме того, Вы можете создавать папки и добавлять или удалять из них песни.
Открытие браузера «Мои песни»
Коснитесь кнопки навигации 
По умолчанию отображаются песни в их текущем месте хранения на iPhone. Коснитесь «Недавние» в боковом меню, чтобы отобразить песни, над которыми Вы недавно работали.
Создание новой песни
В браузере «Мои песни» коснитесь копки добавления песни 
Откроется браузер «Звук», в котором можно выбрать Touch-инструмент для этой песни.
Создание новой песни для записи аудио
На главном экране или в браузере «Мои песни» можно быстро создать новую песню, оптимизированную для аудиозаписей.
Выполните одно из следующих действий.
На экране «Домой»: коснитесь значка приложения GarageBand и удерживайте его, пока не появится меню, затем коснитесь «Создать новую аудиозапись».
В браузере «Мои песни»: коснитесь кнопки создания новой аудиозаписи 
Создается новая песня, и открывается «Аудиорекордер». Включается Линейка времени, и для длины секции устанавливается значение «Автоматически».
Открытие другой песни
В браузере «Мои песни» листайте материал, пока не увидите песню, которую нужно открыть, и коснитесь ее. Чтобы просмотреть песни в папке, коснитесь соответствующей папки.
Сохранение текущей песни
Чтобы сохранить текущую песню, откройте браузер «Мои песни». Коснитесь кнопки навигации 
Создание папки с песнями
Коснитесь кнопки создания папки 
Если Вы не видите кнопки «Новая папка», коснитесь и удерживайте пустую область в браузере «Мои песни», затем перетяните курсор вниз.
Введите название папки с помощью клавиатуры и коснитесь кнопки «Готово».
Перемещение песен
Перемещение одной песни в папку. Коснитесь и удерживайте файл песни, затем перетяните его поверх папки.
Перемещение нескольких песен.
Коснитесь «Выбрать» в правой верхней части экрана, затем коснитесь песен, которые Вы хотите переместить.
Коснитесь кнопка «Переместить» 
Коснитесь размещения папки, в которую требуется сохранить песни, затем коснитесь кнопки перемещения в правой верхней части экрана.
При перемещении песен в iCloud Drive копия песни выгружается в iCloud Drive.
Переименование песни или папки
В браузере «Мои песни» коснитесь и удерживайте песню или папку, затем коснитесь «Переименовать».
На экране появится клавиатура, а в поле названия песни появится точка ввода.
Выполните одно из следующих действий.
Коснитесь значка Х справа в поле названия, чтобы удалить имеющееся название песни.
Перетяните точку ввода влево до места, в котором Вы хотите начать ввод текста.
Введите новое название с помощью клавиатуры и коснитесь кнопки «Готово».
Упорядочивание объектов в браузере «Мои песни»
Песни и папки, которые отображаются в браузере «Мои песни», можно упорядочить по названию, дате, размеру и тегам. По умолчанию элементы упорядочены по названию.
Коснитесь и удерживайте пустую область в браузере «Мои песни», затем перетяните курсор вниз.
Коснитесь кнопки «Название», «Дата», «Размер» или «Теги».
Дублирование песни
В браузере «Мои песни» коснитесь кнопки «Правка», затем коснитесь песни, которую необходимо дублировать.
Коснитесь кнопки дублирования 
Удаление песни
В браузере «Мои песни» выполните одно из следующих действий.
Коснитесь «Выбрать», коснитесь песен, которые требуется удалить, затем коснитесь кнопки 
Коснитесь и удерживайте песню, которую требуется удалить, для открытия меню вариантов, затем коснитесь «Удалить».
Источник
Создание рингтона из песни в Logic Pro X или GarageBand для Mac
Чтобы создать рингтон из песни в Logic Pro X или GarageBand для Mac, используйте GarageBand на вашем iPhone или iPad.
Чтобы создать рингтон на компьютере Mac, подготовьте его на компьютере Mac с помощью программы GarageBand или Logic Pro, затем экспортируйте рингтон на iCloud Drive, чтобы его можно было открыть в программе GarageBand на iPhone или iPad. После открытия на iPhone или iPad экспортируйте песню в виде рингтона из GarageBand, затем назначьте рингтон. Или просто создайте рингтон прямо на iPhone или iPad.
Настройка iCloud Drive
Чтобы поделиться песнями с компьютера Mac с GarageBand для iOS, требуется iCloud Drive. Если это еще не сделано, настройте iCloud Drive на компьютере Mac и на устройстве iPhone или iPad.
Экспорт проекта
- На компьютере Mac откройте проект в Logic Pro или GarageBand.
- Экспортируйте его в GarageBand для iOS:
- В GarageBand выберите «Экспорт» > «Проект в GarageBand для iOS».
- В Logic Pro X выберите «Файл» > «Экспорт» > «Проект в GarageBand для iOS».
- Выберите папку «GarageBand для iOS» в iCloud Drive, затем нажмите «Сохранить».
Экспорт проекта в качестве рингтона
- Откройте GarageBand на iPhone, iPad или iPod touch.
- В браузере «Мои песни» нажмите кнопку , нажмите «Выбрать» и выберите проект, экспортированный с компьютера Mac.
- Нажмите кнопку , затем выберите пункт «Рингтон».
- Введите имя для рингтона, затем нажмите «Экспортировать». Если длительность рингтона больше 30 секунд, нажмите «Продолжить», чтобы автоматически сократить рингтон в GarageBand. Либо нажмите «Отменить», чтобы вернуться к композиции и сократить ее самостоятельно.
- Нажмите «Экспортировать».
- По завершении экспорта рингтон можно назначить.
Назначение рингтона
После экспорта проекта в качестве рингтона его можно настроить как стандартный рингтон или назначить определенному контакту. Нажмите «Использовать звук как», затем выберите один из вариантов:
- Чтобы использовать рингтон в качестве стандартного, заменяющего существующий, нажмите «Стандартный рингтон».
- Чтобы использовать рингтон в качестве стандартного сигнала текстового сообщения, заменяющего существующий, нажмите «Стандартный звук сообщения».
- Чтобы связать рингтон с одним из контактов, нажмите «Присвоить контакту» и выберите контакт.
- Чтобы вернуться в браузер «Мои песни», не назначая рингтон, нажмите «Готово».
Источник
Создание мелодии для звонка прямо на iPhone
Как сделать рингтон на Айфон через Айфон, без использования компьютера iTunes? Способов не так много, но несколько вариантов все-таки есть. Для выполнения этой операции понадобятся специальные приложения, которые можно скачать бесплатно.
Использование GarageBand
Для начала разберемся, как сделать рингтон на Айфон через приложение GarageBand. Это, пожалуй, один из самых простых способов создания мелодии прямо на телефоне. Главное, что он не требует денег. Для создания рингтона понадобится трек без DRM, то есть он должен быть перемещен в память устройства, а не куплен в iTunes Store.
Нашли подходящий трек и закинули его на смартфон? Давайте смотреть, как можно сделать рингтон на Айфон через Айфон.
- Запустите GarageBand. Нажмите на плюсик, чтобы создать новый проект.
- Выберите любой инструмент, чтобы начать работать с приложением.
- Переключитесь в режим дорожек, нажав на кнопку в левом верхнем углу.
- Перейдите в меню секций, нажав на плюс в правом верхнем углу.
- Нажмите на Секцию А, чтобы увеличить количество тактов. Установите значение 60 и тапните «Готово».
- Нажмите на иконку с петлей.
- Переключитесь на вкладку «Музыка» и выберите трек, из которого хотите сделать рингтон. Захватите его пальцем и перетащите его на отдельную дорожку.
- Выберите нужный фрагмент, уменьшая композицию с начала и конца. Подвиньте его к нулевой отметке на дорожке. Фрагмент должен быть не длиннее 30 секунд, в противном случае GarageBand обрежет его самостоятельно.
- Перейдите в раздел «Мои песни».
- Нажмите на трек и удерживайте палец, пока не появится дополнительное меню. Выберите в нем пункт «Поделиться».
- Нажмите на пункт «Рингтон» и выберите экспортирование.
После завершения экспорта мелодию можно поставить на стандартный звонок или сигнал сообщения, а также присвоить отдельному контакту. Удобнее способа не придумать: все действия выполняются на телефоне в течение нескольких минут, если нужная песня уже хранится в памяти устройства. Единственное ограничение — операцию нельзя выполнить с треками, скачанными через iTunes Store. В остальном способ абсолютно универсален.
Создание рингтона в приложении
Найти в App Store приложение для создания или скачивания рингтонов не проблема. Проблема в том, что пользоваться ими неудобно: вы можете обрезать трек или скачать готовую мелодию, но в разделе «Звуки» она не появится. Соответственно, установить ее на звонок тоже не получится.
Чтобы созданная или скачанная мелодия стала доступна для установки на звонок, необходимо знать, как сделать рингтон на Айфон через программу iTunes. Но это еще не все: музыкальный фрагмент сначала придется перенести на компьютер, и только потом загружать обратно.
- Запустите iTunes и подключите к компьютеру iPhone.
- Нажмите на иконку подключенного устройства в iTunes.
- Выберите вкладку «Программы».
- Прокрутите меню вниз до раздела «Общие файлы».
- Выберите приложение, которое вы использовали для создания или скачивания рингтона.
- Выберите мелодию и нажмите «Сохранить в…». Укажите место сохранения на компьютере.
Теперь на компьютере есть трек в формате M4R, который необходимо перенести обратно в iTunes, на этот раз в раздел «Звуки». Получается двойная работа. В таком случае проще разобраться, как сделать свой рингтон на Айфон через Айтюнс — все равно же придется подключаться к компьютеру для переноса мелодии в раздел «Звуки».
Использование компьютера
Если вы в принципе готовы использовать iTunes для переноса музыки и звуков, но хотите знать, как быстро сделать рингтон на Айфон через компьютер, то вам поможет онлайн-сервис MP3Cut. Главное его достоинство — автоматическое сохранение трека в нужно формате M4R. После скачивания останется только закинуть файл в iTunes и выполнить синхронизацию.
- Перейдите на сайт сервиса MP3Cut.
- Нажмите «Открыть файл». Выберите через Проводник музыкальную композицию в формате MP3.
- Перемещая ползунки, установите начало и конец фрагмента, который впоследствии станет рингтоном. Не дольше 30 секунд.
- Выберите опцию «Рингтон на iPhone» и нажмите «Обрезать».
- После завершения обрезания и конвертирования нажмите «Скачать», чтобы сохранить рингтон на компьютере.
Готово, у вас есть трек, который подходит для установки в качестве рингтона на iPhone. Осталось закинуть его в память телефона через iTunes. Здесь нет ничего сложного:
- Подключите iPhone, запустите iTunes.
- Нажмите на иконку подключенного смартфона.
- Перетяните скачанный файл в формате M4R в iTunes и отпустите над своим устройством.
Готово, рингтон появится в разделе «Звуки». Чтобы установить его на звонок, достаточно зайти в настройки iOS и установить галочку напротив новой мелодии.
Источник